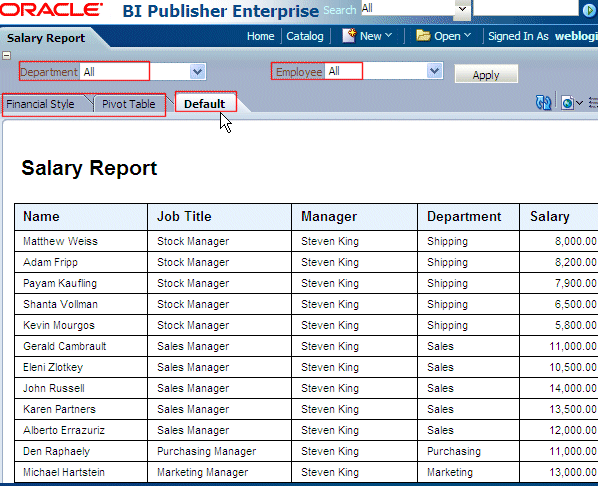Oracle BI Publisher 11g スタート・ガイド
目的
このチュートリアルでは、Oracle Business Intelligence Publisher 11g(Oracle BI Publisher 11g)を使用し、Oracle Databaseに基づいて簡単なレポートを作成する方法を説明します。 また、Layout Editorをオンラインで使用してレポート・レイアウトを作成する方法、およびレポートをスケジューリングする方法についても説明します。
所要時間
約1時間
概要
Oracle BI Publisherは、オラクルの戦略的なエンタープライズ・レポート作成製品であり、さまざまなデータソースを使用して高度な書式設定を含むレポートを作成および管理する機能を提供します。 Oracle BI Publisherは、Oracle Business Intelligence Enterprise Edition Suite(Oracle BI EE Suite)の一部として、またはスタンドアロンのレポート作成ツールとしても入手できます。 Oracle BI Publisherのレポート形式は、Microsoft WordやAdobe Acrobatなど、扱いが容易でほとんどのユーザーが使い慣れているツールを使用して設計できます。 また、Oracle BI Publisherを使用すると、Oracle Database、Oracle Files、Oracle BI EE、Webサービス、Oracle Discovererなどの異なるタイプのデータソースからレポートを作成できます。
Oracle BI PublisherのRelease 11gでは、使いやすいユーザー・インタフェース(UI)、多数の拡張機能、およびData Model Editor(Oracle BI Publisherインタフェース内でデータ・モデルを構築するためのグラフィカル・ユーザー・インタフェース)やLayout Editor(Oracle BI Publisherインタフェース内でレポートのレイアウトを作成できるデザイン・ツール)などの新たに導入されたおもな機能が強化されています。
このチュートリアルでは、Oracle Databaseに基づいて、Oracle BI Publisherで簡単なレポートを作成する方法を説明します。 また、Layout Editorを使用してレポートのレイアウトを作成する方法についても説明します。
前提条件:
このチュートリアルを始める前に以下のことを確認してください。
. |
Oracle BI Publisher 11gにアクセスできること。または、Oracle BI Publisher 11gをスタンドアロンとして、またはOracle BI Enterprise Edition 11gの一部としてインストールしていること。 また、次のバージョンのブラウザの使用を推奨します。 Internet Explorer 7.0以上、Mozilla Firefox 3.6.3以上。 |
|---|---|
. |
サンプル・スキーマHRおよびOEがインストール済みでロック解除されているOracle Database11g(または10g)にアクセスできること。 このチュートリアルの演習では、Oracle Databaseに含まれるHRスキーマおよびOEスキーマを使用します。 |
| . |
Oracle Database 11gのRepository Creation Utility(RCU)スクリプトを実行済みであること。 これは、Oracle BI EEをインストールする前に実行する必要があります。 RCUは、Oracle BI Publisherのスケジューラ・リポジトリを作成します。 注:Oracle BI Enterprise Editionインストーラには、このRCUスクリプトが標準で付属しており、これによってOracle BI Publisherを含むOracle BI EEのさまざまなコンポーネント向けのOracle Databaseにリポジトリや必要なスキーマが作成されます。 これらのRCUスクリプトを実行するには、Oracle 11g Databaseが必要です。 ただし、10gおよび11gのOracle Databaseを使用することで、Oracle BI Publisherを介して、JDBC接続を確立し、データ・モデルおよびレポートを作成できます。 |
Oracle BI Publisherスタート・ガイド
このトピックでは、Oracle BI Publisherにログインし、使用を開始する方法を説明します。 ここには、以下のサブトピックがあります。
- Oracle BI PublisherへのログインおよびHomeページへの移動
- カタログの参照とレポートの表示
- プリファレンスの設定
Oracle BI PublisherへのログインおよびHomeページへの移動
|
. |
ブラウザ・ウィンドウにOracle BI PublisherのURLを入力します。URL形式は次のとおりです。 これにより、Oracle BI Publisher Enterpriseのログイン・ページが開きます。
|
|---|---|
|
. |
Oracle BIのAdministrator権限を持つユーザーとしてログインします。 Oracle BI Publisherにログインすると、Homeページが表示されます。
|
|
. |
Homeページは、グローバル・ヘッダーと組み合わされたタスク指向の一元化されたワークスペースです。ここから、Oracle BI Publisherオブジェクト、それらの各エディタ、およびヘルプ・ドキュメントへアクセスできます。 Homeページの多様なセクションを確認してください(11gリリースでは、ユーザーが迅速にOracle BI Publisherを開始できるように大幅に拡張されています)。 たとえば、以下のような内容があります。
また、オブジェクトをタイプ別に検索できる拡張された検索機能も試してください。
|
|
. |
右上には、Homeページ、Catalog、Newドロップダウン・リスト、およびOpenドロップダウン・リストのリンクが表示されます。
注:これらのすべての機能により、レポート開発者およびユーザーにとってOracle BI Publisher内のナビゲーションが容易になります。
|
カタログの参照とレポートの表示
. |
以下の手順に従ってカタログを参照し、サンプル・レポート(事前定義済み)を開きます。 Browse/ Manageセクションの「Catalog」リンクをクリックします(または、Homeページの右側の「Catalog」リンクをクリックします)。
|
|---|---|
. |
Catalogページが表示され、ページの左側にツリー構造、右側に詳細が表示されます。 レポート、データ・モデルなどのオブジェクトがフォルダにまとめられている点に注目してください。
注:Shared Folders内のSamplesフォルダには、事前定義された一連のサンプル・レポートが含まれます。 これらのレポートのうちの1つを開きます。
|
. |
Newドロップダウン・メニューがあるツールバーでは、新規のレポート、スケジューリングされたジョブ、データ・モデルなどを作成できます。
このツールバーには他に、コピー、切取り、貼付けなどのオプションや、データ・モデルやレポートなどのカタログ・オブジェクトの作成や管理の際に使用できるオプションもあることに注意してください。
|
. |
Samples内のHuman Resourcesフォルダに移動します。(ここでは、Human Resourcesフォルダ内のすべてのオブジェクトが表示されます。)
あるキーワードを使用して、レポート(または他のオブジェクト)を検索し、表示することもできます。 たとえば、CatalogページでSearchドロップダウン・リストから「Reports」チェック・ボックスを選択し、隣のTextフィールドにキーワードを入力します。 以下の例では、検索結果は"Sales"の名前を持つレポートのリストです。
|
. |
Salary Reportの下の「Open」リンクをクリックします。
|
. |
Salary Reportが表示モードで開きます。 レポート・データは、Defaultレイアウトを使用して表示されます。 事前定義されたレポートのレイアウトはすべて、別のタブで表示されます。
サポートされている形式のいずれかを使用してレポートを表示することもできます。 レポート・ビューアの上の右側に表示されるViewアイコンをクリックします(以下のスクリーンショットでは赤線で囲まれています)。
|
. |
また、レポートで定義されているパラメータに注意してください。DepartmentおよびEmployeeには、部門名と、対応する部門で働いている従業員のためのドロップダウン・リストが表示されます。 たとえば、DepartmentでFinanceを選択すると、EmployeeリストにはFinance部門で働いている従業員が表示されます。
|
. |
「Financial Style」タブおよび「Pivot Table」タブをクリックすることにより、これらの事前定義済みレイアウトを使用したレポートでデータを表示できます。 以下の画面では、Financial Styleレイアウトを使用してFinance部門のデータを表示しています。
以下の画面では、Pivot Tableレイアウトを使用してSales部門のデータを表示しています。
|
プリファレンスの設定
. |
プリファレンスを設定するには、「Signed in as <user>」リンクをクリックし、ドロップダウン・リストから「My Account」を選択します。
|
|---|---|
. |
すると、以下の画面のようにGeneralおよびMy Groupタブ/リンクとともにPreferences画面が表示されます。
General Preferencesセクションでは、Report Locale、UI Language、Time Zone、およびAccessibility Modeを設定できます。
注: 実行中のOracle BI PublisherがOracle BI Publisher以外のセキュリティ・モデルと統合されている場合、これらのプリファレンスは他のセキュリティ・モデルから継承されることになり、これらの値の変更はできません。
|
. |
「My Groups」タブをクリックし、ユーザーが割り当てられているアプリケーション・ロールのリストを表示させます。 このリストは変更できません。
パスワードを変更するには、My Accountダイアログの「Password」タブをクリックします。 注: Passwordタブは、Oracle BI Publisher Securityを使用している場合にのみ表示されます。 |
データソースの構成
サポートされるデータソースのタイプ
Oracle BI Publisherでは、さまざまなタイプのデータソースをサポートしています。たとえば、JDBCデータソース (Oracle Databaseや他のデータベース)、XMLファイル、Oracle BI EE Reports(Oracle BI Answers)、 JNDIデータソース、OLAPデータソース、Fusion Applicationデータソース、Webサービス、 HTTPデータソース、Oracle BI Discovererです。
これらのデータソースに基づくデータ・モデルを作成する前に、これらのデータソースへの接続を構成する必要があります。 このトピックでは、Oracle DatabaseへのJDBC接続を構成する方法、およびFileデータソースを定義する方法を学びます。
このトピックには、以下のサブトピックがあります。
- JDBC接続の定義
- ファイル・データ・ロケーションの構成
- JNDI接続の定義
JDBC接続の定義
. |
JDBC接続を定義するには、Oracle BI Publisherページの右側にある 「Administration」リンクをクリックします。
すると、以下のようにOracle BI Publisher Administrationページが表示されます(以下の画面のData Sourcesセクションを参照します)。
|
|---|---|
. |
AdministrationページのData Sourcesセクションの 「JDBC Connection」リンクを クリックします。
|
. |
すると、Data Sourcesページが表示されます。 JDBCセクションで、「Add Data Source」をクリックし、 データベースにJDBC接続を作成します。
|
|
. |
表示されたAdd Data Sourceページで、以下のように 詳細を入力します。
上記の詳細を定義した後に、ApplyまたはCancelを クリックしないでください。 「Test Connection」をクリックします。
注:このチュートリアルの演習を 継続するには、前提条件で説明したように、サンプル・スキーマOEおよびHRが Oracle Databaseにインストールされている必要があります。 そうしないと、 このJDBC接続を定義できません。
|
. |
データベースへの接続が確立された場合は、 成功を示す確認メッセージが表示されます。 (以下の画面を参照)。 次に、「Apply」をクリックします。
|
. |
JDBC Data Sourcesのリストに この新しく定義された接続(OE)が表示されます。
|
| 注: この接続を使用するサンプルとして、デフォルトの接続demoが データベースのOEスキーマを指すように設定することもできます。 そうすると、デモ接続もこのチュートリアルのデフォルトのデータソースとして 使用できます。 |
ファイル・データ・ロケーションの構成
|
. |
Oracle BI Publisherには、さまざまなサンプル・ファイルおよびレポートのリポジトリが 同梱されています。 これらは、Oracle BI Publisherホームで入手できます。 Fileデータソースを定義するには、Oracle BI Publisher Administrationページの 「File」タブをクリックします。 「demo files」リンクをクリックして、 ファイル・ロケーションを更新します。
(Fileデータソースを別の名前で作成したい場合は、 「Add Data Source」をクリックします。)
|
|---|---|
|
. |
すべてのサンプル・ファイル(リポジトリ)を含む最上位レベルのディレクトリを 定義します。
(このデモ・ファイルのデータソースを使用して、ユーザーは 最上位ディレクトリまたはそのサブディレクトリのすべてのファイルにアクセスできます)。
|
JNDI(Java Naming and Directory Interface)接続の定義
Oracle BI Publisherは、接続プール経由のJDBCデータソースへの接続をサポートしています。 接続プールの使用により、再利用できる物理接続のキャッシュが維持されるため、効率が上がります。 クライアントが接続を閉じると、別のクライアントが接続を使用できるように接続はプールに戻されます。
注: JNDI接続の概念をここで簡単に説明しています。 最初にアプリケーション・サーバーに接続プールを設定してから、 Java Naming and Directory Interface(JNDI)経由で接続プールにアクセスする必要があるためです。 それから、 Oracle BI Publisherがプールを使用して接続を確立できるように、 JNDI接続定義ページで必要なフィールドを入力することによって、 Oracle BI PublisherのJNDI接続を定義できます。
データ・モデルの作成
リリース11gのOracle BI Publisherでは、Data Model Editorが導入されています。これは、Oracle BI Publisherインタフェース内でデータ・モデルを構築するためのグラフィカル・ユーザー・インタフェースです。 ここでは、以下の作業が可能になります。
- データセットの作成 - 以下のような広範囲のソースからデータにアクセスします。 RDBMS、OLAP、Webサービス、Oracle BI Analyses、XMLファイル、Excelなど。
- データの問合せ – SQL問合せまたはMDX問合せを構築し、リレーショナルまたは多次元(OLAP)データソースからデータを抽出します。
- データの構築 – データセット間のマスター/ディテール関係を定義してデータを複数のレベルで分類し、ドキュメント生成を最適化します。
- データの集計 – グループ・レベルの合計および小計を作成します。
- データのカスタマイズ – ビジネス用語およびレポート作成要件に準拠するようにデータ・フィールド名を修正します。
- 計算の作成 – 基礎となるデータソースに保存されていない、レポート作成に必要なデータ値を計算します。
- 高度なタスク – レポートおよびレポート・ユーザーに要求された値のリスト(LOV)のパラメータ、トリガー、および他の高度な要素を定義します。
このトピックでは、前のトピックで定義したJDBC接続を使用し、 SQL問合せに基づいてデータ・モデルを作成する方法を説明します。 また、 パラメータおよびLOVをデータ・モデルに追加する方法についても説明します。
デフォルトのデータソースの定義、およびオプションの出力
. |
注: データ・モデルの作成を開始する前に、 レポート、データ・モデルなどのオブジェクトすべてを保存するフォルダを 作成します。 Homeページで、Browse/Manageセクションの下の
「Catalog」リンクをクリックします。
ドロップダウン・メニューから「Folder」を選択し、 新しいフォルダを作成します。
フォルダ名にLearnと入力して、 説明(オプション)を入力し、「Create」をクリックします。
My Foldersにフォルダが表示されるように なります。
|
|---|---|
|
. |
これで、Data Model Editorを起動できます。 これには、次のいずれかの方法を使用します。
|
|
. |
右側に表示されるData Model Propertiesページに
注目します。
注:
|
|
. |
データ・モデルに名前を付けて保存するには、ページの右上にある Save Asアイコンをクリックします。
データ・モデル・オブジェクト(この例で学習)を保存するフォルダへ移動して、 データ・モデルに適切な名前を入力し、 「Save」をクリックします。
|
パラメータおよびLOVを加えたSQL問合せデータセットの作成
|
. |
左側のData Model作業ペインから、
「Data Sets」を選択します。
|
|---|---|
|
. |
Data Setドロップダウン・メニューから、
データセットのタイプに「SQL Query」を選択します。
|
|
. |
Create Data set -SQLダイアログ・ ボックスで、データセットに適切な名前を入力し、 デフォルトのデータセット・オプション(すでにData Modelで定義したとおり)を受け入れ、 「Query Builder」をクリックして問合せを作成します。
|
|
. |
Query Builderウィンドウが表示され、 左側にOEスキーマ・オブジェクトが表示されます。 DEPARTMENTS表およびEMPLOYEES表をクリックし、 それらを右側のModelキャンバスに追加します。
|
|
. |
次に、以下の手順に従って、これら2つの表の間に結合を定義します。
|
|
. |
表から次の列を選択します(これには、
列名の横のチェック・ボックスを選択します)。
|
|
. |
「Conditions」タブをクリックします。 より適切な別名になるように、列名を変更して、"_"を削除します。 以下のように列の別名を変更します。
|
|
. |
また、以下の画面のように、DEPARTMENT_NAME列のConditionフィールドに"IN (:P_DNAME)"と入力します。 これにより、DEPARTMENT_NAME列にパラメータP_DNAMEが定義されます。
注:ここでIN条件は、DEPARTMENT_NAME列にAll値またはMultiple値を受け入れるパラメータのために使用されています。 別名および表示名は、Data ModelページのDiagramまたはStructureでも変更できます。
|
|
. |
Query Builderに現れる問合せ結果を表示するには、「Results」を クリックします。ここで、パラメータの部門名の入力を求められるため、「Sales」と入力して「OK」をクリックします。
結果が表示されます。 「Save」をクリックして、問合せを保存します。
|
|
. |
ここで、Create Data set -SQLダイアログ・ボックスに戻り、
作成した問合せがSQL Query領域に反映されていることを
確認します。
|
|
. |
バインド変数を作成するかどうかを 尋ねられます。 「OK」をクリックして、パラメータを作成します。
作成されたパラメータがData ModelのParametersノードの下に表示されていることに注意してください。
データ・モデルに変更を加えるたびに(データセットへの変更、パラメータの追加、その他の変更など)、右上のSaveアイコンをクリックしてEmp_DMデータ・モデルを保存します。
|
|
. |
Data Modelペインで、「List of Values」ノードをクリックします。 List of Valuesペインで、 「+」サインをクリックして新しいList of Valuesを作成します。 次のオプションを選択します。
データ・モデルを保存します。
|
|
. |
Query Builderページで、DEPARTMENTS表から「DEPARTMENT_NAME」を選択します。 「Save」をクリックします。
「Save」をクリックして、データ・モデルを保存します。 LOVの問合せは次のように表示されます。
|
|
. |
次に、このLOVを使用するP_DNAMEパラメータにプロパティを設定します。 Parametersノードの下に表示される「P_DNAME」パラメータを選択します。 Default Valueに*(星印)を入力し、Parameter Typeで「Menu」を選択します(デフォルトのパラメータ・タイプはText)。
|
|
. |
パラメータのList of ValuesにDepNameが選択されていることを確認します。 また、Display LabelをDepartmentなどの適切なものに変更します。
「Save」をクリックして、データ・モデルを保存します。
|
|
. |
さらに、問合せを手動で編集して、Last Name列とFirst Name列を連結してEmployee Nameにできます。 問合せの編集は、以下のように行います。 Select DEPARTMENTS.DEPARTMENT_NAME as "Department Name", 「OK」をクリックし、データ・モデルを保存します。
注:問合せを手動で編集したら、Query Builderでは編集できません。
|
XML出力の表示とサンプル・データの保存
|
. |
Oracle BI Publisherの現行バージョンで確認したかもしれませんが、 データ・モデルのXMLデータをプレビュー表示できます。 ページ右上のXMLアイコンをクリックし、 前のトピックで定義したデータ・モデルのXML出力を 表示させます。
Departmentパラメータに「All」が選択されていることに注意してください(デフォルト値であるため)。 行数に「All」を選択し、 「Run」をクリックして、部門すべてのXMLデータ出力を表示させます。 (ここでは、XMLデータの一部が画面に表示されます)
|
|---|---|
|
. |
これをサンプル・データとして保存するには、Open Menuドロップダウン・リストアイコンをクリックし、 「Save as Sample Data」を選択します。
以下のように、 Data ModelのSample Dataセクションにsample.xmlが表示されているのを確認できます。
注:データ・モデルのサンプル・データを保存することは非常に重要です。保存しないと、Layoutsを作成する際にプレビューが正しく表示されません。 Departmentにさまざまな値(複数/単数)を選択してデータを表示できます。 表示させたい行の数を制限することもできます。
|
レポートの作成
このトピックでは、前のトピックで定義したデータ・モデルを使用してレポートを作成する方法について説明します。 また、Layout Editorを使用して簡単なレイアウトを作成し、パラメータを編集します。
注: このトピックの手順はすべて継続的であるため、求められた場合以外には、ウィンドウを閉じたり、Oracle BI Publisherからログアウトしたりしないでください。
|
. |
ログインしていない場合は、Oracle BI Publisherにログインし、Catalogペインの「My Folders」→ 「Learn」フォルダに進みます。 ページの左上の「New」をクリックしてドロップダウン・メニューを表示させ、 新規レポートを作成するための「Report」をクリックします。
|
|---|---|
|
. |
「My Folders」→「Learn」フォルダへ移動します。 「Emp_DM」データ・モデルを選択し、 「Open」をクリックします。
テンプレートの作成、共有テンプレートの使用、またはレポート・レイアウトのアップロードのオプションが表示されます。 簡単なレポート・レイアウトを作成するBasic Templatesセクションの「Blank (Portrait)」を選択します。
注:レポートのレイアウトは、レポートの作成時に定義するか、または後で作成できます。 Layout Editorを使用したレポート・レイアウトの作成については、次のトピックで詳しく説明します。
|
. |
Layout Editorが開き、空白ページが表示されます。
|
. |
レイアウト・ページにデータ表を挿入するため、メニューから「Insert」→「Data Table」をクリックします。
|
. |
Data Sourceペインから表の[Drop a Data Item Here]領域まで、次の順序で要素を選択してドラッグします。
要素をドラッグすると、次の順番のアイテムは前の要素の右側に置かれて各列が作成されるため、すべての列を追加した後のデータ表は以下のようになります。
|
. |
右上のSaveアイコンをクリックしてこのレイアウトを保存します。 レイアウトの名前にDefault Layoutと入力して、「Save」をクリックします。
|
. |
これにより、Layout Editorに戻ります。 Previewアイコン・ドロップダウン・リスト(以下のスクリーンショットでは赤線で囲まれています)をクリックして、Interactive形式(デフォルトの形式)でデータをプレビューできるようにします。
注:ここでソートおよび選択をインタラクティブに行えます。 Interactive Viewerを閉じます。
|
. |
Layout Editorで「Return」をクリックして、レポートの「Edit」モードへ戻ります。 このページに、レポートのデータ・モデル、パラメータ、プロパティおよびレイアウトの編集に役立つさまざまなリンクがあることを確認します。 レイアウトは、サムネイルまたはリストで表示することもできます。
注:Parametersリンクは、レポートで選択したデータ・モデルに定義済みのパラメータがある場合のみ表示されます。
|
. |
ページ右上のSaveアイコンをクリックしてレポートを保存します。 (Save Asアイコンをクリックすることもできます)。
「My Folders」→「Learn」フォルダへ移動します。 レポート名にEmployee Salaries By Departmentと入力して「Save」をクリックします。
|
|
. |
「Parameters」リンクをクリックすると、パラメータの詳細が表示されます。 パラメータ値は変更できます。 また、レポートでのパラメータの表示または非表示を選択できます。 パラメータを非表示にするには、「Show」チェック・ボックスのチェックを外します。 注:ここでは、レポート・パラメータがレイアウトで非表示になるように編集しています。 (これは必須ではありませんが、次のトピックで作成するレイアウト・グラフですべてのデータを示すためにそうしています。)
|
Layout Editorの使用によるレイアウトの構築
Oracle BI PublisherのRelease 11gには、オンラインLayout Editorが導入されています。これは、Oracle BI Publisherのインタフェースからレポート・レイアウトを作成して公開するための設計ツールです。 Layout Editorでは、直感的なドラッグ・アンド・ドロップ・インタフェースにより、共通のコンポーネントを手元のWebブラウザからレポート・レイアウトへ追加できます。 Layout Editorは、データ・モデルのサンプル・データを使用して、設計時にレポート・データと一緒にレイアウト・コンポーネントをすぐに移入します。 また、レポートを完全にカスタマイズするための高度な機能も多数提供しています。
Layout Editorは、PDF、RTF、Excel、PowerPoint、HTMLなどの出力タイプに加えて、新規のインタラクティブ出力タイプも提供します。インタラクティブ出力では、レポート・データとの軽量のインタラクションがブラウザから可能になります。たとえば、表形式データのExcelのようなフィルタリングやソートをヘッダーおよびフッターを固定したまま行えます。
このトピックでは、前のトピックで作成したEmployee Salaries by Departmentレポートについて、Layout Editorを使用してグラフのあるレイアウトを設計します。
Layout Editorの起動とGrid Layoutの追加
|
. |
「Return」をクリックして、レポートのEditモードに戻ります。
|
|---|---|
|
. |
Layout Editorが起動し、選択可能な Basic TemplatesおよびShared Templates(レポート・レイアウトのテンプレート)が表示 されます。
テンプレートの作成、共有テンプレートの使用、またはレポート・レイアウトのアップロードのオプションが表示されます。 手動でレイアウトを設計するために、Basic Templatesセクションから「Blank (Portrait)」をクリックします。
注:以下の理由から、レポートに事前構築済みのテンプレートを使用することは良い練習になります。
ただし、ここではテンプレートをゼロから作成する方法を示すために、空白の縦方向テンプレートを使用しています。
|
|
. |
Layout Editorに空白ページ(縦方向)が表示されます。 「Layout Grid」をクリックし、グリッドを挿入します。
Insert a Layout Grid画面で、グリッドの行数に2を、列数に2を入力します。 「OK」をクリックします。
(次のサブトピックで、グリッド行および列にグラフ、表、ピボット表などのさまざまなレポート・コンポーネントを追加します。) 注: レイアウトでオブジェクトのピクセル・パーフェクトな配置を制御するためには、Layout Gridsを使用することがベスト・プラクティスです。
|
. |
行と列が2つずつのレイアウト・グリッドが追加されます。
次に、2番目の行のセルを結合します。 <CTRL>キーを使用してグリッドの2行目の2つのセルを選択し(セルが選択されると、色が黄色に変わります)、Layout Gridメニューにある「Join Selected Cells」オプションをクリックします。
|
グラフの作業
. |
グリッド・レイアウトの1行目の最初のセルを選択し、リボンのInsertメニューから「Chart」をクリックします。
このアクションにより、以下のようにプロンプト付きのグラフ・テンプレートが挿入されます。
|
|---|---|
|
. |
左側のData Sourceペインから、
これにより、いくつかのサンプル・データを含むグラフが移入されます。
|
|
. |
次に、グラフのSALARY要素のPropertiesを 平均値へ変更します。
グラフは、部門別の平均給与を反映するように変更されます。
グラフの形式は、デフォルトの形式のまま使用することも、またはサポートされているグラフ形式を選択することもできます。
グラフにタイトルを追加するには、まずグリッド・レイアウトでこのグラフの上部に行を追加します。 1行目のグリッド・セルのいずれかを選択し、Add a Row Aboveアイコンをクリックします。
|
|
. |
そして、グラフのタイトルを追加します。 テキスト・アイテムを選択するにはこれをダブルクリックし、これを編集するにはもう一度クリックします。
|
|
. |
ツールバーのSave Asアイコンをクリックし、Departmental Salariesの名前でレイアウトを保存します。
|
|
. |
Layout Editorで、レイアウトの完成にかかります。 挿入した棒グラフの横のセルを選択します。 上記の ステップに従って、円グラフを挿入します。 以下に、ステップを簡単に説明します。
ツールバーのSaveアイコンをクリックし、Departmental Salariesレイアウトへの変更を保存します。 |
レイアウトへのデータ表の追加
. |
下の行を選択します(セルが結合されています)。 「Insert」タブをクリックします。 「Data Table」をクリックして、データ表コンポーネントをレイアウトへ挿入します。
|
|---|---|
. |
Data Sourceペインから表の[Drop a Data Item Here]領域まで、次の順序で要素を選択してドラッグします。
すべての列を挿入したら、Grand Totalの行が自動的に挿入されていることに注意してください。
|
. |
ツールバーのPreview in PDFアイコンをクリックして、レイアウトのプレビューを表示します。
「Save」をクリックして、Departmental Salariesレイアウトを保存します。 注: 保存したレイアウトは、次のいずれかの方法で編集できます。
|
データの書式設定およびページ・レイアウト機能による作業
Layout Editorを使用すると、以下のような多数の書式設定タスクを実行できます。
- 背景色、文字色、および他のテキスト属性の変更
- 数値書式の適用
- グループ/合計/小計の定義、およびソート
- 条件付き書式の適用
- ヘッダー、フッターおよびページ区切りを使用したページ・レイアウトの定義
注: 上記の書式設定タスクのほとんどは、メニュー・リボンのオプションを使用して実行できます。 もっとも一般的に使用される書式設定プロパティは、ツールバー上の状況依存のメニュー・リボンにあります。より詳細なプロパティについては、左側のプロパティ・ペインを使用できます。
. |
背景色、文字色、および他の属性の変更 表で、列のヘッダー(DEPARTMENT NAMEなど)を選択します。
|
|---|---|
. |
Appearanceセクションに表示されるプロパティからBackground Colorアイコンをクリックします。 Color Picker画面から色を選択し(この例では薄青色が選択されています)、「OK」をクリックします。
同様に、フォント色のアイコンをクリックして(以下のスクリーンショットでは赤線で囲まれています)、この列ヘッダーの文字色を変更します。 Color Pickerから色(濃青色など)を選択します。 DEPARTMENT_NAMEと並んでいるすべての列ヘッダーの背景色および文字色を変更します。 ヒント:<CTRL>キーおよび<SHIFT>キーを使用して残りの列ヘッダーを選択し、それらの背景色および文字色をDEPARTMENT NAME列ヘッダーに使用した色と同じ色に変更します。 同様に、列フッター(合計)を選択して色を変更します。 これに従って、Propertiesペイン(左側)も変更されることに注意してください。
同様に、上記と同じ形式をフッター行(合計行)に適用させます。 |
. |
すべての列(データ・セル)のフォントをサイズ10のArialに変更します。 「Save」をクリックして、Departmental Salariesレイアウトを保存します。 上記の書式変更の後、表は次のようになります。
Text Alignmentなどの他のプロパティも変更できます。 SALARYなどの数値列のデータが右揃えになっていることを確認してください。
|
. |
数値書式の追加 SALARY、YEAR、HIRE DATEなどの数値列または日付列に、適切な書式を追加できます。
同様に、給与合計(最終行)に同じ書式を選択します。 Saveアイコンをクリックして、レイアウトの変更を保存します。 次に、小数点以下の桁数を右にずらします。 「Move Right」を2回クリックし、Salary列および合計の小数点を削除します。
表は次のように表示されます(Salary列の書式に注目してください)。
|
| . | 同様に、HIRE DATE列をクリックして、適切なデータ書式を適用します。
表は次のように表示されます。
|
. |
グループ/合計、およびソートの定義 表には、グループ、合計およびソートを追加できます。
注: メニュー・オプションを使用する代わりに、DEPARTMENT NAMEを表の外へドラッグし、表の真上にこれをドロップして、繰り返されるグループを追加できます。 グループ化された列の合計は、表のグループの最後に自動的に追加されます。 リボンのメニュー・オプションから、DEPARTMENT NAMEのフォント、書式、背景色および文字色を適切に変更します。
注:変更を行うたびに、「Save」をクリックしてテンプレートへの変更を保存することを忘れないでください。
|
. |
HTMLアイコンのPreviewをクリックして、データをHTMLで表示します。
下方向にスクロールして、表を表示します。
|
. |
表の列にソートを定義することもできます。 列のソートは、昇順または降順で定義できます。
データ表の一部に以下のようにPurchasing部門のデータが表示され、データが従業員名でソートされていることに注意してください。
(給与でソートを行うこともできます。その場合は、必要に応じて数値でのソートを適用します。)
|
. |
条件付き書式の適用 条件付き書式では、条件に基づいてフィールドのデータをハイライトできます。 たとえば、給与改定を行って離職率を減少させるため、どの従業員の給与が高額で、どの従業員の給与がそれほど高額でないか(3,000USドル未満など)を表示させたいとします。 SALARYに簡単な条件付き書式を適用するには、列のデータを選択してConditional Formattingメニューから「Highlight」をクリックします。
|
. |
表示されるHighlight画面で、Operatorドロップダウン・リストから「is less than or equal to」を選択します。 Valueに3000を入力します。 文字書式を太字に設定します。 Background Colorフィールドの横のボックスをクリックします。
Color Pickerで、背景色に赤を選択します。 「OK」をクリックします。
ここでHighlight定義ダイアログに戻るので、条件付き書式のプレビューを確認して「OK」をクリックします。
|
. |
以下のように、さらに2つの条件付き書式を定義します。
2. また、Operatorとして「is between」を選択し、Valuesに3000と5000を入力して条件付き書式を定義します。 背景色に黄色を適用し、書体に太字を設定します。 (以下の画面を参照してください)。
Saveアイコンをクリックして、Departmental Salariesテンプレートを保存します。
|
. |
Preview in HTMLアイコンをクリックして、HTMLでデータを表示させます(以下に表データの一部が表示されていますが、定義した3つの条件付き書式すべてがSALARY列に適用されていることに注意してください)。
注: レポート・テンプレートの作成に役立つLayout Editorのおもな機能の一部をここで簡単に説明しました。 時間があれば、セクション、ピボット表、ゲージ、イメージ、小計(Group Left)などの他の機能や他のコンポーネントも試してみてください。
|
. |
ページ・レイアウト機能による作業 グラフや表などのレポート・コンポーネントを用いて作成したレイアウトで、コンポーネントごとや表の年ごとにページ区切りを追加する場合を考えてみましょう。 次のステップでは、ページ区切り、ヘッダーおよび/またはフッターをレポート・レイアウトに追加する方法を説明します。 グリッド・レイアウトで、グラフを含む2番目の行を選択します。 「Insert」をクリックし、メニューのPage Elementsセクションから 「Page Break」を選択します。
同様に、DEPARTMENT NAME(グループ)のセクションの最後の行の前にページ区切りを追加します。 セクションの最後の直前の表の中をクリックします。
|
. |
正しい位置にページ区切りが挿入されているかどうかを見るには、PDFでレイアウトをプレビュー表示します。 Preview in PDFアイコンをクリックします。 PDFファイルのページ区切りに注意してください。
下方向にスクロールして、2番目のページを表示します。 おのおのの部門データの後にページ区切りが挿入されていることに注意してください。
|
. |
ページ/レポート・ヘッダーおよびフッターを挿入するには、「Page Layout」をクリックします。 リボンにPage Layoutのメニュー・オプションがすべて表示されます。 「Report Header」をクリックします。
レポート・ヘッダー(プレースホルダー)がレイアウトに挿入されます。
ヘッダーにテキスト項目を挿入し、テキスト項目を編集するにはこれをダブルクリックします。 レポート・ヘッダーにEmployee Salary Analysis by Departmentと入力します。 適切な書式をレポート・ヘッダーに適用します。 Interactiveビューアで出力をプレビュー表示します。
部門をインタラクティブに選択してデータを表示できることに注目してください。 また、おのおのの列でインタラクティブな' v '形のアイコンをクリックすると、MS Excelのような、インタラクティブなフィルタリング機能やソート機能を確認できます。
|
. |
同様に、「Page Footer」をクリックしてレイアウトにフッターを挿入します。 ページ・フッターのアイコンはグリッドの最後にあります。 ページ番号、シンプル・テキスト、時間、日付などの要素をこれらの列に挿入します。 次に例を示します。
フッターは、次のように表示されます。
ヘッダーおよびフッターを定義したレポートは、PDFでは次のように表示されます。
注:時間がある場合は、ゲージやイメージなどのさまざまな要素で試すこともできます。
|
レポートのスケジューリング
このトピックでは、以下のサブトピックを通して説明します。
- スケジューラが構成済みであることの確認
- 配信先の定義
- スケジューリングされたレポート・ジョブの作成
- ジョブ履歴およびジョブの管理
スケジューラが構成済みであることの確認
Oracle BI Publisher Enterpriseでは、レポートをスケジューリングし、実行した出力をさまざまな宛先へ配信できます。 Oracle BI Publisher Schedulerは、Oracle BI Enterprise Editionのインストール・プロセスの一部として構成されています。 ただし、レポートのスケジューリングを開始する前に、スケジューラが正しく構成されていることを確認してください。
. |
Oracle BI Publisher(Web)にOracle BIのAdministrator権限を持つユーザーとしてログインします(ログインしていない場合)。
「Administration」ページで、System Maintenanceセクションの「Scheduler Configuration」リンクをクリックします。
|
|---|---|
. |
表示されるScheduler Configurationページで、Database Connectionセクションの「Test Connection」をクリックして、スケジューラが正しく構成されているかどうかを確認します。
接続に成功したことを示す次のメッセージが表示されます。
これで、レポートのスケジューリングを開始できます。
|
配信先の定義
Oracle BI Publisherでは、電子メール、プリンタ、ファックス、WebDAV、HTTPなどのさまざまな配信先を設定することにより、これらの宛先にレポートを配信できます。 このトピックでは、Oracle BI Publisher Administrationページを使用して、電子メールおよびWebDAVの宛先を設定する方法を説明します。
. |
Oracle BI Publisher Administrationページでは(このページにアクセスするにはOracle BIのAdministrator権限でOracle BI Publisherにアクセスする必要があります)、Deliveryセクションに配信先の一覧が表示されます。
|
|---|---|
. |
電子メールの構成ページで、「Add Server」をクリックします。
|
. |
Add Serverページで、
重要な注意点:タイプ(プリンタ、ファックス、電子メール、WebDAV、またはFTP)にかかわらず、おのおののサーバーに一意の名前を入力する必要があります。
|
. |
同様に、配信先の1つとしてWebDAVサーバーを追加できます。 Administrationページで「WebDAV」リンクをクリックし、「Add Server」をクリックします。
|
スケジューリングされたレポート・ジョブの作成
. |
Oracle BI Publisherにログインし(ログインしていない場合)、カタログの「My Folders」→「Learn folder」に進みます。 Employee Salaries by Departmentレポートの下の「Schedule」リンクをクリックします。
注:Scheduleリンクが表示されない場合は、ユーザーにScheduler権限がないか、Schedulerが正しく構成されていないことが考えられます。
|
|---|---|
. |
Schedule Report Jobページが表示されます。
|
. |
「Output」タブをクリックして出力オプションを定義します。 "Use Bursting Definition to Determine Output& Delivery Destination"チェック・ボックスが選択されていないことを確認してください。 次のオプションを選択します。
|
. |
また、Make Output Publicオプションが選択されていないことを確認し(このオプションを選択すると、スケジュールされたレポートの出力がすべてのユーザーに対して表示されます)、Save Data for Republishingオプションが選択されていることを確認します(これにより、後でレポートを異なるレイアウトや出力タイプで再公開できます)。 スケジューリングされたレポートの配信先を追加することもできます。 Destinationセクションで、Destination Typeとして「Email」を選択し、「Add Destination」をクリックします。 Destinationセクションの下部にEmailセクションが表示されます。 必要に応じてTo、CCおよびReply ToフィールドにメールIDを追加し、メールにSubjectを追加してメッセージを入力します。
注:
|
. |
「Schedule」タブをクリックしてスケジューリング・オプションを定義します。 「Run Now」オプションを選択することにより、ジョブをただちに実行します。 ドロップダウン・リストからFrequencyに「Once」を選択します。 電子メール通知オプションを追加することもできます(すでに電子メールの配信先を定義している場合)。
「Submit」をクリックしてスケジュールを配信します。
|
. |
ジョブ名にEmployee Salaries by Department-Schedと入力して、もう一度「Submit」をクリックします。
ジョブの配信に成功したことを示すメッセージが表示されます。 「OK」をクリックします。
|
. |
レポート・ジョブの週次実行のスケジューリング このジョブを作成するには、まず上記の1から3のステップに従います。 ステップ4で、「Schedule」タブをクリックし、以下のオプションを選択します。
「Submit」をクリックしてジョブを送信し、ジョブの名前を指定してからもう一度「Submit」をクリックします。 ジョブのスケジューリングで利用可能な異なるFrequencyパターンをいくつか選択します。 Specific Datesオプションでは、カレンダー要件に合うように完全なカスタム・パターンを作成できることに注意してください。
|
ジョブ履歴およびジョブの管理
. |
「Open」(ページの右上)をクリックし、「Report Job History」を選択します。
Report Job Historyページに、実行中のレポート・ジョブおよび完了したレポート・ジョブの情報が表示されます。 以下のスクリーンショットに、作成したレポート・ジョブの一覧が表示されていることがわかります。 (ジョブ・ステータスが成功を示していることに注意してください)。 ジョブ名のリンク(「Employee Salaries by Department -Sched」)をクリックします。
適切な検索基準を入力して、レポートを検索、または特定のレポートのジョブ履歴を検索することもできます。 さまざまな検索基準を使用できることに注目してください。
|
|---|---|
. |
特定のレポートに関する、 ジョブ情報全般および他のジョブ実行の詳細が表示されます。 「DeptSal」(Output Name列)をクリックし、作成したDepartmental Salariesレイアウトを使用して、 スケジュールされたレポート出力を表示します。
Oracle BI Publisherで「Return」をクリックします。 注:「Republish」オプションをクリックして、スケジュールされたジョブを異なるレイアウトおよび出力オプションで再公開することもできます。
|
| . |
同様に、「Report Jobs」をクリックしてManage Report Jobsページを表示します。 このページには、将来の日付でスケジュールされているジョブ、 および繰り返されるレポート・ジョブに関する情報が 表示されます。 このページから、レポート・ジョブの一時停止、再開、編集または削除ができます。
|
| . | ジョブ名の隣の列をクリックして、そのジョブを選択します。「Pause」をクリックしてジョブを一時停止します。 (ジョブ・ステータスがPausedに変更されることに注目してください。)
同じジョブを再開する場合は、「Resume」をクリックします。 同様に、ジョブを削除する場合は「Delete」をクリックします。
|
まとめ
このチュートリアルで学習した内容は、以下のとおりです。
- データソースの設定
- SQL問合せに基づくデータ・モデルの作成
- 簡単なレポートの作成および表示
- Layout Editorの使用によるレイアウトの構築
- レポート・ジョブのスケジューリング
- ジョブ履歴およびジョブの管理
参考資料
- Oracle BI Publisherについて詳しくは、OTN Webサイトで他のOBEを参照してください(関連する特定のOBEセットに接続できます)。
クレジット(オプション)
- Lead Curriculum Developer: Padmaja Mitravinda K
- Technical Contributors/ Reviewers: Mike Donohue、Nikos Psomas、Pradeep Sharma、Klaus Fabian、Kasturi Shekhar

|
会社情報 |オラクルとサン | |