Before You Begin
Purpose
This tutorial shows you how to create a service instance in Oracle Database Cloud Service (Database as a Service).
Time to Complete
Approximately 45 minutes
Background
Oracle Database Cloud Service (DBaaS) provides a platform to create full Oracle database instances in a virtual machine (VM). It's the same familiar Oracle Database, now in Oracle cloud.
Oracle SOA Cloud Service uses Oracle Database Cloud Service (DBaaS) to host the Oracle Fusion Middleware component schemas and Oracle Web Services Manager policies.
Creating an Oracle Database Cloud Service (DBaaS) instance is one of the prerequisites to provisioning Oracle SOA Cloud Service.
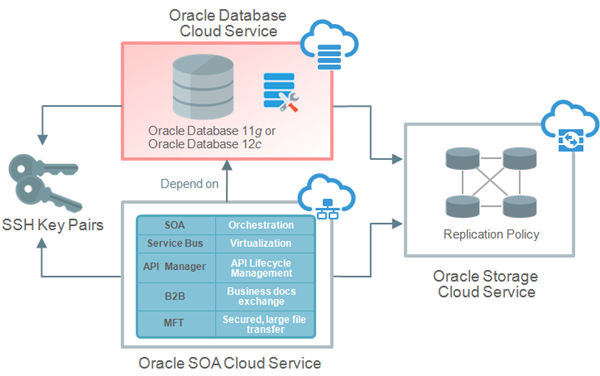
What Do You Need?
-
A paid or trial subscription to Oracle SOA Cloud Service.
-
If you have a paid subscription to Oracle SOA Cloud Service, then a subscription to Oracle Database Cloud Service (Database as a Service) is needed.
-
Your Oracle Cloud service user name, password, and identity domain (available in the New Account Information email that you received from Oracle Cloud when your user account was set up)
- An SSH key pair on your local machine. This tutorial shows how to generate an SSH key pair.
- A storage container for the database backup. This tutorial shows how to create the container.
Starting the Create Oracle Database Cloud Service Wizard
-
Open a browser window and go to Oracle SOA Cloud Service:
https://myservices.DC_code.oraclecloud.com/ -
Sign in to your Services Console using your identity domain.
-
Enter your user name and password.
-
In the Oracle Database Cloud Service section, click the menu icon and then choose the Open Service Console link.

Description of this image -
On the Oracle Database Cloud Service page, click Create Service.

Description of this image
The Create Database Cloud Service Instance wizard displays the Service page.
Creating an Oracle Database Cloud Service (DBaaS) Instance
Specifying the Basic Service Information
In this section, you provide basic information, including the service level and billing frequency, the Oracle Database software release that you want to run on your instance, and the edition of that software release.
-
On the Service page, specify the following values:
- Service Name: SOA12cEEDB
- Description: Enter an optional description of the service.
- Subscription Type: Oracle Database Cloud Service
- SSH Public Key: Use the Edit button to navigate to the SSH public key you created earlier.
- Software Release: Oracle Database 12c Release 1
- Software Edition: Enterprise Edition
- Billing Frequency: Monthly
-
Click Next.
-
In the Service Configuration section, accpet the following default values:
- Shape: Select a compute
shape from the list. For this tutorial, use
the default value.
Note: The compute shape specifies the number of Oracle Compute Units and amount of memory (RAM) for the virtual machine hosting the new service instance. - Timezone: Select a time zone from the list. For this tutorial, use the default value.

Description of this image - Shape: Select a compute
shape from the list. For this tutorial, use
the default value.
-
In the Database Configuration section, specify the following values
- Usable Database Storage (GB): Enter the amount of storage in GB for actual database data. For this tutorial, enter 15. Note: The number in the Total Data File Storage (GB) field is automatically updated according to the storage number that you entered.
- Administration Password: Enter a password for the database administrator.
- For the remaining fields, use the default value.

Description of this image -
In the Backup and Recovery Configuration section, enter or select the following:
- Backup
Destination: Be sure to select Both Cloud
Storage and Local Storage from the
dropdown menu. Note:
If you don’t select Both
Cloud Storage and Local Storage, the
Oracle SOA Cloud Service provisioning wizard
will not present that Oracle Database Cloud
Service instance as an available database in
the Oracle SOA Cloud Service provisioning
wizard.
- Cloud Storage Container:
Specify the name of the container in this
format: Storage-Identity_Domain/container,
where Identity_Domain is the name of
your identity domain and container is
the name of the container that you created for
database backups.
For example, if your identity domain name is paas117 and the container name is dbBackup, enter the container name Storage-paas117/dbBackup.
- Cloud Storage User Name: Enter the same user name that you used to log in to the Oracle Cloud My Services page.
- Cloud Storage Password: Enter the same password that you used to log in to the Oracle Cloud My Services page.

Description of this image - Backup
Destination: Be sure to select Both Cloud
Storage and Local Storage from the
dropdown menu. Note:
If you don’t select Both
Cloud Storage and Local Storage, the
Oracle SOA Cloud Service provisioning wizard
will not present that Oracle Database Cloud
Service instance as an available database in
the Oracle SOA Cloud Service provisioning
wizard.
- Click Next.
The Confirmation page appears. - Review your database definition choices and click Create.
- Return to the Oracle Database Cloud Service console to see your new database instance listed, with a status of In Progress until the instance creation is completed. Instance creation can take 20 minutes or more.
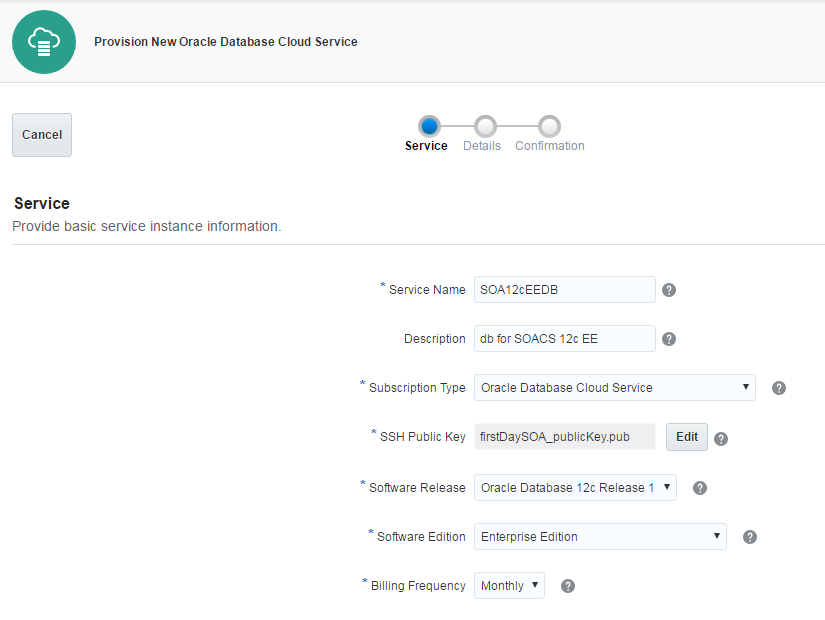
The Service Details page appears.
Providing Database Instance Details
Confirmation
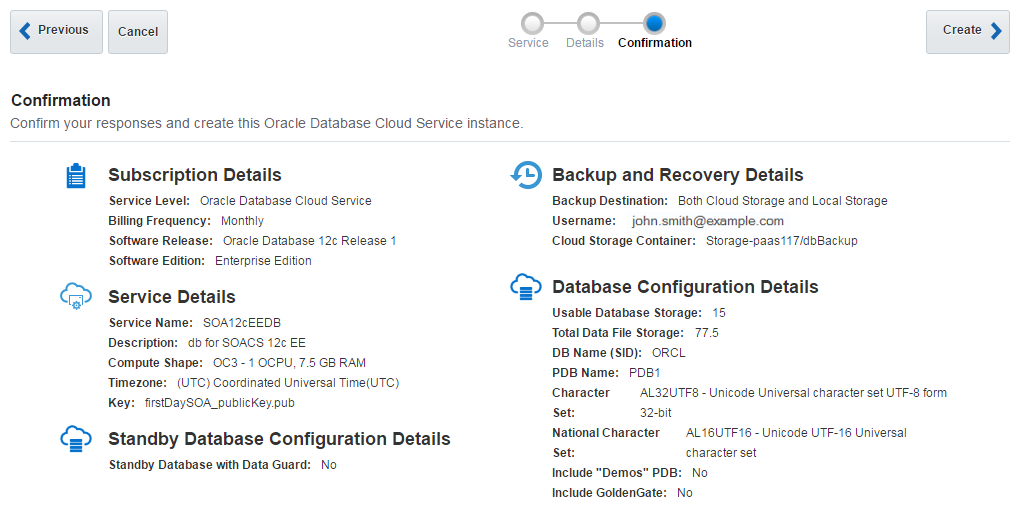
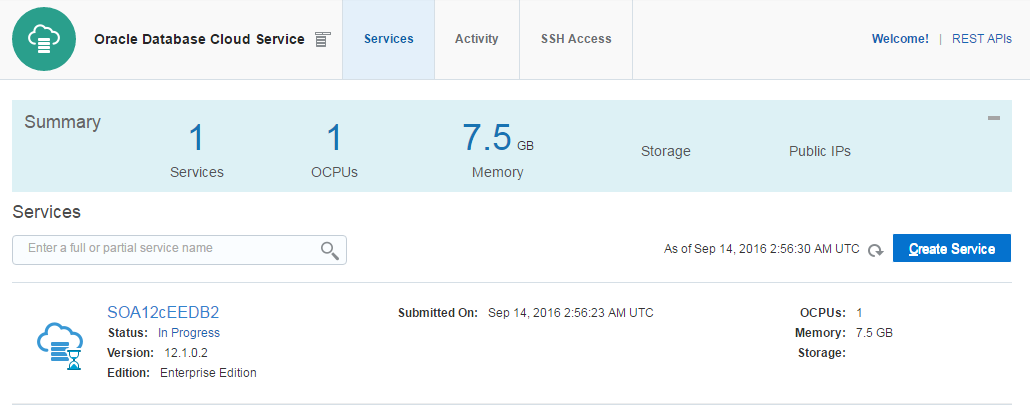
Want to Learn More?
-
Using the Provisioning Wizard in the Oracle Help Center
-
Using Oracle Database Cloud Service (Database as a Service) in the Oracle Help Center
-
Creating SSH Keys for Use with Oracle Cloud Services in the Oracle Learning Library
-
Creating Storage Containers for Backups in the Oracle Learning Library