Before You Begin
- Oracle BI EE 12c (12.2.1) or later must be installed
- Windows 2000 or later must be installed
- Access to Oracle Database 12c with pluggable database
- Have proper permissions to configure the dashboards.
- Ensure that the Sample Sales repository is online. Click here to download the Sample Sales repository file, BISAMPLE.rpd. Save the rpd file and deploy it through the command line utility uploadrpd.
- Have the data source spreadsheet
XSA World Statistics.xlsxavailable on your machine. Click here to download the file. - To complete this tutorial you must have access to the BISAMPLE schema. that is included with the Sample Application for Oracle Business Intelligence Suite Enterprise Edition Plus. There are two options for accessing the BISAMPLE schema:
a. If you already have the Sample Applications (V305) Virtual Box image installed from the OTN page , verify that you have access to the BISAMPLE schema and begin the tutorial. Some screenshots might differ.
b. You can download a smaller BISAMPLE schema file (BISAMPLE.zip) from here. Unzip the BISAMPLE.zip file and import the schema to your database using Datapump Import instructions. At the end of the import you may get an error message. Ignore the message.
- Ensure that the BISAMPLE.rpd is connected to the BISAMPLE schema.
Purpose
In this tutorial, you learn how to build, format, and customize Oracle Business Intelligence (BI) analyses, and how to create and update dashboards.
Time to Complete
Approximately 2 hours
Introduction
Oracle BI is a comprehensive collection of enterprise business intelligence functionality that provides the full range of business intelligence capabilities, including dashboards, ad hoc analysis, proactive intelligence and alerts, and so on. Typically, organizations track and store large amounts of data about products, customers, prices, contacts, activities, assets, opportunities, employees, and other elements. This data is often spread across multiple databases in different locations with different versions of database software.
After the data has been ordered and analyzed, it can provide an organization with the metrics to measure the state of its business. This data can also present key indicators of changes in market trends and in employee, customer, and partner behavior. Oracle BI helps you obtain, view, and analyze your data to achieve these goals.
In this tutorial, you will learn how to create analyses, add graphs, work with pivot tables, format the analysis and graphs, create performance tiles and simple trellis charts, add column and view selectors, work with other views, and add external data from a spreadsheet. You will create a dashboard, and add user interactivity and dynamic content to the dashboard to enhance the user experience.
Hardware and Software Requirements (Optional)
The following is a list of software requirements:
Prerequisites
Before starting this tutorial, you should:
Beginning the Analytic Process
- In a browser window, enter the url for analytics. In this example it is - http://localhost:9502/analytics.
- At the sign in page, enter your User ID and Password and click Sign In. Observe that you can select Accessibility Mode.
- In the global header's Search field, click the drop-down list, and select the object type for which you want to search. In the example, we search for Analysis.
- Place your cursor in the field next to the Search field and enter
Revenue. When you search, you can enter part or all of the object's name or description. - Click the magnifying glass icon to begin the search.
In this topic, you will learn how to access Oracle BI EE and search the catalog.
Logging In
This topic will cover the general navigation.
To log into Oracle BI EE, perform the following steps:
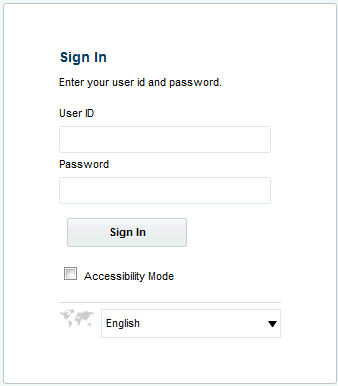
When you sign in, the Home page is displayed. The Home page is a task-oriented, centralized workspace combined with a global header, allowing access to Oracle BI EE objects, their respective editors, help documentation, and so on.
The Home Page contains a global header with drop-down menus for the most frequently performed tasks. The Create section provides short cut for creating objects such as Visual Analyzer projects, analyses, reports, and KPIs. The Jobs section provide information on currently running jobs. The Recent section displaying recently viewed or created analysis or dashboards, and the Most Popular section include frequently accessed items.
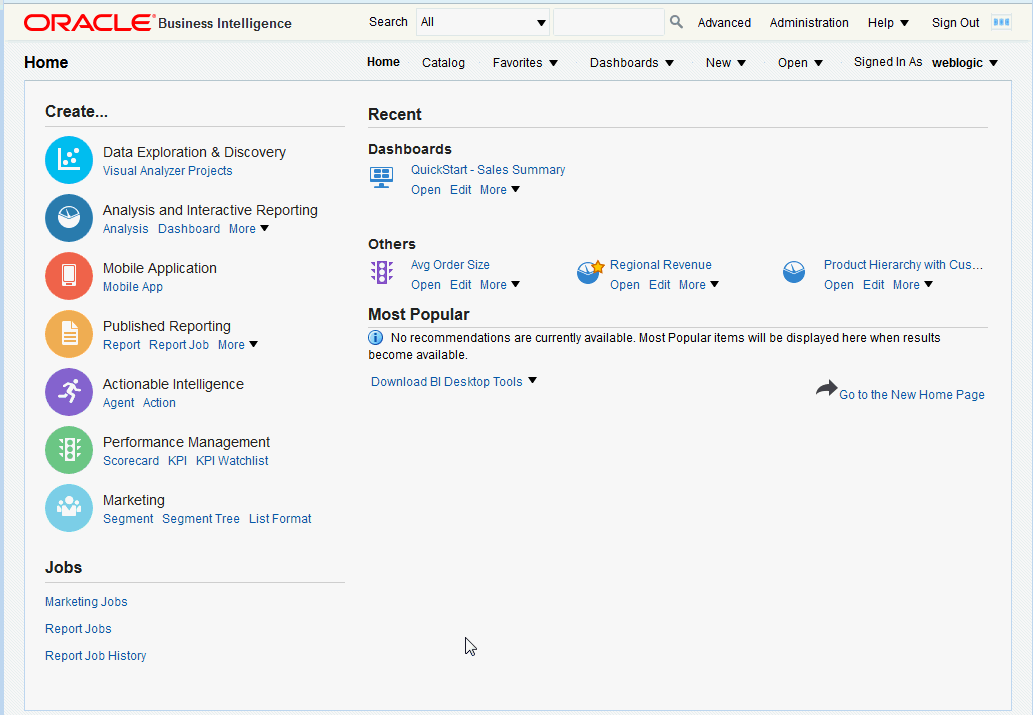
Searching the Catalog (Basic Search)
This topic covers the basic search of catalog objects from the global header. Depending upon how your system is configured, you will use the basic search or the fully integrated full-text search to quickly find an object within the catalog.
The basic Catalog search, which is the standard search delivered with Oracle BI EE, enables you to search for objects from the global header and the Home or Catalog pages. In the Catalog page, you can use the basic Catalog search to locate an object by searching for its exact name, description, location, and type, only. You find only those objects for which you have the appropriate permissions. When the desired object is located, you can select the object to display it for viewing or editing, as your permissions allow.
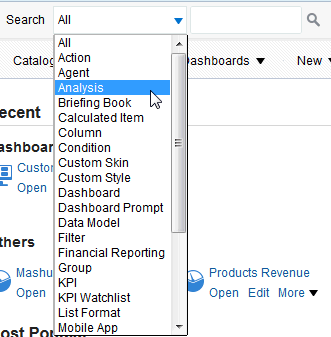

The Catalog page is displayed with the results that match your search criteria.
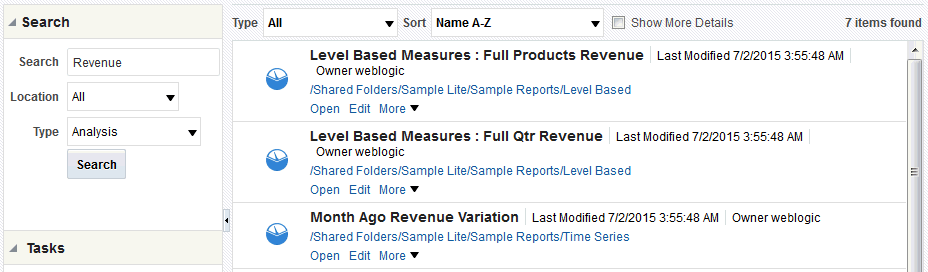
Creating an Analysis
- In the global header, click New, and select Analysis.
- In the Select Subject Area pop-up, select A - Sample Sales.
- The selected subject area is A - Sample Sales
- The four tabs - Criteria, Results, Prompts and Advanced are displayed at the top of the Editor
- Selected columns pane is empty as you are yet to choose the columns
- Filters is empty as well waiting for the column selections and further criteria
- To select columns, expand the folders and double click the required column names to get them in the Selected Columns section. Select the following columns for your analysis.
-
Click the Results tab. The default Compound Layout is displayed.

The Compound Layout is a composition of many views. By default, both a Title and Table view are defined for you when using attribute and measure columns. A Pivot Table view is automatically created when using hierarchical columns in your analysis.
The Title view allows you to add a title (the default), a subtitle, a logo, a link to a custom online help page, and timestamps to the results. The Table view displays results in a standard table. You can navigate and drill down in the data. You can add totals, customize headings, and change the formula or aggregation rule for a column. You can also swap columns, control the appearance of a column and its contents, and specify formatting to apply only if the contents of the column meet certain conditions.
Note: In the Compound Layout, you can create different views of the analysis results such as graphs, tickers, and pivot tables. These are covered in this tutorial going forward.
- Click the Criteria tab. In the Selected Columns area for C50 Region, click the More icon, and select Filter.
- Accept the default value for the operator, that is is equal to / is in, and enter a column value (or a range of column values) for this condition. To do this, click the drop-down list for Value, and click the desired check boxes. Select Americas and EMEA.
- Click OK.
The Filters pane displays the newly created filter.

- Save this filter. Click the More Options icon in the filters pane and select Save Filters.
- Navigate to the Subject Area Contents folder under the My Folders and select the
A - Sample Salesfolder. Name the filterAmericas and EMEA filterand accept the default location. If a Confirm Save Location dialog box appears, accept the default. Oracle BI EE allows you to save any type of business intelligence object to any location within the Catalog. However, for some object types such as filters, Oracle BI EE suggests the best Catalog location.The Save As dialog box should look like this:

- Click OK.
- Click the Save icon to save your analysis. First you create a folder named Regional Revenue. In the Save As dialog box, navigate to My Folders and click the New Folder icon .
- In the Name field, enter
Regional Revenueand click OK. Click Cancel to exit Save As dialog box. - Click the Save icon. Verify that the Regional Revenue folder is selected. In the
Name text box, enter
Regional Revenueand click OK. - Click Home in the global navigation bar. In the Recent area, click the More link for the Regional Revenue analysis, and select Add to Favorites.
- Click the Edit ink for the Regional Revenue analysis.
- To add a sort to this analysis, click the Criteria tab, click the More Options icon for 1- Revenue, and then select Sort > Sort Descending.
- Save your analysis again.
- Click the Results tab to verify the filter and sort are being applied to your analysis. The Compound Layout display the filtered and sorted analysis.
- In the Results tab of the Regional Revenue analysis, expand the Selection Steps pane of the Compound Layout.
- Under Products - P1 Product, hover over 1. Start with all members, and click the pencil icon.
- Click the Move All shuttle icon to move all members from Available to Selected pane.
- In the Selected column, select Install and Maintenance and click the Remove icon to return these two members to the Available column. You can use Ctrl-click to select multiple members in the list.
- Click OK.
- Click the Selection Steps pane again to minimize the Selection Steps pane
- Verify your results by reviewing your analysis in the Table view of the Results tab. Install and Maintenance should not be list in the product list.
- Click the Edit View icon in the Table view.
- To add a grand total to the analysis, click the Total icon to the right of Columns and Measures in the Layout pane of the Table editor. Select After from the drop-down list.
- Review the results in the Preview pane, and note that the Total icon in the Columns and Measures area now displays a green check mark, indicating that a grand total has been added to the analysis.
- Click Done.
- Before adding a total for Region, remove the sort from 1 - Revenue: Click the Criteria tab, click the More Options icon for 1- Revenue, and then select Sort > Clear Sort.

- Click the Results tab and review the Table view to confirm that the sort has been removed from the analysis.
- Click the Edit View icon
 in the Table view. The Table Editor appears.
in the Table view. The Table Editor appears. - In the Layout pane, click the Total icon for C50 Region, and select After.
- Review the results in the Preview pane, and note that the Total icon now displays a green check mark, indicating that a total has been added for that specific column/region.
- In the Layout pane, click the More
options icon
 for C50 Region and select Format Headings.
for C50 Region and select Format Headings.
- In the Caption text box, enter
Region. - In the Font area, click the Color list, select a red color from the Color Selector dialog box, and click OK.
- In the Cell area, click the Background Color list, select a light blue color from the Color Selector dialog box, and click OK.
- Click OK in the Edit Format dialog box to see the results of your format changes for C50 Region.
- Click the Table View Properties icon on the toolbar.
- Select the Enable alternate styling check box, and click OK.
- Click Done and then save your analysis.
Creating an Analysis and Using the Analysis Editor
This topic covers creating a new analysis by using the Analysis Editor.
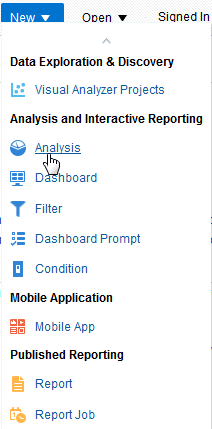
The Select Subject Area pop-up appears.
A subject area contains columns that represent information about the
areas of an organization's business or about groups of users within
an organization. When you create a new analysis, this subject area is
known as the primary subject area and will appear in the Subject Areas
pane of the Analysis Editor. If, as you work, you need more data, you
can add additional subject areas if you have permission to access these
additional subject areas.
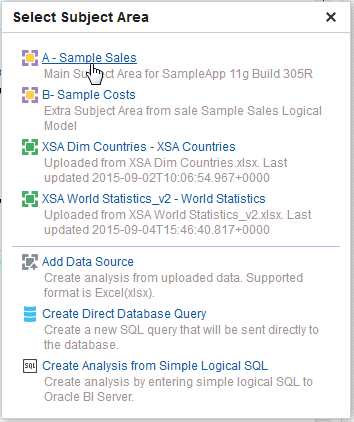
The Analysis Editor is displayed.
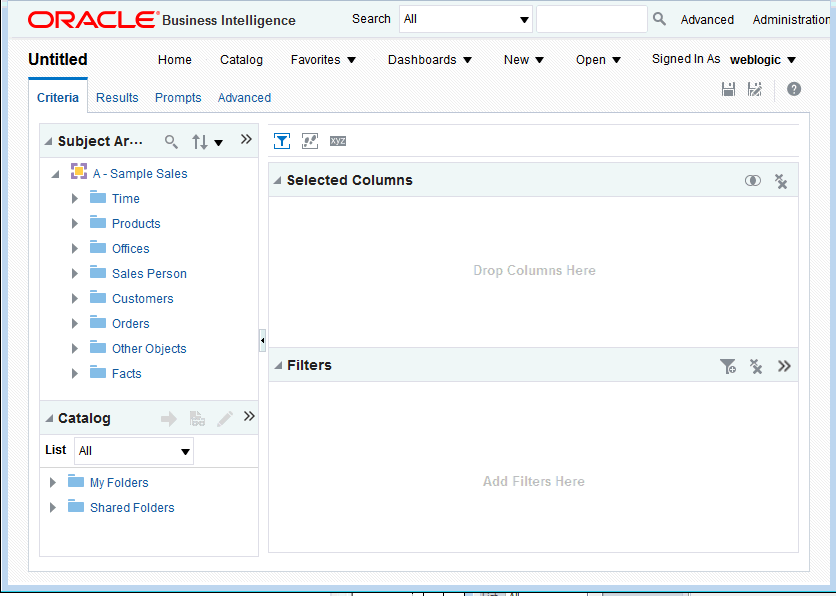
The Analysis Editor is composed of tabs and panes, as shown in the screen shot, representing the subject area (columns), available catalog objects, selected columns for the analysis, and filters (which limit the selected data).
A subject area contains folders, measure columns, attribute columns, hierarchical columns, and hierarchy levels that represent information about the areas of an organization's business or about groups of users with an organization. Subject areas usually have names that correspond to the types of information that they contain, such as Period, Regions, Products, Orders, and so on.
In this example:
There are various column types in a subject area. They are:
| Attribute Column | Is similar to a column in a table in a relational data source. Holds a simple list of members, which function as attributes, similar to a dimension. Examples include Product ID or City. | ||||||||
| Hierarchy Column | Is similar to a hierarchy of a dimension in a multidimensional data source. Holds a list in which individual members are shown in an outline manner, with lower-level members rolling into higher-level members, and outline totals being shown for the higher-level members. For example, a specific day belongs to a particular month, which in turn is within a particular year. Hierarchy columns can also be:
|
||||||||
| Measure Column | Is similar to a column of data in a table in a relational data source. Holds a simple list of data values. It is a column in an Oracle BI Enterprise Edition repository, usually in a fact table, that can change for each record and can be added up or aggregated in some way. Examples include Revenue or Units Sold. |
The screen shot shows folders and columns.
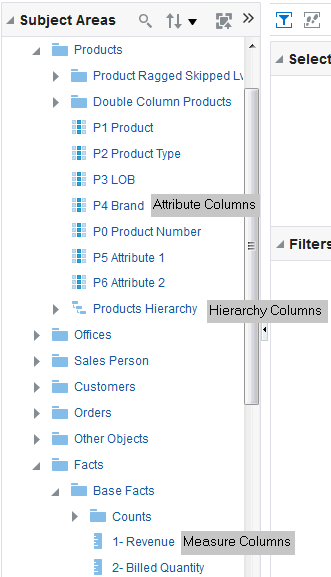
Folder |
Columns |
Customers > Cust Regions |
C50 Region |
Products |
P1 Product |
Fact > Base Facts |
1 - Revenue |
The selected columns are displayed in the Selected Columns section. Your analysis criteria should look like this:
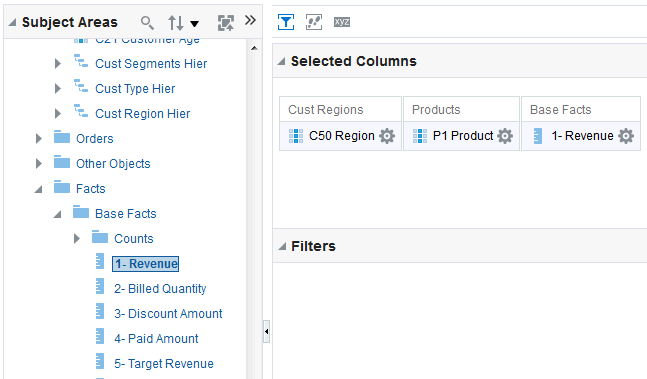
Note: In the Selected Columns section, you can reorder the columns in your analysis by clicking and dragging them.
Filtering, Sorting, and Saving Your Analysis
This topic demonstrates how to filter, sort, and save the analysis you have created above.
You will add a filter to the analysis and then save the filter. Filters allow
you to limit the amount of data displayed in the analysis and are applied
before the analysis is aggregated. Filters affect the analysis and thus the
resulting values for measures. Filters can be applied directly to attribute
columns and measure columns.
A filter
created and stored at the analysis level is called an inline filter because the filter is embedded in the analysis and is not
stored as an object in the Presentation
Catalog (Catalog). Therefore, an inline filter cannot be reused by other analysis or dashboards. If you save the filter however, it can be reused and is known as a named filter. (Named filters can also be created from the global header.)
Perform the following steps to filter, sort and save the previously created analysis.
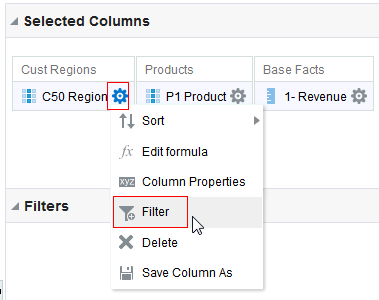
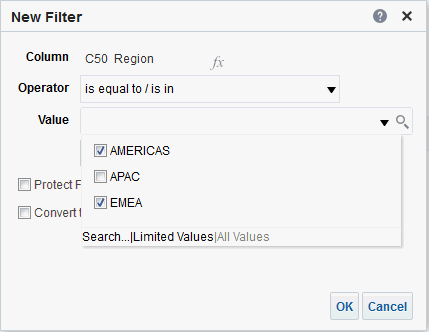
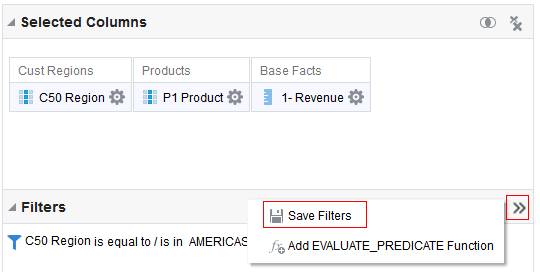
The Save As dialog box appears. A filter must be saved to a subject area folder so that it is available when you create an analysis using the same subject area.
The Filters pane should look like this:
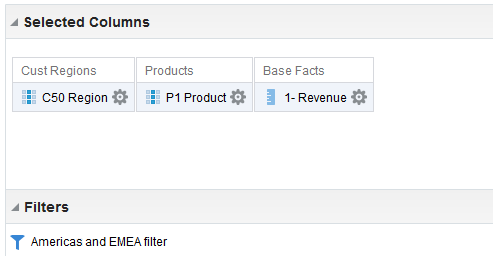
Next, you save the analysis so that you can verify the creation of your named filter within the Catalog.
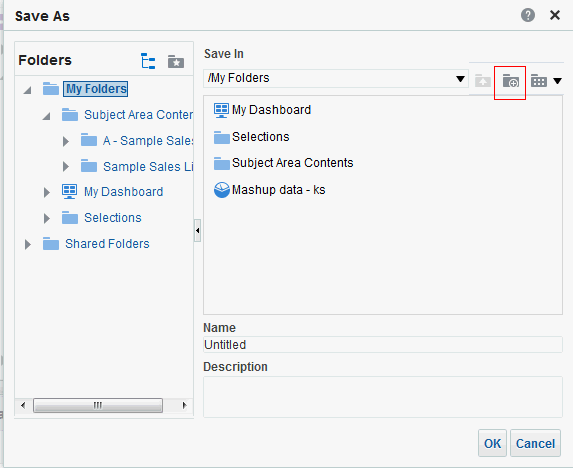
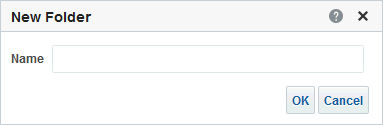
The analysis is saved to the catalog folder Regional Revenue.
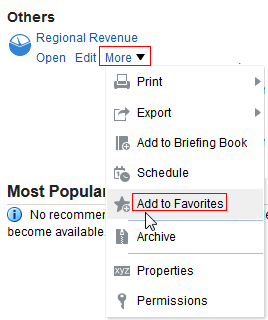
The analysis is added to the Favorites list and a Favorites icon displays next to the analysis name.
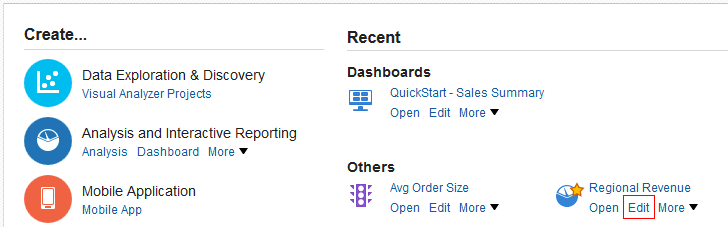
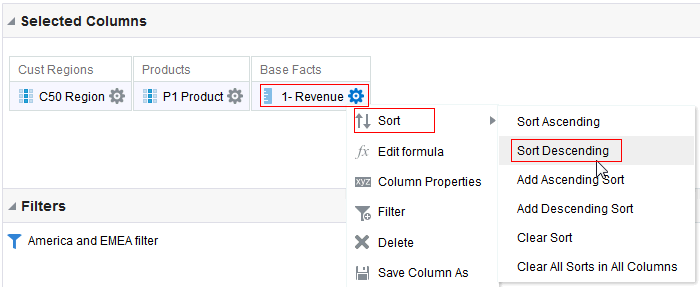
Observe that a sort icon is added to 1- Revenue. The order of the sort is indicated by an arrow; in this case, the arrows points down, indicating that it is descending. Additionally, if multiple sorts are added, a subscript number will also appear, indicating the sequence for the sort order.
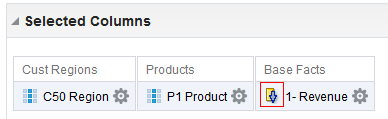
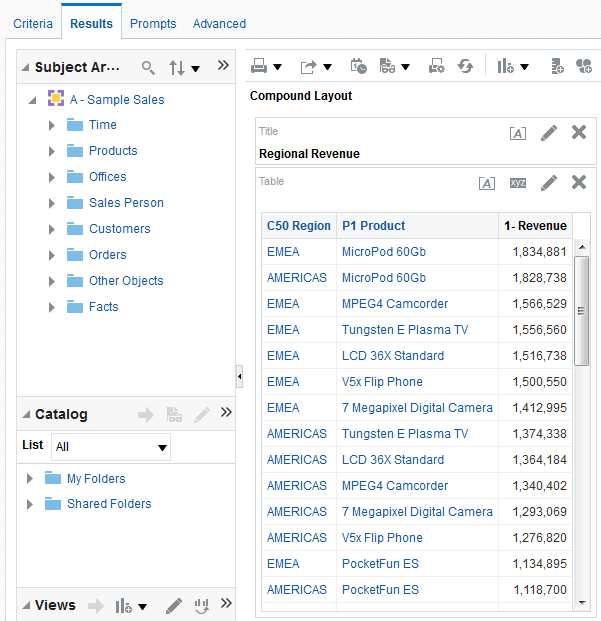
This concludes the topic of saving an analysis and sorting it.
Creating Selection Steps for Your Analysis
This topic covers how to add selection steps to an analysis. Both filters and selection steps allow you to limit the data displayed in your analysis. Unlike filters that are applied before the analysis is aggregated, selection steps are applied after the analysis is aggregated. Selection steps only affect the members displayed, not the resulting aggregate values. For example, the outline total for the top level of a hierarchy is not affected if some members of the hierarchy are excluded from the selection. Selection steps are per column and cannot cross columns. While measure columns appear in the Selection Steps pane, you cannot create selection steps for them. Note that however, the grand totals and column totals are affected by selections. You can create selection steps for both attribute columns and hierarchical columns.
You will add a selection step for products.
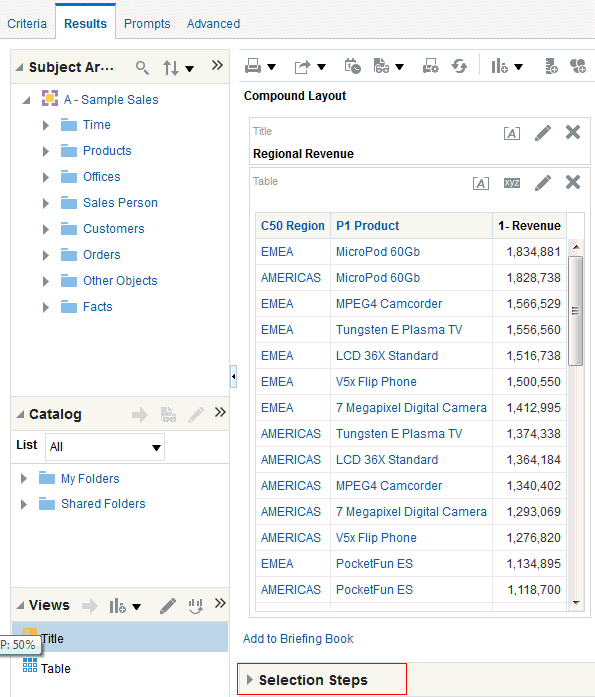
The Selection Steps pane opens.
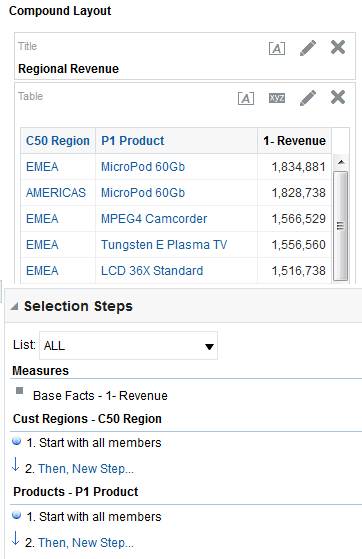
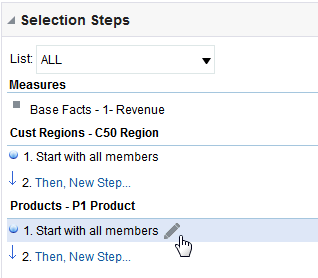
The Edit Member Step dialog box appears with the list of available products.
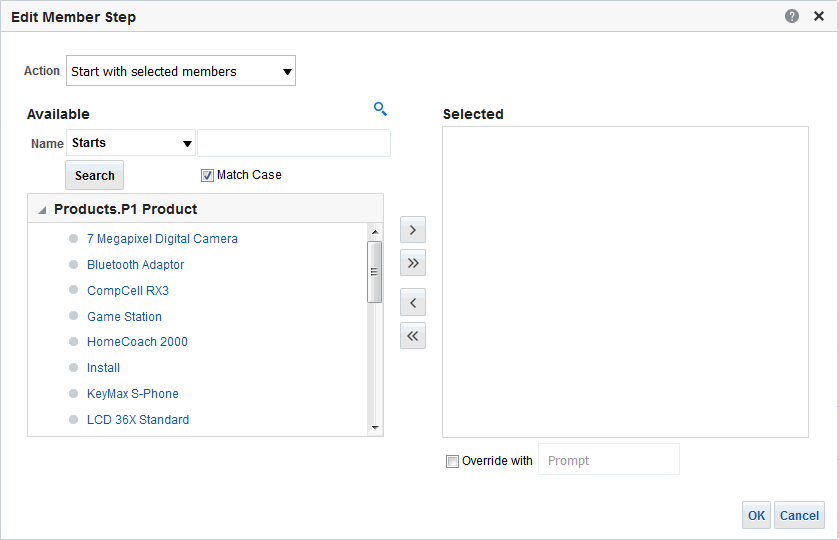
You will use the shuttle icons to move column members between the Available and the Selected columns.
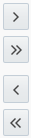
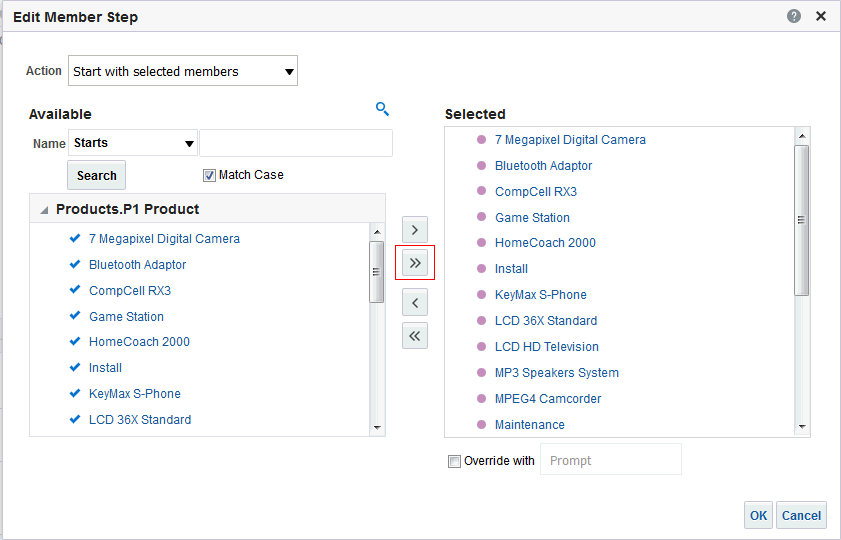
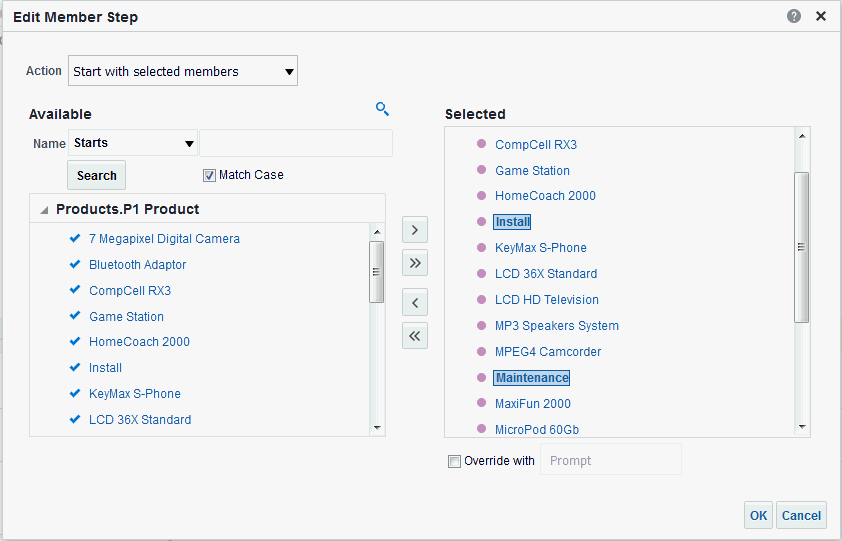
The Selection Steps pane appears with the new values added. Observe that you can also save the Selection Steps as an object in the Catalog by clicking the Save icon.
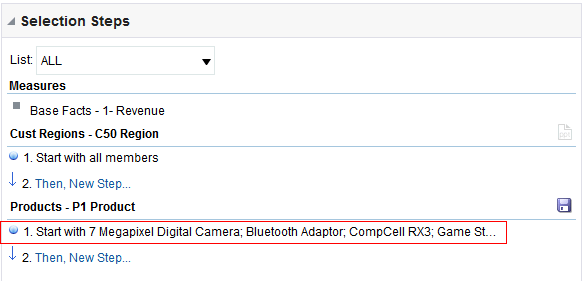
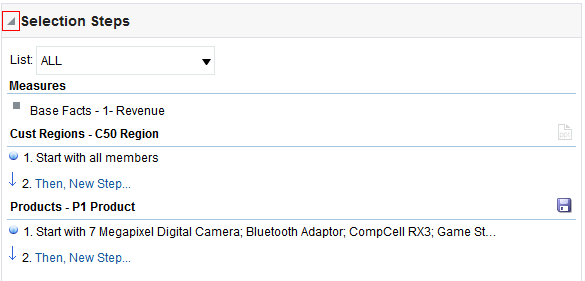
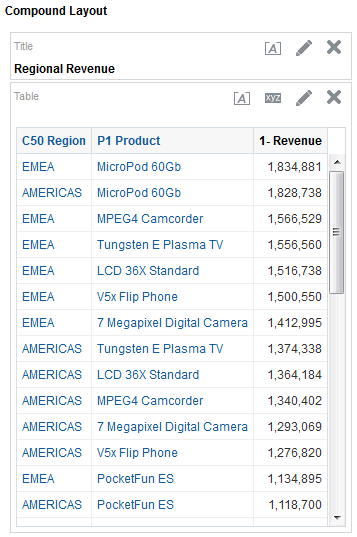
Adding Totals to Your Analysis
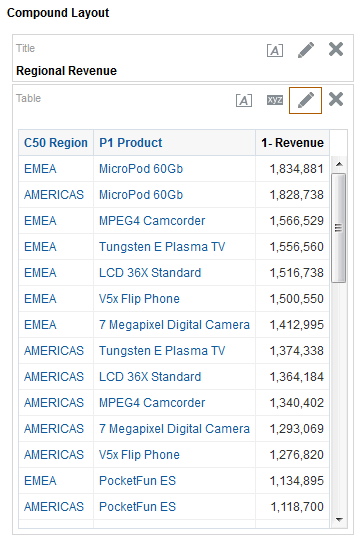
The Table Editor appears.
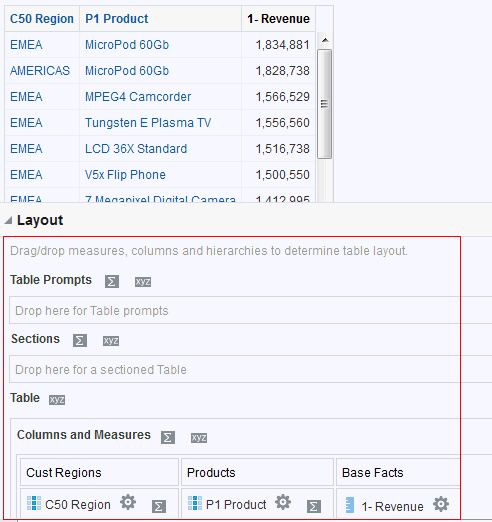
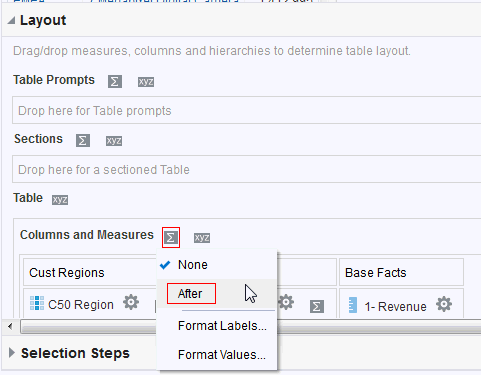
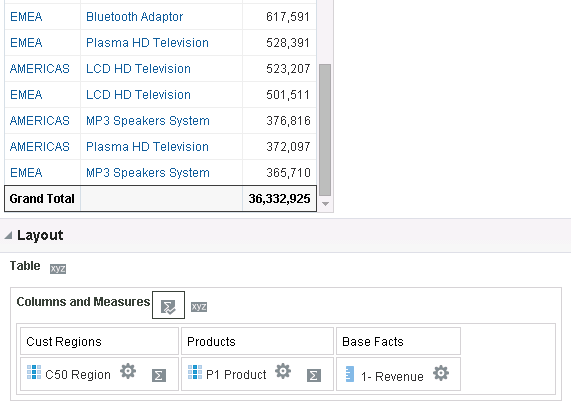
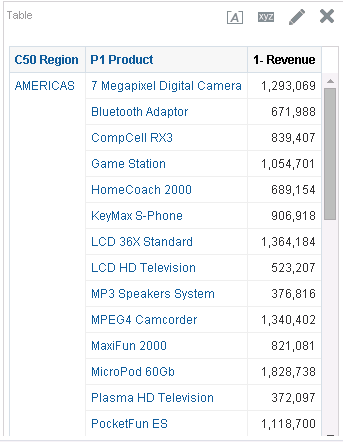
Now you will add a total by region to your analysis.
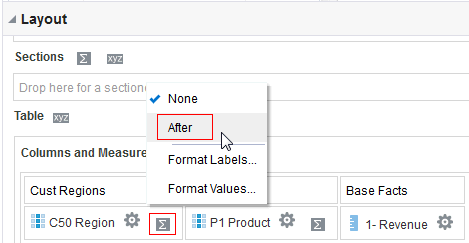
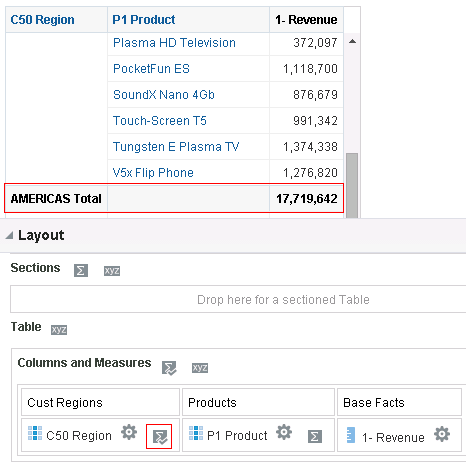
This concludes the section on adding totals to your analysis.
Adding Formatting to Your Analysis
After you create and run an analysis, default formatting rules are applied to the analysis' results. Default formatting rules are based on cascading style sheets and XML message files. You can create additional formatting to apply to specific results. Additional formats help you to highlight blocks of related information and call attention to specific data elements. You can also use additional formatting to customize the general appearance of analyses and dashboards.
You will apply formatting to the C50 Region column.
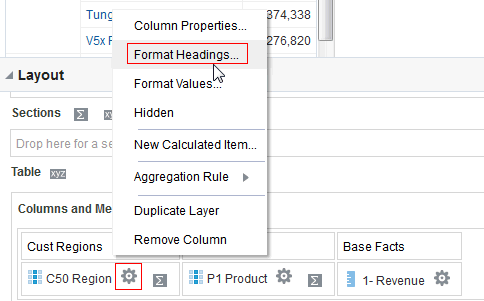
The Edit Format dialog box appears.
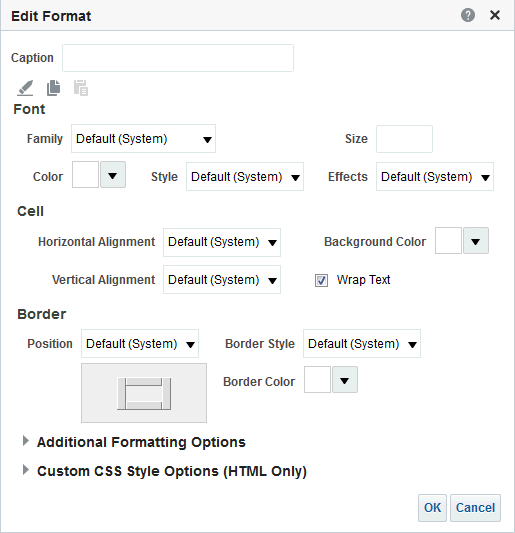

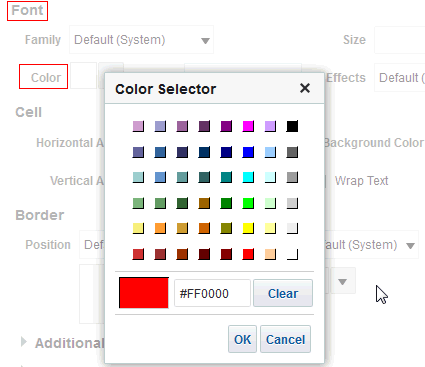
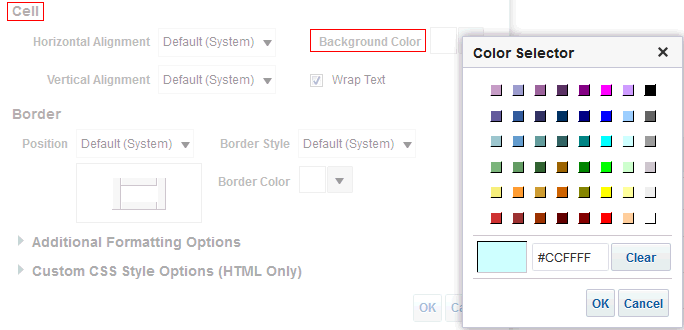
The Preview pane should look like this:
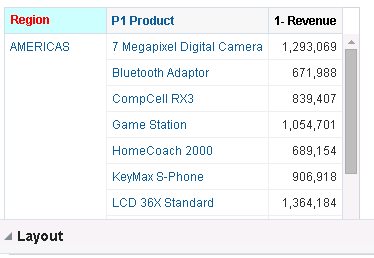
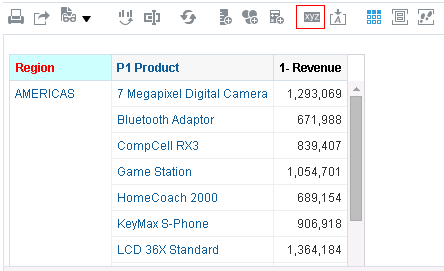
The Table Properties dialog box appears.
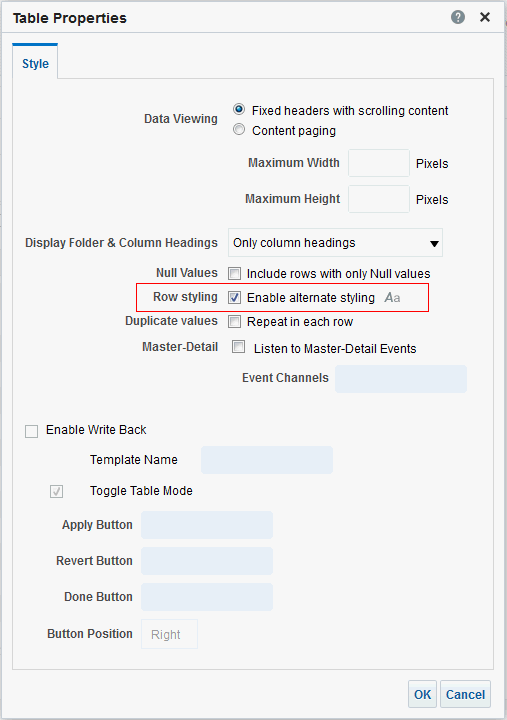
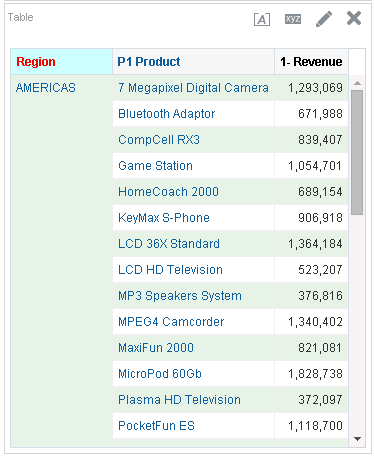
Adding a Graph to an Analysis
- Click New > Analysis on the global header. Use A - Sample Sales Subject Area.
- Add C50 Region from Cust Regions, P1 Product from Products, and 1 - Revenue from Base Facts to Selected Columns.
- In the Catalog pane, navigate to locate your filter named Americas and EMEA filter. Select the filter and click the Add More Options icon.
- In the Apply Saved Filter dialog box, select the Apply contents of filter instead of a reference to the filter check box. This option adds the filter as an inline filter, allowing you to make changes without changing the Catalog filter item. Note that if you do not select this check box, the filter is added as a named filter that you can view, but not edit.
- Click OK. The filter is added to your analysis.
- Save the analysis to your
Regional Revenuefolder, enteringRegional Revenue Graphas the analysis name. - Click the Results tab, then click the New View icon, and select Graph > Bar > Vertical from the menu.
- Click the Remove View from Compound Layout icon for both Title and Table views.
- Save the analysis.
- Click the Edit View icon to begin your formatting changes. The Graph editor appears.
- Click the Edit graph properties icon.
- Select Enable for Horizontal Axis from the Zoom and Scroll area, and then select Left from the Legend list. When zooming and scrolling is enabled for a graph, then the graph includes a Zoom icon. The Zoom icon allows you to zoom in and out of a graph's plot area via its axes. Once you zoom in on an axis, you can scroll the axis. When you zoom an axis, a zoom and scroll slider appears. The dialog box should look like this:
- Click the Style
tab. In the Style list for Graph Data, select Gradient.
In the Background list for Plot area, select a light blue color.
- Click the Scale tab.
-
Click the Titles
and Labels tab. Deselect the check box for Use
measure name as graph title and enter
Regional Revenuein the Title text box. Deselect the check box for Vertical Axis Title. - Click OK The preview pane refreshes. The formatting changes have been applied along with a new title and a horizontal zoom.
- Click the Zoom icon and select Zoom In.
- In the Layout pane, move C50 Region from the Vary Color By area to the Graph Prompts area. The preview pane refreshes:
- Move C50 Region to the Sections area and select the Display as Slider check box to display a slider for selecting the region. When you move along the slider for a particular region, the graph changes accordingly.
- Click Done and then save your analysis.
In this topic, you learn how to add a graph to an analysis, apply a saved filter, and format the graph.
Enhancing an Analysis by Adding a Graph
In this topic, you create a new analysis to which you add a graph, and then apply the named filter created in the first topic.
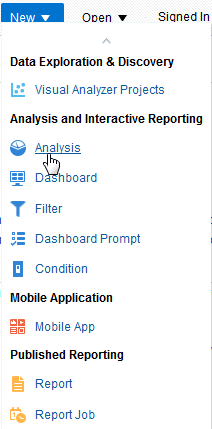
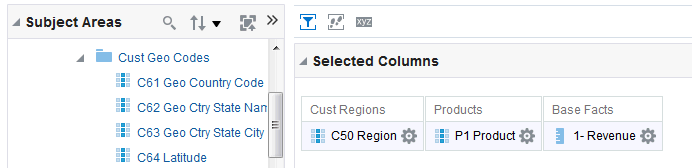
Next, you will add a named filter to limit the analysis to just Americas and EMEA data.
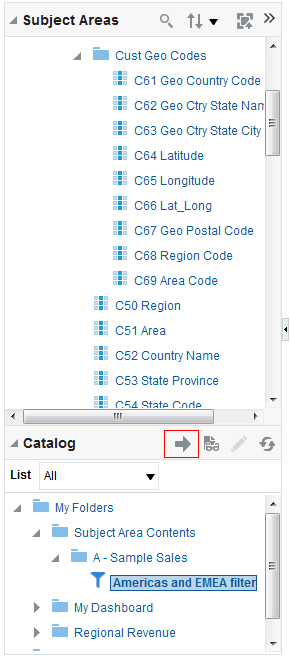
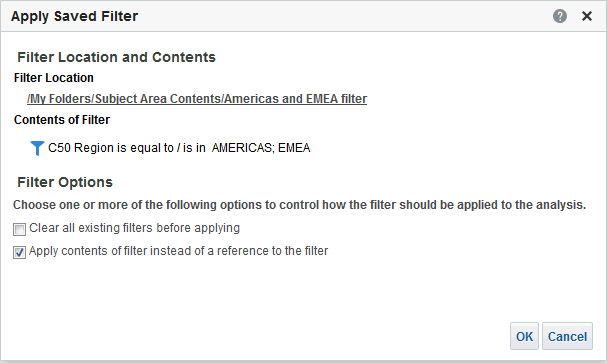
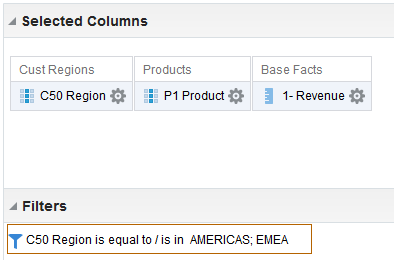
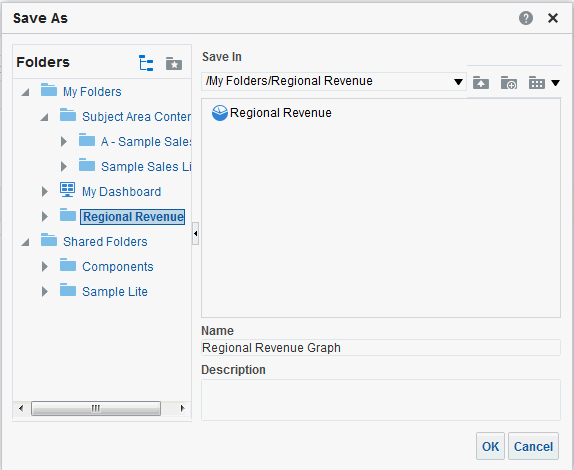
You will add a graph to this analysis.
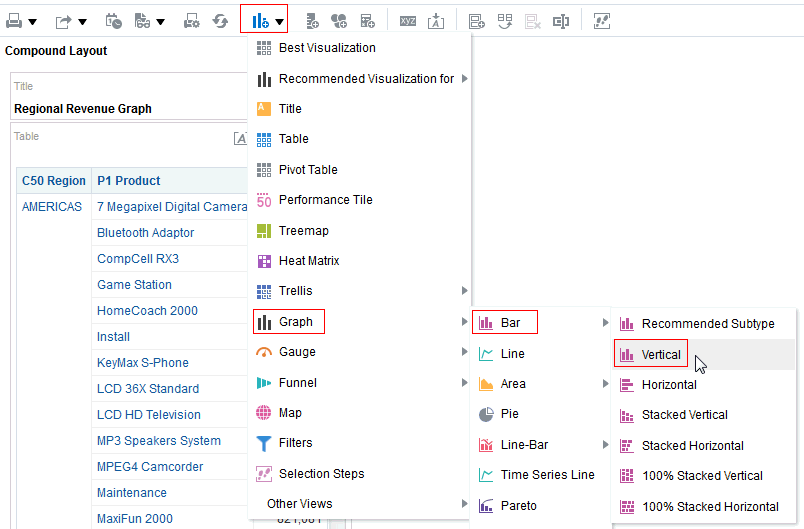
The default Graph view appears below the Table view.
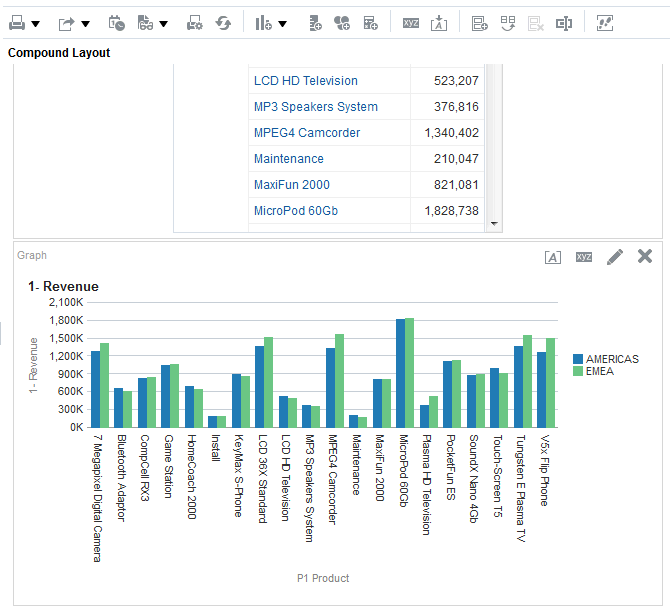
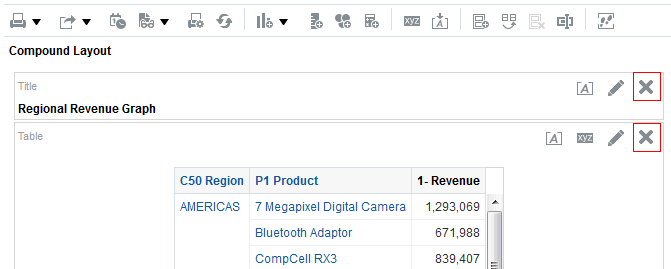
Both views are removed from the Compound Layout. Note however, that they are still available for use from the Views pane.
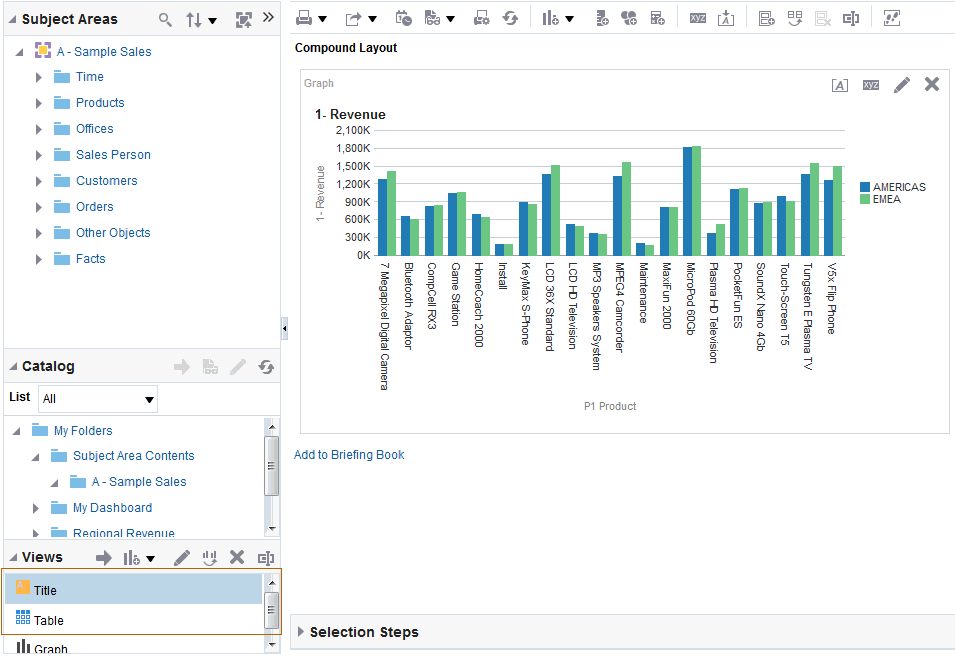
Formatting the Graph
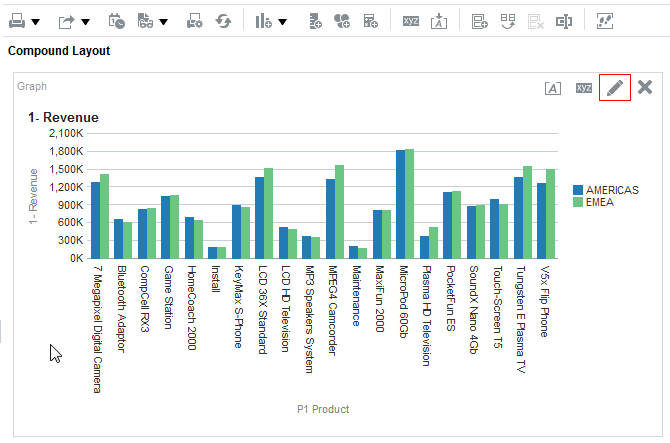
The Graph, like other view editors, is composed of three sections:
| Toolbar |
The toolbar allows you to change graph types and subtypes, print, preview, edit graph properties, and so on. |
| Preview pane |
The preview pane is a dynamic view of the graph, allowing you to view the changes instantly. |
| Layout |
The layout allows you to change the properties of prompts, sections, measures, and so on, and allows you to regroup columns for graph display. |
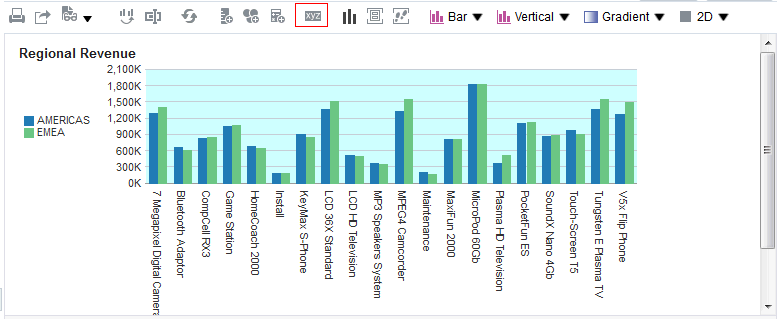
The Graph properties dialog box appears. The Graph properties dialog box is composed of four tabs: General, Style, Scale, and Titles and Labels. These tabbed pages allow you to do the following:
|
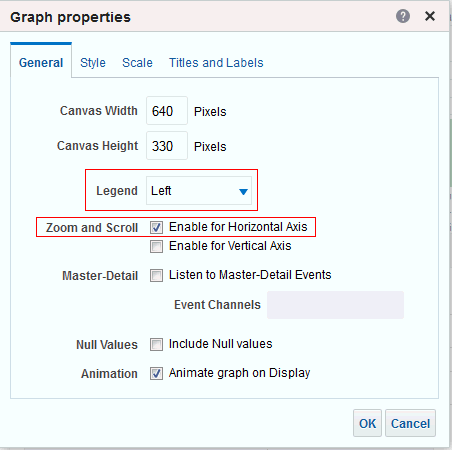
Note: The "Animate graph on Display" check box specifies whether to show initial rendering effects and is selected by default. For example, the bars on a horizontal graph start at the x-axis and move up the scale on the x-axis to the current measurement level.
"Listen to Master-Detail Events" allows you to specify this analysis as a detail view in a master-detail relationship. You will use this option in a subsequent step when working with pivot tables
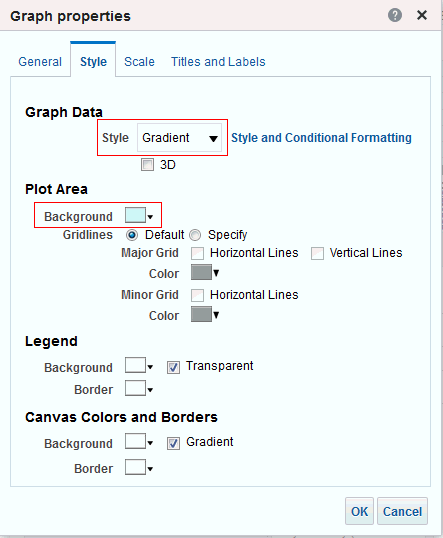
The Graph Data area allows you to choose a style for specific types of graphs. For example, you might choose pattern fill for to highlight differences on a line-bar graph or gradient for a bar graph to make the data values standout.
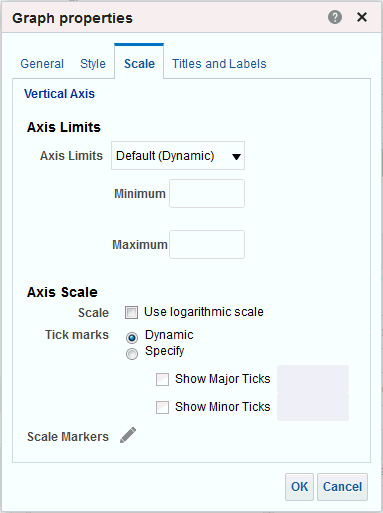
Specifically setting axis limits and tick marks allows you to control what you see on your graph. If you override the system default for tick marks, the colors that you have selected for horizontal and vertical grid lines on the General properties tabbed page will be applied to both major and minor ticks.
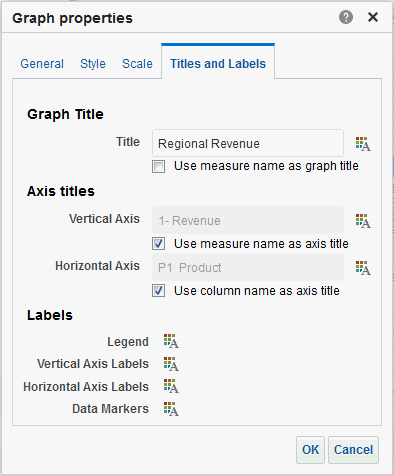
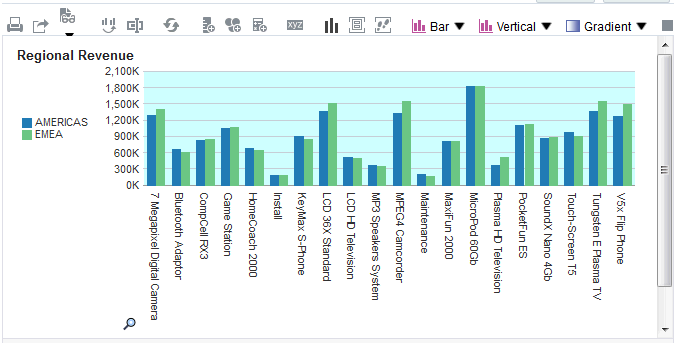
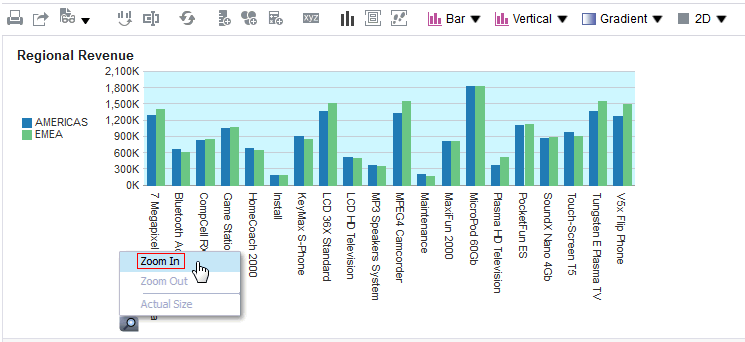
Once you have zoomed in, a slider appears.
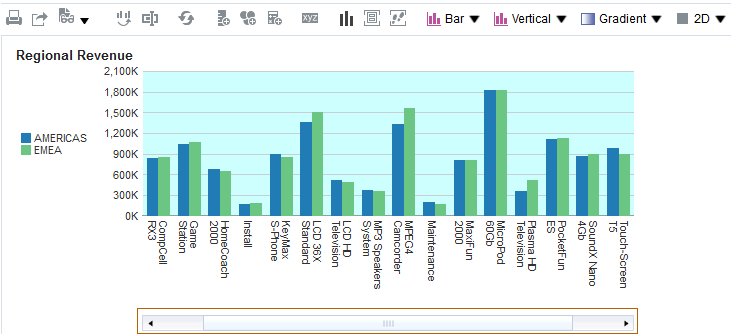
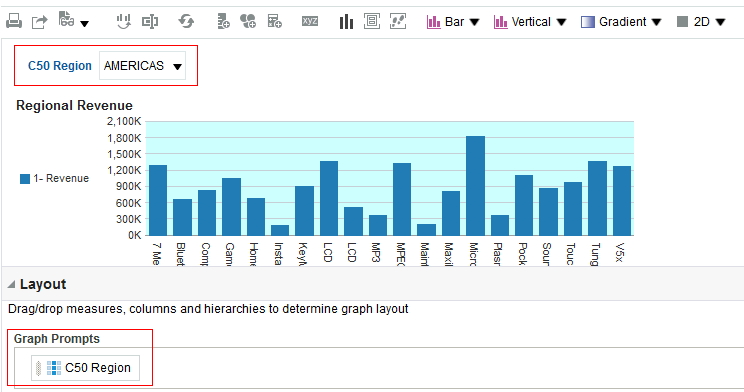
The prompt allows you to select each region individually, making the graph a bit easier to consume.
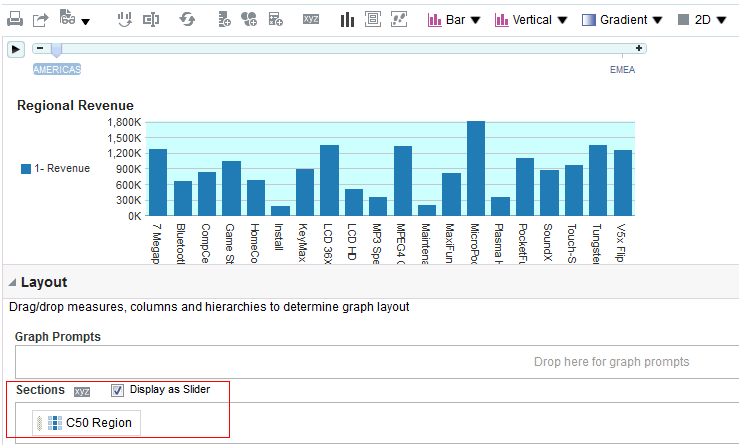
Working with Pivot Tables, and Master-Detail Linking
- Click New > Analysis on the global header. Select A – Sample Sales as the subject area.
- In the Analysis Editor, double-click the following columns:
Folder
Columns
Products
Products Hierarchy
Time
Time Hierarchy
Base Facts
1 - Revenue

- Click the Results tab. Two views appear: Title and Pivot Table. Because you are using hierarchical columns, a Pivot Table view is generated automatically.
- In the Time Hierarchy column, expand Total Time.
- Delete the Title view.
- Scroll down to view the Selection Steps
pane and expand it. In the Products - Products Hierarchy section,
click 2. Then, New Step, then select
Select Members based on Hierarchy.

The New Hierarchy Selection step dialog box appears.
- Select Based on Family Relationship from the Relationship drop-down list, and then Keep only, Siblings Of as the action. In the Available list, expand Total Products and select FunPod. Move FunPod to the Selected pane.
- Click OK.
- Save the analysis as My Selection Steps Analysis under the folder My Folders>Regional Revenue.
- To include FunPod, click the pencil icon in Step 2 to edit the selection for Product Hierarchy.
- In the Edit Hierarchy Selection Step dialog box, select Include selected members. Click OK and save the analysis.
- Selection Steps is now available as another view that can be included in the analysis: From the New View drop-down list, select Selection Steps.
- Save the analysis.
- Now, you will add a Group for products. In the Product – Product Hierarchy section, click Then, New Step. Select Add Groups or Calculated Items > New Group.
- In the New Group dialog box, enter
My Groupin the Display Label text box, then expand Total Product, and select FunPod and HomeView. Move them to the Selected pane and click OK. - Click My Group in the Selection Steps pane and select Edit Group from the menu.
- Click Cancel to exit the Edit Group dialog box.
- Save the analysis.
- Click New > Analysis on the global header and select A - Sample Sales.
- In the Analysis Editor, add the following columns to the analysis criteria:
- Click the Results tab to view the analysis and inspect the pivot table. Observe that the Pivot Table view is included by default.
- Click the Criteria tab.
- Apply the Americas and EMEA named filter as you did previously.
- Click the More Options icon for 1 - Revenue and select Column Properties.
- Click the Column Format tab. Select the Custom Headings check box, and enter
Revenuein the Column Heading text box. - Click the Data Format tab.
- Select the Override Default Data Format check box and select the values as indicated below in the image.
- Click OK.
- Click the Results tab. Review the formatting changes that you made to the Revenue column.

- Click on
 icon to expand Total Orders.
icon to expand Total Orders.
- You can move the parent, Total Orders, to display at the bottom of the hierarchy: Click the Analysis Properties icon.
- In the Analysis Properties dialog box, click the Data tab and select Parent values after children.
- Click OK.
- Go back to the Analysis Properties dialog box and revert the changes.
- Delete the Title view from the analysis and then click the Edit
View icon
 to
format the pivot table. Use the Layout pane to format the pivot table as follows: Drag P4 Brand below Measure Labels, and then drag C50 Region to the Sections area.
to
format the pivot table. Use the Layout pane to format the pivot table as follows: Drag P4 Brand below Measure Labels, and then drag C50 Region to the Sections area. - Next, you add a calculation to the pivot table by duplicating the Revenue column. Click the More Options icon
 for the Revenue column and select Duplicate Layer.
for the Revenue column and select Duplicate Layer. - For the duplicate Revenue column, click More Options > Format Heading.
- In the Caption text entry box in the Edit Format dialog box, enter
% Revenueand click OK. - To add a calculation to reflect a percentage of the parent, for the duplicate Revenue column click More Options > Show Data As > Percent of > Row Parent.

The calculation is added to the column. The pivot table should look like this:

- Click Done and save the analysis as Regional Revenue Pivot.
- Expand the Orders Hierarchy by clicking the carat sign icon
 for Total Orders for the Americas. The carat icons are used to expand and collapse the data for analysis. The Orders Hierarchy contains Orders on the row edge and Total Orders as the parent. Revenue is the measure.
for Total Orders for the Americas. The carat icons are used to expand and collapse the data for analysis. The Orders Hierarchy contains Orders on the row edge and Total Orders as the parent. Revenue is the measure.

Because hierarchical columns imply pivot tables, you are able to not only sort on members and measures, but on rows. Hierarchical members on the row edge can include sort carat icons (
 ) , which allow you to sort the members on the column edge by that row, in either ascending or descending order. These carat icons do not appear for attribute columns, which do not have the concept of a row edge.
) , which allow you to sort the members on the column edge by that row, in either ascending or descending order. These carat icons do not appear for attribute columns, which do not have the concept of a row edge. When you sort members in a hierarchical column, you always sort within the parent; that is, children are never sorted outside of their parent. The children appear below the parent in the proper sort order; the parent is not sorted within its children.
- The Total Orders parent member represents an outline total for the orders. Row sort Total Orders, for the Americas in Descending sequence and examine the results within the pivot table. The product brands on the column edge are sorted, reflecting sorted Revenue values in ascending sequence for each Total Order.
- Expand Express orders and then expand 6 - Cancelled to view the % of total revenue lost from cancellations.
- Place your cursor on top of Orders Hierarchy, then right-click, and then select Collapse all items in view from the menu. Notice that you can also sort, exclude columns, and move items around using this menu.
- Place your cursor to the left of the Brand column (BizTech). A tab appears. When you hover over this tab, a swap icon appears. You use this swap icon to swap columns with rows or to reposition a column or row along a different axis.
- Use the swap icon to drag Brand on top of Orders Hierarchy. then release the mouse button. Review the pivot table. It should match the following:
- Save the analysis.
- To Add a gauge view to this pivot table, click New View in the analysis toolbar and select Gauge > Dial.

The gauge view is added.

- You will change the size of the gauges to better fit the page, and add a slider for regions. Click the Edit View icon in the Gauge view.
- In the toolbar, select Medium for size. In the layout pane, drag C50 Region to the Sections drop target and select Display as Slider.
- Click Done and save the analysis.
- Open the Regional Revenue Pivot analysis for editing if it is not already open. This is the master view to which you link the detail view.
- Click the Criteria tab.
- Click the More Options icon and select Column Properties for the C50 Region column.
- In the Column Properties dialog box, click the Interaction tab. In the Value area, click the Primary Interaction list, and select Send Master-Detail Events.
- When Send Master-Detail Events is selected, a qualification text box, Specify channel, appears. You use this text box to enter a name for the channel to which the master view will send master-detail events. Enter
regionin the Specify channel text box. Note: This is a case sensitive text box. - Click OK.
- Save the analysis.
- Now you will define the detail view to which the master view should link. (You can add any view that includes the same master column as the master view.) Click the Results tab to view the Compound Layout and click View Properties for the Gauge view.
- Select the Listen to Master-Detail Events check box. Enter
regionin the Event Channels text box. Remember that this must match precisely with the text entered for the master view. - Click OK.
- In the Pivot Table view (the master view), right-click AMERICAS, select C50 Region, and then select Drill.
- Save your analysis.
In this topic, you learn how to create an analysis with a Pivot Table view, format and add a calculation to a pivot table, and create a master-detail link.
Creating an Analysis with a Pivot Table View
In this topic, you create a new analysis with hierarchical columns and apply selection steps.
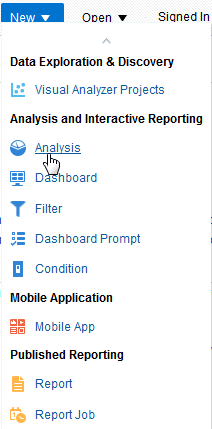
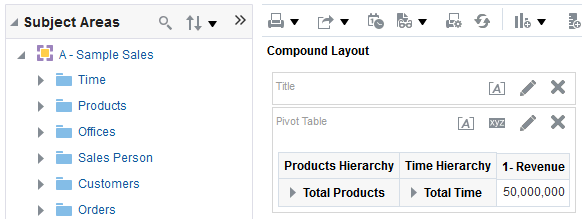
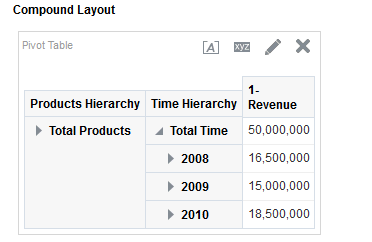
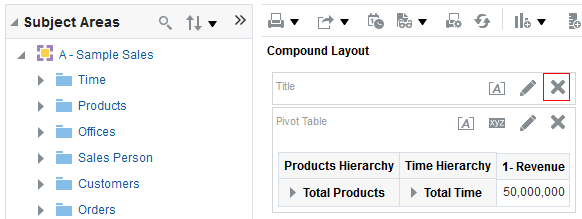
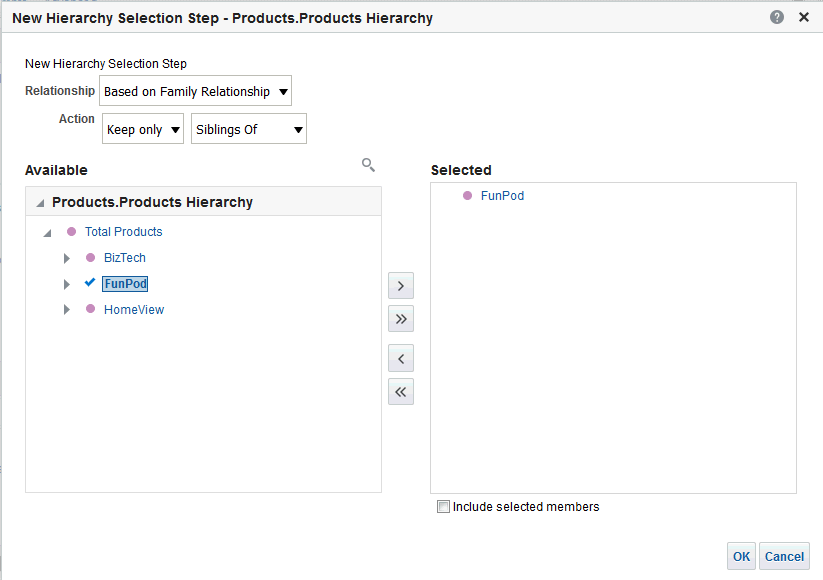
Notice that the table include only BizTech and HomeView, and not FunPod, because you selected Siblings of Funpod.
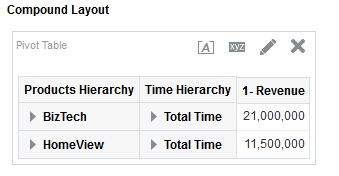
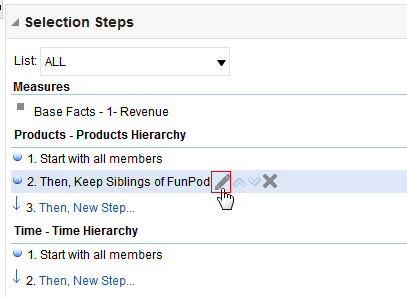
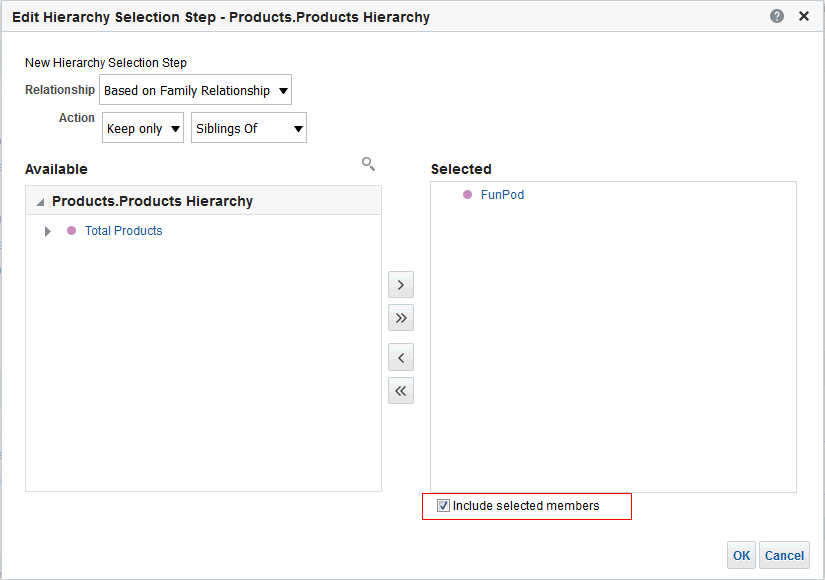
Observe that FunPod is now included in the table.
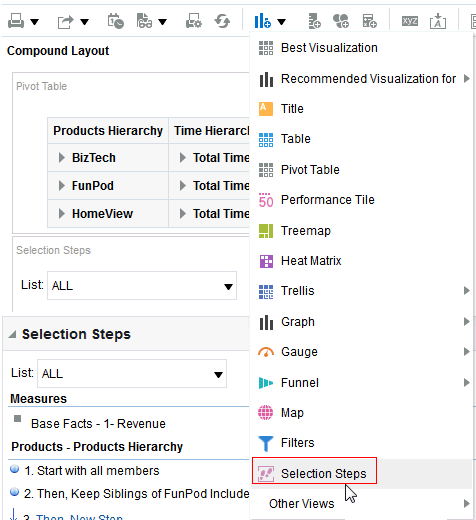
The Selection Steps view is displayed in the compound layout.
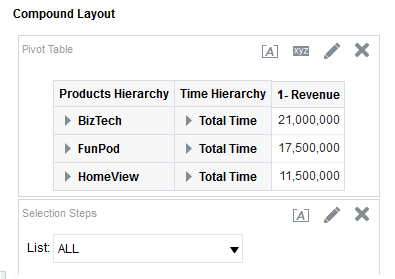
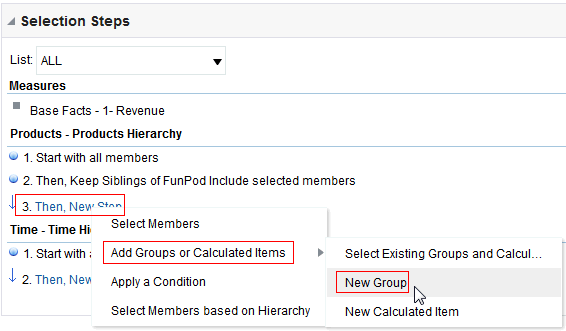
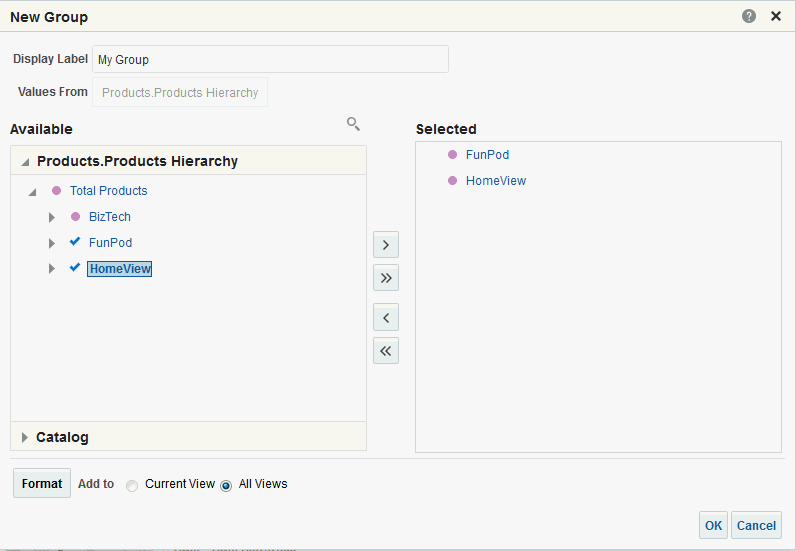
This new group is added to the Compound Layout view.
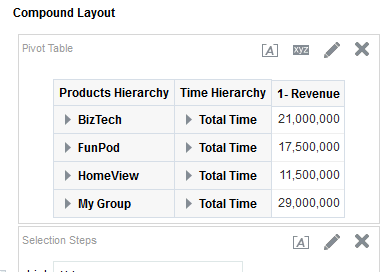
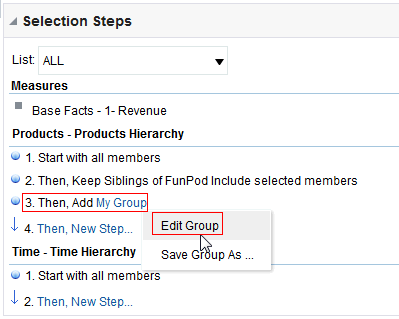
You will now be able to see and edit the values in My Group.
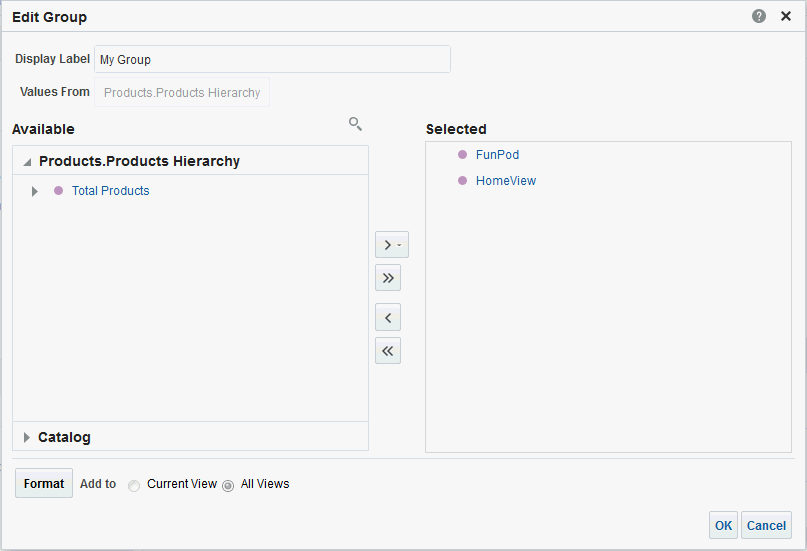
You can also see the values if you expand the My Group in the Pivot table. You can add My Group to all other views in addition to the current pivot table of the analysis.
This concludes the topic of creating a Pivot table and applying selection steps to the table.
Formatting a Pivot Table and Adding Calculations
In this topic, you by create a new analysis with a hierarchical column, and you apply a named filter, gauges, and some formatting. You also add totals. Pivot tables provide the ability to rotate rows, columns, and section headings to obtain different perspectives of the same data. They are interactive in that they are drillable, expandable, and navigable. You review some features of pivot tables.
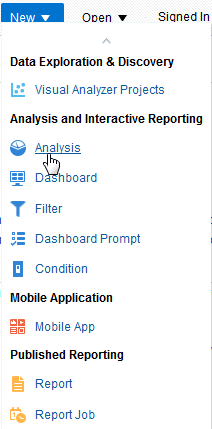
Folder |
Columns |
Orders |
Orders Hierarchy |
Customers |
C50 Region |
Products |
P4 Brand |
Base Facts |
1-Revenue |
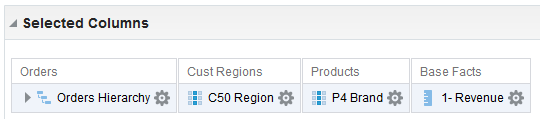
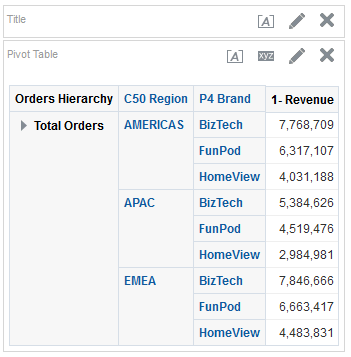
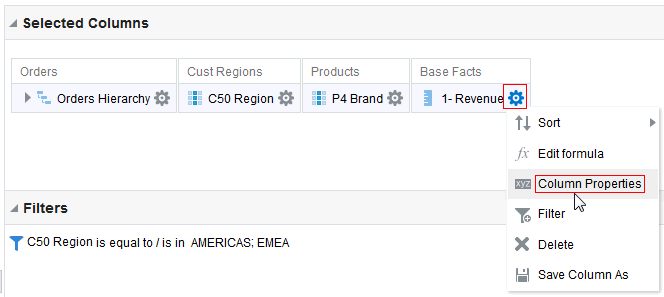
The Column Properties dialog box appears.
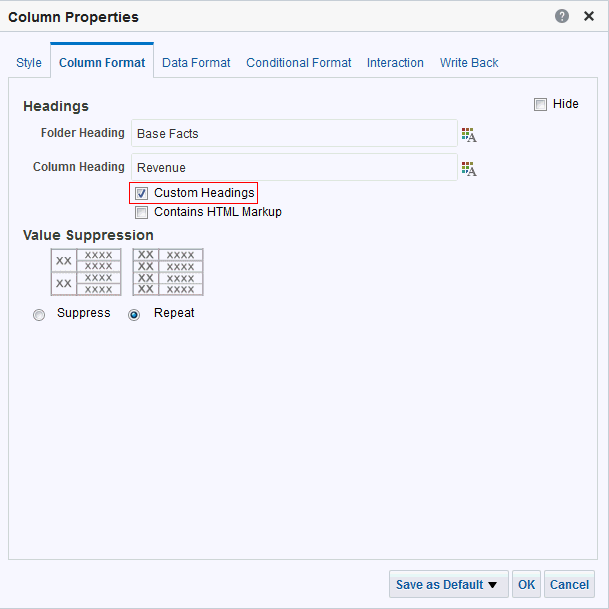
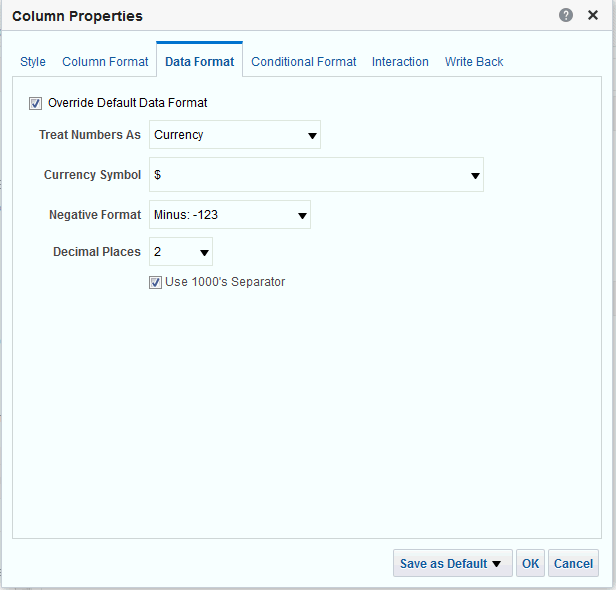
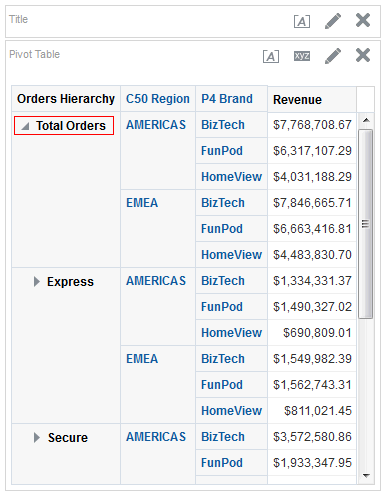
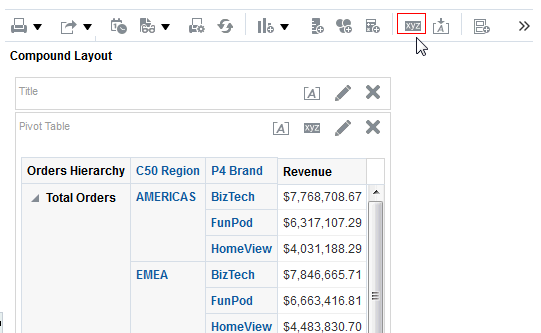
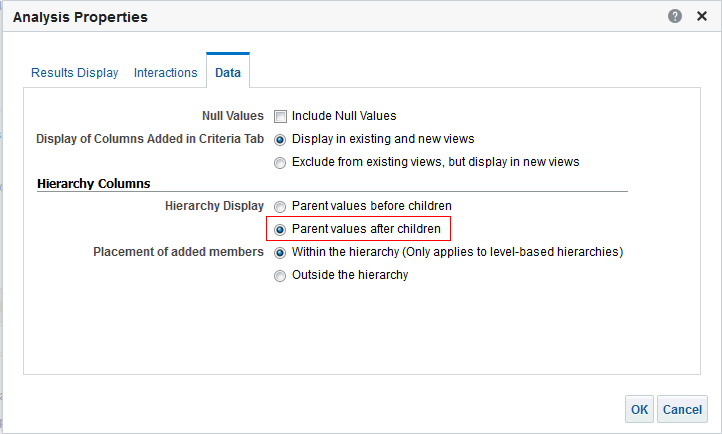
Notice Total Orders has moved to the bottom of the hierarchy.
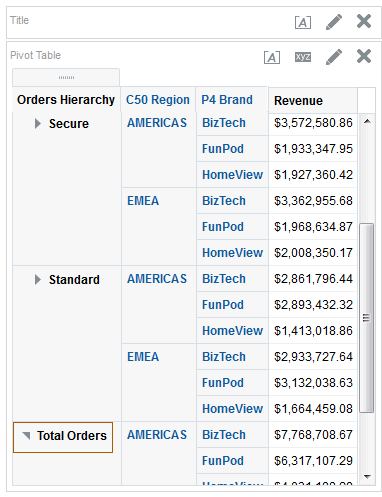
The Layout pane should look like this:
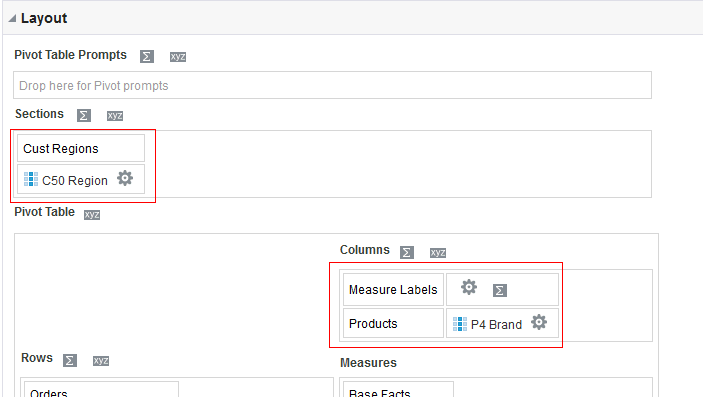
The pivot table should look like this:
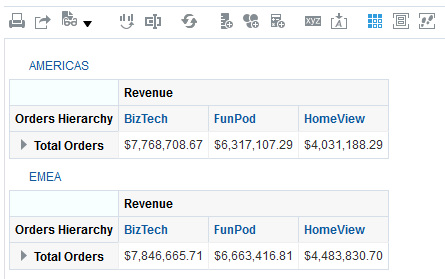
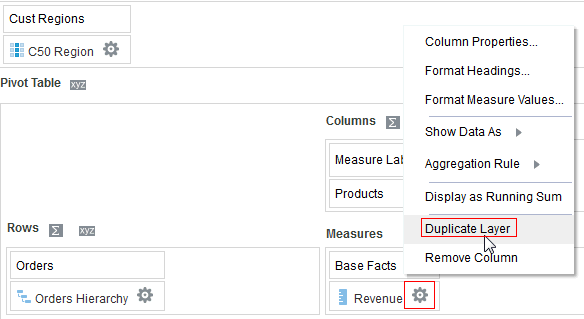
The duplicated Revenue column appears.
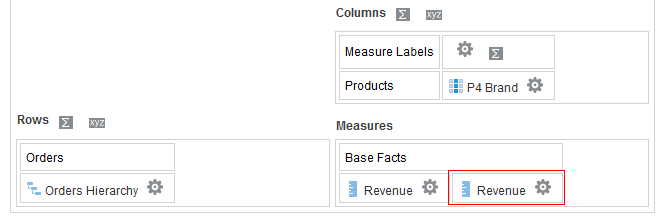
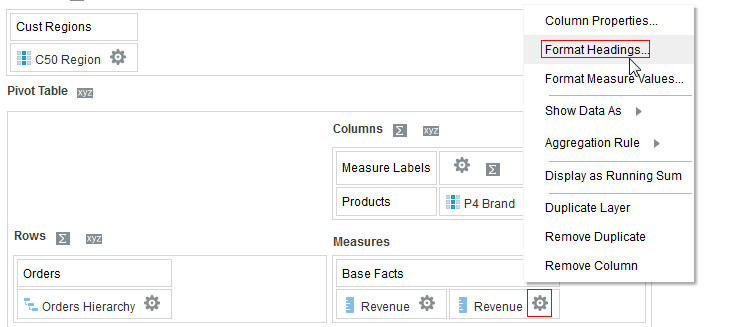
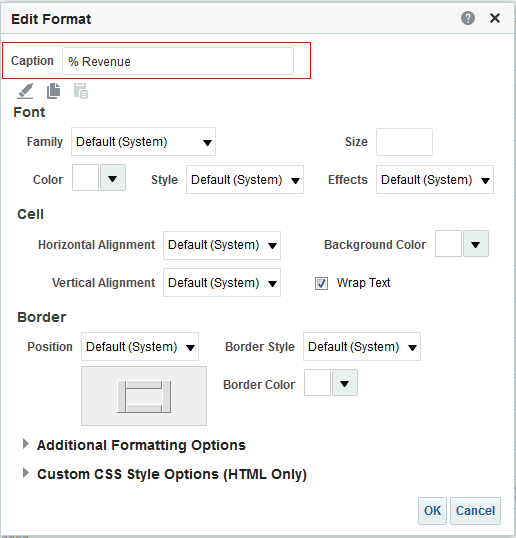
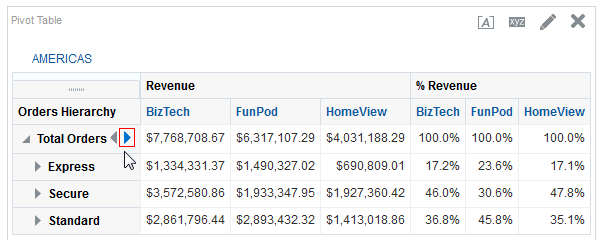
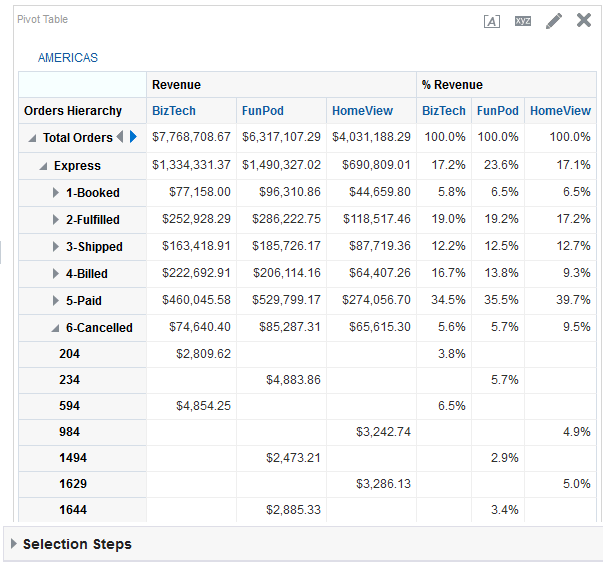
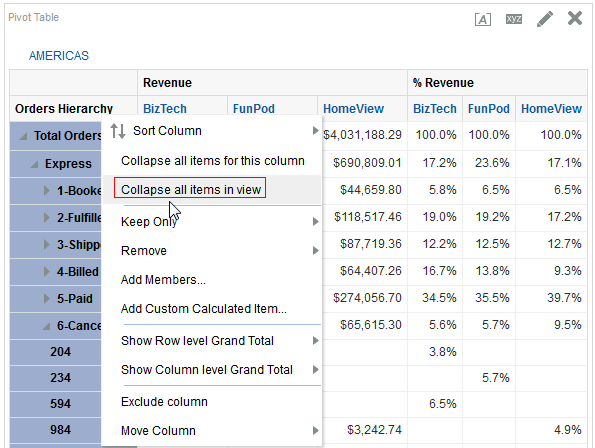
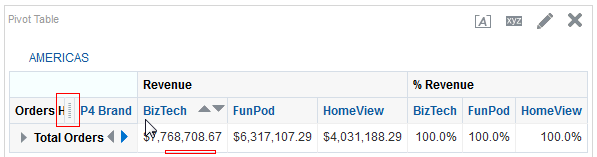
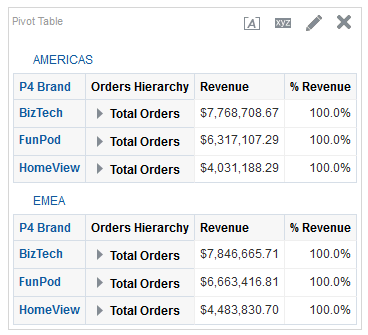
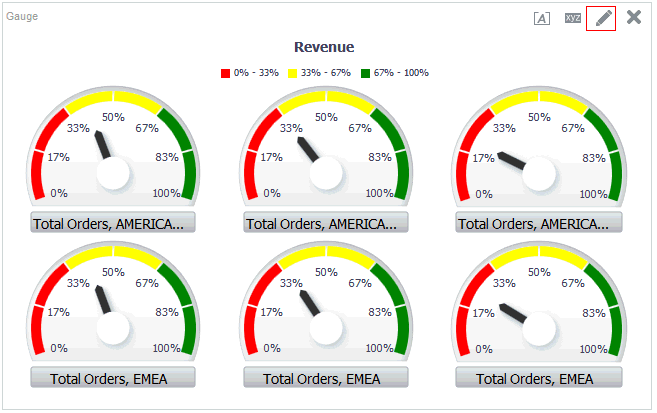
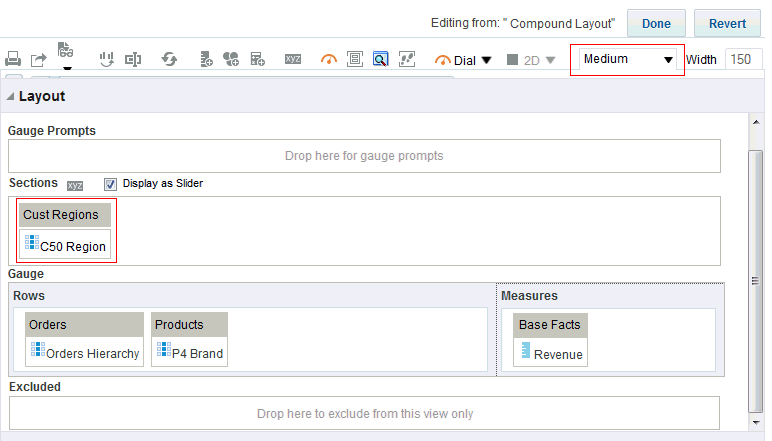
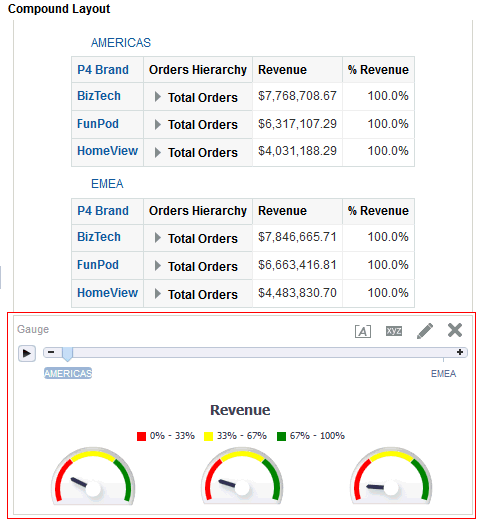
Creating a Master-Detail Linking
Master-detail linking of views allows you to establish a relationship between two or more views such that one view, called the master view, will drive data changes in one or more other views, called detail views.
You will create a Master-Detail linking for the Regional Revenue Pivot analysis.
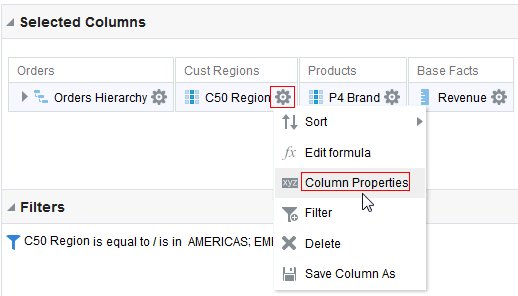
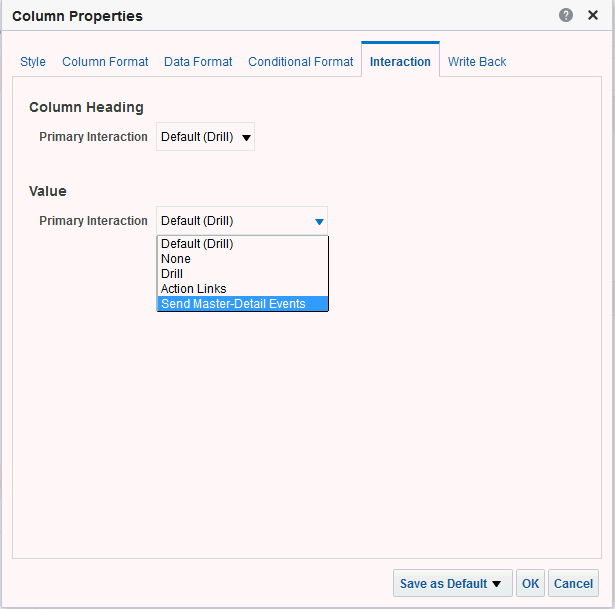
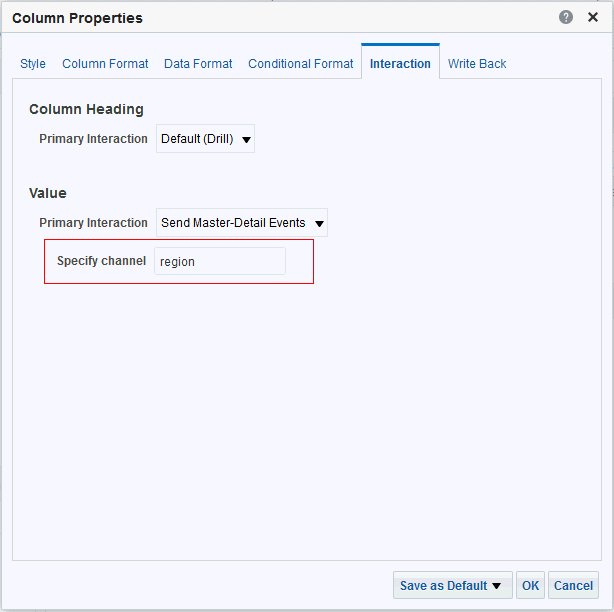
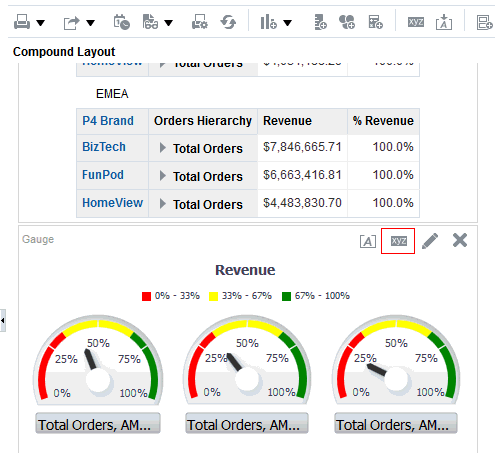
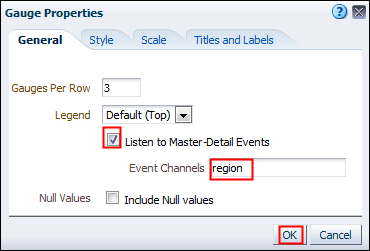
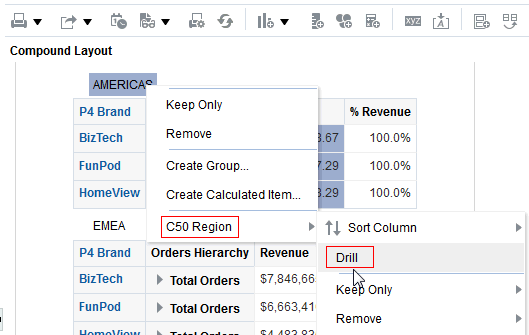
Both the Pivot Table view and the Gauge view (the detail view) update to reflect the drill. Notice that the slider in the Gauge view includes the drill-down members for region.
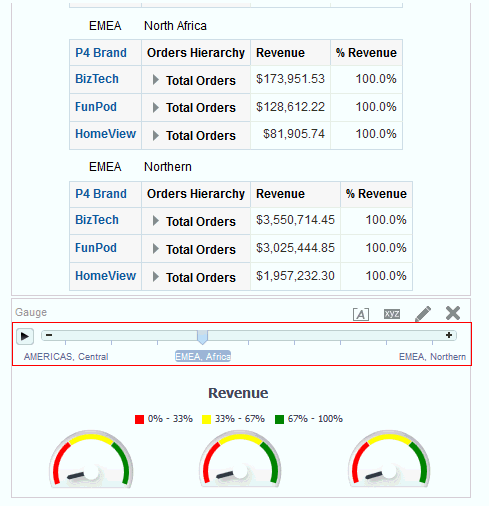
Adding Performance Tiles to an Analysis
- Create a new analysis. Click New > Analysis on the global header. Select the A - Sample Sales subject area.
- In the Analysis Editor, double-click the following columns:
Folder
Columns
Base Facts
1 - Revenue
Base Facts
5 - Target Revenue

- Click the Results tab. Click the New View icon and select Performance Tile.

- Click the Edit View icon in the Performance Tile to go to the edit window.
- Make the following changes in the editor:
- Under labels, change the Name to Revenue and the Description to Actual Revenue Generated.
- In the Styles pane, change the Style to Large.
- Click Performance Tile Properties in the toolbar and select a light green color for Background.

- Click Done. The Performance Tile view is displayed with your format changes.
- Create another performance tile for the measure:5 - Target Revenue. Use the image below as a guideline.
- Remove the title and table views from the analysis. Use drag and drop to place the performance tiles side by side.
- Save the analysis in the Regional Revenue folder as Performance Tile Analysis.
In this topic you learn how to add a Performance Tile view to your analysis. Performance tiles draw your attention to a single piece of high-level aggregate data in a simple and prominent manner.
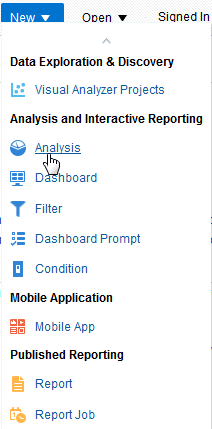
Review the performance tile. By default, the first measure in the analysis on the criteria tab is selected as the performance tile measure.
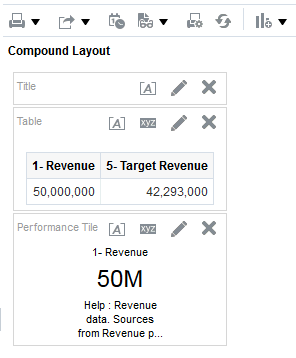
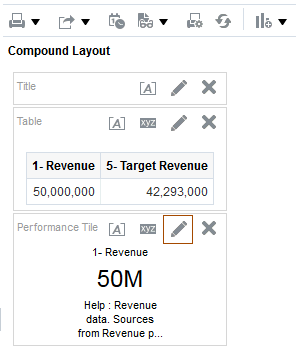
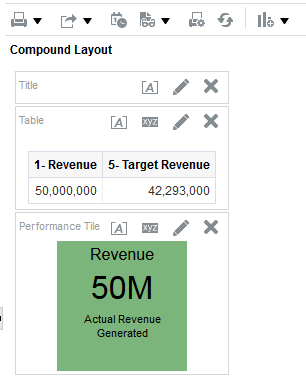
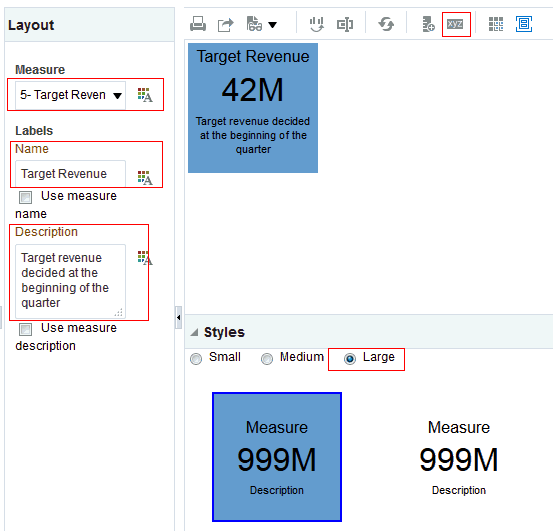
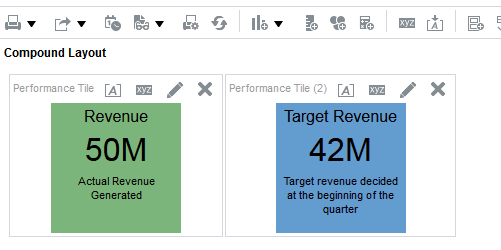
Adding a Simple Trellis to an Analysis
- Create a new analysis by selecting New > Analysis on the global header, and then selecting A-Sample Sales as the subject area.
- In the Criteria tab, select the following columns:
Folder
Columns
Time
T05 Per Name Year
Products
P4 Brand
Customers
C50 Region
Base Facts
1-Revenue

- Click the Results tab.
- To add the Trellis view, click New View >Trellis > Simple.
- Scroll down to view the Trellis view.
- Delete both the Title and Table views from the analysis. Click Edit View, move C50 Region from the Columns to the Rows section, and click Done.
- Save the analysis in the Regional Revenue folder as My Trellis View.
- Click the Edit View pencil icon
 in the Trellis view in the Compound Layout. The Layout pane is displayed.
in the Trellis view in the Compound Layout. The Layout pane is displayed. - Arrange the dimensions and measure as shown below:
- Click Done.
- The Trellis view appears. Observe that the measure has the same scale for all the Brands.
In this topic you learn how to add a simple Trellis view to your analysis. A trellis is like a 'Grid of Charts' that displays a matrix of measures over multiple dimensions, with each cell in the matrix containing a micro chart, showing for example revenue in each product brand and territory over time.
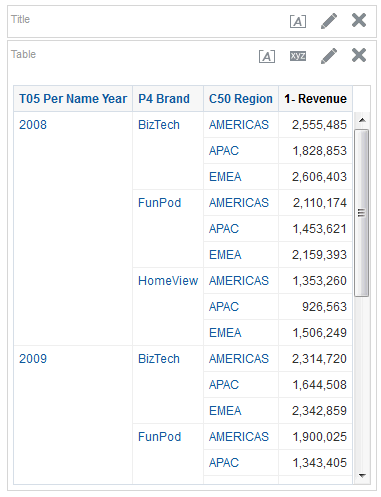
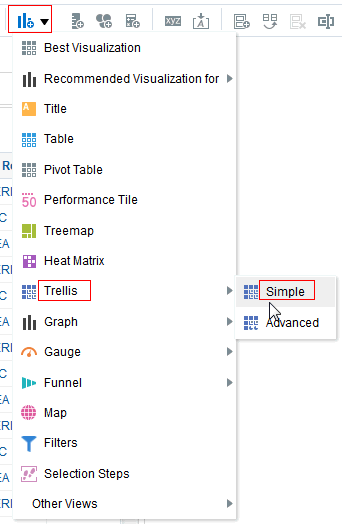
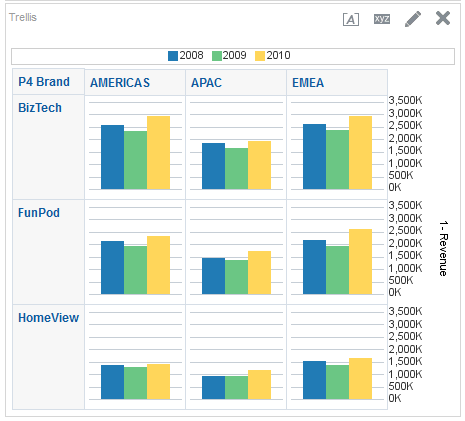
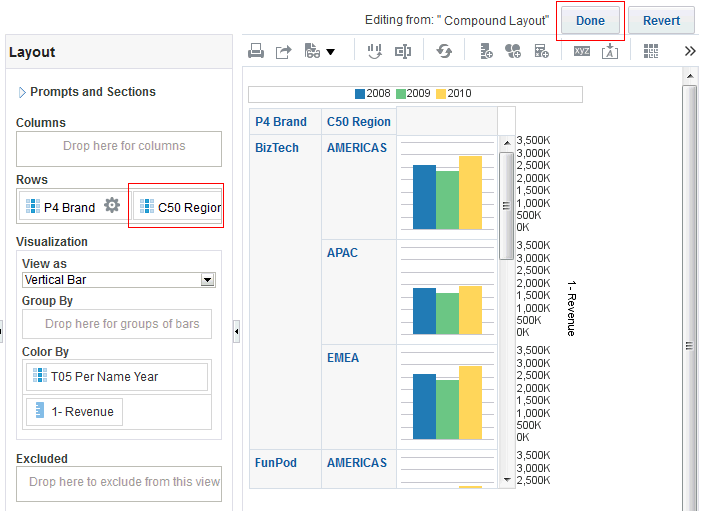
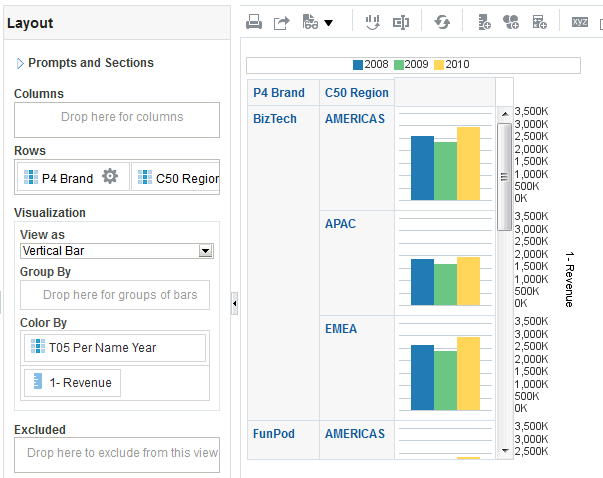
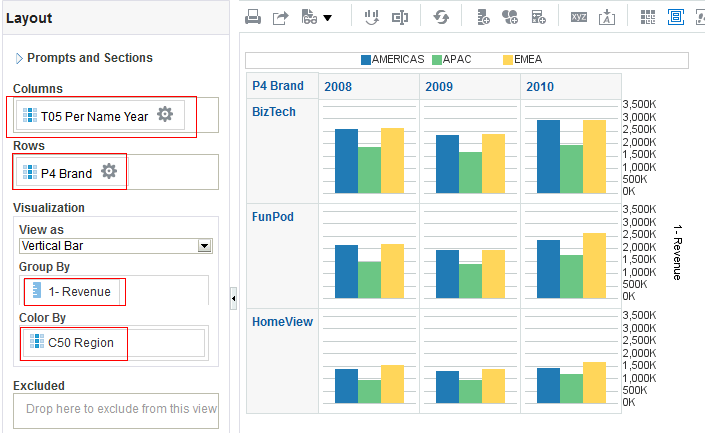
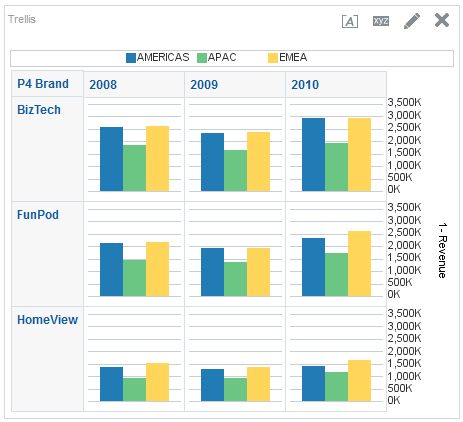
Working with Other View Types and External Data
- Title
- Table
- Pivot Table
- Graph
- Gauge
- Performance Tile
- Trellis
- Create a new analysis that includes the following columns:
Folder
Columns
Customers
C50 Region
Customers
C0 Customer Number
Customers
C1 Customer Name
Base Facts
4-Paid Amount
Base Facts
3-Discount Amount

- Change the column properties of 4 - Paid Amount and 3 - Discount Amount to include dollar signs, commas, and two decimal places. The properties should look like this:
- Add a filter to C50 Region and select only the Americas region. Save the filter as AMERICAS only.
- Add 3 - Discount Amount to the Criteria tab page a second time. The Selected Columns within the Criteria tab page should look like this:
- Click More Options for this duplicate column and select Column Properties.
- Click the Column Format tab, and then select the check box for Custom Headings. Enter
Discnt Pct to Paid Amtin the Column Heading text box. - Click the Data Format tab. Format the data for this column as a percentage with two decimal places and then click OK.
- Click More Options for the Discnt Pct to Paid Amt column and select Edit Formula.
- Enter the following formula into the Column Formula text box.
- Click OK.
- Click the Results tab. Remove the Title view from the Compound Layout.
- Click the Edit View icon to open the table editor.
- In the Layout pane, click the More Options icon for C50 Region,and then select Hidden to hide the column.
- Click Done to review your results. The Table view should look like this:
- Save the analysis as Customer Discounts by Region.
- Next you add the Narrative view. In the Results tab of the Customer Discounts by Regions analysis, click the New View icon on the toolbar and select Other Views > Narrative.
- Drag the Narrative view above the Table view.
- Click the Edit View icon for the Narrative view. The Narrative editor appears.
- You use the Prefix text box to enter the header for the narrative. This text is displayed at the beginning of the narrative.
- You use the Narrative text box to enter the narrative text that will appear for each row in the results. You can include both text and column values. Include a line break code at the end of this field to force each line of text and values onto its own line. To include values, use the at sign (
@by itself to indicate the first column. If you include multiple signs, then the first occurrence of the sign corresponds to the first column, the second occurrence corresponds to the second column, and so on. You use the @ sign to include the results from the designated column in the narrative. - You use the Row separator text box to enter a row separator for each line from the Narrative field that contains values. For example you might enter a string of plus signs (+) between each line.
- You use the Rows to display text box to enter the number of rows from the column to return. For example, enter 5 to display values from the first 5 rows of the column. For a hierarchical column, you can use selection steps to display hierarchy levels with the hierarchical column. A hierarchy level is considered a row.
- You use the Postfix text box to enter the footer text to appear at the bottom of the narrative. To display the footer information on a separate line from the actual narrative text, include markup tags in the Postfix field. Ensure that the narrative ends in a line break, or that the footer begins with a line break.
- The toolbar allows you to use HTML code and markup to enhance the narrative text.
- Enter the following values:
- In the Prefix text box, enter
This analysis shows the discount percentage for each customer within the, ensuring that you leave a single space following the last word. - In the Narrative text box, enter
@1, where the number "1" represents the first column in the analysis C50 Region. Then, select the @1 that you entered and click the bold icon. - In the Postfix text box, enter
region., ensuring that you include a space before region and period after region. - Enter
1in the "Rows to display" text box. - Click Done and save your analysis. The Compound Layout should look like this:
- From the Favorites list in the global header, select Regional Revenue.
- In the Results tab, click the New View icon and select Other Views > Column Selector.
- The Column Selector view appears beneath the table view. Drag the Column Selector view above the Title view.
- Click the Edit View icon
for the Column Selector view.
The Column Selector editor appears.
- Select the Include Selector check box and In the Label (optional) text box for C50 Region, enter
Choose a column:. Then double-click the following columns in the Subject Area pane to add to the selector: P4 Brand, P3 LOB, and P2 Product Type. - Click Done.
- Click the Column Selector drop-down list and select P3 LOB.
- Next you will add a View Selector view. A View Selector view provides a drop-down list from which users can select a specific view of analysis results from among saved views. A View Selector view is analogous to a storage container, in that it holds other views which have been selected in the editor for display.
- Perform the following before adding the View Selector view:
- Delete the Title view from the Compound Layout.
- In the Choose a column: list of the Column Selector view, select C50 Region, and then delete the Column Selector view from the Compound Layout.
- From the New View menu, select Graph > Bar > Vertical to add a vertical bar graph.
- Click the New View icon on the toolbar and select Other Views > View Selector.
- Drag the View Selector view to the right of the Table view.
- Click the Edit View icon for the View Selector view. The View Selector editor appears.
- In the Caption text box, enter
Choose a view:. In the Available Views list, select the Table and Graph views and click the shuttle icon to move them to the Views Included list. - Click Done.
- Click Home in the global header to go to the Home page. Do not save your changes to the analysis if you are prompted.
- In your spreadsheet program, navigate to the location where you stored
XSA World Statistics.xlsxand open the file. Review the contents, and then exit you spreadsheet program. You will use this file as your external data source. - In the global header, click Favorites, and select Regional Revenue.
- Click Save As, and save the analysis in the Regional Revenue folder with the name
Regional Revenue - Detail. - In the Subject Areas pane, click Add Data Source.
- Navigate to the location where you stored
XSA World Statistics.xlsx, select the file, and click Open. - In the Select Sheet dialog box, verify that World Statistics is selected, and click OK.
- Select This source will extend dimensions. In the list below the Name column, select Match With. In the list that appears after you select Match With, expand Customers, then Cust Regions, and then select C52 Country Name. Click Load.
- In the A - Sample Sales subject area, expand Customers, and then Cust Regions. Double-click C52 Country Name to add it to the Selected Columns area..
- In the Subject Areas pane, expand XSA World Statistics and then Columns. Double-click Capital City and Currency to add them to the Selected Columns area..
- Click the Results tab. The table displays the data loaded from the spreadsheet.
- In the Table view, click the Edit View icon.
- In the Layout pane, perform the following:
- Drag C50 Region from the Columns and Measures area to the Sections area.
- Drag C52 Country Name and drop it to the left of P1 Product, so that C52 Country Name is the first column.
- Drag Capital City and drop it to the left of P1 Product, so that it is between C52 Country Name and P1 product.
- Click Done.
- Save the analysis.
You have learned about creating the following views:
In this topic, you will create a Narrative view, a Column Selector view and a View Selector view. You also will create an analysis that uses external data from a Microsoft Excel spreadsheet.
Creating a Narrative View
You create a Narrative view to provide information such as context, explanatory text, or extended descriptions along with column values for an analysis. You can include values from attribute, hierarchical, and measure columns. If you want to include hierarchy levels in a Narrative view, use selection steps to display the levels. The Narrative view is a combination of text and query column values.
To create a meaningful Narrative view, begin by creating a new analysis that includes a calculated item.
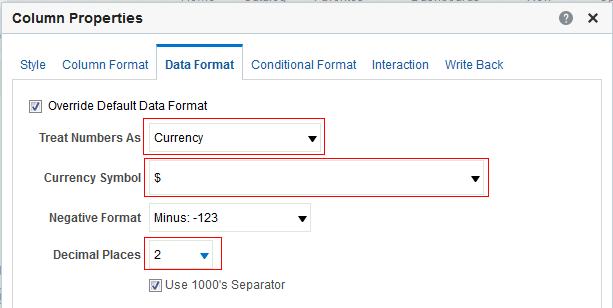
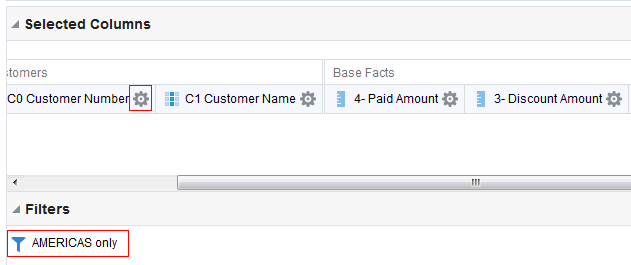

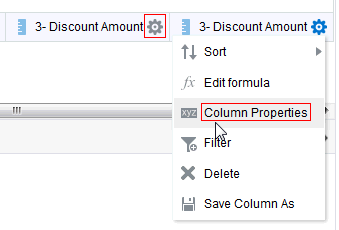
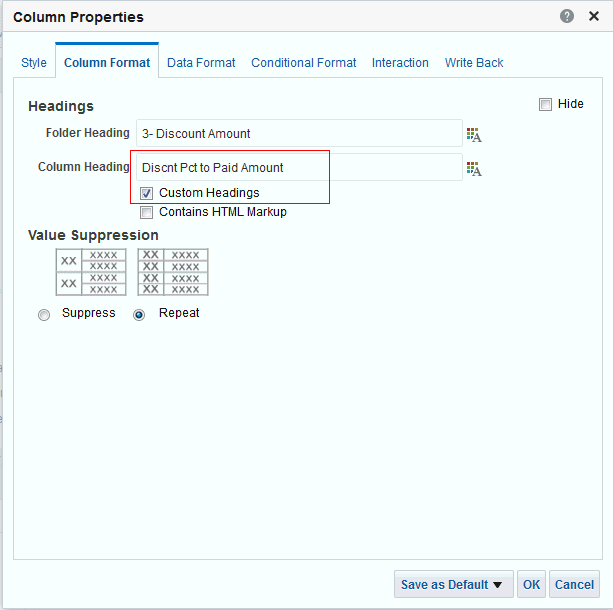
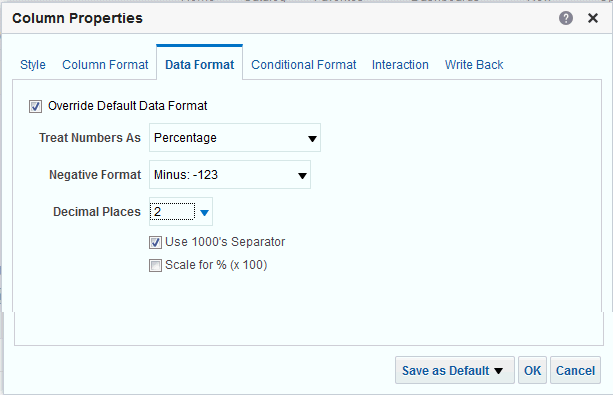
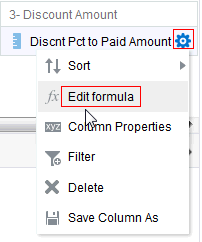
("Base Facts"."3- Discount Amount"/"Base Facts"."4- Paid Amount")*100
Tip: You can copy the line of code from this page and paste it into the Column Formula text box.
The Column Formula text box should look like this:
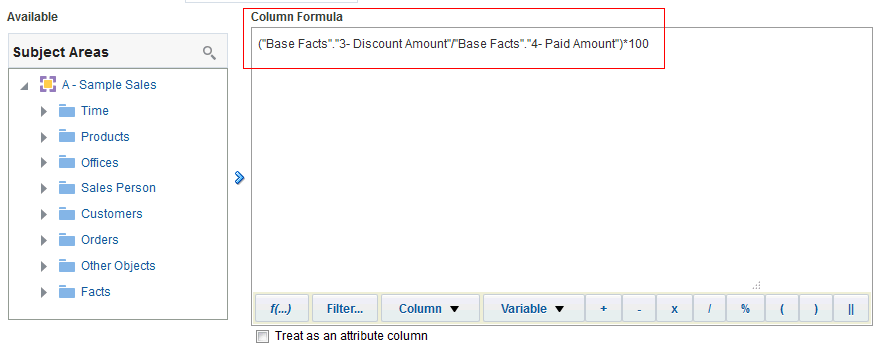
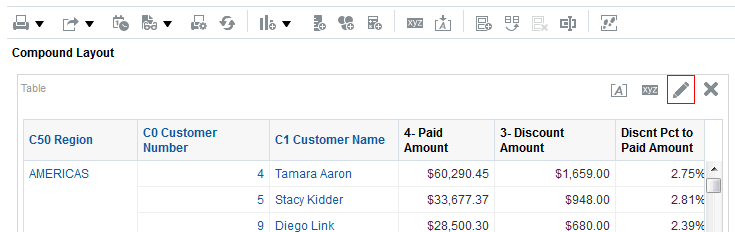
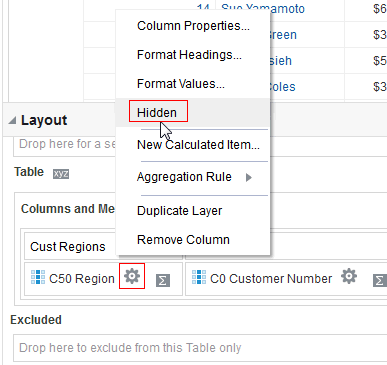
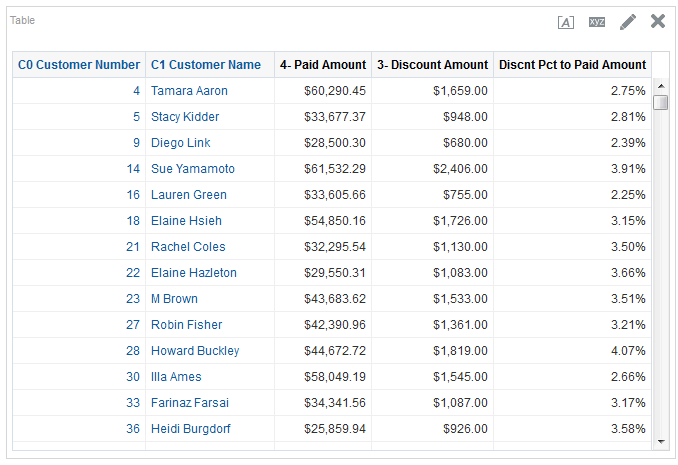
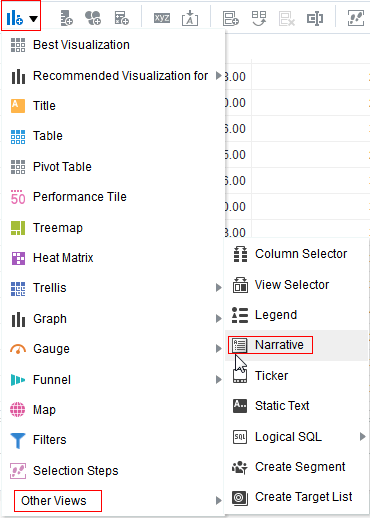
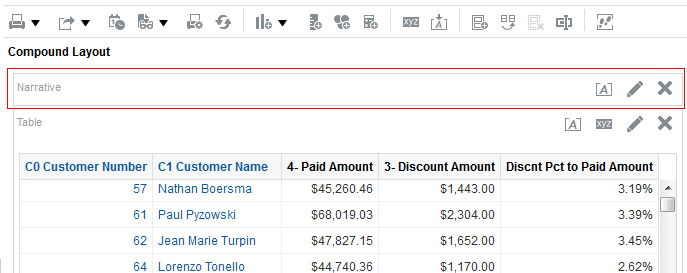
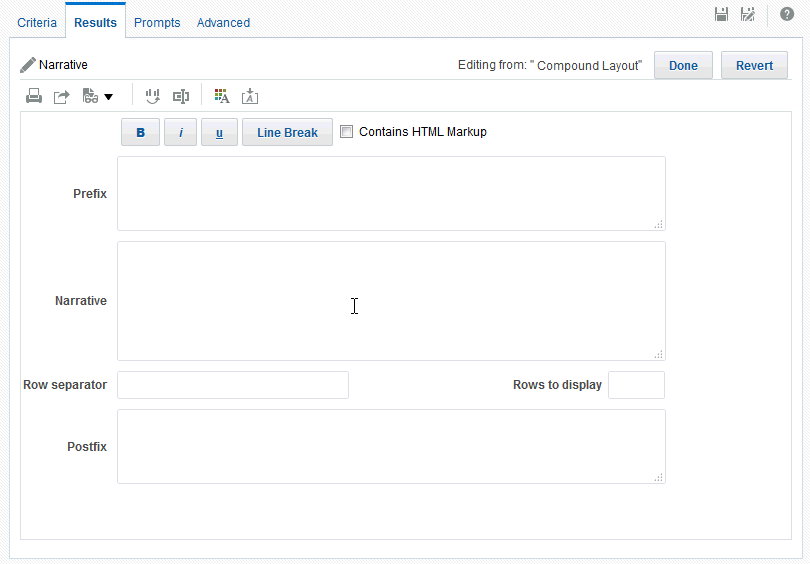
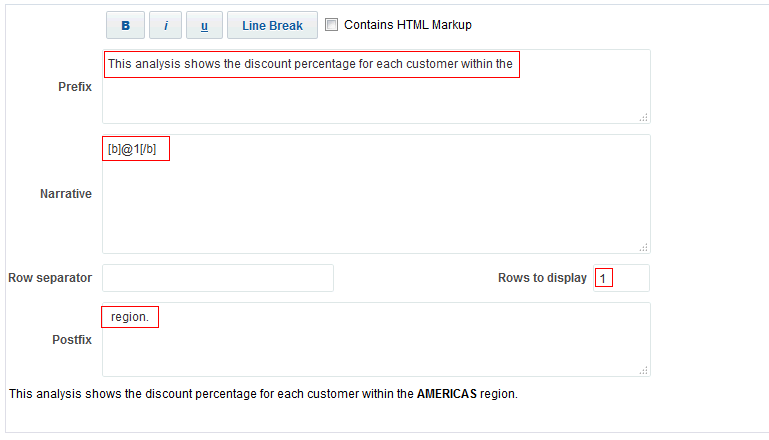
Notice that a preview is provided at the bottom of the editor.
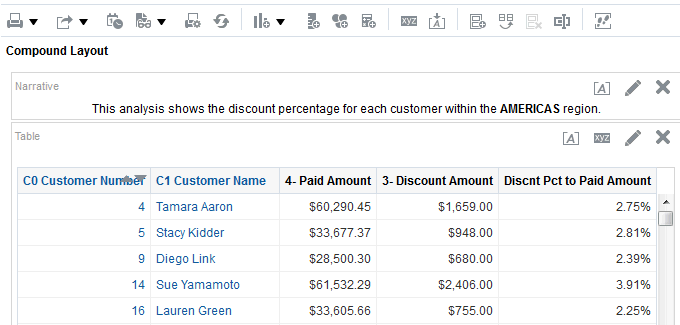
Creating Column Selector and View Selector Views
In this topic, you add a Column Selector view and a View Selector view to an analysis. A Column Selector view adds a column selector to the results. A column selector is a list from which users can dynamically select the columns that display in results. This allows you to analyze data along several dimensions. By changing the measure columns, you can dynamically alter the content of the analyses you have created. A View Selector view enables you to select from saved views.
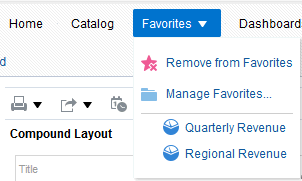
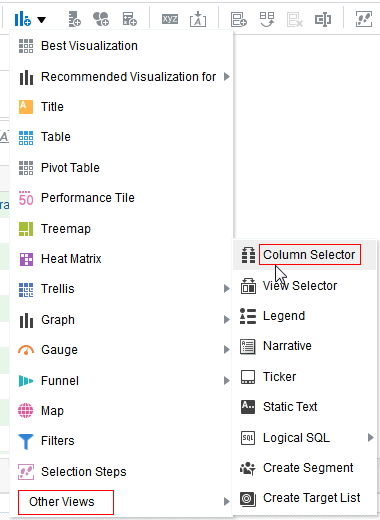
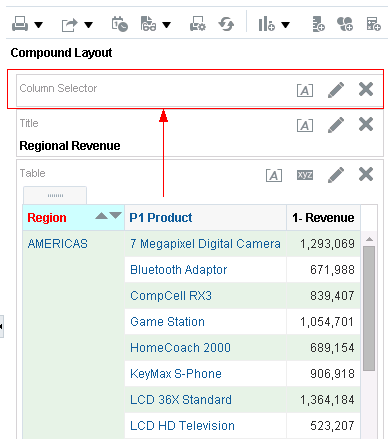
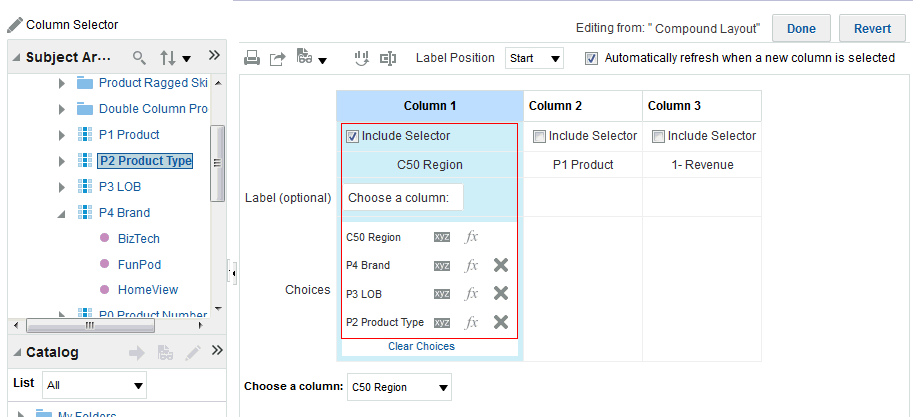
The Compound Layout appears:
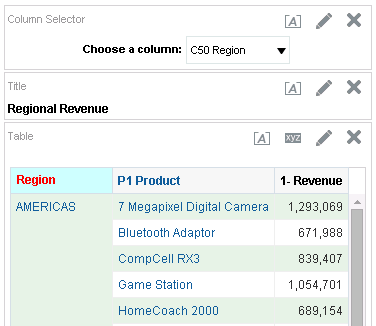
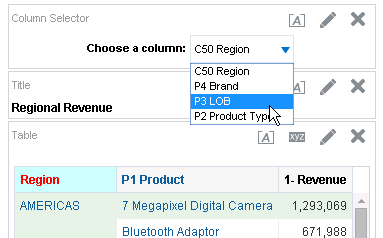
The values change appropriately. Note, because you have set a custom heading for the C50 Region column earlier, the custom heading is still displayed for the column.
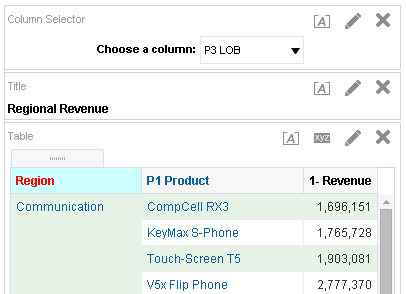
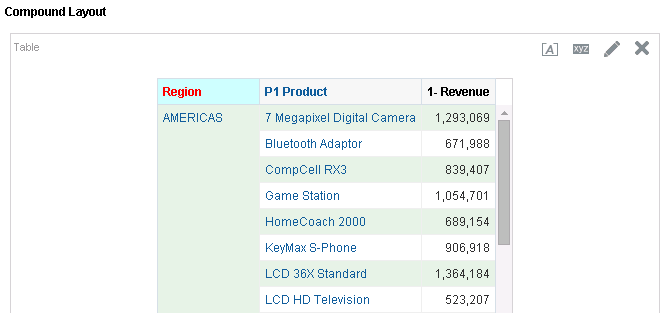
These changes will allow you to showcase the analytic data-driven views.
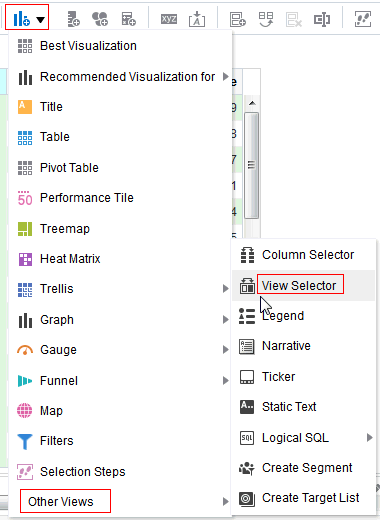
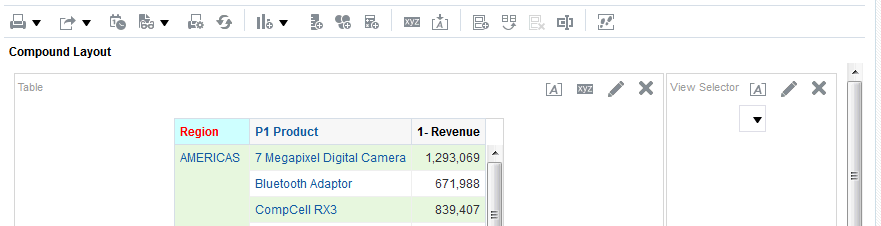
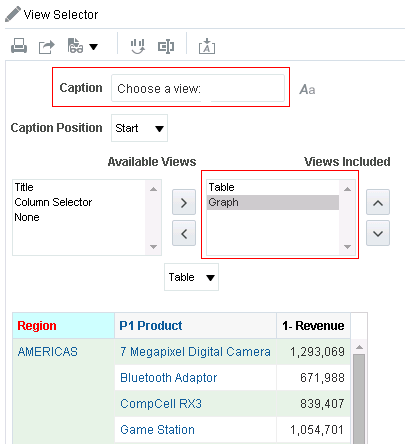
A preview appears at the bottom of the editor. Note that these views are data-driven views, unlike the Column Selector and Title views, which were deleted from the Compound Layout.
The Compound Layout should look like this when the Graph view is selected:
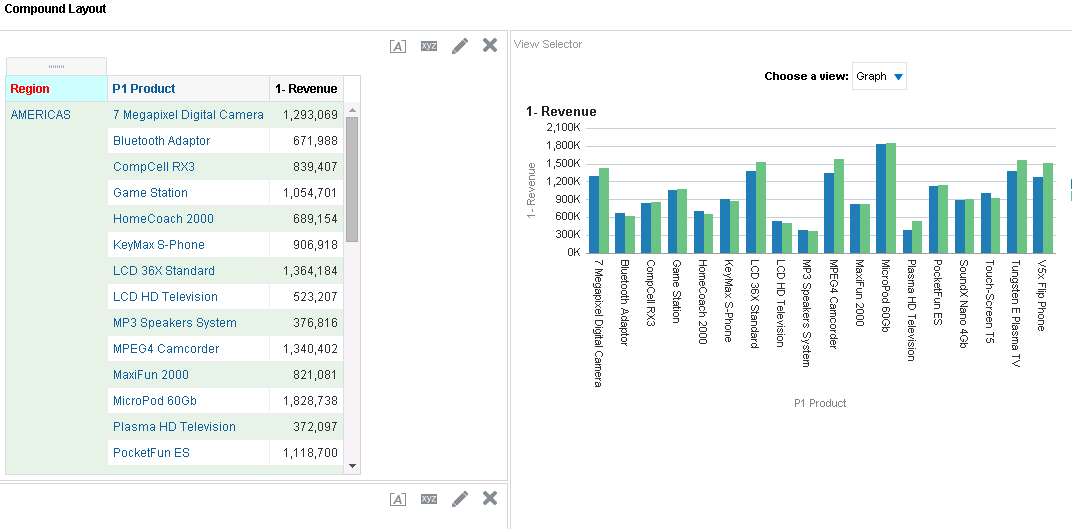
Adding Your Own Data to Analyses
You can include dimensions and measures from external data sources in your analyses. The external data is loaded to the database, but is not part of the BI metadata catalog. You can create an analysis that include only data from an external source, or you can blend dimensions and measures from the external data source with dimensions and measures defined in the BI metadata catalog. The external data must be stored in a Microsoft Excel format spreadsheet file. You import the data from the spreadsheet file into the BI EE database as an external data source. You then add columns from the external data source to your analyses. When the data in spreadsheet file changes, you can refresh the BI EE database with the changes.
In this example, you will create a blended analysis. You will extend the dimensions for the Regional Revenue analysis by adding columns for Currency and Capitol City from an external source. The source data for the columns is stored in the file XSA World Statistics.xlsx.
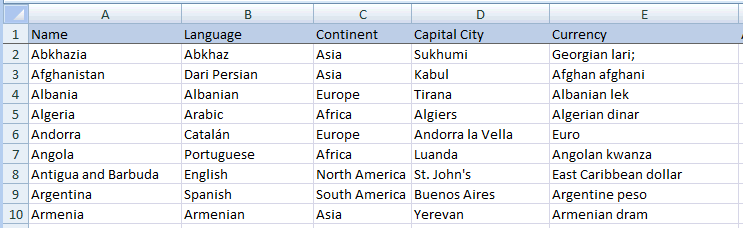
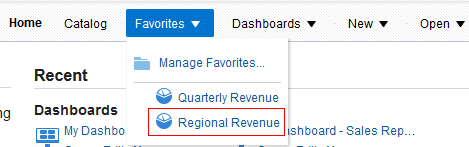

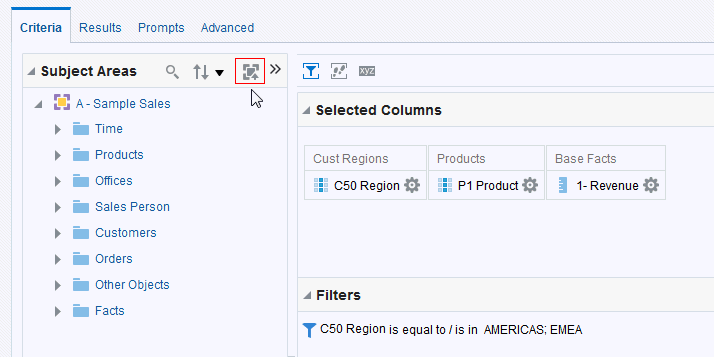
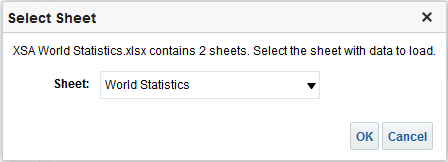
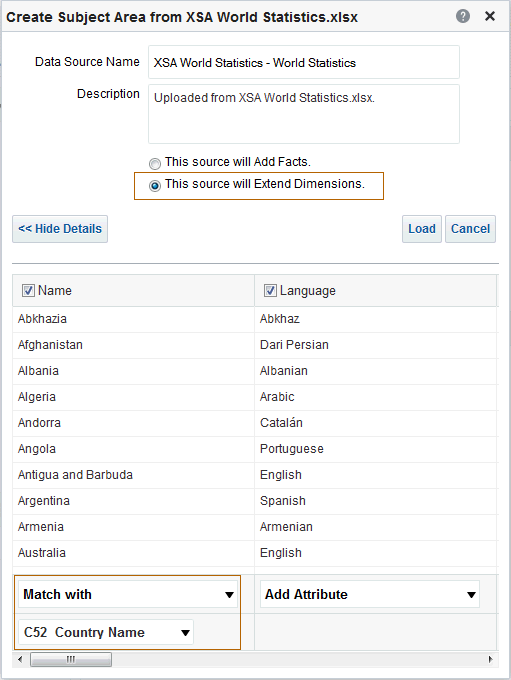
XSA World Statistics - World Statistics is added to the Subjects Areas pane as a data source.
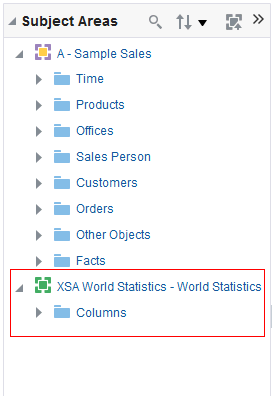
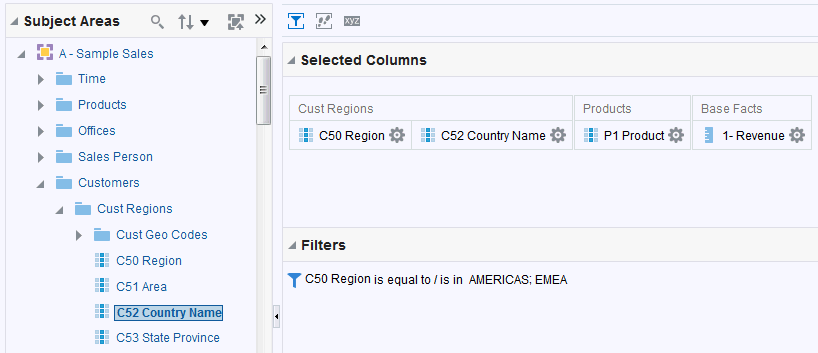
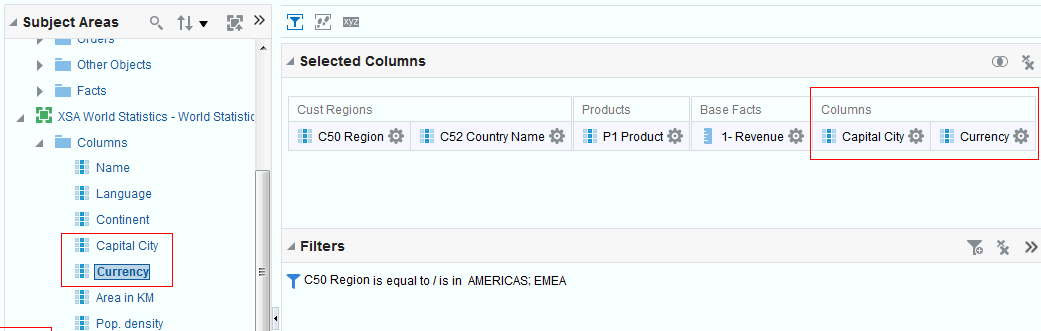
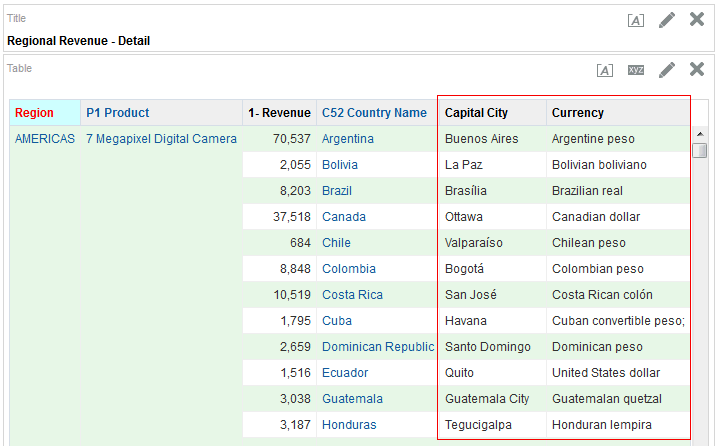
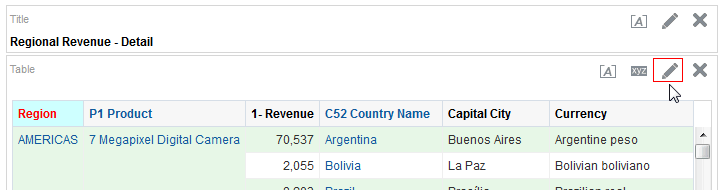
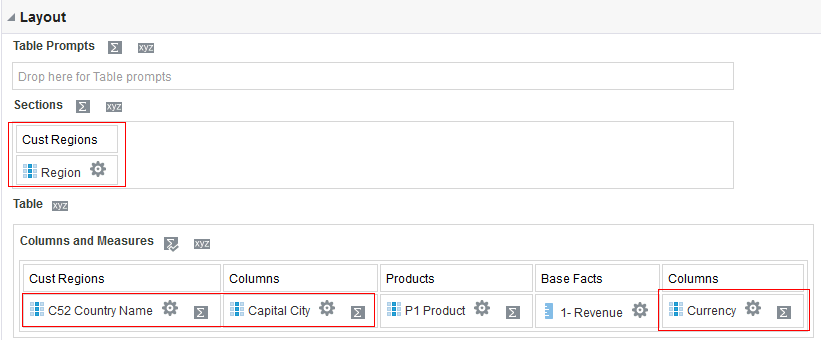
The analysis now includes detail by country. For each country, the Capital City and Currency columns display extended dimension data loaded from XSA World Statistics.xls.
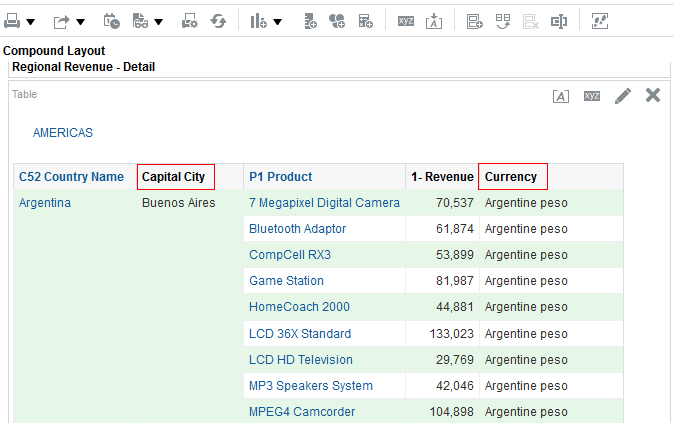
Building Dashboards
- Click Dashboards on the global header and then select My Dashboard.
- Click the Edit icon (
 ) in the middle of the page to add content to your empty dashboard page.
) in the middle of the page to add content to your empty dashboard page. - Dashboard Toolbar: The toolbar allows you to perform tasks such as adding or deleting pages, previewing, saving, and so on.
- Dashboard Objects pane: Items that are used only in a dashboard. Examples of dashboard objects are sections to hold content, action links, and embedded content that is displayed in a frame on a dashboard
- Catalog pane: Items that you or someone else has saved to the Catalog, for example, analyses, prompts, and so on. In a dashboard, the results of an analysis can be shown in various views, such as a table, graph, and gauge. (The results of an analysis are the output that is returned from the Oracle BI Server that matches the analysis criteria.) Users can examine and analyze results, save or print them, or download them to a spreadsheet.
- Page Layout pane: This is a workspace that holds your objects, which are displayed on the dashboard.
- Columns are used to align content on a dashboard. (Sections within columns hold the actual content.) You can create as many columns on a dashboard page as you need.
- Sections are used within columns to hold the content, such as action links, analyses, and so on. You can drag and drop as many sections as you need to a column.
- Alert Section is used to add a section in which you display Alerts from Agents, if any. ( Agents dynamically detect information-based problems and opportunities, determine the appropriate individuals to notify, and deliver information to them through a wide range of devices such as e-mail, phones, dashboard alerts, and so on.) An Alert section is added by default to the first page of My Dashboard if you do not manually include one. You cannot disable the appearance of an Alert section on the first page of My Dashboard. You can add an Alert section to an additional dashboard page so that section will then appear on both dashboard pages.
- Drag the Column object onto the Page Layout pane.
- In the Catalog pane, navigate to the Regional Revenue folder, and then drag the Regional Revenue Graph analysis to the Column 1.area of the dashboard.
- Click the Save icon (
 ) to save the dashboard page and then click Run
) to save the dashboard page and then click Run  .
. - Click New > Dashboard in the global header.
- Enter
Customer Detailin the name text box. In the Location list, navigate to yourRegional Revenuefolder. (If you receive a warning message, click OK to close it.) In the Content area, select the default of Add content now. - Click OK. The Dashboard Builder appears.
- In the Catalog pane, navigate to the Customer Discounts by Region analysis and drag it from the Catalog to the Page Layout pane.
- Save and run the dashboard.
- In the global header, click Dashboards, and then select My Dashboard.
- Click the Page Options icon and select Edit Dashboard.
- Click the Tools icon and select Dashboard Properties.
- Change the Styles—Styles control how dashboards and results are formatted for display, such as the color of text and links, the font and size of text, the borders in tables, the colors and attributes of graphs, and so on
- Add a description—Descriptions are displayed when Oracle BI Administrators use the Catalog Manager
- Add hidden prompts, filters, and variables
- Specify the links that will display with analyses on a dashboard page
- Rename, hide, reorder, set permissions for, and delete dashboard pages
- Select page 1 in the Dashboard Pages section. The Dashboard Page Control toolbar is enabled. Using the toolbar, you can do the following:
- Change the name of your dashboard page.
- Add a hidden prompt. Hidden prompts are used to set default values for all corresponding prompts on a dashboard page.
- Add permissions for the dashboard.
- Delete the selected page. Dashboard pages are permanently deleted.
- If more than one dashboard pages are in this dashboard, the arrange order icons are enabled (up and down arrow icons).
- Click the Rename icon.
- Enter
Regional Revenuein the Name text box and click OK. - Click the the Edit icon for Dashboard Report Links to set the report links at the dashboard level. Report links can be set at the dashboard, dashboard page (click Page Options > Page Report Links), or analysis level (click the properties icon for the specific analysis within the Dashboard Builder and then select Report Links).
- Verify the settings match the image below. Click OK and then click OK again to return to the Dashboard Builder.
- Drag a column object from the Dashboard Objects pane and drop the new column just above the existing column in the Page Layout pane.
- In the Catalog pane, navigate to the Performance Tile Analysis and drag it to the area for the new column in the Page Layout pane.
- In this release, you can freeze a column at an edge (top or left) of a dashboard page layout. Click the Column Properties icon and select Freeze Column. If, as in this dashboard, columns are lying one above the other, frozen column will be anchored at the top of the page layout.
- Click the Save icon (
 ) to save the dashboard page and then click the Run icon
) to save the dashboard page and then click the Run icon  .
. - Click the Page Options icon, and select Edit Dashboard to return to the Dashboard Builder.
- Click the Add Dashboard Page icon.
- In the Name field, enter
Customer Detailand click OK. - In the Catalog pane, navigate to the Customer Discounts by Region analysis and drag it to the Page Layout pane on the right. In the next topic, you add a condition and a title to the section.
- Click the Properties icon for Section 1.
- You will create a condition to display the section only if the analysis has less than 25 rows. From Properties list for the section, select Condition.
- Click the New Condition icon.
- In the Create condition based on list, select Analysis, then click Browse and select the Customer Discounts by Region analysis.
- In the True If Row Count list, select is less than and enter
25in the text box to the right. Click Test - Previously, your analysis returned more than 25 records, therefore
this test should evaluate to False.

- Your results are verified. Click OK.
- To further verify your results, click OK and click OK again to return to the Dashboard Builder. Click Preview to preview the dashboard page now. The Preview window is empty. Close the Preview window.
- To remove the condition, click the Properties icon for the section and select Condition. In the Section Condition dialog box, click the More icon and select Remove Condition. Click OK.
- Next you will rename the section and display a title. Click the Properties icon for the section, then select Rename
- Enter
Customer Discount Percentagein the Rename text box and click OK. - Click the Properties icon for the section and select Show Section Title.
- Preview the dashboard page once again to see your changes.
- Save the dashboard.
- To override the default dashboard report links at the analysis level, click the Properties icon for the Customer Discounts by Region analysis, and select Report Links.
- Select Customize, and then select all check boxes. Click OK.
- Save and run the dashboard page. The Report Links display at the bottom of the analysis. You now have options to export and copy this analysis from the dashboard.
- Open the dashboard in the Dashboard Builder again.
- Click the Properties icon for the Customer Discount Percentage section and select Drill in Place. Drilling allows you to view additional levels of detail for the specific column. Drill in Place means that the current browser is refreshed with the new data. To return to the previous view, simply click the back button on your browser.
- Save and run the dashboard page.
- In the C1 Customer Name column, click Diego Link to drill down.
- Run My Dashboard. Click Page Options > Save Current Customizations.
- Name your customization
Customer Order Statusand click OK. - You can apply the saved customization to a dashboard page. Click Page Options > Apply Saved Customization > Customer Order Status.
- You use the Preferences tab in the My Account dialog box to specify your personal preferences, such as dashboard starting page, locale, and time zone. The available options depend upon your privileges. Click your User ID on the global header and then select My Account.
- In the My Account dialog box, select the Starting Page list and scroll to view the available pages. Only the dashboard pages to which you have privileges appear in this list. Select My Dashboard from the list. Set the Locale, User Interface Language, Time Zone, Currency, and Accessibility Mode appropriately for your own needs
- BI Publisher Preferences—Use this tabbed page to view the default profile for BI Publisher.
- Delivery Options—Use this tabbed page to configure your delivery profiles for the delivery of alerts by agents.
- Roles and Catalog Groups—Use this tabbed page to view a list of the roles to which you have been assigned by the Oracle BI Administrator.
- Click OK.
- To verify that your starting page is now set to the My Dashboard dashboard page, log out and log back in. Your start page should display My Dashboard.
- From My Dashboard click Page Options, then select Export to Excel, and then Export Current Page..
- Select whether to save the spreadsheet to a folder, or open it in your spreadsheet program, and click OK.
In this topic, you will learn about the My Dashboard view and how to create and edit a shared dashboard, adding a saved analysis that you have created previously. Dashboards provide personalized views of corporate and external information. Based on your permissions, you can view pre configured dashboards or create your own personalized views. Users with administrative privileges can create shared dashboards for groups of users with common responsibilities or job functions. The ability to create and edit dashboards is controlled by the Manage Dashboard privilege, which is managed by the administrator.
You can view your personalized views by selecting My Dashboard from the Dashboards list. You can also set My Dashboard as your default dashboard. Pre configured dashboards appear in the Dashboards drop-down list. They can be created by administrators and shared with groups of users with common responsibilities or job functions.
Exploring and Editing My Dashboard
My Dashboard, a personalized view, is a dashboard page that you create and save as your default, personal starting page by using the Preference tab of the My Account dialog box. To open My Dashboard, perform the following steps:
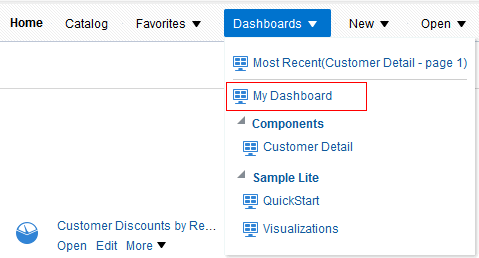
An empty My Dashboard page appears.
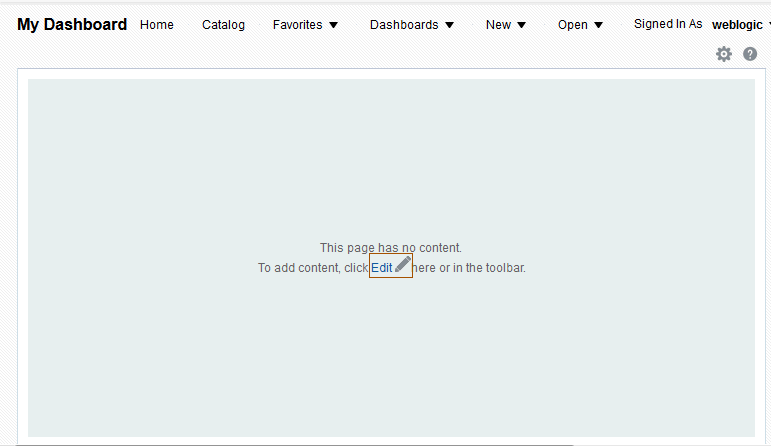
When you open a dashboard, including My Dashboard, the content appears in one or more dashboard tabbed pages. Pages contain the columns and sections that hold the content of a dashboard, and every dashboard has at least one page. Multiple pages are used to organize content.
This example shows an empty My Dashboard page with no content. You can hover over the Edit icon to edit the dashboard and add content.
Note: If you have chosen, or if your company has setup, My Dashboard as your default, then you use dashboard template pages to populate your personal dashboards (My Dashboard) when you first log in as a new user. This allows you to see one or more dashboard pages with content, rather than an empty dashboard. It also gives you a starting point to build your own dashboard pages.
The Dashboard Builder appears and automatically creates page 1 of your dashboard .
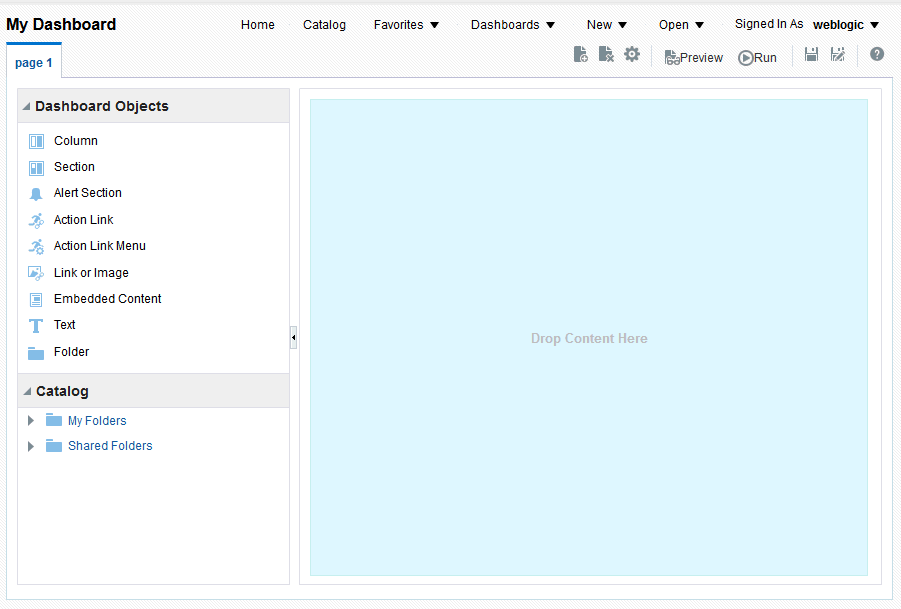
Using the Dashboard Builder, you can add pages and objects to a dashboard and control the page layout. The Dashboard Builder is composed of the following:
In the Dashboard Toolbar, the Tools toolbar button provides options to set dashboard properties, set page report links, and so on.
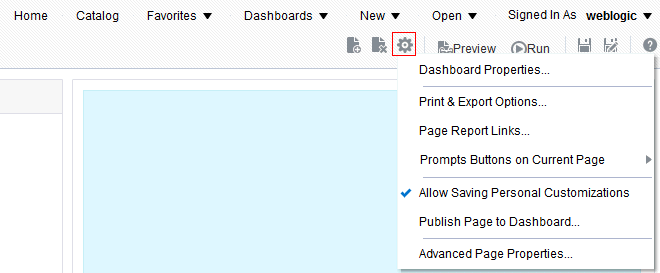
As mentioned above, the Dashboard Objects pane provides you with a list of objects to add as content to a dashboard page. You drag the object to the Page Layout pane on the right.
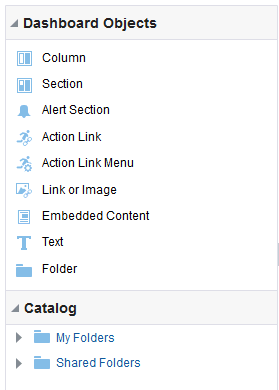
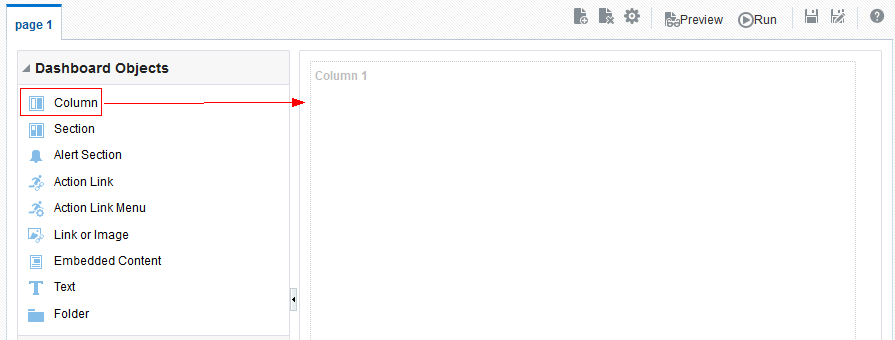
The Column object appears on the Page Layout pane.
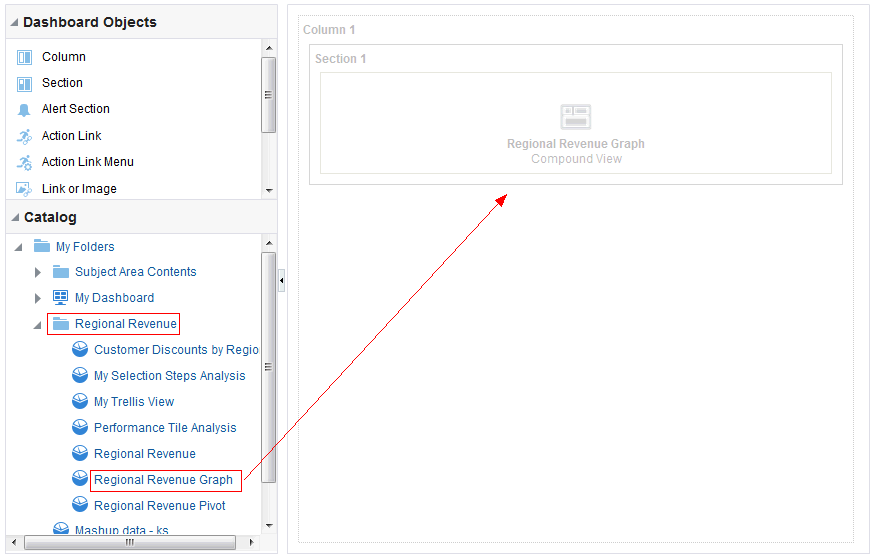
Regional Revenue Graph appears in the column. Observe that a Section is automatically created for you. You can also drag an analysis directly onto an empty Layout Pane without first creating a column. The Dashboard Builder automatically creates the column for you. You can then add sections automatically to that column by dragging analyses below the existing sections.
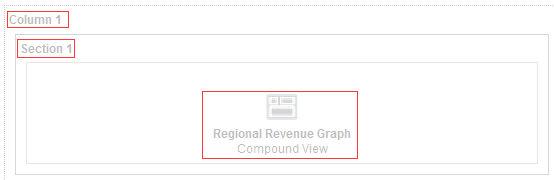
My Dashboard appears with the selected analysis Regional Revenue Graph.
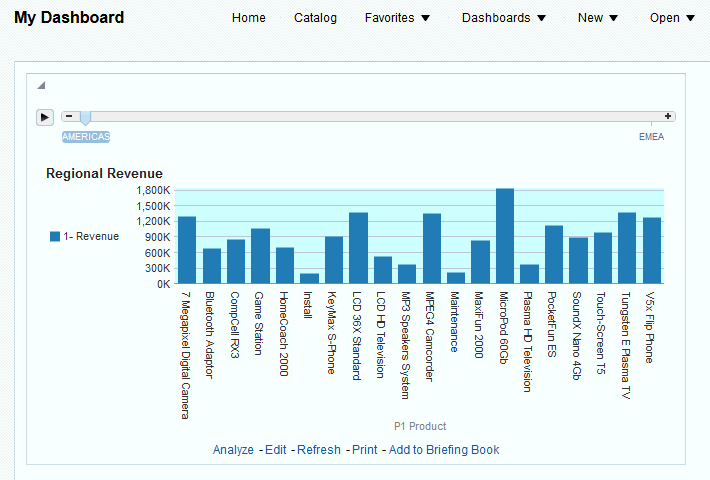
Creating a Dashboard
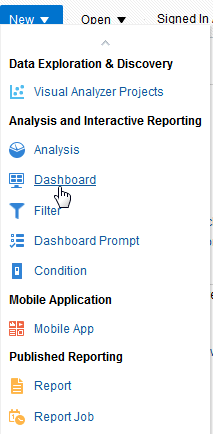
The New Dashboard dialog box appears.
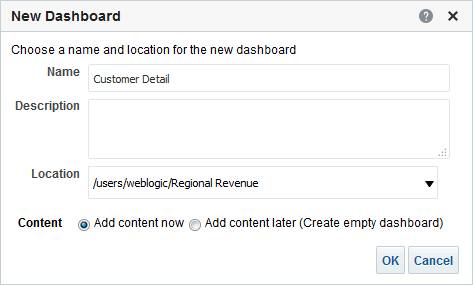
Note: If you save the dashboard in the Dashboards
sub folder directly under the /Shared
Folders/ sub folder,
the dashboard will be listed in the Dashboard menu on the global header.
If you save it in a Dashboards sub folder at any other level (such as /Shared Folders/Sales/Eastern), it will not be listed. If you choose a folder directly under /Shared Folders in which no dashboards have been saved, then a new Dashboards folder is automatically created for you. For example, if you choose
a folder named /Shared Folders/Sales in which no dashboards have been saved, a new Dashboards folder is automatically created and the Location entry changes to /Shared Folders/Sales/Dashboards. A new Dashboards folder is not automatically created if you choose a folder at any
other level.
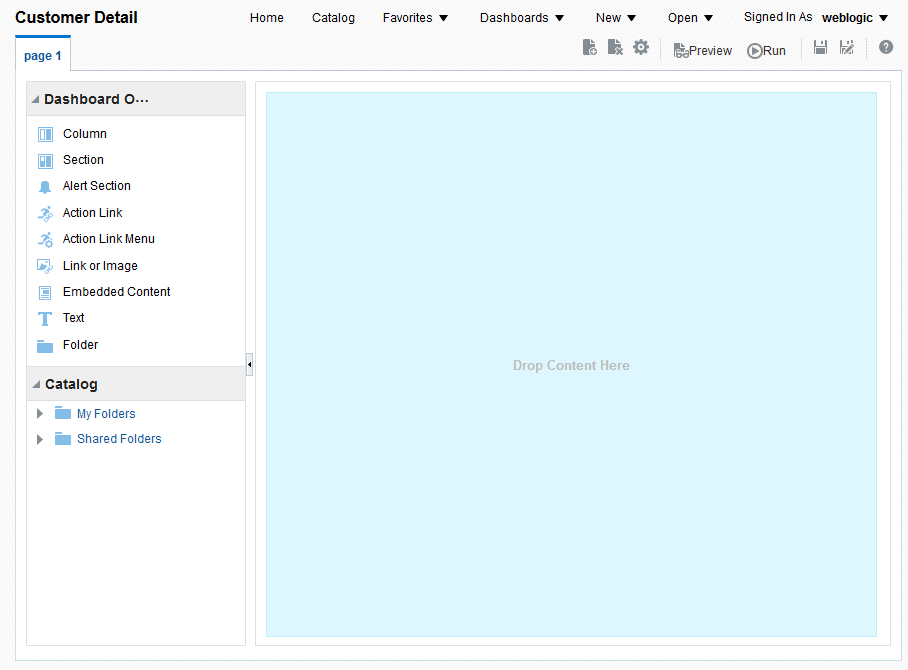
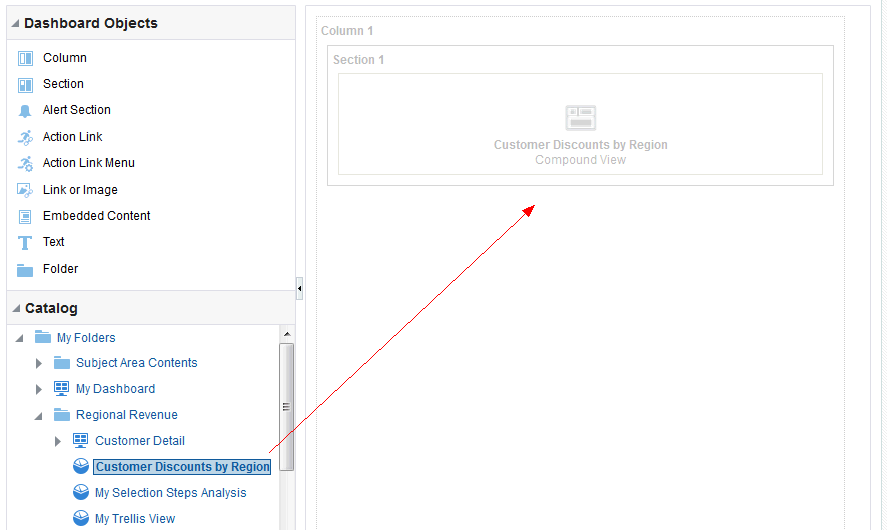
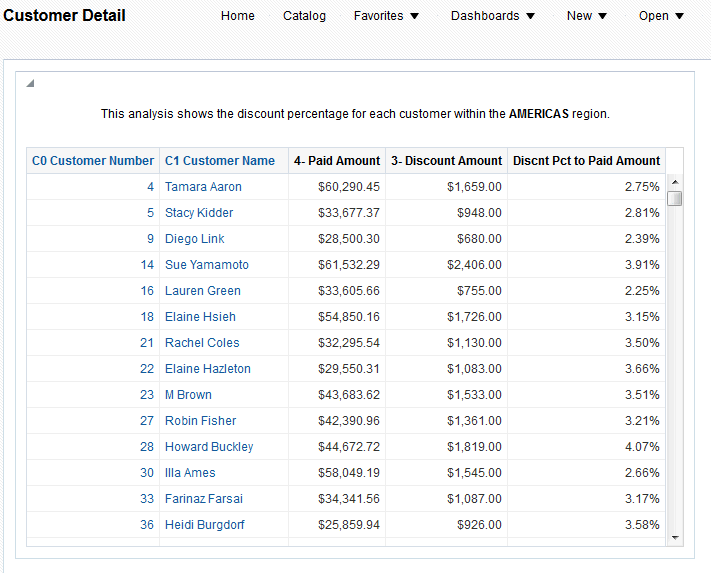
As mentioned above, because this dashboard was not created in a Dashboards sub folder directly under a /Shared Folders/first level sub folder, the dashboard will not be listed in the Dashboard menu on the global header. To open the dashboard, navigate to it in the Catalog, or open it from the Recent list on the Home page or in the global header's Open menu.
Adding a Page to a Dashboard
Dashboard editing is allowed for users with the appropriate privileges. In this topic, you enhance My Dashboard.
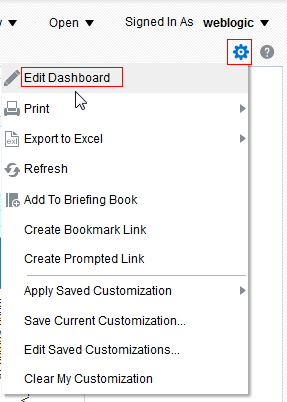
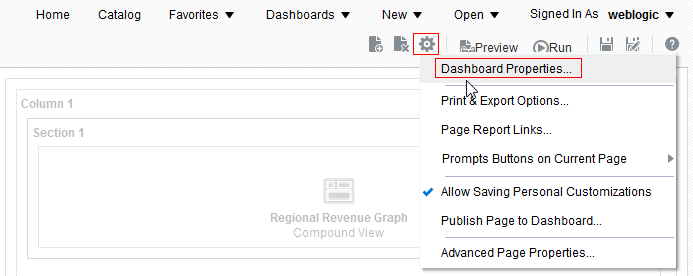
The Dashboard Properties dialog box appears.
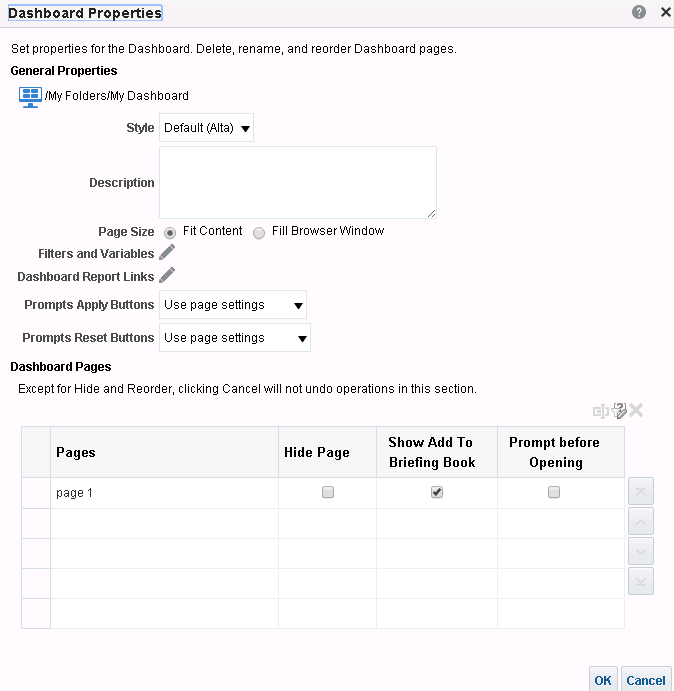
From this dialog box, you can do the following:
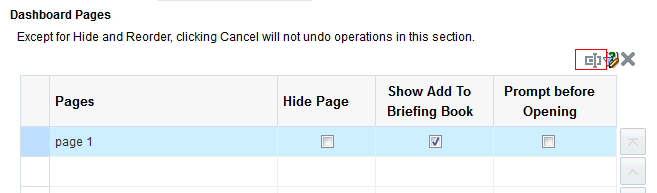
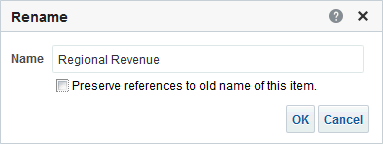
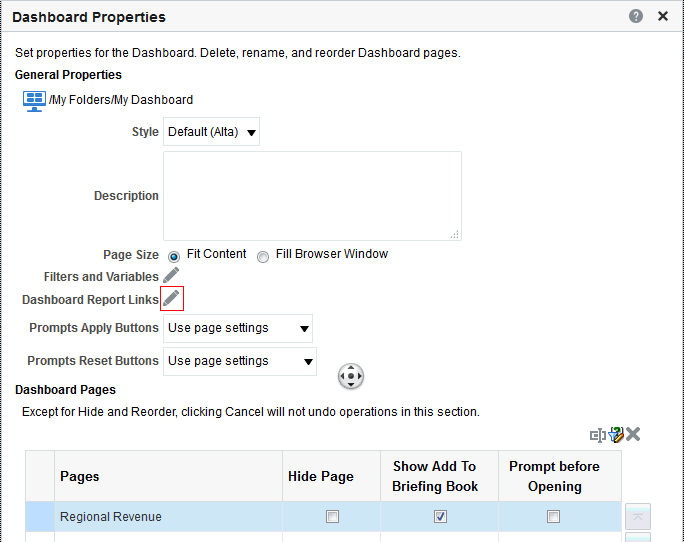
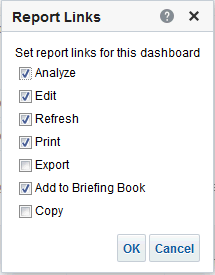
Page 1 has been renamed Regional Revenue.
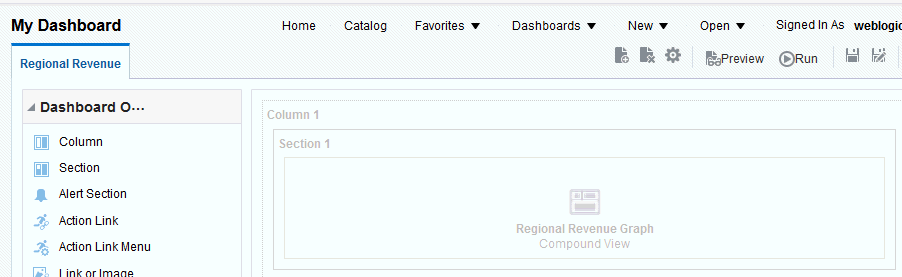
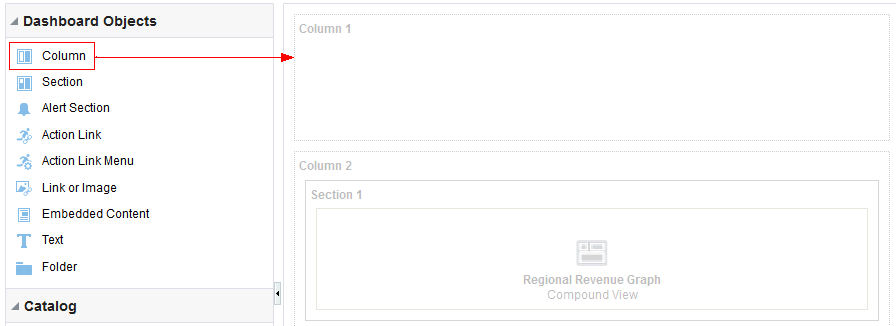
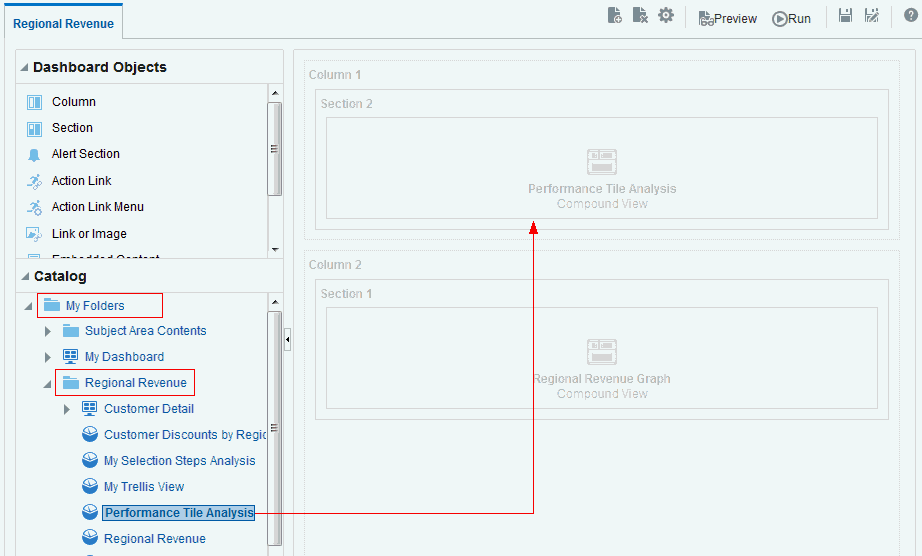
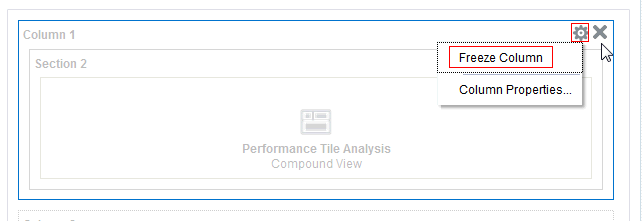
My Dashboard appears with the column containing Performance Tile Analysis anchored at the top of the page layout. It will not scroll off the page as you scroll the content in the other column.
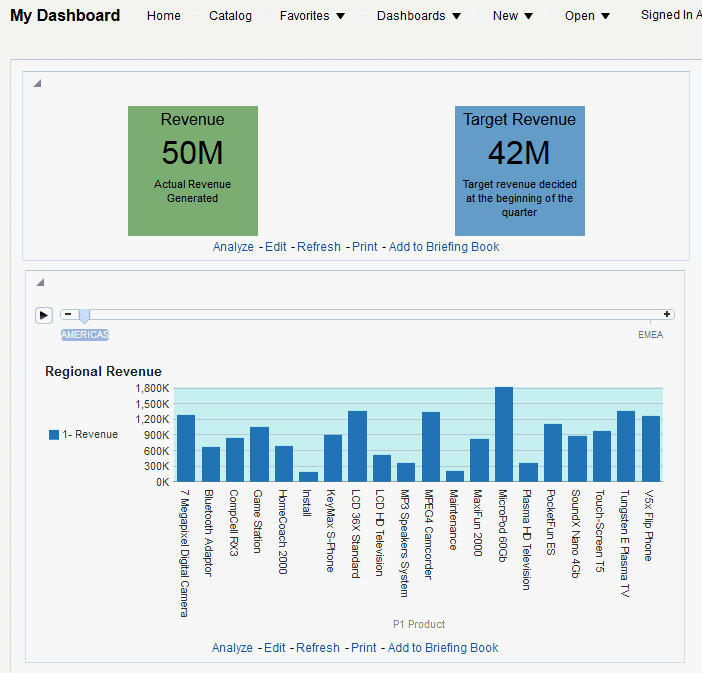
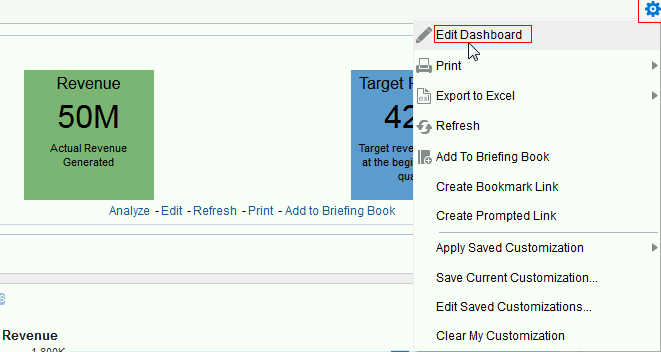

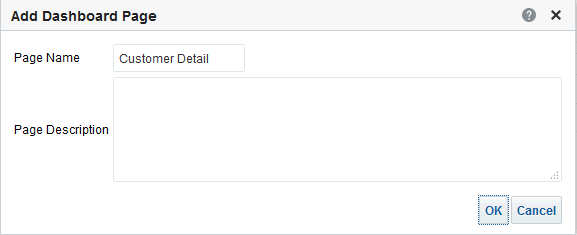
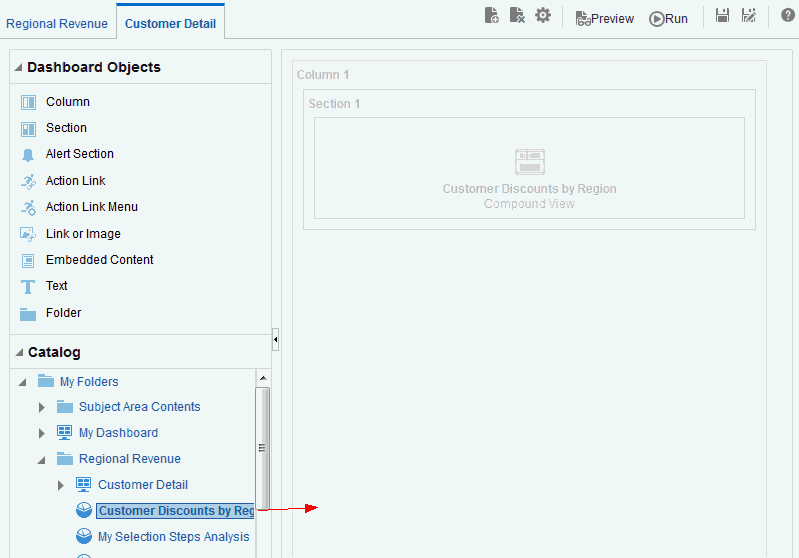
Adding Conditions and a Title to a Section
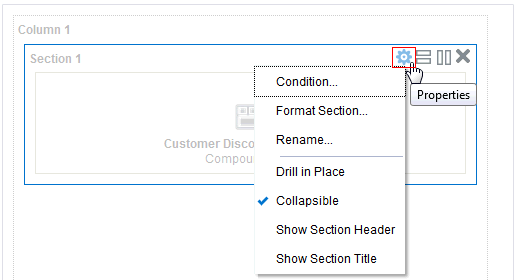
You use the Section Properties drop-down list to do numerous tasks:
| Format Section: | Use this option to display the Section Properties dialog, where you specify the properties for the section, such as cell alignment and border color. |
| Rename: | Use this option to display the Rename dialog box, which allows you to rename the section. |
| Drill in Place: | Use this option to specify how the results appear when a user drills in an analysis. If a check mark appears in front of the “Drill in Place” option, the original analysis is replaced when the user drills (the section will automatically resize to fit the new analysis). If the check mark is not present in front of “Drill in Place,” the entire dashboard content is replaced. Use this option for prompts that are created for hierarchical columns. Note: You can use the back button in the browser to view the original analysis. |
| Collapsible: | Use this option to specify whether the user can expand and collapse this section on a dashboard page or whether the section is always expanded. If a check mark appears in front of the Collapsible option, you can expand and collapse the section. |
| Show Section Header: | Use this option to specify whether to display the header for the section, which initially includes the title of the section. You can hide the title using the Show Section Title option. |
| Show Section Title: | Use this option to specify whether to display the title of the section. |
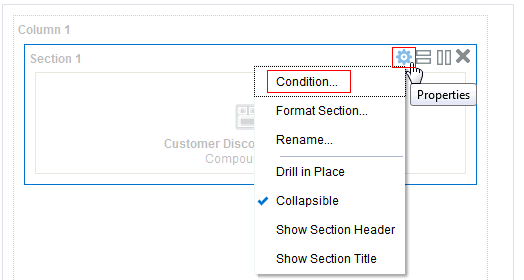
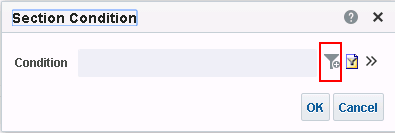
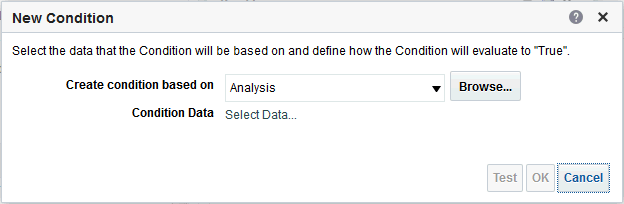
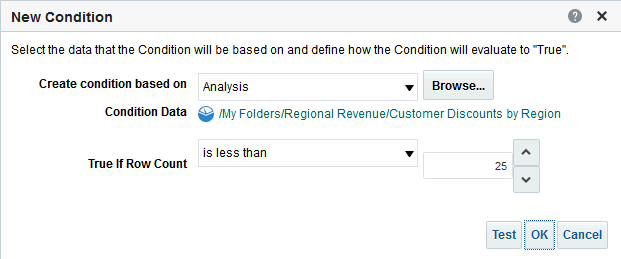
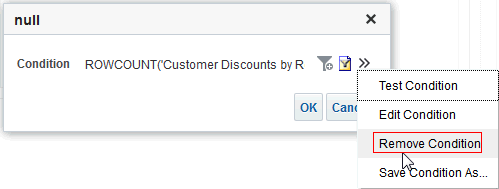
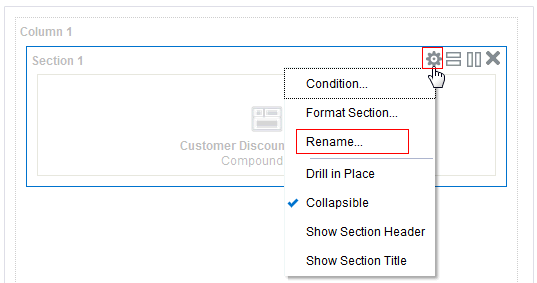
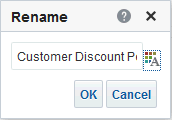 <
<
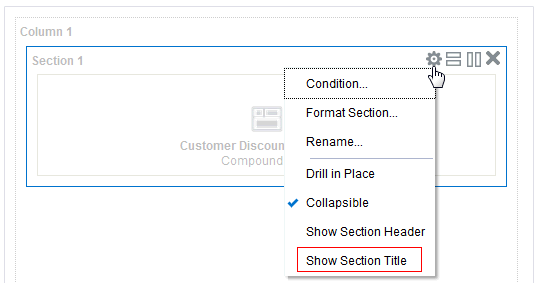
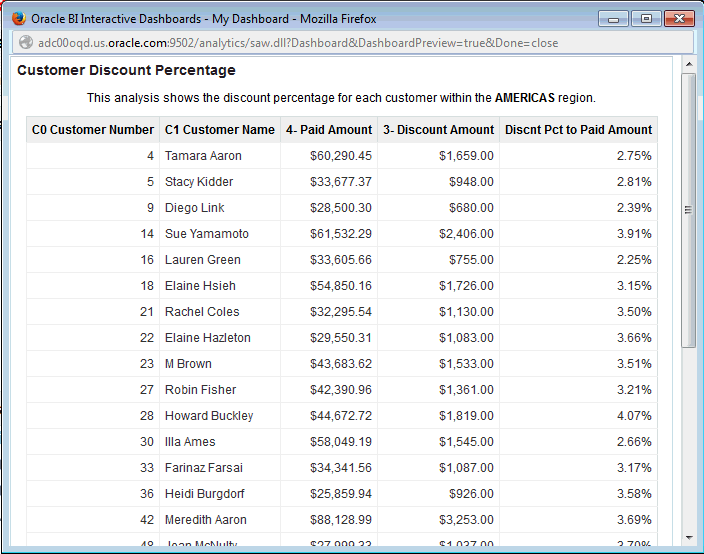
Editing Report Links
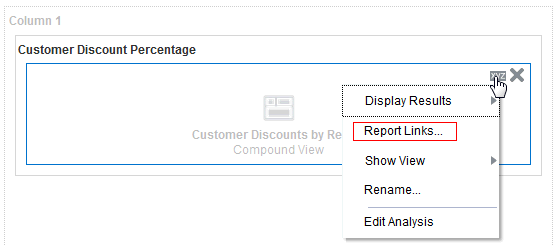
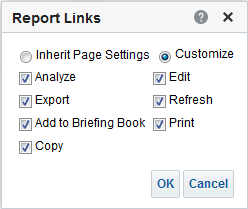
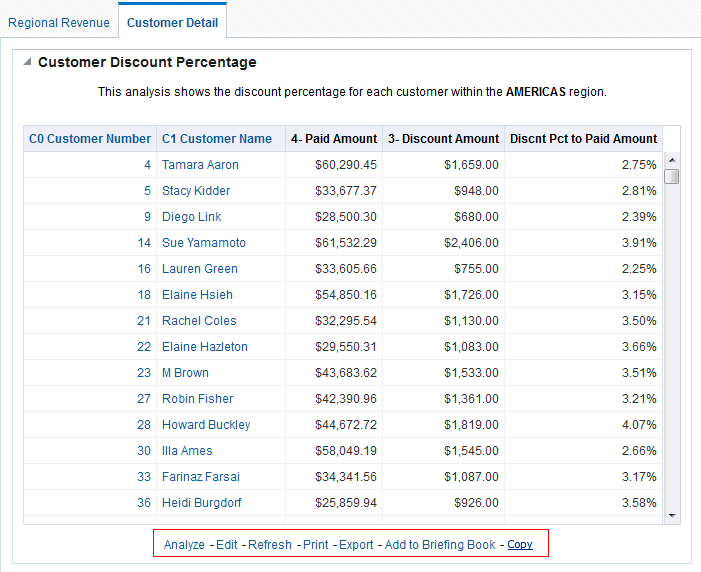
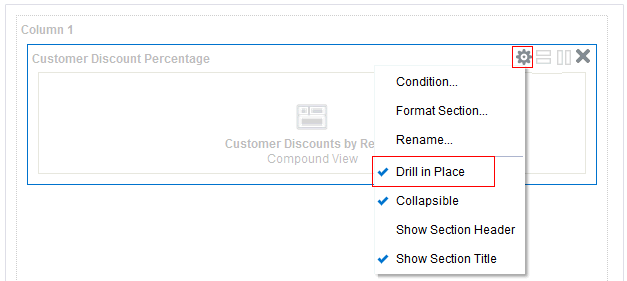
The Order Status and Order Type detail for Diego Link are displayed.
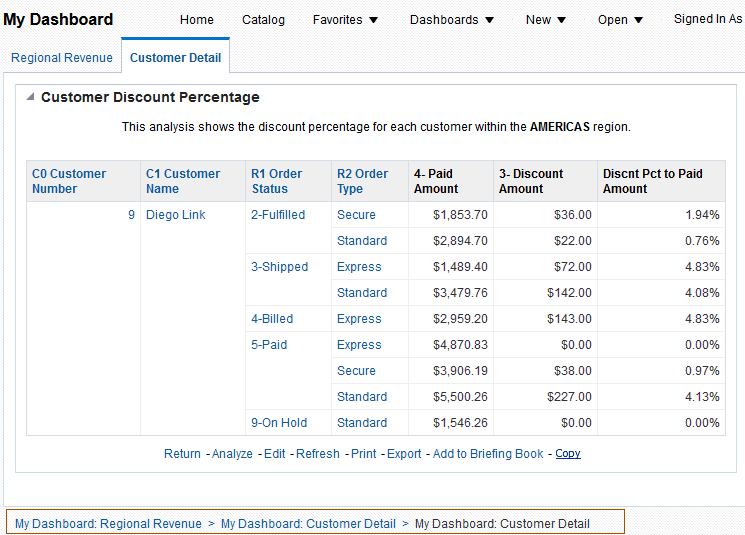
The bottom of the page displays breadcrumbs. Breadcrumbs help you understand your current location within Oracle BI content and the path that you have used to navigate Oracle BI content. Breadcrumbs are active links that you can click to return to the place from which you navigated and to the state of the content when you left it. Blue text in italics indicates links to visited locations. Black text indicates your current location in Dashboard Editor.
Saving a Customized Dashboard and Setting Preferences
Saved customizations allow you to save and view dashboard pages with your most frequently used or favorite preferences for items such as filters, prompts, column sorts, drills in analyses, and section expansion and collapse. By saving customizations, you do not need to make these choices manually each time you access the dashboard page.
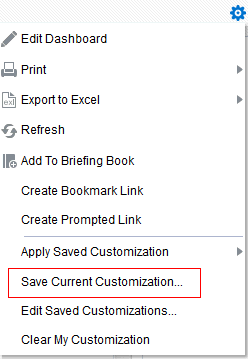
The Save Current Customization dialog box appears.
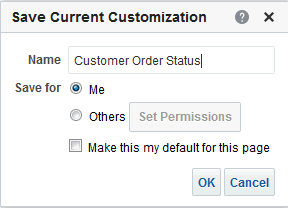
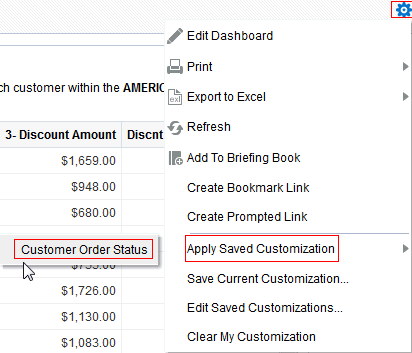
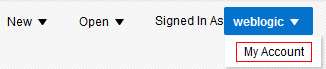
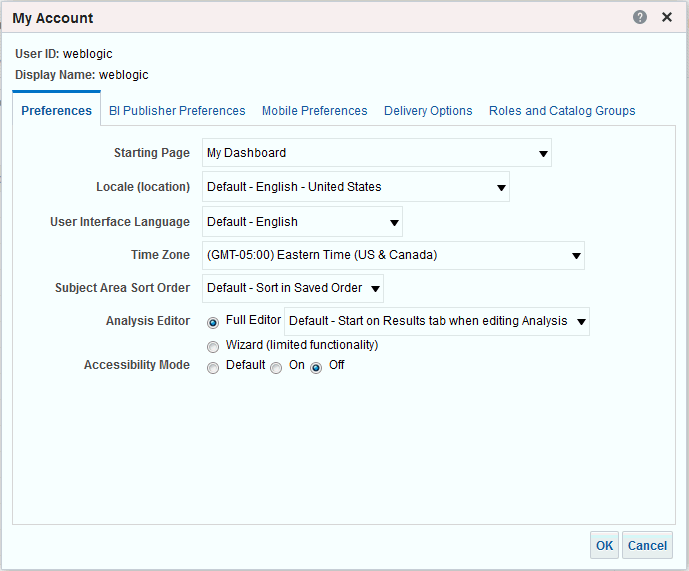
Other tabbed pages in the My Account dialog box include the following:
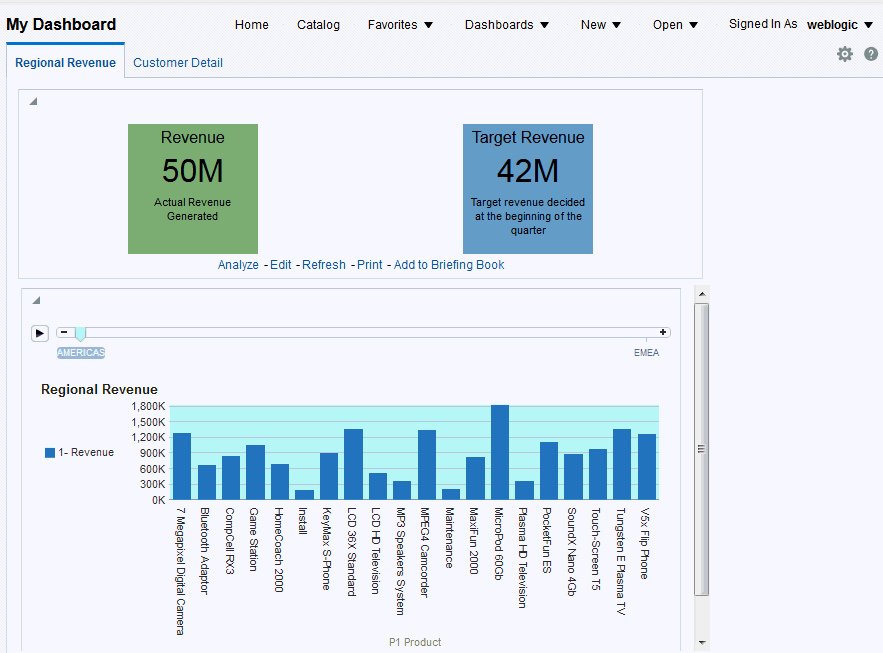
Exporting the Dashboard to a Spreadsheet
You can export an entire dashboard or a single dashboard page to a Microsoft Excel 2007+ spreadsheet.
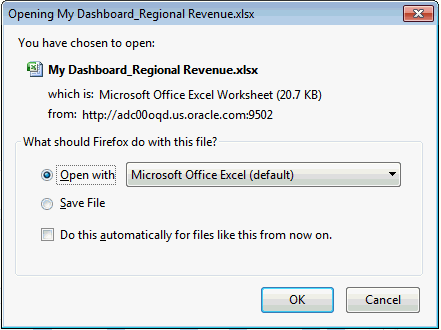
The following example shows the Regional Revenue page of My Dashboard exported to a spreadsheet:
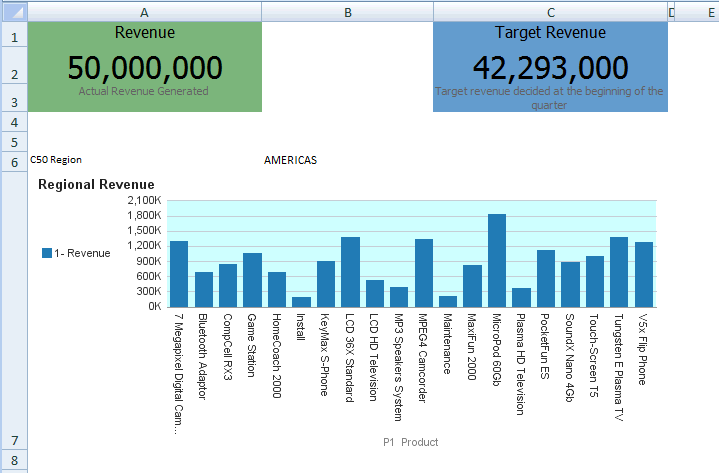
Adding Prompts to Filter an Analysis
- A named prompt is interactive and will always appear on the dashboard page so that the user can select different values without having to rerun the dashboard.
- A named prompt can also interact with selection steps. You can specify a dashboard prompt to override a specific selection step. The step will be processed against the dashboard column with the user-specified data values collected by the dashboard column prompt, whereas all other steps will be processed as originally specified.
- Create a new analysis for the A - Sample Sales subject area with the following columns:
- Add a prompt for T05 Per Name Year: Click the More icon for the T05 Per Name Year column, then in the New Filter dialog box, select is prompted from the Operator list. Click OK.
- Add a prompt for E1 Sales Rep Name:
Click the More icon for the E1 Sale Rep Name column, then in the New
Filter dialog box, select is prompted from the Operator list. Click
OK.
Your analysis should look like this: - Save the analysis as
My Sales Rep Stats. - To create a named dashboard prompt for year and sales rep, click New in the global header, then select Dashboard Prompt. Select the A - Sample Sales subject area.
- In the Definition pane, click the New
prompt icon (
 ),
and select Column Prompt.
),
and select Column Prompt. - Select T05 Per Name Year from the Time folder, and click OK.
- Select Custom Label and then enter
Yearin the the Label text box. In the Operator list, select the default value: is equal to / is in. In the User Input list, verify that Choice List is selected. - Expand the Options section. Because you selected Choice List for the User Input field, you must now indicate the values for the list. Some of your choices include All Column Values, Specific Column Values (where you supply those values), SQL Results (choose a list of values based on a SQL statement). Accept the default, All Column Values.
- Verify that Enable user to select multiple values and Enable user to type values are selected. Select Require user input. Allowing multiple selection of values lets you choose more than one value (region for example), and requiring input forces you to enter at least one value. "Default selection" allows you to selection an initial value and "Set a variable" allows you to create a new variable that this column prompt will populate. Accept the default, None, for both of these fields.
- Click OK.
- The prompt is added to the Definition pane.
- Repeat steps 6 to 12 to add another prompt for the E1 Sales Rep Name column. In the New Filter
dialog box, label the prompt
Sales Rep Name:You should now have two prompts in the Definition page. - Click the row-based icon in the toolbar and notice that in the Display pane the prompts are laid out horizontally.
- Save the prompt in the Regional
Revenue folder as
My prompt. - You can choose to show or hide a prompt's apply and reset buttons. If the designer chooses to hide the apply button, then the specified prompt value is immediately applied to the dashboard or analysis.
- The prompt Reset button now provides three reset options: Reset to last applied values, Reset to default values, and Clear All.
- The row-based layout prompt option is added to the prompt editor's Definition pane. You can display your prompts in a row or in a column.
- To test the prompt, in the global header, click Dashboards, and then select My Dashboard.
- Click the Page Options icon and select Edit Dashboard.
- Click the Add Dashboard Page icon.

- In the Page Name field, enter
Sales Rep Detailand click OK.
- In the Catalog pane, navigate to select My Sales Rep Stats from the Regional Revenue folder and drag it to Sales Rep Detail dashboard page.
- Navigate to the Regional Revenue folder and drag My Prompt to Column 1, above My Sales Rep Stats analysis.
- Click the My Prompt properties icon and select Scope, and then Page. Scope determines whether the prompt applies to the entire dashboard or just this page.
- Save and run the dashboard page. Because you did not specify default values for the prompts, the initial run includes all values.
- From the Year list, select 2010. From the Sales Rep Name list, select Angela Richards and Anne Green. Click Apply.
- In the global header, click New and select Dashboard Prompt. Select the A - Sample Sales subject area.
- In the Definition pane, click the New
prompt icon (
 ),
and select Variable Prompt.
),
and select Variable Prompt.
- Make the following selections in the New Prompt dialog:.
- The Prompt for field allows you to name a Presentation Variable or Request Variable whose value will change as per the selection made in the variable prompt. Accept the default value of Presentation Variable. In the text box next to Prompt for field, enter
VarRevProjfor the variable name. - The Label text box allows you to enter a meaningful label that appears
on the dashboard next to the prompt. Enter
Revenue Projection (%):(add a space following the colon). - In the Choice List Values area, you add the values that you want to display in the variable prompt choice list. Add three values, 10, 20, and 30. To add the values, click the Select Values icon (
 ) icon, enter a value, and click OK.
) icon, enter a value, and click OK. - Expand the Options section, and in the Variable Data Type list, select Number. In the Default selection list, select Specific Custom Value, then click the Select Values icon(
 ), select 10, and click OK .
), select 10, and click OK .
The New Prompt dialog box should match the following:

- Click OK.
- Save the prompt in the Regional
Revenue folder as
Revenue Projection Prompt. - Next you will create an analysis that uses the VarRevProj presentation variable. In the global header, click New and select Analysis, then select the A - Sample Sales subject area.
- In the Criteria tab, add the following columns to the analysis:
Folder
Column
Time
T05 Per Name Year
Base Facts
1-Revenue
Base Facts
1-Revenue

- For the T05 Per Name Year column, click More and select Filter. In the New Filter dialog box, select 2010 in the Value list and click OK.
- For the second 1- Revenue column, click More and select Edit Formula.
- Select Custom Headings. In the Column Heading field, enter
Projected Revenue. Enter the following text in the Column Formula field:((@{VarRevProj}*0.01)+1)*"Base Facts"."1- Revenue" - Click OK.
- Save the analysis as Revenue Projection Analysis.
- To test the prompt, navigate to My Dashboard and open it in the Dashboard builder. Drag a column from Dashboard Objects pane and drop it to the right of Column 1.
- From the Catalog pane, drag Revenue Projection Prompt and Revenue Projection Analysis into the new column.
- Save and run the dashboard. The default selection for Revenue Projection Prompt will be 10.
- Select 30 from the Revenue Projection (%) list and click Apply.
A dashboard prompt is a special filter that filters analyses embedded in a dashboard. There are two prompt types, Named and Inline. You will learn to create a Named Prompt in your dashboard.
Prompts created at the dashboard level and stored in the catalog as prompt objects are called Named prompts. Named prompts can be applied to any dashboard or dashboard page that contains the columns specified in the prompt. They can filter one or any number of analysis embedded on the same dashboard page. You can create and save named prompts to a private folder or a shared folder.
Inline prompts are embedded in an analysis and are not stored in the Catalog for reuse. An Inline prompt provides general filtering of a column within the analysis, and depending on how it is configured, can work independently from a dashboard filter, which determines values for all matching columns on the dashboard. An inline prompt is an initial prompt. When the user selects the prompt value, the prompt field disappears from the analysis. To select different prompt values, the user must rerun the analysis. The user's choices determine the content of the analysis embedded in the dashboard.
Creating a Named Dashboard Column prompt
Named Dashboard Prompts in the Catalog can be applied to any dashboard or dashboard page that contains the columns specified in the prompt.
Folder |
Column |
|---|---|
Time |
T05 Per Name Year |
Sales Person |
E1 Sales Rep Name |
Base Facts |
1-Revenue |
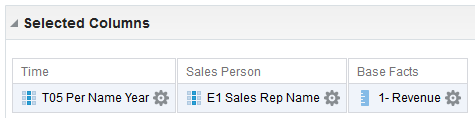
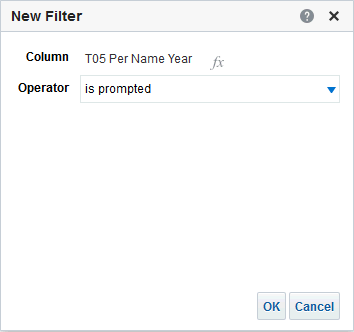
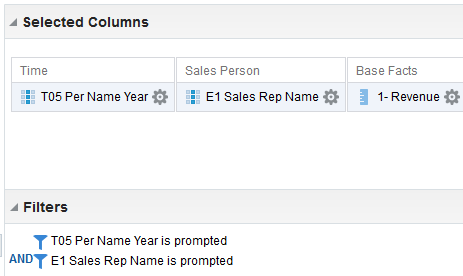
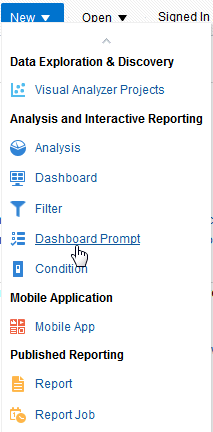
The Definition and Display panes appear. The Definition pane allows you to add, organize, and manage a named prompt's columns. You can use column prompts, image prompts (maps), currency prompts, and variable prompts. The Definition table lets you view high-level information about the prompt's columns. You can also use this table to select columns for editing or deleting, arrange the order in which the prompts appear to the user, or insert row or column breaks between prompt items.
The Display pane is a preview pane that allows you to view the prompt's layout and design.
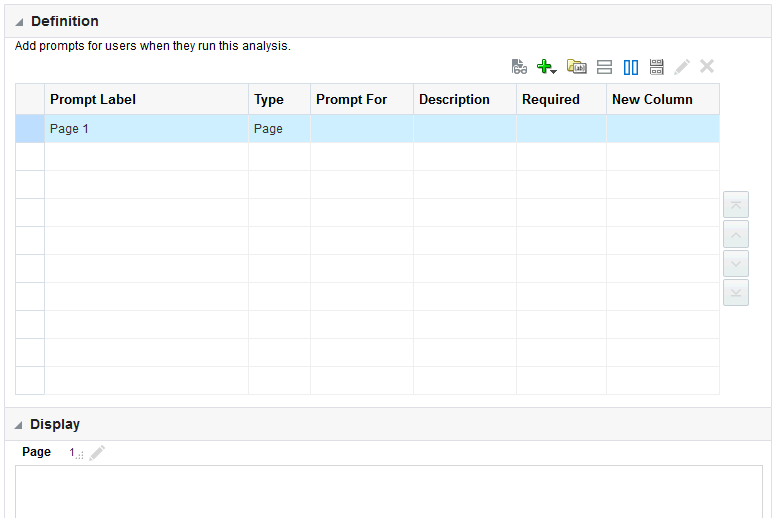
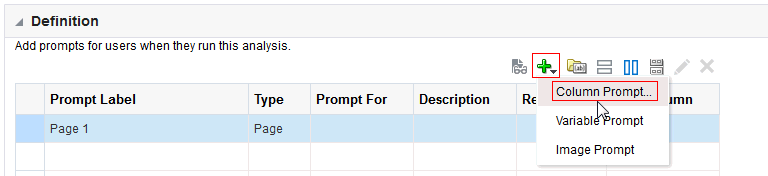
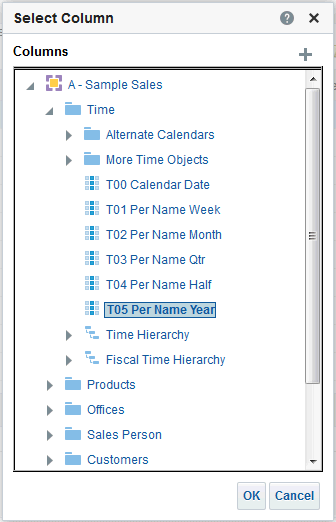
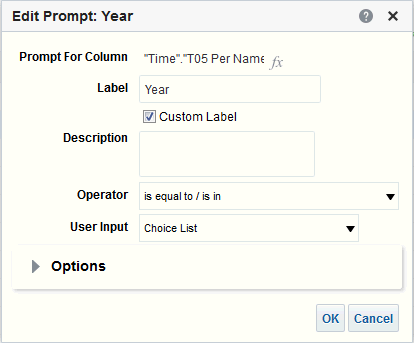
The User Input list appears for column and variable prompts and provides you with the option to determine the User Input method for the user interface. The user will see one of the following: check boxes, radio buttons, a choice list, or a list box. You use this item in conjunction with the Choice List Values item to specify which data values appear for selection. For example, if you selected the User Input method of Choice List and the Choice List Values item of All Column Values, the user will select the prompt's data value from a list that contains all of the data values contained in the data source.
The New Prompt dialog box should look like this:
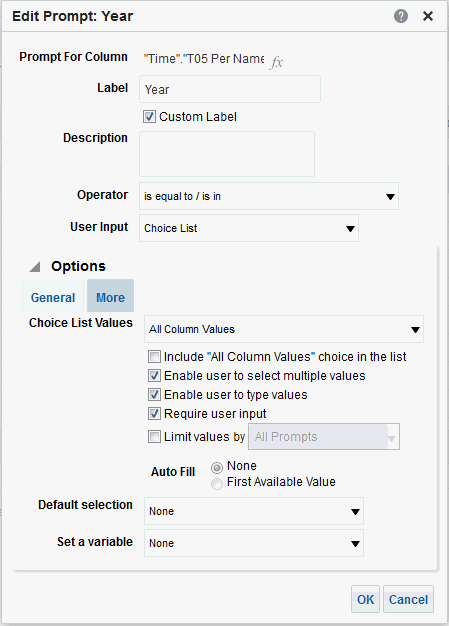
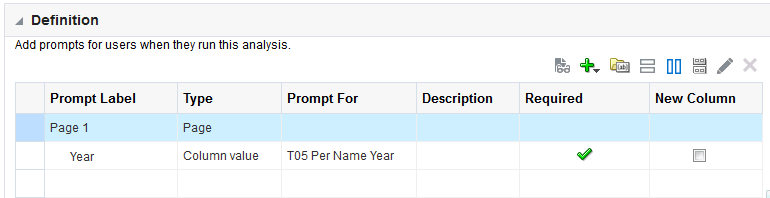
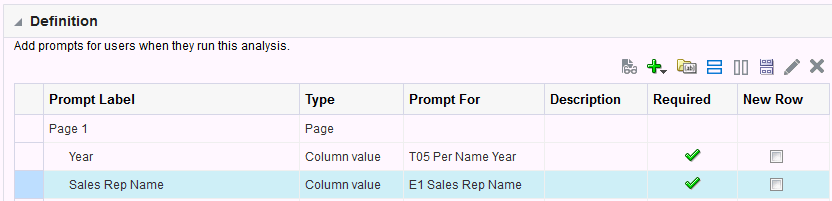
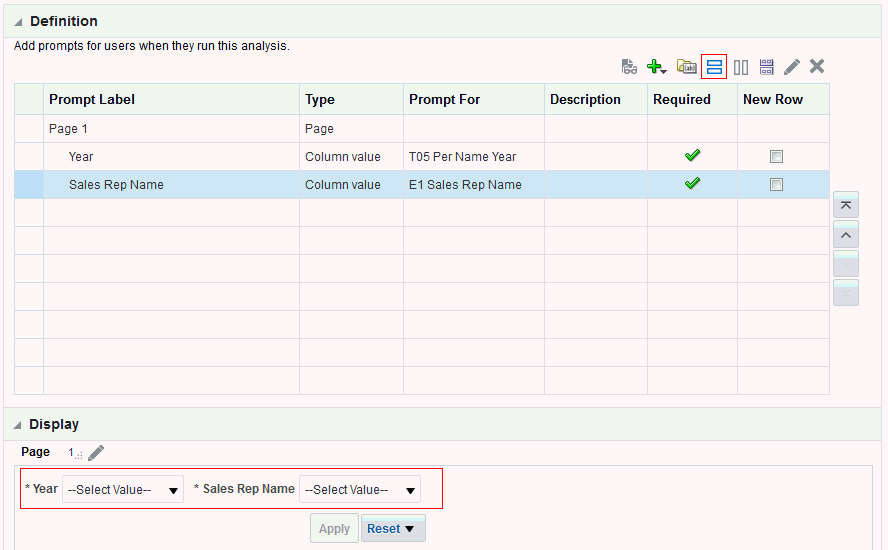
You can manage prompts with different options.
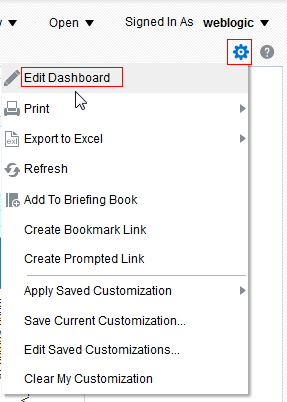
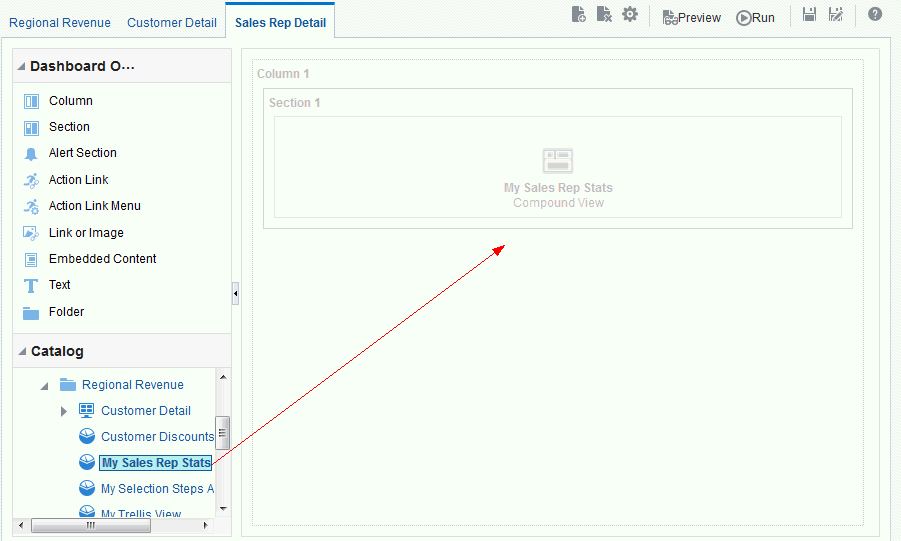
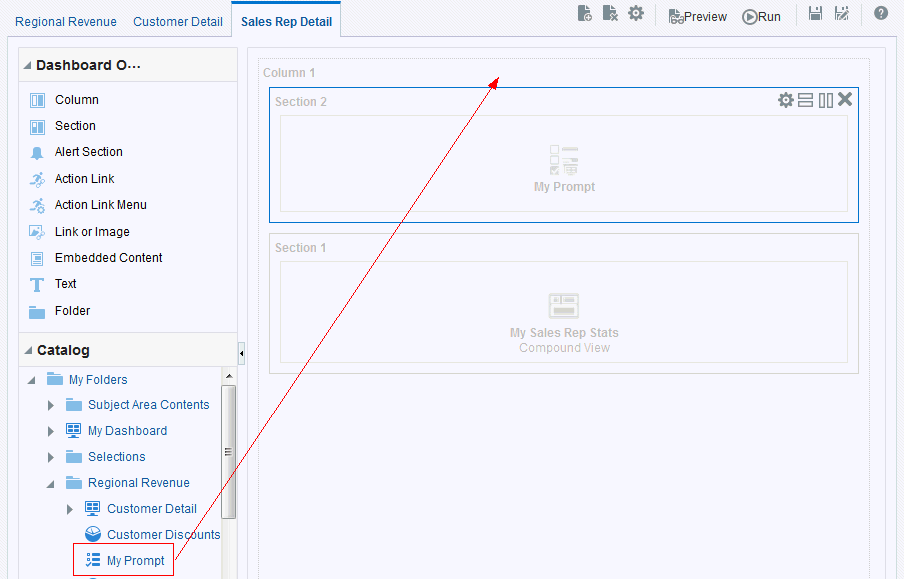
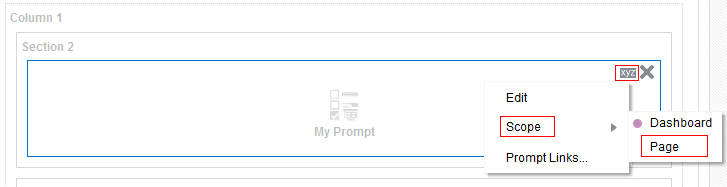
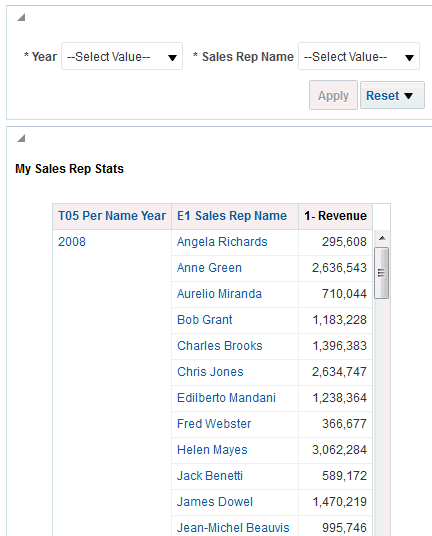
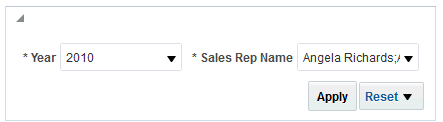
The analysis is filtered by your selections.
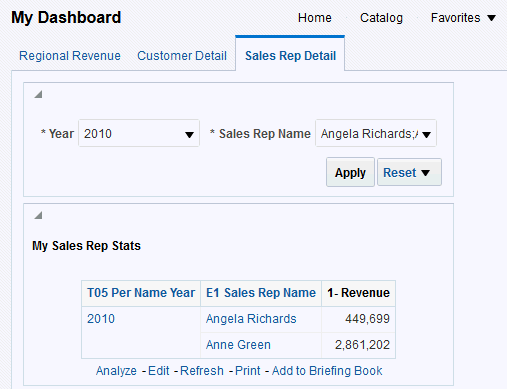
Creating a Named Dashboard Variable Prompt
Variable prompts allow you to make a selection from a list of custom values and pass the selection to a Presentation Variable. You can use the presentation variable in your analysis.
In this topic you create a variable prompt for Revenue Projection.
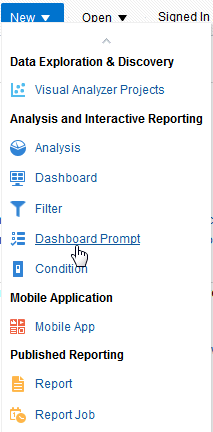
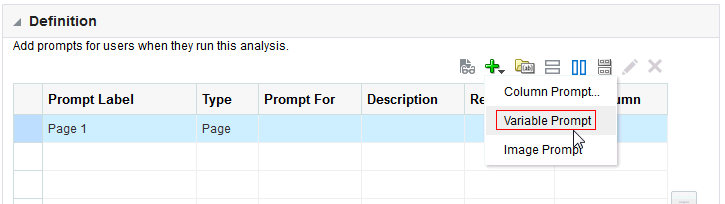
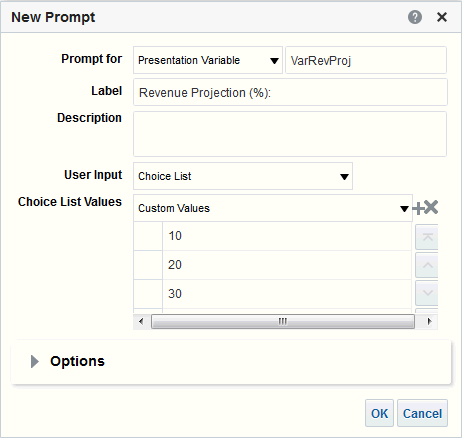
The prompt is added to the Definition pane.
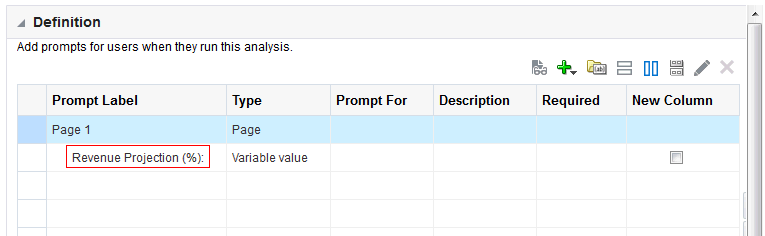
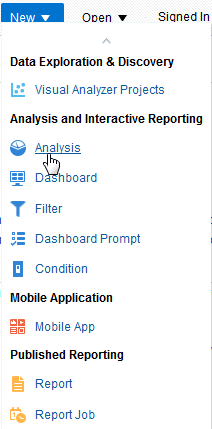
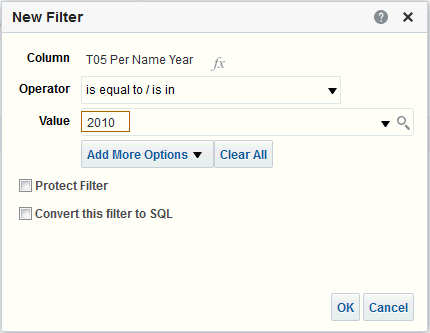
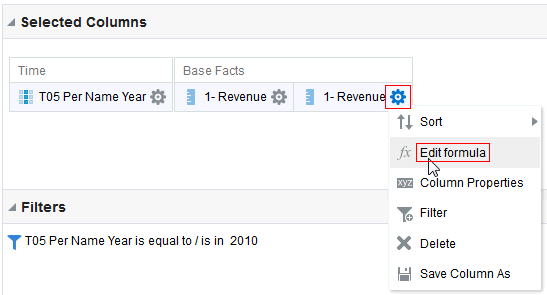
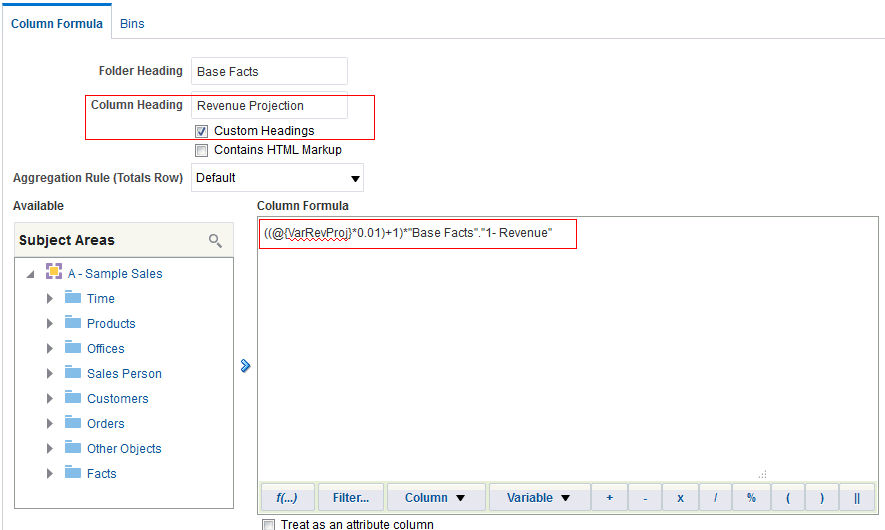
The purpose of this formula is to calculate the projected revenue based on the value of the presentation variable VarRevProj. The value of VarRevProj varies with the user selection for the Revenue Projection prompt.
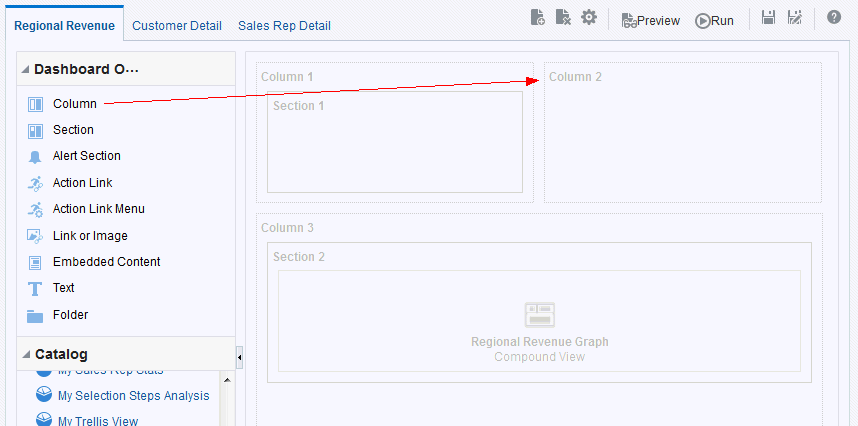
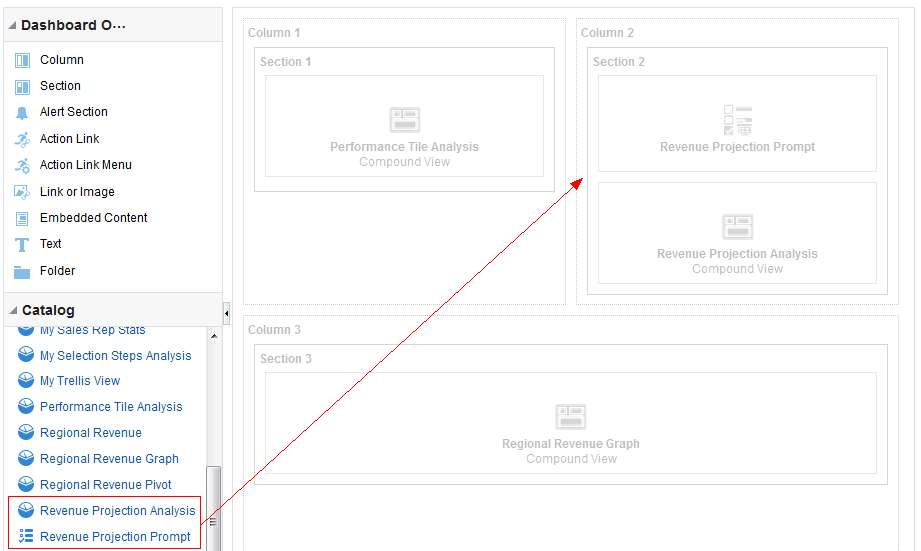
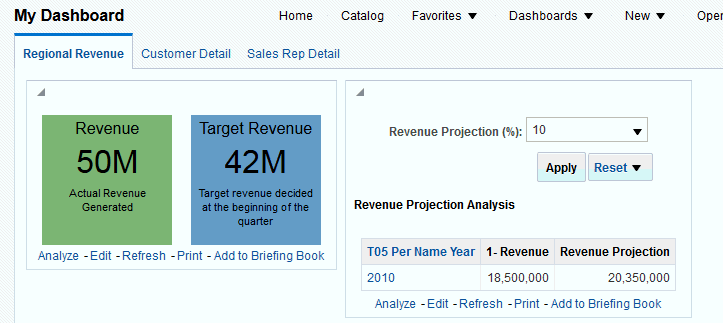
The dashboard is updated to show 30%.
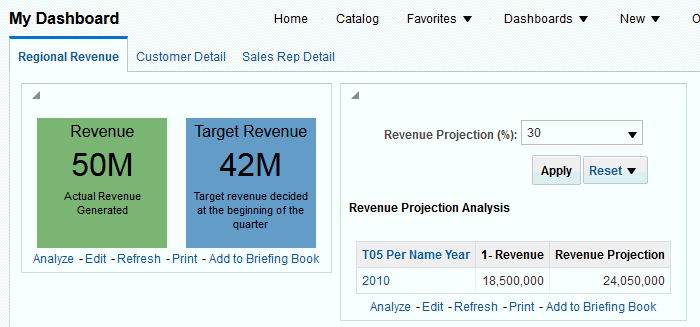
Want to Learn More?
- Use Favorites Menu, global header links and BI Client Installer
- Create, edit and format an analysis
- Create and work with graphs, pivot tables, performance tile and simple trellis
- Create master-detail linking between two or more views
- Create and work with several types of views
- Explore My Dashboard, create and edit a dashboard
- Add, edit and format a new dashboard page
- Create various types of dashboard prompts
- Oracle Business Intelligence Enterprise Edition Product Library on OLL
- Oracle Learning Library - Home
- Oracle Business Intelligence Enterprise Edition Documentation
- Oracle Technical Network (OTN) - Oracle Business Intelligence Enterprise Edition Plus
- Oracle University
- Lead Curriculum Developers: Nitika Sharma, Mark Mitsock
- Other Contributors: Kasturi Shekhar, Nikki Sanger, Rashmi Raj, Dave Granholm
This tutorial has covered how to build, format, and customize Oracle Business Intelligence (BI) analysis and create and update dashboards by utilizing these analysis.
In this tutorial, you have learned how to:


