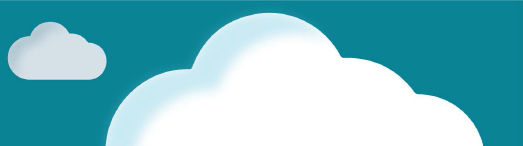This document will continue to evolve as existing sections change and new information is added. All updates appear in the following table:
| Date |
What's Changed |
Notes |
|---|---|---|
| 01 SEP 2017 |
Initial Document Creation. |
This guide outlines information about new or improved functionality in Oracle Configure, Price, and Quote (CPQ) Cloud 2017 Release 2 (2017 R2). Each section includes a brief description of the feature, the steps you need to take to enable or begin using the feature, any tips or considerations to keep in mind, and the resources available to help you.
We welcome your comments and suggestions to help us improve this document. Send your feedback to CPQ_Cloud_documentation_us_grp@oracle.com.
Some of the new CPQ Cloud 2017 Release 2 features are automatically available to users after the upgrade and some require action from the company administrator or Oracle.
The following table offers a quick view of the actions required to enable each of the features.
| Feature |
Action Required to Enable Feature |
||
|---|---|---|---|
| Automatically |
Administrator |
Oracle Service Request Required |
|
| Modern Selling Experience |
|||
|
|
|
||
| Lead Innovation |
|||
|
|
|
||
| Enterprise Platform |
|||
|
|
|
||
|
|
|||
| Integrated Suite |
|||
|
|
|||
|
|
|
||
|
|
|||
|
|
|||
|
|
|
||
| Simplify |
|||
|
|
|
||
Leverage the rich interface and interactive capabilities available in CPQ Cloud to provide a smarter selling experience.
CPQ Cloud 2017 R2 provides an option that allows sales users to view and edit Transactions in CPQ Cloud using the Oracle Alta User Interface (UI). Alta UI is a design system that delivers modern, simple, and more engaging UIs across Oracle's web-based and mobile applications. Alta is the new standard for Oracle applications and Oracle Cloud-based services. The CPQ Cloud 2017 R2 Alta Responsive Transaction UI provides sales users with an improved user experience by focusing on fewer elements and a cleaner design aimed at accelerating performance and information delivery.
The following functionality is available in CPQ Cloud 2017 R2:
- New properties available in Layout Editor for Alta UI
- Migrate layout and layout access changes between sites
- Line item table enhancements
- Transaction page enhancements
- Show or hide Legacy Tabs and Alta Tabs for specific Commerce steps
- Navigate to the Desktop layouts
- Enable the Alta Responsive layout
NOTE: CPQ Cloud 2017 R2 is the initial release of the Oracle Alta UI for CPQ Cloud. For detailed information about the Oracle Alta UI and its limitations, refer to the CPQ Cloud Administration Online Help.
New Properties Available in Layout Editor for Alta UI
To support the Alta Responsive layout, the following new properties are available in 2017 R2.
| Properties |
Description |
| Layout Title |
Click Layout Title on the Alta Responsive layout to open the Layout Title dialog and specify a title and optional description for the Alta Responsive layout. The layout title will then display at the top of the Transaction page as well as in the browser tab. |
| Column Layout |
Use the Column Layout dialog to specify the number of columns to display in the panel row. Administrators can display a maximum of 20 columns per column row. The width of each column automatically adjusts based on the number of columns and the content of those columns. |
| Attribute Settings |
Change attribute labels from their default value, which is the attribute's name. In addition, a Display Type drop-down menu lets administrators choose the form input rendered for the user. For example: Text type attributes can be rendered as a Text Field or a Text Area. The Display Type options vary based on the attribute type. |
| Panel Settings |
Apply a label to a panel, which will display on the Transaction page. |
| Line Item Grid Properties |
Description |
| Link to Line Details Column |
Designates the cell content of the column as a link, which allows users to open the line item details. Only read-only text can be set as a link. |
| Table Height (in rows) |
Select the height of the Line Item table in rows. By default, the table is 10 rows tall. |
| Table Summary |
Displays for users who view Transactions using a screen reader. |
NOTES: Some of the new properties in the Layout Editor are not yet supported in the generated Alta UI.
The CPQ Cloud Administration Online Help and the inline tooltips in the Layout Editor setting dialogs identify the unsupported properties. The new line item grid settings for the Alta Responsive layout are also available in Layout REST API responses. Other settings not described in this documentation may not yet be supported in CPQ Cloud 2017 R2.
Migrate Layout and Layout Access Changes Between Sites
After enabling the Alta Responsive layout, administrators can migrate the layout as part of the migration for an entire Commerce process. The Migration Center reflects changes made to the Alta Responsive layout and allows administrators to migrate the changes between sites. Administrators can also enable or disable an Alta Responsive layout using the Migration Center.

Alta Responsive Layout in Migration Center
NOTE: The target site for the migration will preserve the access rights for user types but not access for user groups that differ between the two sites.
When customers enable the Alta Responsive layout, the new layout is generated based on the contents and layout of the Legacy Desktop Transaction. With the 2017 R2 release, CPQ Cloud retains most of the Transaction functionality from prior releases and users gain improvements from the new Alta layout components, including several line item table enhancements. Future releases will build upon the functionality of the new Alta UI, prioritized based on customer feedback. Full parity of functionality is the ultimate goal of the Alta UI.
| Enhancements |
Description |
| Improved Scrolling |
Improved scrolling behavior keeps the column headers in place while scrolling vertically through line items. |
| Click-to-Edit Behavior |
Click directly in a line item cell to modify its value. |
| Line Item Toolbar |
The Line Item Toolbar contains buttons that allow users to add, update, reconfigure, and remove line items from the line item grid. |
| View Menu |
The View Menu allows users to hide and show columns in the line item table and provides other table customization options. |
| Column Sorting |
Sort columns by clicking in a column header and choosing the ascending or descending sort option. |
| Column Resizing |
Resize columns by clicking and dragging the right or left column border with the mouse arrow. |
| Column Reorder |
Reorder columns by selecting a column header and dragging the column to a new location. The ability to reorder columns is also available through the View Menu by selecting the Manage Columns menu item. |
| Freeze Columns |
Freeze columns to keep selected columns in place while scrolling horizontally to the right of the selected column. A Freeze button is located on the Line Item Toolbar. |
| Filter Line Items |
Filter line items using the Query By Example filter for each filterable column. |
| Hierarchical Display |
View the hierarchical relationship between models and parts in the line item grid through the display of different icons for models and parts. |
| Display Totals |
Show totals in the line item grid by enabling the Display Sum setting for the layout. |
When customers enable the Alta Responsive layout, sales users will have access to several enhancements on the Transaction page.
| Enhancements |
Descriptions |
| Screen Reader Mode |
A Screen Reader Mode option is available on the My Profile page in CPQ Cloud. This mode adds content to the page and modifies the page structure to make it accessible by screen readers. Screen Reader Mode compromises the appearance of the layout. This is expected behavior. In CPQ Cloud 2017 R2, Screen Reader Mode only affects the Alta Responsive layout. |
| Add Multi-Select Menus |
Multi-Select Menu attributes are supported in the Transaction and Transaction Line layouts. |
| Automatic Updates |
Upon changing a CPQ Cloud attribute’s value, the value automatically updates without having to invoke an action. |
| Advanced Actions |
Use advanced actions related to approvals and versioning to define an approval flow. |
| Invoke Transactions from Oracle Sales Cloud |
Invoke a Transaction from Oracle Sales Cloud, which is currently the only external source that can invoke a Transaction. |
| Translation Support |
CPQ Cloud supports translations for Transactions, Transaction lines, and approval and menu attributes. Right to Left languages, such as Arabic, are also supported and will affect the alignment of text and elements in the Alta UI. |
Show or Hide Legacy Tabs and Alta Tabs for Specific Commerce Steps
As in prior releases, the Document Views tab on the Process page allows administrators to set permissions for the document attributes, document actions, and process actions included in a profile. In prior releases, the Document Views tab included a single tab that allowed administrators to set visibility options (i.e. Show or Hide) for tabs created in the Legacy Desktop layout. If the Mobile layout has been generated, there is also a tab to set visibility options for the Mobile layout.
In CPQ Cloud 2017 R2, all tabs defined in the Legacy layout are also available in the Alta layout. If administrators want to hide certain tabs from the Legacy or Alta layout, they can do so using the Alta Tabs and Legacy Tabs options available in the Document Views tab. For additional information about the Document Views tab, refer to the Document Views topic in the CPQ Cloud Administration Online Help.
- Navigate to the Admin Home page.
- Under Commerce and Documents, click Process Definition. The Processes page opens.
- In the Navigation menu next to the Commerce process steps you want to view, select Steps.
- Click List. The Process page opens.
- Click on the desired steps to expand it.
- Double click a participant profile.
- Click on an individual section to see ALTA Tabs in the right pane, which allows administrators to show or hide the visibility of various tabs.

Processes Page with Steps Selected in Navigation Drop-Down Menu

Alta Tabs
NOTE: Alta Tabs displays in the Document Views tab for newly created Commerce processes and upon creating and enabling an Alta Responsive layout for an existing Commerce process.
Navigate to the Desktop Layouts
In CPQ Cloud 2017 R2, administrators can access Alta Responsive layouts via Processes Quick Links and using the Navigation drop-down menu on the Processes page. As in prior releases, Legacy Desktop layouts and Mobile layouts are accessible in this same manner.
To Access Alta Responsive Layouts Via Quick Links
Complete the following steps to access Alta Responsive layouts, Legacy Desktop layouts, or Mobile layouts via Processes Quick Links.
- Navigate to the Admin Home page.
- Under Commerce and Documents, click the icon next to Process Definition.
- When Processes Quick Links opens, use the Process drop-down menu to select the Commerce process containing the layout you want to access.
- Expand the List of Documents and the associated List of Layouts.
- Click the link related to the layout you want to access. The Layout Editor opens and allows administrators to view and modify the layout details.

Icon for Accessing Processes Quick Links

Processes Quick Links

Layouts Displaying in Processes Quick Links
NOTE: Processes Quick Links contains a separate navigation link for each enabled layout. Only enabled layouts display in Processes Quick Links. If administrators do not enable the Alta Responsive layout, the layout will not display in Processes Quick Links. Processes Quick Links will show the deployment status of the Alta Responsive layout. Un-deployed changes will display in red.

Sample Alta Responsive Layout in Layout Editor
To Access Layouts from the Document List Page
In CPQ Cloud 2017 R2, administrators can access Alta Responsive layouts from the Navigation drop-down menu on the Processes page. As in prior releases, Legacy Desktop layouts and Mobile layouts are also accessible from the Navigation drop-down menu.
Complete the following steps:
- Navigate to the Admin Home page.
- Under Commerce and Documents, click Process Definition. The Processes page opens. For each Commerce process listed, Documents displays by default in the Navigation drop-down menu.
- Click List next to the name of the Commerce process containing the layout you want to access. The Document List page opens.
- From the Navigation drop-down menu next to either a main document (i.e. Transaction or Quote) or a sub document (i.e. Transaction line), select Alta Responsive Layout.
- Click List. The Layout opens in the Layout Editor and allows administrators to view and modify layout details.

Alta Responsive Layout Option in the Navigation Drop-Down Menu
Enable the Alta Responsive Layout
Administrators have the option of enabling the new Alta Responsive layout while maintaining the existing Legacy Desktop layout and assigning user access to the layouts based on user type and user group. With both layouts enabled, existing customers can make the transition to the Alta Responsive layout at their own pace.
For example: Before enabling the Alta Responsive layout for an entire sales team, customers may decide to gradually transition the sales team and initially enable the Alta Responsive layout for select sales users and sales managers in limited scenarios, such as when reviewing and approving quotes.
Complete the following steps:
- Navigate the Admin Home page.
- Under Commerce and Documents, click Process Definition. The Processes page opens.
- Click the name of the Commerce process for which you are enabling the Alta Responsive layout. The Process Administration page opens.
- To enable the Alta Responsive layout for some users and the existing Legacy Desktop layout for other users, select both the Legacy Desktop checkbox and the Alta Responsive checkbox. -or- To enable the Alta Responsive layout for all users, select the Alta Responsive checkbox and unmark the Legacy Desktop checkbox.
- Use the Order Priority fields to define the priority of each layout. Sales users with access to multiple layouts can view the layouts based on the defined priority.
- Click Apply. A confirmation message displays, asking for confirmation that you want to enable the Alta Responsive layout.
- Click OK. After enabling the Alta Responsive layout, an Access Rights link displays next to the Alta Responsive option on the Process Administration page.
- Click the Access Rights link to open the Process Administration Access Editor, which lists all available user types and user groups.
- Specify the user types and user groups who can access the Priority 1 layout. Only the users of the type or groups assigned to the Show column will view this layout. All others will view the Default layout.

Process Administration Page

Confirmation Message for Enabling the Alta Responsive Layout

Access Rights Link on Process Administration Page
NOTE: The Access Rights link is only available for enabled layouts and is not available for default layouts.

Process Administration Access Editor
Steps to enable
For instructions on how to enable this feature, refer to the Enable the Alta Responsive Layout topic in this document.
Tips and Considerations
Consider the following tips when using the 2017 R2 Oracle Alta UI:
- Attribute and action translations are available by default in the Alta Responsive layout when the layout is enabled for the first time. Administrators can suppress translations in the JSON output by creating a “disableTrans=true” parameter.
- The Alta Responsive layout does not yet support the Deal Comparison analytic, which is a graph that displays data points as a comparison set in a scatterplot chart.
- Customers using the Lightning UI provided by the Oracle Adapter for Salesforce Lightning should create and maintain a legacy desktop definition even if they are using the Alta UI. The Legacy Layout Editor drives the Lightning layout.
Key Resources
Refer to the CPQ Cloud Administration Online Help for additional information.
Pioneer the next generation selling platform.
- Win Probability
With 2017 R2, CPQ Cloud introduces the application of Oracle machine learning technology to aid sales users in understanding their customers' price sensitivity in the quoting process. Pricing is a frequent influence for customers choosing whether to accept or reject a vendor's quote proposal. When pricing is a factor, sales users can negotiate more profitably if they understand how sensitive their customer will be to changing discounts and pricing, and how likely they are to buy at a particular price point or discount.
CPQ Cloud 2017 R2 provides an out-of-box feature that allows sales users to predict, based on historical data, the likelihood that a Transaction's pricing will be accepted by the customer (i.e. the "Win Probability" of a quote). Using the Analytics Definition Editor, administrators can define a "Win Probability" type of analytic and initiate machine learning sessions to develop the predictive model. The resulting "Win Probability" can be displayed in Commerce Transactions to guide sales users in their negotiation of pricing and discounts.
The Win Probability function shown below is a sample predictive model that would be used to calculate the Win Probability for a Commerce Transaction. The graph displays the probability of winning the sale at varying discount levels, based upon historical sales that are similar to the current Transaction. Industry, customer segment, and geography are examples of comparative elements. In this graph, historical wins are green, losses are red, and the Win Probability function is blue. The discount range from 15% to 40% indicates the region of highest price sensitivity. Administrators can apply this machine learned function to Commerce Transactions to provide the calculated Win Probability to sales users.

Example Win Probability Function
The following image provides a functional overview of the CPQ Win Probability feature.

Win Probability Functional Overview
Administrators define the Transaction attributes used to predict Win Probability, select the historical data set, and initiate machine learning. Oracle's machine learning system analyzes all of the defined data to create a Win Probability model for each level of discounting or price. Administrators can view statistics for the training session, including error rate computations. Low error rates are desirable to increase the accuracy of the Win Probability calculation. If the training error rates are unacceptable, administrators are guided to adjust the criteria or historical data selection to fine-tune the predictive value of the analytic and then initiate a new machine learning training session.
Once the Win Probability predictive model 'learned' by CPQ achieves acceptable accuracy, the results of the analytic can be exposed to sales users in Commerce Transactions. The resulting Win Probability for the current Transaction pricing predicts the success of a sale.
Win Probability for a Transaction
Exposing Win Probability to the sales user and sales approver provides helpful contextual information to set the 'right price' for the Transaction. After the sales user adds products to a Transaction, they can iteratively discount the Transaction, provide additional incentives, and calculate the probability that the pricing will be acceptable to the customer, to arrive at the optimal quote pricing.

Transaction Win Probability
Build Win Probability Analytic
Perform the following steps to build a Win Probability analytic:
- Navigate to the Admin Home page.
- Click Process Definition in the Commerce and Documents section. The Processes page opens.
- Select Analytics from the Navigation menu, next to the applicable process, then click List.
The Analytics List page opens. - Click Add. The Analytics Definition Editor page opens.
- Select Win Probability from the Type menu, then click Add.
- The Analytics Definition Editor will display the settings for the Win Probability analytic.
- Define the Win Probability criteria.
- Properties
- *Name: The name for the analytic
- *Variable Name: The variable name for the analytic
- Description: The description for the analytic
- *Type: The type of analytic (i.e. Scatterplot or Win Probability)
- *Document: The selected Commerce document. For Win Probability, the analytic can only be defined for the Main Commerce Document (aka Transaction) in 2017 R2.
- Win Probability Settings
- *Primary Driver Attribute: The attribute name for the primary input value from the Transaction. Any numeric-type Main Document Data Column attribute may be selected from the dropdown (example: ‘Discount %’).
- Additional Driver Attributes: The attribute name(s) for the secondary input value(s) from the Transaction. One or more numeric or text-type Main Document Data Column attributes may be selected (example: ‘Customer Segment’).
- *Status Attribute: The name of the Main Document attribute that indicates if the Transaction was won or lost
- *Won Value: The Status Attribute value that indicates that a Transaction was won. The dropdown displays all possible values for the Status Attribute.
- Lost Value: The Status Attribute value that indicates that a Transaction was lost. The dropdown displays all possible values for the Status Attribute
- Data Selection
- Date Filter: The name of the Commerce date attribute used to filter historical Transactions for the analysis
- Duration: The time period prior to today's date to include in the analysis. The data selection duration is cumulative.
- Output
- *Win Probability Value Prediction Attribute: The Main Document Commerce attribute that the Win Probability output value is assigned to
- *Win Probability Trigger Action: The Commerce Modify-type action that will update the Win Probability analytic
- Related Attributes: Not used for the Win Probability analytic
- Click Update. Proceed to initiate Win Probability Machine Learning to train the machine learning system.

Select Analytics Type

Analytic Definition Editor for Win Probability
NOTE: Items preceded by an asterisk are required.
Initiate and Analyze Machine Learning
Perform the following steps to train a Win Probability analytic:
- Navigate to the Admin Home page.
- Click Process Definition in the Commerce and Documents section. The Processes page opens.
- Select Analytics from the Navigation menu, next to the applicable process, then click List.
The Analytics List page opens. - Select the applicable Win Probability analytic link. The Analytics Definition Editor page opens.
- Click the Train tab. The Training History is displayed.
- Click Train to initiate a training session.
When the training session is finished, the results will be displayed in the Training History. The Refresh button may be used to refresh the training results. - Evaluate the training session results. Re-initiate training if the results are unacceptable.

Machine Learning Training

Training History
NOTE: Thirty Transactions must be created before initiating a Training session. Training and Test Error Rates measure the accuracy of the predictions made by the Win Probability model. If the Training or Test Error Rates are too high, messages will display with recommended actions to improve the model’s predictions.

Training Session Warning Message
Steps to Enable
The Win Probability enhancements are automatically available on 2017 R2 sites.
Tips and Considerations
Consider the following tips when using Win Probability.
- In order to initiate a Win Probability training session, customers must have an established process to capture which quotes are won and ideally which quote are lost.
- Win Probability will be most valuable for selling situations where the end customer’s buying decision is highly price sensitive.
Key Resources
Refer to the CPQ Cloud Administration Online Help for additional information.
Upgrade the functionality of CPQ Cloud's open and flexible platform to create value and drive results using the following CPQ Cloud 2017 R2 features.
- System Configuration
- Migration Center Enhancements
System Configuration refers to the manner in which customers use CPQ Cloud to configure and bundle the product or series of products they wish to sell using a group of related models that together define an entire system. A system is a hierarchical arrangement of connected configurable models with a system root containing all of the other models.
While a System Configuration is defined by a BOM root model that can contain other models from other product lines or product families, each model referenced in the top-level BOM must have its own root BOM defined for the model to have full System Configuration functionality. Although possible to have a non-BOM model included as part of a system, the System Configuration functionality for that model is limited. The non-BOM model cannot have child models below it.
As in CPQ Cloud 2017 R1, administrators can view BOM Mapping Rule items, including child sales items, in Configuration. In CPQ Cloud 2017 R2, sales users can view the items that will be included in a Transaction while configuring products at any level of the BOM hierarchy. This functionality extends the BOM Mapping enhancements included in CPQ Cloud 2017 R1 and further supports customers’ ability to bundle configurations across product families, product lines, and models.
The following functionality is available in CPQ Cloud 2017 R2:
- Reconfigure child models from Commerce
- Understand the BOM hierarchy of a child model
- View a hierarchical display of BOM elements in a Transaction
- Capture the BOM hierarchy of a child model by calling “getbom”
Reconfigure Child Models from Commerce
As a prerequisite to users’ ability to reconfigure a child model from the line item grid, administrators would first define a BOM hierarchy for each BOM-enabled configurable model in the system. As in prior releases, administrators can build the System Configuration from the CPQ Cloud Home page. The same Reconfigure icon that displays next to the root model also displays next to the child models in the line item grid.
NOTE: BOM Mapping Rules are supported for Commerce Cloud in general; however, Commerce Cloud does not support System Configuration in the Commerce shopping cart or Favorites.
Complete the following steps to reconfigure a child model from the line item grid:
- Log in to CPQ Cloud.
- Open a quote containing child models, which will display in hierarchical order under the root model in the line item grid.
- Document Number (“Doc #” shown in screenshot above) - Generated upon creating a Transaction or Transaction lines, the Document Number (variable name _document_number) serves as an identifier for the main doc or sub doc within a Transaction. For Transaction lines, this represents the numerical order in which each line item was created.
- Parent Document Number (“Parent Doc Number” shown in the screenshot above) - The Parent Document Number (variable name _parent_doc_number) of each line is the Document Number for its parent line. This represents the hierarchical order of the BOM and supports multiple layers of model and part relationships. As of CPQ Cloud 2017 R2, the Parent Document Number reflects the BOM hierarchy from which the line items were built. Non-BOM models and parts will function as in prior releases, but BOM-derived line items use their Parent Document Number to reflect the structure as defined in the BOM.
- Sequence Number (“Item #” shown in the screenshot above) - The Sequence Number (variable name _sequence_number) indicates the order in which a line item displays in the line item grid and will change if the user re-sequences the lines on the Transaction.
- Group Sequence Number (“Grp Seq” shown in the screenshot above) - The Group Sequence Number (variable name _group_sequence_number) is an extension of the Sequence Number and represents the hierarchy of each specific line item in the line item grid. In 2017 R2, the Group Sequence Number is no longer strictly a two-level indicator and can extend as much as necessary for BOM-derived line item grid content. For additional information about the Group Sequence Number, refer to the CPQ Cloud Administration Online Help.
- Users can reorganize the order of line items by dragging and dropping line items in the line item grid. In all hierarchies, one can only move a line item in respect to that line’s siblings. Parentage and children cannot be changed.
- Open the Model Configuration page from the line item grid by doing one of the following:
- Click the gear icon next to the child model you want to reconfigure.
- Select the checkbox, then the gear icon, next to the child model you want to reconfigure.
- Click the pencil icon next to the child model you want to reconfigure. When the associated Transaction line opens, click Reconfigure to open the Model Configuration page.
- Click Update. The Configuration data related to the child model displays in the Model Configuration page.
- Click Save to apply the changes to the quote. All of the BOM items related to the reconfigured child model display under their respective child model and parent parts, maintaining the hierarchy in the line item grid.

Root Model with Child Models in the Line Item Grid
NOTE: Four sequencing numbers are available for display within the CPQ Commerce line item grid to clarify sequences and relationships between line items. The sequencing numbers have been enhanced to support System Configuration.
![]() Gear icon
Gear icon
![]() Checkbox
Checkbox
![]() Pencil icon
Pencil icon


Model Configuration Page Displaying Child Model Configuration Data
Understand the BOM Hierarchy of a Child Model
A BOM (Bill of Material) is a multi-level hierarchical structure of parent and child items that defines the components needed to sell or manufacture a complex product. Model BOMs define the options displayed in a CPQ Configuration session and the set of Commerce line items that result from users’ Configuration choices.
Using CPQ System Configuration, model BOMs can now be reused as children of other, parent model BOMs or system model BOMs, which then allow the child models to be sold separately and as part of a bundle.
In order to reuse a child model BOM as part of a system BOM, Oracle recommends configuring BOM Mapping Rules for the child model BOM by defining it as its own root BOM item with a corresponding BOM Mapping Rule. The parent system model BOM is then also defined with its own root BOM item and corresponding BOM Mapping Rule, but with the child model BOM associated as a child.
Administrators may choose one of two different behaviors for the child model BOM within a system when setting up the system model BOM in the CPQ BOM Item Definition table.
- Default BOM items can be defined for the child model. Each default BOM item is listed as a child of the child model within the system model BOM. Customers leverage the system-level BOM definition to model the default BOM they wish to sell, allowing sales users to complete their order without needing to configure each of the child items. If the sales user chooses to configure the child model and override the defaults, the child model’s BOM Mapping Rules execute, avoiding duplication of the complete hierarchy definition in the system-level BOM. While the parent model defines the default contents of the child model, the child model will override the parent’s definition.
- No default BOM items are defined for the child model. The child model BOM alone is listed as the child of the system model BOM. Sales users must configure the child model as if they were buying that model on its own.
For example: A customer wants to sell a promotional back-to-school bundle for their laptop, printer, and smartphone products and sell software and data plans as child items under the laptop and the smartphone items. To accomplish this, the administrator would represent the promotional bundle, the laptop, the printer, and the smartphone products as separate models in the system. As a result, each of the child models can then be purchased or sold separately or as part of the bundle.
The administrator creates a bundle level root BOM in the BOM data tables, which defines the default set of BOM items for all these products. A specific laptop, software, printer, smartphone, and a specific data plan are defined as child items under the bundle’s root BOM item. If users do not configure laptop, printer, and smartphone models, they purchase the default promotion bundle. Alternatively, the sales user can choose to configure the smartphone model and select a different data plan than that defined as the default under the promotion. Administrators can model the different options available for the data plans in the BOM data table under the Smartphone model. In this example, the administrator does not need to duplicate all possible data options under the promotional bundle. By configuring the smartphone model, the buyer could select an option other than the one selected by default under the promotion.
The following image illustrates the setup of the BOM items for the example described. The left side illustrates the logical model BOMs that are reused as children of the system-level model BOM. The Laptop, Printer, and Smartphone are root BOM items for their model definitions. For the promotional bundle, the laptop, printer, and smartphone are child models and the promotional bundle is the root BOM item. The right side illustrates the corresponding entries in the BOM Item Definition Table for the standalone models (white background) and for the system-level model containing these same models as children (yellow background). Default values have been specified for the child models in the system-level model BOM.

Model and Child Model BOM Hierarchy
NOTE: Configuration attribute default values in child models should be aligned with the BOM Item defaults defined in the system-level model BOM to assure consistency.
View a Hierarchical Display of BOM Elements in a Transaction
Administrators can create a read-only HTML attribute and use the attribute to display a hierarchical representation of BOM-derived elements from the line item grid. Once created, the populated attribute displays a multi-level structure of BOM-derived root and child items in a Transaction.
NOTE: While CPQ Cloud enhanced the Group Sequence Number to show hierarchy in 2017 R2, creating the HTML attribute provides a better visualization of the hierarchy with multi-level indenting.

Example of BOM Hierarchy Display Attribute in a Transaction
NOTE: Users can expand each parent node in the BOM Hierarchy Display to view a complete list of associated children.
Complete the following steps:
- Navigate to the Admin Home page.
- Under Commerce and Documents, click Process Definition.
The Processes page opens with Documents displaying by default in the Navigation drop-down menu for each Commerce process listed. - Next to the process name for which you are creating the attribute, click List.
The Document List page opens with Attributes displaying by default in the Navigation drop-down menu for each document listed. - Click List next to the main document for which you are creating the attribute.
The Attribute List page opens. - Click Add.
The Attribute Editor opens. - In the Label field, enter a name for the attribute, such as BOM Hierarchy Display.
- Click in the Variable Name field to auto-populate the field.
- In the Attribute Type drop-down menu, select Read-only text or HTML.
- Click Add. The Read-only text or HTML Attribute Editor opens with the Exclude from XML checkbox selected by default. Keep the checkbox selected.
- In the Default tab, select the BOM Hierarchy Display option.
- Click the Save and Edit Desktop Layout button or the Save and Edit Mobile Layout button to open the layout.
- Add the attribute to the layout using the standard drag-and-drop functionality available in prior releases. For additional information, refer to the Layout Editor Overview topic in the CPQ Cloud Administration Online Help.
- Click Save.
- Click Apply.
- Use the Mapping tab if you want to hide the attribute on Transactions.
- Click Apply.
- Click Update to return to the Attribute List page.

Attribute Editor

General Tab – Read-only text or HTML Attribute Editor

Default Tab – Read-only text or HTML Attribute Editor

Mapping Tab – Read-only text or HTML Attribute Editor
Capture the BOM Hierarchy of a Child Model by Calling "getbom"
In CPQ Cloud 2017 R2, administrators can capture the BOM hierarchy of a child model by calling the “getbom” BML function using the document number of any BOM element. Administrators can use this functionality to retrieve details of the parent or child BOM items while configuring a given model. They can then choose to apply rules for the current child configuration, allowing the application of system level constraints or recommendations to the current model.
NOTES: Prior releases only supported calling “getbom” using the document number of the root element. For additional information about the “getbom” BML function, refer to the BML Functions List topic in the CPQ Cloud Administration Online Help.
Steps to Enable
The System Configuration feature is automatically available on 2017 R2 sites.
Tips and Considerations
Consider the following tips when using the 2017 R2 System Configuration feature:
- The Alta Responsive Layout introduced in CPQ Cloud 2017 R2 does not support the BOM Hierarchy Display setting located on the Read-only text or HTML Attribute Editor.
- Administrators can customize the presentation of the BOM Hierarchy Display.
Key Resources
Refer to the CPQ Cloud Administration Online Help for additional information.
In prior releases, administrators were limited to migrating Configuration data at the product family level. Due to this limitation, administrators intending to migrate a change to a specific product line or model were required to migrate the entire product family. In CPQ Cloud 2017 R2, administrators can migrate individual product lines and product models in Configuration. When this occurs, all of the associated elements (e.g. attributes, rules, and flows) and relevant Catalog data are also included in the migration.
The following enhancements are available in CPQ Cloud 2017 R2:
- Migrate individual product lines and models in Configuration
- Add individual product lines and models to a migration package
Migrate Individual Product Lines and Models
CPQ Cloud 2017 R2 extends the functionality available in the Migration Center by supporting the migration of individual product lines and product models in Configuration. This functionality provides administrators with the flexibility to migrate smaller sets of data and complete their Configuration development work in stages.
Complete the following steps:
- Navigate to the Admin Home page.
- Under Utilities, click Migration.
- From the Select A Mode drop-down list, select Import From Source
- When the Login To Source Site dialog opens, enter the source site credentials.
- Click Connect.
- Expand Configuration and select a specific product family.
- In the Details column, expand the product family for a more granular view of its contents.
- Select the checkboxes next to the product families, product lines, or models you wish to migrate. The following example shows the Roadster product line and the Test F355 and Test F430 models selected.
- Click Migrate to migrate the selected elements to the source site.

Utilities Heading With Migration Option

Select A Mode Drop-Down List

Login To Source Site Dialog

Content Pane with Configuration Expanded

Details Pane Showing Product Family, Product Line, and Models Expanded
NOTES: Checkboxes display next to the “All Product Family” folder and each product family, product line, and model. When administrators migrate granular objects (i.e. product family, product line, model), all attributes,rules, and flows at the same level are also included in the migration. If necessary dependencies are not included in the migration, the migration may fail. Unlike Commerce, CPQ Cloud does not present optional dependencies in 2017 R2. For example: Assume administrators have a product line and have created a new attribute and a model that overrides that attribute. If administrators select the model for migration onto the target site, they will not see the product line as a dependency in a pop-up. As in other migration scenarios, administrators can undo the migration of granular objects by performing a rollback. For additional information, refer to the Rollbacks and Snapshots section of theCPQ Cloud Administration Online Help.
Add Individual Product Lines and Models to a Migration Package
CPQ Cloud 2017 R2 allows administrators to add individual product lines and models in Configuration to an existing migration package.
Complete the following steps:
- Navigate to the Admin Home page.
- Under Utilities, click Migration.
The Migration Center opens. - From the View drop-down menu, select an existing migration package.
- Expand Configuration and select a specific product family.
- In the Details column, expand the product family for a more granular view of its contents.
- Select the checkboxes next to the product lines or models you want to add to the migration package. The following example shows the Roadster product line and the Test F355 and Test F430 models selected.
- Click the Save Package icon to save the selected elements to the migration package.
NOTE: Administrators can also create a new package to include the granular configuration content. They do not have to add it to a pre-existing package.
![]()
View Drop-Down Menu

Content Pane with Configuration Expanded

Details Pane Showing Product Family, Product Line, and Models Expanded

Save Package Icon
NOTE: Administrators can click the Download Package icon to download a ZIP file containing the selected product lines and models to a local file directory. They can also select Import Package from the Select A Mode drop-down menu to upload the migration package to another site.
Steps to Enable
The Migration Center enhancements are automatically available on 2017 R2 sites.
Tips and Considerations
Consider the following tips when using the 2017 R2 Migration Center enhancements:
- The Model(s) folder shown in the Details column of the Migration Center in 2017 R2 was the Catalog(s) folder in prior releases. The Product Lines(s) folder was also the Catalog(s) folder in prior releases.
- When administrators select a granular item in Configuration, an asterisk displays next to both Configuration and the associated product family in the Content pane.

Asterisks Indicating the Selection of a Granular Item
- When viewing granular differences for a Configuration in the Migration Center, administrators are always shown all of the items available for migration. This is regardless of whether the items have changed. If the only detail that has changed relates to the Catalog, a green checkmark displays.
- The Migration Center includes Catalog data related to product lines and models. The Catalog data contains details about the product definition attributes as well as the product line and model hierarchy for an individual product family. When migrating a product line or model in Configuration, the relevant Catalog data is automatically included in the migration. In prior releases, administrators had to migrate Catalog and Configuration data as separate migrations.
- When administrators remove a product line or model from a migration package, the relevant Catalog data is also removed.
Key Resources
Refer to the CPQ Cloud Administration Online Help for additional information.
Leverage the power of CPQ Cloud by integrating with other software applications. CPQ Cloud administrators can use the following pre-defined integrations out-of-the-box or enhance the provided integration patterns to build a strong suite of integrated cloud applications.
- Subscription Ordering Integration Enhancements
- Salesforce Integration Enhancements
- Transaction REST API Enhancements
- New REST API Services
- SOAP API Enhancements
- Identity Cloud Service Integration
Subscription Ordering Integration Enhancements
The Subscription Ordering enhancements introduced in CPQ Cloud 2017 R1 allow customers to create and store orders outside of CPQ Cloud in an external client application. Using REST services for assets, external client applications can then modify, terminate, suspend, resume, or renew assets. CPQ Cloud 2017 R2 extends the functionality available in CPQ Cloud 2017 R1 by providing several enhancements to the Customer Assets page.
The following enhancements are available in CPQ Cloud 2017 R2:
- Perform Suspend, Resume, and Renew actions from the Customer Assets page
- Show customer name in title of the Customer Assets page
- Display new columns on the Customer Assets page
Perform Suspend, Resume, and Renew Actions from the Customer Assets Page
After creating assets, sales users can perform any of the asset actions (i.e. Suspend, Resume, Renew, Modify, Terminate) from the Customer Assets page. CPQ Cloud 2017 R2 adds the Suspend, Resume, and Renew actions to the Customer Assets page as well as a Product Description column. The Modify and Terminate actions available in prior releases continue to appear on the page.
- Suspend - Changes the status of an active asset to Suspend. The suspend date is taken from the Transaction. Users cannot perform a reconfigure on a suspended Transaction line.
- Resume - Changes the status of a Suspended asset to Active. An error displays when users perform a Resume action on an active or terminated asset.
- Renew - An asset continues to remain Active after performing a Renew action. The renew date is taken from the Transaction. Users cannot perform a reconfigure on a renewed Transaction line.

Customer Assets Page with Suspend, Resume, and Renew Buttons and Product Description Column
Oracle recommends starting a new Transaction, using the new Transaction to open the Customer Assets page, and then selecting an asset and clicking Suspend, Resume, Renew, Modify, or Terminate.
Complete the following steps:
- Log in to CPQ Cloud.
- Open Transaction Manager.
- Click New Transaction.
- In the Default Request Date field, select a future date. The date selected represents the date the asset will be suspended, resumed, renewed, modified, or terminated.
- Click Customer Assets.
The Customer Assets page opens and displays active assets associated with the customer. - Using the Query By Example filter, select the asset you want to suspend, resume, renew, modify, or terminate.
- Click one of the action buttons on the Customer Assets page.
The Transaction only displays Transaction lines containing the action code associated with the action performed.
For example: If users click Suspend, they will only see Transaction lines containing the “Suspend” action code.

Transaction Showing Line Items with “Suspend” Action Code
Display Customer Name in the Title of the Customer Assets Page
In CPQ Cloud 2017 R2, the customer name displays in the title of the Customer Assets page.

Customer Name in Title of Customer Assets Page
Add New Columns to the Customer Assets Page
Administrators can use the new asset attributes available in UI Designer to add new columns to the Customer Assets page. Dragging the attributes from the UI Designer Attributes panel to the Customer Assets List adds the attributes as columns on the Customer Assets page. For additional information about the UI Designer drag-and-drop functionality, refer to the UI Designer Administration topic in the CPQ Cloud Administration Online Help.
The following table identifies the new asset attributes available in CPQ Cloud 2017 R2.
| Asset Attributes |
|
NOTE: The attributes are available to Asset REST services and can be included in the existing Import Action and Export Action REST APIs.
Steps to Enable
For instructions on how to enable Subscription Ordering, refer to the CPQ Cloud Asset Based Ordering Implementation Guide.
Key Resources
Refer to the CPQ Cloud Administration Online Help for additional information.
SalesForce Integration Enhancements
CPQ Cloud 2017 R2 includes user integration enhancements to support the authentication and integration of multiple Salesforce instances to a single CPQ Cloud site. Different departments within a company may run on separate Salesforce organizations. With this enhancement, these organizations can all integrate to the same CPQ Cloud site. This situation can be common for companies that grow through mergers and acquisitions or have discrete business operating units for each product category or global territory.
The following enhancements are available in CPQ Cloud 2017 R2 to support Many Salesforce to One CPQ integration:
- User sync enhancements
- User integration enhancements
Customers using the CPQ Cloud Salesforce Commerce Integration Managed Package to integrate their Salesforce and CPQ Cloud sites are familiar with the User Sync feature that automates the provisioning of CPQ Cloud user accounts from within Salesforce. This feature ensures that users never need to log in to CPQ Cloud directly and makes user management efficient for administrators.
With CPQ Cloud 2017 R2 and version 7.1 of the Managed Package, administrators can connect multiple Salesforce organizations to the same CPQ Cloud site. The automated user sync can now provision new CPQ Cloud users for the appropriate user accounts in every connected Salesforce organization. Once provisioned, each user is automatically bound to the corresponding Salesforce user account and an authentication token is automatically generated and saved in CPQ Cloud.
In CPQ Cloud 2017 R2, users who need to manually integrate accounts between Salesforce and CPQ Cloud can now select which Salesforce environment their CPQ cloud user should connect to from the User Integration page.
When multiple Salesforce organizations are connected, an Organization ID drop-down menu is now available on the User Integration page. This Organization ID menu allows users to select which Salesforce instance they will connect to when manually binding their user accounts. The user selects the correct organization, enters their Salesforce username and clicks Generate Token. They will be prompted to sign into Salesforce and, when successful, CPQ Cloud retrieves and saves a token used to synchronize data between CPQ Cloud and Salesforce.

Organization ID Drop-Down Menu
NOTES: In prior releases, the User Integration page was the Partner Info page. The page was renamed in CPQ Cloud 2017 R2. The Organization ID drop-down menu does not display on the User Integration page when a CPQ Cloud site integrates with a single Salesforce instance. As in prior releases, a Revoke Token button displays on the User Integration page upon generating the token. Clicking Revoke Token deletes the token from CPQ Cloud.
Steps to Enable
To use the 2017 R2 Salesforce Integration enhancements, customers must be using Salesforce Managed Package version 7.1 or later. In addition, customers must open a Service Request (SR) in My Oracle Support to enable the enhancements.
Tips and Considerations
Consider the following tips when integrating many Salesforce organizations to a CPQ Cloud site:
- A CPQ Cloud user can only integrate with one Salesforce instance. If a CPQ Cloud user wants to integrate with multiple Salesforce instances, they must be allocated multiple different users.
- When connecting multiple Salesforce instances to a single CPQ Cloud site, users must manually synchronize the parts, extended descriptions, and Price Books for each Salesforce instance.
- If users invoke parts synchronization when there are multiple Salesforce instances connected to a CPQ Cloud site, then the CPQ Cloud site will synchronize with the first Salesforce instance set up by Oracle when enabling the 2017 R2 Salesforce Integration enhancements. The first Salesforce instance set up by Oracle essentially becomes the primary instance for the site.
- Since each Price Book only has one field for Partner Price Book ID, each instance must synchronize to a set of unique Price Books on CPQ Cloud. A user-created Price Book can be used as a standard Price Book in Salesforce.
Key Resources
Refer to the following resources for additional information:
- Salesforce Integration topic in the CPQ Cloud Administration Online Help
- Salesforce Integration Guide
Line Item Grid Composite State Attribute
Consumers of Transaction REST APIs need a simpler way to view a line item grid attribute's state and determine its visibility (i.e. hidden, shown, read-only) through interact calls. In previous releases, the state of line item attributes displayed as columns was determined for each line item included in the line item grid. The consumer had to loop over all the line items when an attribute's visibility was dynamically changed through auto-update rules in order to determine if a line item attribute and its column should be displayed in the line item grid. Additionally, when a Transaction did not have any line items, the line attribute state information was not provided in the REST response. Therefore, the entire line item grid was hidden because the default visibility for the line item grid attributes could not be determined.
By having a single composite state parameter for an attribute that reflects its visibility for all line items, the consumer can call Transaction REST services more efficiently. In addition, a line item grid state object including the composite hidden state of attributes is provided even when there are not any line items in the response.
This feature adds an "attributes" object to the "_state" object for the Transaction line item collection. As shown in the following sample, "lineItem" now contains an "attributes" object within the "_state" object, and the "visible" property for "annualValue_l" is set to "false". This indicates that the "annualValue_l" column is hidden for the line item grid.
Response Body Sample

When the visible property of a composite attribute is set to "false" that attribute is hidden across all rows. If the visible property of a composite attribute is set to "true", then the visibility of values within the column are determined by the individual line item properties.
This enhancement expands upon the current line item grid filter and sort web services to support relationship integrity for hierarchical BOM products. REST services now support standard and hierarchy search queries.
Search Behavior
- Standard search - Only the line items that match the search criteria will be returned. Parent items that do not match the search criteria will not be included in response.
- Hierarchy search – If a child line item matches the search criteria, the matched item and the parent items are returned. Parent items will be included in the response even when the parent line item does not match the search criteria.
Sort Behavior
- Standard sort - Line items are sorted strictly by the orderby criteria. Product hierarchy is not factored into the sort order of the returned line items.
- Hierarchy sort – Line items are sorted in hierarchical order using the orderby criteria. Parent items are sorted by the orderby criteria, and then child items are listed recursively under their respective parent item.
Enable Hierarchy Query Parameter
A new "enableHierarchy" parameter has been added to query definitions to allow customers to specify if a search query is standard or hierarchical. "enableHierarchy" is a Boolean value, when the value is:
- true – hierarchical search and sort behaviors are enabled.
"hierarchy_match_status" and "hierarchy_depth" properties are included in the response. - false – standard search and sort behaviors are used.
"hierarchy_match_status" and "hierarchy_depth" properties are not included in the response. This is the default value, which means if "enableHierarchy" is not specified in the request body standard search and sort behaviors are used.
Hierarchy_Match_Status Response Property
This property indicates if a line item or child line item matches the search criteria. Administrators can reference this information to define the appearance of these items for the UI display.
- "M" - this line item matches the search criteria.
- "C" - this line item is a child or grandchild of a line item that matches the search criteria.
Hierarchy Depth Response Property
This property identifies the hierarchical level of the line item. This information can be used to specify leading indentation for hierarchical items, and is helpful for pagination. If the first line item on a new page is not a root item, the leading indent can indicate the depth of the line item in the product hierarchy. For hierarchy line items, the root item: depth = 0, first level child: depth = 1, etc.
Request Body Sample

After hierarchy sort, parents will be in sorted, and within each parent, the children will be sorted.
Response Body Sample
REST Support for Country and State Attributes
The feature provides additional REST support for the Country and State attributes. Previously, the entire list of Country and State values available could only be obtained from response reference links. Now customers can request the list of Countries as well as the list of States for the selected Country.
Domain Restricted Property
The "domainRestricted" property has been added to indicate if Country and State domain values are restricted by the "availableElements" list. If a list of elements is not available for a Country or State object, the "availableElements" array will be empty, and "domainRestricted" will be set to "false" to allow entry of values. "domainRestricted" is also set to "false" if the corresponding Country or State objects are set up as text fields in CPQ Administration.
Request Body Sample

The available values are returned in the response "_state" object.
Response Body Sample
REST Support for Submit Action Approval Related Attributes
This feature allows retrieval of Submit action approval related attributes using REST services. When a Submit action is defined, four sub-actions are created: Request for Approval, Approve, Reject, and Revise. When these sub-actions are executed, the related attributes for the parent submit action are updated accordingly. Criteria field items can be provided in the request body to retrieve approval related attributes. The following sample shows attributes that can be retrieved.
URI ENDPOINT SAMPLE
https://sitename.oracle.com/rest/v5/commerceDocumentsOraclecpqoTransaction/1801963
/actions/submit
RESPONSE SAMPLE

Composite Language Attribute Parameters
The feature provides additional REST support for the language attributes. Previously, the domain of values for language could only be obtained from response reference links. Beginning in 2017 R2, the current language value and the domain of all languages for an attribute can be requested using v5 REST services.
Request Body Sample

The response will contain the domain of the language attribute within the "state" object.
Response Body Sample
Partner Information Parameter for New Transaction
This feature provides a new "partnerInfo" parameter for the New Transaction action to support Commerce integrations using v5 REST services. This parameter contains the "partnerOpportunityId" and "partnerAccountId" parameters.
Request Body Sample

Steps to Enable
The REST API enhancements are automatically available for v5 REST APIs on 2017 R2 sites.
Key Resources
For additional information, refer to the following resources:
- CPQ Cloud Administration Online Help
In 2017 R2, CPQ Cloud introduces the following REST API services:
- Retrieve and Select Alternate Address endpoints for Transactional Objects - These endpoints provide customers with an option to associate alternate addresses through REST services.
- Message Translations REST API - This REST API allows customers to query CPQ's resource bundle to retrieve message translations
| Retrieve Alternate Address (POST) |
||
| Description |
This API invokes the action to return alternative "bill_to/ship_to" addresses associated with the current customer and Transaction. |
|
| URI Endpoint |
/rest/v5/commerceDocuments{ProcessVarName}{MainDocName}/{id} |
|
| Endpoint Parameters |
processVarName |
The variable name of the Commerce process |
| MainDocName |
The variable name of the main document |
|
| id |
The Commerce Transaction ID |
|
| HTTP Method |
POST |
|
| Request Parameters |
cacheInstanceId |
The cache instance ID
|
| Success Response |
The response contains alternate addresses associated with the specified Transaction. |
|
URI Endpoint Sample
https://sitename.oracle.com/rest/v5/commerceDocumentsOraclecpqoTransaction/18016533
/actions/_retrieve_alternate_address
Response Sample
| Select Alternate Address (POST) |
||
| Description |
This API invokes the action to use one of the selected addresses to populate respective "bill_to/ship_to" Main Document fields in the Transaction. |
|
| URI Endpoint |
/rest/v5/commerceDocuments{ProcessVarName}{MainDocName}/{id} |
|
| Endpoint Parameters |
processVarName |
|
| MainDocName |
||
| id |
||
| HTTP Method |
POST |
|
| Request Parameters |
accountAddressId |
|
| criteria and documents are optional. Refer to the CPQ Cloud Administration Online Help - Transaction Parameters for additional information |
||
| Success Response |
The response contains a list of addresses associated with the specified Transaction. |
|
URI ENDPOINT SAMPLE
https://sitename.oracle.com/rest/v5/commerceDocumentsOraclecpqoTransaction/18016533
/actions/ _select_alternate_address_action
Request Sample

Response Sample
Get Message Translation REST API
CPQ Cloud uses text strings and corresponding translations, which are saved on the server in a module called the Resource Bundle. Transaction REST API consumers need an easier way to access the Resource Bundle, rather than duplicating the translation work on their side. This REST API allows consumers to construct messages dynamically by querying CPQ's Resource Bundle to retrieve the specified message translations.
This implementation can improve performance by minimizing the number of REST service calls required to support displayed text translations. Customer UIs need to display translations of displayed text for the locale of the user. This solution caches translations so calls to CPQ for each translatable page are not required, and runtime updates to the Resource Bundle are incorporated. The maximum query response size is 1,000 rows.
For example, for an approvals related message, a particular "key" is used to generate the message. Data is provided as part of the REST response for approvals related actions, like History attribute, and the message in this History attribute has variables that need to be replaced with the data in the response. If the message does not have any variables then the Resource Bundle response can be used as it is on the consumer side.
This messaging service has three parameters, "key", "language", and "value". The consumer can search for a list of messages and languages by providing "key", "language", and query parameters in the request.
| Get Message Translations (GET) |
|
| Description |
This API returns translations for CPQ resource bundle messages. |
| URI Endpoint |
/rest/v5/resources/resourceBundleTranslations |
| Endpoint Parameters |
Query parameters for "key" and "language" fields. NOTES:
|
| HTTP Method |
GET |
| Request Parameters |
None |
| Success Response |
The response contains translations for the specified query. |
Use Case Samples
- Request for a message in two languages:
URI ENdpoint sample
https://sitename.oracle.com/rest/v5/resourceBundleTranslations?q={$and:[{$or:[{"
language.languageCode": "en"}, {"language.languageCode": "fr"}]}, {"key": "Name"}]}
RESPONSE Sample
- Request for collection with query on key:
URI Endpoint Sample
http://sitename.oracle.com/rest/v5/resourceBundleTranslations?q={"key":
"A RuntimeException has occurred."}
Response Sample
- Request for collection sorted by name:
URI ENdpoint Sample
https://sitename.oracle.com/rest/v5/resourceBundleTranslations?orderBy=key
&offset=1000
NOTE: The maximum query is 1,000 rows. For response payloads in excess of 1,000 rows, pagination could be used. When using pagination, sort parameters should be specified. Otherwise, the result may be returned.
Steps to Enable
The REST API enhancements are automatically available for v5 REST APIs on 2017 R2 sites.
Key Resources
Refer to the CPQ Cloud Administration Online Help for additional information.
In 2017 R2, CPQ Cloud introduces modify actions for the Data Table and Parts SOAP APIs.
Modify Action for Data Table SOAP API
The new "modify" action for the Data Table SOAP API will insert or update a data table row based on the actual Id of the row, whether that is the Natural Key or the row Id. When a Natural Key or row Id is provided the row will be updated; otherwise, a new row will be inserted into the data table.
Modify Example for "Update"
In the following example, the Id provided in the "Input" is for an existing row. The resulting response indicates that "1" record was updated.
INPUT

Response

Modify Example for "Insert"
In the following example, an Id for an existing row is not provided in the INPUT. The resulting response indicates that "1" record was inserted.
Input

Repsonse

Modify Parts Action for Parts SOAP API
The new "modifyParts" action for the Parts SOAP API will insert or update a part based on the part number. The "modifyParts" action will add a new part if the specified part number does not exist in the CPQ Cloud parts data. When the specified part number exists, the existing part is modified.
ModifyParts Example for "Update"
In the following example, the part number provided in the "Input" is for an existing part. The resulting response indicates the request was successfully processed. A "getParts" request can be performed to verify the update.
Input

Response

ModifyParts Example for "Add"
In the following example, the part number provided in the input does not exist in parts. The resulting response indicates the request was successfully processed. A "getParts" request can be performed to verify that the new part was added.
Input

Response

Steps to Enable
The additional CPQ Cloud enhancements are automatically available on 2017 R2 sites.
Tips and Considerations
"Modify" SOAP API requests to add a new Data Table record or part will fail if a numeric natural key value is not specified. This is different from the existing "add" operations, which populate the numeric keys with placeholder values (0).
Key Resources
Refer to the CPQ Cloud Administration Online Help for additional information.
Identity Cloud Service Integration
In CPQ Cloud 2017 R2, new customers can leverage Oracle Identity Cloud Service (IDCS) as an integrated identity management solution. The integration simplifies the identity services requirements common to Enterprise customers. With the integration, administrators delegate user management activities such as user creation, activation, revocation, and password management for host company users to IDCS.
The following functionality is available in CPQ Cloud 2017 R2:
- Use IDCS to perform user management activities
Use IDCS as the single location for performing the following user management activities for all Oracle and non-Oracle applications integrated with IDCS. - Provision CPQ Cloud users from IDCS
- Revoke CPQ Cloud user access from IDCS
- User activation and deactivation
- Password management from IDCS
- Provide a Single Sign-On (SSO) solution for all applications integrated with IDCS
Use the IDCS integration to provide an SSO solution for all Oracle and non-Oracle applications integrated with IDCS. - Edit user attributes using modified CPQ Cloud administration pages
After provisioning CPQ Cloud users from IDCS, view the newly created users and update their user attributes using modified CPQ Cloud administration pages.
Steps to Enable
Refer to the CPQ Cloud Administration Online Help for additional information.
Provide a simple way for administrators and end users to leverage CPQ Cloud by using the following 2017 R2 enhancement:
- Oracle Alta UI Navigation and Global Header
Oracle Alta UI Navigation and Global Header
In CPQ Cloud 2017 R2, administrators can modernize the appearance and usability of CPQ Cloud navigation with the Oracle Alta UI system. Once activated, a new Global Header replaces the previous header and navigation links with a customizable branding area, Global Links, User Navigation Menu, and Admin Navigation Drawer.
The following functionality is available in CPQ Cloud 2017 R2:
- Enable Alta UI Navigation and Global Header
- Customize the Global Header
Enable Alta UI Navigation and Global Header
Administrators must enable Alta Navigation to add a default Global Header across the top of each CPQ Cloud page.
Complete the following steps:
- Navigate to the Admin Home page.
- Under Style and Templates, click Navigation Menus.
The Navigation Menus page opens. - Select Alta Navigation.
- Click OK to confirm the enablement of Alta Navigation and the branding area.
- Click Set. The Alta Navigation styling replaces the prior styling (i.e. Top Navigation or Side Navigation). As shown in the below example, a default Global Header displays across the top of all CPQ Cloud pages.

Navigation Menus Page With Alta Navigation Option
The following confirmation message displays:

Confirm the Enablement of Alta Navigation and Branding Area
![]()
Global Header
NOTE: Administrators can revert to the Top Navigation or Side Navigation styling using the Navigation Menus page.
Located on the left side of the Global Header, the branding area provides a location for placement of corporate identity information in the form of a custom logo or image and a site name.

Default Global Branding Area
Displayed to the right of the branding area, Global Links are icon only buttons that provide easy navigation to key functions while remaining compact to minimize visual clutter. The Global Links streamline access to CPQ Cloud tools and resources based on user access permissions. Administrators can use settings on the Navigation Menus page to display up to six Global Links on the Global Header.

Example Global Links
Located in the far right corner of the Global Header, users access the User Navigation Menu by clicking on the User Stamp (a menu button with an icon as the visual representation of the user). The User Navigation Menu contains all of the same options as those available when using the Top Navigation or Side Navigation styling options. The User Menu, sometimes referred to as the Global Menu, contains three sections:
- The username of the currently authenticated user
- Menu items to navigate to different areas of the CPQ Cloud application
- Global actions such as Help and Sign Out

User Navigation Menu

Sample User Navigation Menu Items
NOTE: Administrators can customize the menu items and global actions by showing or hiding the menu items and global actions based on user type. They can also reorganize the placement of the menu items.
Admin Navigation Drawer
The Admin Navigation Drawer presents an interface where navigation items appear as a list containing all of the links currently available on the Admin Home page. The menu icon for accessing the Admin Navigation Drawer represents as three stacked bars, which administrators can click to expand or collapse the Admin Navigation Drawer at any time.
![]()
Menu Icon for Admin Navigation Drawer
The expanded Admin Navigation Drawer displays primary list items with both an icon and text, while second level navigation items present as text only.

Sample Expanded Admin Navigation Drawer
After enabling Alta Navigation, administrators can customize the Global Header by uploading a corporate logo from File Manager, entering a site title, and applying stylistic changes such as a background color, border, and drop shadow.
Complete the following steps:
- From the User Navigation Menu, select Admin to go to the Admin Home page.
- Under Style and Templates, select Global Header Branding.
- The Global Header Branding page opens and allows administrators to choose the branding settings to apply to a customer’s CPQ Cloud site.
- From the font drop-down list, select the font in which to display the site title.
- Use the tool bar of font settings to change the font size or apply stylistic changes to the site title such as bold, italic, underline, and font color. The site title entered will replace the default “CPQ Cloud” site title.
- From the Background drop-down menu, select the type of background to apply to the Global Header: Solid Color or Gradient. Then, choose the specific solid color or gradient to apply to the Global Header.
- From the Border drop-down menus, select the size (in pixels) and color to apply to the Global Header.
- Select the Dropshadow checkbox to apply a dropshadow to the Global Header.
- Next to the Logo Image header, select the Browse button to open the Browse File Manager dialog.
- From the Select Folder drop-down menu, select the File Manager folder that contains the logo image you want to add to the Global Header.
- Select the logo image to apply to the Global Header.
- In the Logo Alt field, enter the text to display when users inspect the element.
- Click OK to close the Browse File Manager dialog.
- Click Save on the Global Header Branding page to save your changes.

Global Header Branding Option - Admin Home Page

Global Header Branding Page
NOTE: The branding area, including the User Navigation Menu, complies with Oracle accessibility standards. A logo uploaded from File Manager in .jpg, .gif, or .png format automatically renders in the Global Header without needing to resize the image.
Steps to Enable
Refer to the Enable Alta UI Navigation and Global Header topic for information about how to enable the feature.
Tips and Considerations
Consider the following tips upon enabling Alta Navigation:
- CPQ Cloud omits any header content on the Header & Footer page. If JavaScript has been included in the header, administrators should move the JavaScript to the HTML head or footer and thoroughly test the functionality.
- The Alta Navigation and branding area replaces the existing top navigation. The first six links display as icons in the header. Any remaining links will display in the User Navigation Menu.
- CPQ Cloud is contained in an iFrame, such as with CRM integrations.
- No links are available for the current user via Global Links or the User Navigation Menu.
The Global Header is hidden when both of the following conditions are met:
For example: If a sales user does not have access to any CPQ Cloud links, the header will not display in a Salesforce integration. If an administrative user for the site has access to CPQ Cloud links, the Global header will display.
- If administrators have enabled the "Occupy entire window" on the Options - General page, the header displays regardless of the presence of links. To access the Options – General page, navigate to the Admin Home page > General > General Site Options.
- Alta Navigation uses pre-set icons. When administrators make any changes to the icons using the Navigation Menus area shown below, the changes are not applied.

Navigation Menus
Key Resources
Refer to the CPQ Cloud Administration Online Help for additional information.
In 2017 R2, CPQ Cloud introduces the following enhancements to improve CPQ Cloud functionality and operations.
- Admin-defined Indices on Commerce Data Columns
- BML Function to Add Parts to a Transaction
- BML String Builder
- Commerce Float Attribute
- Configuration Extra Info Attribute
- Disabled BML Print Statements
- Live Data Tables
- Run Validation Rules Before Advanced Modify
- Single Select Pick List Results Limit
- Upload Macro-Enabled Excel Files to CPQ Cloud
Admin-Defined Indices on Commerce Data Columns
This feature allows administrators to define data column indices. When an index is specified for a data column, searches against Transactions for that process prioritize searching by the indexed column. Adding this capability improves REST API performance when filtering a large number of quotes.
NOTE: Only five data column indices are allowed per Commerce process. There is no limit per site.
Navigate to Admin > Process Definition > Data Columns to specify an index for a Commerce Data Column. Select the Index option to enable this feature.

Specify an Index for a Data Column
BML Function to Add Parts to A Transaction
In previous releases, customers used web services to add parts to Transactions automatically. Occasionally the web service actions would corrupt or duplicate Transactions. Administrators can use the new "addpartstotransaction" BML function to add parts to a quote automatically from within a Transaction.
- Custom prices and attributes will not be set for the line item.
- The part cannot be added as a child of a model line.
"addpartstotransaction " is only available for Advanced Modify Before/After Formulas on Commerce actions. Attempting to run this function from other actions will generate an error.
Results in the debugger may not match behavior on the sales side, most notably for custom attributes and the document number.
Syntax:
addpartstotransaction(jsonArray [, priceBookVarName [, resultAttributeArray]])
Parameters:
NOTE: Parameters in the JSON body of the request (e.g. "partNumber") are case sensitive.
- JSON Part Array - An array of JSON objects, used to specify part information. In the following example, "myAttribute" is an optional item that represents a custom line level attribute.
Example:
{
"partNumber": "part1",
"quantity": 1,
"price": 3.50,
"parentDocNumber": 2,
"myAttribute":"my custom value"
}
If "price" is not included, the price in the price book or catalog will be used.
If "parentDocNumber" is not included, the part will be added at the root level.
- Transaction Price Book String - An optional string value, used for setting the Transaction Price Book. For sites with price books enabled, this string should be included to prevent failures on empty Transactions where a price book is not defined.
Example:

NOTE: The price book parameter will be ignored if a quote already has a price book defined.
- Results Attribute String - An optional string value for providing document attributes in the JSON result.
Example:

Will produce a response similar to the following when adding one part:

NOTE: Sub document attributes with blank or null values are not returned in the Results Attribute string.
This feature introduces a new BML "stringbuilder" object to generate large strings. In some implementations, large strings were built using string concatenation, including loops or other functional blocks. This method can cause performance issues and negative impacts on system memory. The new "stringbuilder" object introduces three new BML functions to build large strings more efficiently: "stringbuilder", "sbappend", and "sbtostring".
stringbuilder
This function initializes stringbuilder objects.
Syntax:

Parameters can be any combination of String, String[] and StringBuilder.
| Example |
Output |
| sb = stringbuilder("a", "b", "c"); |
abc |
| xyz = string[]{"x", "y", "z"}; |
xyzabc |
sbappend
This function attaches a new element to the end of the stringbuilder element.
Syntax:

Parameters can be any combination of String, String[] and StringBuilder.
| Example |
Output |
| sb = stringbuilder(); xyz = string[]{"x", "y", "z"}; a123 = string[]{"1", "2", "3"}; sbappend(sb, xyz, "a", "b", "c", a123); print(sb); |
xyzabc123 |
| When using the sbappend() function, the first parameter (i.e. the source stringbuilder) will have its value modified before the function is completed. Refer to the following example. |
|
| sb1 = stringbuilder("one"); sbappend(sb1, "test", sb1); print(sb1); |
onetestonetest |
| To use the original stringbuilder value, a copy variable should be used. Refer to the following example. |
|
| sb1 = stringbuilder("one"); sb2 = sb1; sbappend(sb1, "test", sb2); print(sb1); |
onetestone |
sbtostring
This function converts the finished stringbuilder element to a string.
Syntax:

Parameter must be a StringBuilder element, returns a String.
| Example |
| sb = stringbuilder("1", "~", "myVarName", "~", "MyVarNames value." ); return sbtostring(sb); |
| Output |
| 1~myVarName~MyVarNames value |
Commerce Float Attribute Precision
In previous releases, the decimal place limitation for Commerce Float attributes was inconsistent between BML scripts, RESTful services, Web Service SOAP calls, formulas, static default values of attributes, and bulk uploads. The decimal place limit for Commerce float attributes has been increased from 9 to 16 and is now consistent for all services that update attribute values.
Configuration Extra Info Attribute
Prior to 2017 R2, the _config_extra_info system attribute was defined as a text type attribute, therefore the attribute value was limited to 255-characters. Customers were not able to reconfigure Transaction Lines using an External Configurator, because the _config_extra_info value exceeded the 255-character limit for text type attributes. In 2017 R2, the _config_extra_info attribute has been changed to a text area type attribute, thus allowing larger values during External Configurator reconfigure actions.
This feature improves performance by disabling BML print statements for user-initiated actions unless the BML print logging is enabled. In previous releases, BML print statements were always enabled which led to performance issues when numerous functions were executed within the print statement. BML print statements are still enabled for actions executed from the CPQ Debugger.
Navigate to Admin > General Site Options to access BML Print Logging options. The following options are available for Enable BML print logging:
- No - Disables logging for BML print statements, default value
- Yes - Enables logging for BML print statements, used for script debugging

Disable BML Print Logging
his feature introduces Live Data Tables, which immediately reflect saved changes to table queries without a deploy. The saved changes are immediately available for queries from SOAP APIs, REST APIs, BML functions, Export, Bulk Download, and Migration. Live Data Tables support all the features and functionality available for deployable data tables. The new "Live" option determines whether a Data Table requires deploy after saving changes or not.
Administrator can access the "Live" option on the Schema tab for data tables. The following image shows "Live" enabled for the "Parts" Data Table.

Live Data Table
Run Validation Rules Before Modify
In previous releases, Commerce validation, constraint, and hiding rules could only be triggered after Advanced Modify. If validation failed, the changes were not committed. In most cases, this was sufficient. However, in functions using urldata calls, the integration was triggered before validation occurred. This feature allows administrators to set validation rules to run before Advanced Modify. If validation fails, an error message is generated and the integration will not occur.
Access the appropriate Admin Action page to enable the Run Validation Before Modify option. The following image shows the new "Run Validation Before Modify" option for modify actions.

Run Validation Before Modify Option
Single Select Pick List Results Limit
In previous releases, Single Select Pick List (SSPL) attribute results were not adjustable and could return up to 1,000 results. Some users were unable to utilize the SSPL functionality when a large number of SSPL attribute results were returned. A new Configuration Setting allows administrators to limit the number of results returned for Single Select Pick List options. The current default value is 1,000 results, but administrators can now decrease this value if users are experiencing unresponsive browser issues or significant performance deterioration.
Navigate to Admin > Configuration Settings to set the Number of results to display in a Single Select Pick List Attribute.

Results Limit for Single Select Pick List
NOTE: When using Microsoft browsers, the recommended value is 900 or less for site configurations with extremely large Single Select Lists.
Upload Macro-Enabled Excel Files to CPQ Cloud
In previous releases, macro-enabled Excel (XLSM) files could not be uploaded to CPQ Cloud. This prevented customers from attaching macro-enabled Excel files to quotes. This feature allows customers to upload and download XLSM files from CPQ Cloud through the File Manager and File Attachment attributes in Commerce Transactions. This feature supports all standard File Manager functions: Add Single File, Add Multiple Files via ZIP, Replace Read/Write to Secure Folder, and Migrate XLSM Files.
NOTE: Macro-enabled Excel (XLSM) files are not supported for Data Table or Parts Imports.
Steps to Enable
The additional CPQ Cloud enhancements are automatically available on 2017 R2 sites.
When migrating from one site to another using the Migration Center, both sites must use the same major release. Content may only be migrated across minor releases within the same major release. Migration across major releases cannot occur.
- "Major release" = A major product release, e.g. 2017 R2
- "Minor release" = A release update, e.g. 2017 R2 Update 1
For information on bugs fixed in 2017 R1, refer to the 2017 R1 Resolved Known Issues document available on My Oracle Support and the CPQ Cloud Online Help.
For some system-defined messages and components, strings were removed and others added in CPQ Cloud 2017 R2. If you have created your own implementation-specific translations of system-defined strings, some of these strings may no longer appear. Other strings may appear in English. The strings appearing in English are new and require translation.
Most of these messages and components are on the Admin side of CPQ Cloud, but you should review both your end user and administration pages before deploying your updated installation to confirm that all strings appear in the desired language.
CPQ Cloud supports the consumption of both single and multi-byte character sets. Submit a service request on My Oracle Support to enable your site for a new language.
For the following languages, a translation of the CPQ Cloud user interface is available for both the platform and the reference application:
- Chinese (Simplified) [China]
- Chinese (Traditional) [Taiwan]
- Czech [Czech Republic]
- Danish [Denmark]
- Dutch [Netherlands]
- English
- Finnish [Finland]
- French
- French [Canada]
- German
- Hungarian [Hungary]
- Italian
- Japanese [Japan]
- Korean [South Korea]
- Norwegian (Bokmål) [Norway]
- Polish [Poland]
- Portuguese [Brazil]
- Romanian [Romania]
- Russian [Russia]
- Spanish (Worldwide)
- Swedish [Sweden]
- Turkish [Turkey]
Upgrade and test all test instances on Oracle CPQ Cloud 2017 R2 before upgrading to production.
CPQ Cloud supports all browser versions that meet the criteria of the Oracle Software Web Browser Support Policy.
Windows
- Major releases of Google Chrome upon general browser availability and until Google no longer supports the version
- Major releases of Mozilla Firefox upon general browser availability and until Mozilla no longer supports the version
- Major releases of Internet Explorer/Microsoft Edge within nine months of general browser availability and until Microsoft no longer supports the version
Mac OS X
- Major releases of Google Chrome upon general browser availability and until Google no longer supports the browser version
- Major releases of Mozilla Firefox upon general browser availability and until Mozilla no longer supports the version
- Major releases of Safari within nine months of general browser availability and until Apple no longer supports the version
iOS
- Major releases of Safari within nine months of general browser availability, and until Apple no longer supports the browser version.
If you experience issues using a supported browser version, open a ticket on My Oracle Support to resolve the issue. If an issue arises when using a supported browser, use a certified browser version until the delivery of a fix. Certified browsers are selected based on current market share and thoroughly tested to work with the current version’s standard functionality.
Windows
- Google Chrome 60.x
- Mozilla Firefox 54.x
- Internet Explorer 11.x
iOS
- Operating System: iOS 10.x
- Browser: Safari 10.x
- Screen resolution: 2048 x 1536
NOTE: Compatibility issues with the selected browsers may exist when sites contain additional JavaScript, alternate CSS, or other custom functionality. Customizations may require add-on work. Contact My Oracle Support to determine the availability of workarounds and minor fixes.
Salesforce Managed Package Support
CPQ Cloud no longer releases updates to the Salesforce Managed Packages prior to v7.0. With the release of 2017 R2, Oracle only officially supports Managed Package v7.x. Although Oracle expects Salesforce integrations that use a Managed Package prior to v7.0 to function, CPQ Cloud does not address new issues that arise in these versions.
Please refer to the release documentation for all versions between your current version and the version to which you are upgrading to see all new functionality, resolved known issues, and functional known issues.
Refer to the CPQ Cloud Online Help to become familiar with the new features introduced in Oracle CPQ Cloud 2017 R2. For additional help, see My Oracle Support.
Verify any information not explicitly mentioned in this document as supported by the software against the product help for Oracle CPQ Cloud 2017 R2 or the Oracle CPQ Cloud Consulting team.
For more information on Oracle CPQ Cloud, visit the Oracle CPQ Cloud documentation site.
The details in this document are provided for high-level informational purposes only and are not intended to function as a specification or to replace the Online Help. Upgrading to a subsequent release may require the re-deployment of Commerce Processes, Configuration, or global function settings. Modifications to integration XSL files or APIs may also be required.
---

Copyright © 2017, Oracle and/or its affiliates. All rights reserved.
This document is provided for information purposes only, and the contents hereof are subject to change without notice. This document is not warranted to be error-free, nor subject to any other warranties or conditions, whether expressed orally or implied in law, including implied warranties and conditions of merchantability or fitness for a particular purpose. We specifically disclaim any liability with respect to this document, and no contractual obligations are formed either directly or indirectly by this document. This document may not be reproduced or transmitted in any form or by any means, electronic or mechanical, for any purpose, without our prior written permission.
Oracle and Java are registered trademarks of Oracle and/or its affiliates. Other names may be trademarks of their respective owners.
Intel and Intel Xeon are trademarks or registered trademarks of Intel Corporation. All SPARC trademarks are used under license and are trademarks or registered trademarks of SPARC International, Inc. AMD, Opteron, the AMD logo, and the AMD Opteron logo are trademarks or registered trademarks of Advanced Micro Devices. UNIX is a registered trademark of The Open Group.