Steuern von VirtualBox über die Befehlszeile
Der Einsatz von Oracle VM VBoxManage
von Yuli Vasiliev
Veröffentlicht im Juni 2014
Mit dem VBoxManage-Tool von Oracle VM VirtualBox können Sie, über die Befehlszeile des Hosts Betriebssystems, die Einstellungen von Oracle VM VirtualBox steuern, neue VMs erstellen und an vorhandenen VMs arbeiten.
Es gab Zeiten, da war die Befehlszeile das wichtigste – und oftmals das einzige – Werkzeug zur Eingabe von Anweisungen an den Computer. Doch trotz der eindeutigen Dominanz von GUI-Tools heutzutage besitzen die meisten Betriebssysteme immer noch eine Befehlszeile, über die eine einfache Kommunikation mit dem System und seinen Komponenten möglich ist. Die Befehlszeile kann auch heute noch zum Scripting und der Automatisierung verwendet werden.
Oracle VM VirtualBox, die plattformübergreifende Virtualisierungs-Software, mit der Sie mehrere Betriebssysteme gleichzeitig ausführen können, ist da keine Ausnahme. Die Software beinhaltet den VirtualBox Manager, ein praktisches GUI-Tool zur Steuerung der Einstellungen von Oracle VM VirtualBox und seiner virtuellen Maschinen (VMs). Außerdem enthält die Software VBoxManage, die Befehlszeilenschnittstelle (CLI) zu Oracle VM VirtualBox. In diesem Artikel wird erläutert, wie Sie mit VBoxManage, Oracle VM VirtualBox über die Befehlszeile des Host-Betriebssystems steuern können.
Hochwertige Übersicht über die Oracle VM VirtualBox-Schnittstellen
Oracle VM VirtualBox bietet die folgenden Tools zum Steuern der Virtualisierungs-Engine-Einstellungen, zum Erstellen neuer VMs und zum Bearbeiten vorhandener VMs in Oracle VM VirtualBox:
VirtualBox Manager, das GUI zur Steuerung von Oracle VM VirtualBox
VBoxManage, das CLI zu Oracle VM VirtualBox
Das Haupt-API, die mithilfe des Komponentenobjektmodells (COM / XPCOM) implementiert wird.
Der Webdienst, der fast die gesamte Haupt-API für Webanwendungen abbildet
VirtualBox Manager und VBoxManage interagieren hinter den Kulissen mit der Haupt-API, während Client-Programme die Haupt-API direkt zur Steuerung von Oracle VM VirtualBox verwenden können. Diese Tools können gleichzeitig verwendet werden. Änderungen, die mit einem der Tools vorgenommen werden, werden unmittelbar im anderen Tool angezeigt. Beispielsweise werden mit dem CLI vorgenommene Änderungen sofort in der GUI angezeigt und umgekehrt.
Als Diagramm dargestellt, sieht die Oracle VM VirtualBox-Architektur wie in Abbildung 1 aus:

Abbildung 1. Schnittstellen für die Interaktion mit Oracle VM VirtualBox
Einige unter Ihnen fragen sich jetzt vielleicht: „Warum gibt es das CLI Tool eigentlich, wenn die Kommunikation mit der Oracle VM VirtualBox über das GUI einfacher und bequemer ist?“ Die Antwort lautet, dass nur über das CLI von VBoxManage der Zugriff auf wirklich alle Funktionen der Virtualisierungs-Engine möglich sind und dass das VBoxManage-CLI außerdem einige erweiterte und innovative Konfigurationseinstellungen für eine VM besitzt, die das GUI nicht hat. Darüber hinaus weist das VirtualBox Manager-GUI auf Linux- und Oracle Solaris-Hosts Abhängigkeiten von den Qt- und Simple DirectMedia Layer-Bibliotheken (SDL) auf. Dies bedeutet, dass Sie das GUI nicht verwenden können, wenn auf Ihrem Linux- oder Oracle Solaris-Server, das X Window System nicht installiert ist.
Im Gegensatz dazu, muss für VBoxManage das X Window System nicht auf Ihrem Server installiert sein. Sie können also Oracle VM VirtualBox von Servern aus steuern, die kein grafisches Front-End, sondern nur Konsolenanwendungen haben. Ein weiterer Vorteil der Verwendung des CLI besteht darin, dass Skripte zur Automatisierung von Funktionen der Oracle VM VirtualBox erstellt werden können und damit repetitive Nutzer-Interaktionen vermieden werden können.
Vorbereitung der Arbeitsumgebung
Bevor Sie die Oracle VM VirtualBox verwenden können, müssen Sie sie auf Ihrem Host-Betriebssystem installieren (die neueste Version von Oracle VM VirtualBox finden Sie auf der Oracle VM VirtualBox Download-Seite). Es kann auf jedem der folgenden Betriebssysteme installiert werden: Windows, Mac OS X, Oracle Solaris und Linux. Eine detaillierte Liste der unterstützten Host-Betriebssysteme finden Sie im Abschnitt "Unterstützte Host-Betriebssysteme" im Oracle VM VirtualBox Nutzer Handbuch. Die aktuellsten Informationen zu unterstützten Gastbetriebssystemen finden Sie auf dieser Seite. Beachten Sie, dass Sie möglicherweise zusätzliche Software-Pakete installieren müssen, bevor Sie Oracle VM VirtualBox installieren können. Weitere Einzelheiten finden Sie im Oracle VM VirtualBox Nutzer Handbuch.
VBoxManage versus VirtualBox Manager
Obwohl die Möglichkeit, die Arbeit mit wenigen Klicks in einem GUI-Tool zu erledigen, verlockend einfach klingt, bietet ein Kommandozeilenprogramm eine textbasierte, hardwarenahe Alternative zur Interaktion mit dem System, an dem Sie arbeiten. Wenn Sie ein GUI verwenden, erhalten Sie implizit über Schaltflächen und Menüs Zugriff auf den Befehlssatz. Oft wissen Sie jedoch nicht, welche Befehle und Parameter hinter den Kulissen verwendet werden.
Wenn Sie ein Kommandozeilenprogramm (CLI) verwenden, arbeiten Sie direkt mit den Befehlen und können deren Parameter nach Bedarf verändern. Darüber hinaus kann ein GUI-Tool häufig nicht auf alle verfügbaren Befehle zugreifen, sondern nur die am häufigsten verwendeten Befehle werden angezeigt. Ein weiterer Vorteil eines CLI gegenüber eines GUI ist die Skriptfähigkeit - damit ist die Möglichkeit, eine Reihe von Befehlen in eine einzelne ausführbare Textdatei einzufügen, gemeint, die dann als einzelner Befehl ausgeführt werden kann. Das ist besonders nützlich für sich wiederholende Vorgänge, wie z. B. das Erstellen mehrerer VMs für eine Anwendung.
Befürworter des GUI könnten argumentieren, dass ein GUI die Nutzung Gegensatz zu einer CLI "intuitiv" ist. Um die Arbeitsweise eines GUI zu verstehen, benötigt der Nutzer meist keine Erklärungen. Das System reagiert auf Anweisungen, die der Nutzer dank des visuellen Formats ganz intuitiv geben kann. VirtualBox Manager ist ein gutes Beispiel für eine benutzerfreundliche grafische Benutzeroberfläche. Es zeigt Ihnen eine Liste der installierten VMs, falls vorhanden, und enthält Schaltflächen, mit denen Sie neue VMs erstellen und vorhandene bearbeiten können (siehe Abbildung 2):

Abbildung 2. VirtualBox Manager-GUI für Oracle VM VirtualBox
Im Gegensatz dazu ist ein Kommandozeilenprogramm (CLI) weniger benutzerfreundlich gestaltet. Aber dafür ist es überraschend einfach zu lernen, wie Ihre möglichen Aktionen mit einem CLI ausgeführt werden können. Wenn Sie den VBoxManage Befehl in der Befehlszeile Ihres Hosts-Betriebssystem eingeben, wird die gesamte Liste der verfügbaren Optionen und Unterbefehle angezeigt (siehe Abbildung 3).
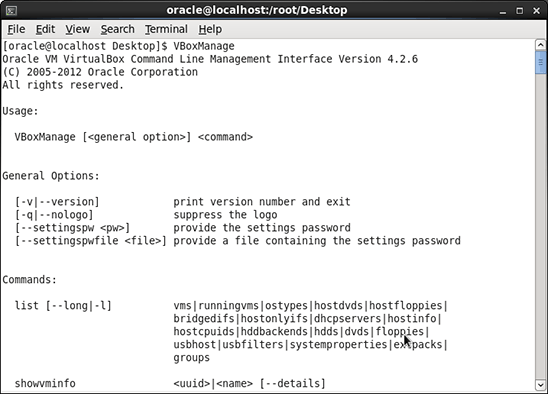
Abbildung 3. VBoxManage-CLI für Oracle VM VirtualBox
Wie Sie sehen, wird alles, was Sie mit VBoxManage verwenden können, detailliert angezeigt. Ihre Aufgabe besteht dann nur noch darin, einen korrekten Satz von VBoxManage-Befehlen, Unterbefehlen und Parametern zu verwenden, um eine gewünschte Aufgabe auszuführen. Im Rest dieses Artikels werden wir uns ansehen, wie Sie mithilfe von VBoxManage-Befehlen einige der interessantesten Aufgaben in Oracle VM VirtualBox ausführen können.
Bestehende virtuelle Maschinen beobachten
Wenn Sie bereits VMs bei Oracle VM VirtualBox registriert haben (z. B. mithilfe des GUI), sollten Sie zunächst mit VBoxManage die Liste dieser VMs durchsehen. Dies kann mit dem VBoxManage list Befehl erfolgen, gefolgt von dem vms Unterbefehl:
$ VBoxManage list vms
"Oracle Virtual Sysadmin Days" {e8744abc-96bb-4251-9dfe-b0cd059ff6bb}
"Oracle Developer Days" {c465cc52-dc11-4153-82d8-b5718182c117}
Wenn der Befehl nichts ausgibt, sind entweder derzeit keine VMs bei Oracle VM VirtualBox registriert, oder Sie führen VBoxManage als ein Nutzer aus, der sich von dem Nutzer unterscheidet, der diese VMs erstellt hat. Wenn letzteres der Fall ist, müssen Sie sich mit dem richtige Benutzerkonto einloggen und dann den Befehl erneut eingeben. Wenn Sie derzeit jedoch keine VMs haben, besteht Ihr erster Schritt möglicherweise darin, eine VM zu erstellen. Dieser Vorgang wird im nächsten Abschnitt "Erstellen einer VMbeschrieben.."
Um die VMs anzuzeigen, die gerade ausgeführt werden, können Sie den runningvms Unterbefehl von VBoxManage listverwenden:
$ VBoxManage list runningvms
"Oracle Developer Days" {c465cc52-dc11-4153-82d8-b5718182c117}
Der VBoxManage list-Befehl kann mit der Option -l verwendet werden, die den list-Befehl zur Ausgabe einer detaillierten Liste gibt (unten abgeschnitten, um Platz zu sparen):
$ VBoxManage list -l runningvms
Name: Oracle Developer Days
Groups: /
Guest OS: Oracle
UUID: c465cc52-dc11-4153-82d8-b5718182c117
Config file: /root/VirtualBox VMs/Oracle Developer Days/Oracle Developer Days.vbox
Snapshot folder: /root/VirtualBox VMs/Oracle Developer Days/Snapshots
Log folder: /root/VirtualBox VMs/Oracle Developer Days/Logs
Hardware UUID: c465cc52-dc11-4153-82d8-b5718182c117
Memory size: 900MB
Page Fusion: off
VRAM size: 12MB
CPU exec cap: 100%
HPET: off
Chipset: piix3
Firmware: BIOS
Number of CPUs: 1
Synthetic Cpu: off
CPUID overrides: None
Boot menu mode: message and menu
Boot Device (1): DVD
Boot Device (2): HardDisk
...
Erstellen einer VM
Wenn Sie gerade erst mit Oracle VM VirtualBox beginnen und noch keine VMs registriert sind, besteht Ihr erster Schritt darin, eine VM zu erstellen. Mit VBoxManage können Sie dies mit dem createvm Befehl tun. Tatsächlich wird das Erstellen einer VM auf den Aufbau einer neuen XML-VM-Definitionsdatei reduziert. Anschließend können Sie die VM mithilfe des VBoxManage registervm Befehls registrieren, indem Sie die VM-Definition in Oracle VM VirtualBox importieren. Alternativ können Sie die --register Option mit dem createvm Befehl verwenden, um die zu erstellende VM sofort von Oracle VM VirtualBox registrieren zu lassen.
Dabei ist der Name der VM der einzige obligatorische Parameter des createvm Befehls. Die Details können später über die verschiedenen Parameter des modifyvm Befehls bestimmt werden. Sowohl modifyvm als auch createvm unterstützen den ostype optionalen Parameter, mit dem Sie Oracle VM VirtualBox anzeigen können, welches Gastbetriebssystem auf der VM installiert wird.
Sie können die unterstützten Betriebssystemtypen mit dem folgenden Befehl überprüfen, der eine lange Liste unterstützter Betriebssystemtypen ausgibt, darunter unter anderem Oracle Linux (64 Bit):
$ VBoxManage list ostypes
...
ID: Oracle_64
Description: Oracle (64 bit)
Family ID: Linux
Family Desc: Linux
64 bit: true
...
Im folgenden Beispiel gehen wir davon aus, dass Sie Oracle Linux (64 Bit) als Gastbetriebssystem in der zu erstellenden VM installieren. (Natürlich können Sie auch ein anderes Betriebssystem als Gastbetriebssystem ausprobieren; gehen Sie zu dieser Webseite für weitere Details hierzu.)
$ VBoxManage createvm --name OracleLinux6Test --ostype Oracle_64 --registerWenn der ganze Prozess erfolgreich abgeschlossen wurde, sollte die Ausgabe folgendermaßen aussehen:
Virtual machine 'OracleLinux6Test' is created and registered.
UUID: 067c9e4f-183a-47a9-8506-6c18ed920c2b
Settings file: '/oracle/VirtualBox VMs/OracleLinux6Test/OracleLinux6Test.vbox'
Hierbei ist zu beachten, dass die VM leer erstellt wird. Obwohl Sie beim Erstellen der VM den Betriebssystemtyp angegeben haben, müssen Sie noch die CPU-, RAM-, Netzwerk- und Festplattenkonfiguration für Ihre VM festlegen und anschließend Ihr Gastbetriebssystem auf der VM installieren. Wie Sie dabei verfahren können, wird in den folgenden Abschnitten erläutert.
Einrichten der Eigenschaften einer VM
Wie Sie vielleicht bemerkt haben, benötigt Oracle VM VirtualBox nur minimale Informationen von Ihnen, um eine neue VM zu erstellen und zu registrieren. Die Software konfiguriert viele Eigenschaften der VM als Standardwerte. Um Ihre spezifischen Anforderungen und die Anforderungen des zu installierenden Gastbetriebssystems zu erfüllen, müssen Sie deshalb möglicherweise die Eigenschaften der VM ändern.
Um die aktuellen Einstellungen der von uns erstellten VM anzuzeigen, können Sie den folgenden Befehl eingeben:
$ VBoxManage showvminfo OracleLinux6Test
Eine Überprüfung der Ausgabe hilft Ihnen dabei, festzustellen, welche Einstellungen bestätigt oder geändert werden sollten. Im Folgenden finden Sie Einstellungen, die Sie möglicherweise zuerst einrichten möchten.
$ VBoxManage modifyvm OracleLinux6Test --cpus 2 --memory 2048 --vram 12
Beim Festlegen der RAM-Größe für eine VM sollten Sie die Anforderungen des Gastbetriebssystems sowie die Anforderungen der Softwarekomponenten berücksichtigen, die auf dieser VM ausgeführt werden sollen. Die der VM zugewiesene RAM-Größe wird Ihrem Hostcomputer beim Ausführen der VM entzogen. Stellen Sie daher sicher, dass der Host über genügend Speicher verfügt, sodass er ordnungsgemäß funktionieren kann, wenn Sie alle VMs gestartet haben, die gleichzeitig laufen sollen. Das gilt auch für die Anzahl der virtuellen CPUs, die Gästen zugewiesen werden: Weisen Sie nicht mehr virtuelle CPUs zu als die Anzahl der physischen Kerne auf dem Hostcomputer.
Nachdem Sie eine Eigenschaft festgelegt haben, können Sie sie mit dem VBoxManage showvminfo Befehl überprüfen. Da dieser Befehl sehr viele Ausgabezeilen generiert, ist es unter Linux-, Oracle Solaris- und Mac OS-Systemen nützlich, die Ausgabe mit dem grep Befehl zu filtern, wie im folgenden Beispiel angezeigt wird:
$ VBoxManage showvminfo OracleLinux6Test | grep "Memory size"
Memory size: 2048MB
Konfigurieren eines virtuellen Netzwerkadapters
Weitere wichtige Einstellungen finden Sie über den VBoxManage modifyvmBefehl; dazu gehören Netzwerkeinstellungen. Mit diesem Befehl können Sie eine virtuelle Netzwerkkarte über eine physische Netzwerkschnittstelle des Hostsystems konfigurieren, sodass Ihre VM mit der Außenwelt interagieren kann.
Angenommen, Sie möchten eine virtuelle Netzwerkschnittstelle mithilfe der überbrückten Netzwerkoption von Oracle VM VirtualBox konfigurieren. Bevor Sie das tun können, müssen Sie jedoch ermitteln, welche Netzwerkschnittstellen im Hostsystem verfügbar sind, um eine auswählen zu können, die mit der angegebenen virtuellen Netzwerkschnittstelle verwendet werden soll.
Hinweis: Mit Oracle VM VirtualBox können Sie bis zu acht virtuelle PCI-Ethernet-Karten für eine VM konfigurieren. Wie Sie vielleicht aus der Ausgabe des VBoxManage showvminfo Befehls sehen können, der für eine neu erstellte VM ausgegeben wurde, konfiguriert Oracle VM VirtualBox standardmäßig einen virtuellen Adapter für eine VM und stellt diesen so ein, dass er im NAT-Netzwerkmodus (Network Address Translation) arbeitet. In dem unten gezeigten Beispiel ändern Sie den Modus dieses Adapters. nic1 zu bridged (für überbrücktes Networking).
Um die verfügbaren Schnittstellen auf dem Hostsystem aufzuführen, können Sie das ifconfig-Dienstprogramm verwenden, sofern Ihr Host unter einem UNIX-ähnlichen Betriebssystem ausgeführt wird (unter Windows können Sie stattdessen ipconfig verwenden).
Anschließend können Sie einen virtuellen Bridge-Adapter wie folgt erstellen:
$ VBoxManage modifyvm OracleLinux6Test --nic1 bridged --bridgeadapter1 eth0
Natürlich ist die Option für überbrückte Netzwerke nicht die einzige, die Sie auswählen können, wenn Sie einen an die VM angeschlossenen Netzwerkadapter konfigurieren. Weitere Informationen finden Sie im Kapitel "Virtuelles Netzwerk" im Oracle VM VirtualBox Nutzer Handbuch.
Anschließen virtueller Medien an eine VM
Wie ein echter Computer benötigt Ihre VM ein Storage-Gerät, z. B. eine Festplatte für den Boot-Vorgang und zum Speichern und Abrufen von System- und Nutzer-Daten. Erstellen wir nun eine virtuelle Festplatte für die VM. Dies ist eigentlich ein dreistufiger Prozess.
Im ersten Schritt erstellen Sie ein neues virtuelles Festplatten-Image. Mit dem folgenden Befehl erstellen Sie eine Disk-Image-Datei im VDI-Format von Oracle VM VirtualBox. Wenn es den angegebene Pfad nicht gibt, erstellt Oracle VM VirtualBox die fehlenden Verzeichnisse.
$ VBoxManage createhd --filename /path/to/hard_drive_image/OracleLinux6Test.vdi --size 5120
--variant Standard
0%...10%...20%...30%...40%...50%...60%...70%...80%...90%...100%
Disk image created. UUID: c69e22d2-1560-44cc-85f6-d81979c81990
Durch Auswahl der Variante Standard weisen Sie Oracle VM VirtualBox an, eine dynamisch änderbare Bilddatei zu erstellen; während durch Auswahl von Variante Fixed ein Bild von bestimmter Größe erstellt wird. Der Unterschied zwischen diesen beiden Varianten besteht darin, dass ein dynamisch änderbares Bild anfangs sehr wenig Speicherplatz auf einer realen Festplatte belegt, der je nach endgültiger Bildgröße zunimmt. Daraus folgt, dass die für ein dynamisch änderbares Bild angegebene Größe lediglich die Obergrenze der Bildkapazität angibt. Wenn Sie dagegen ein Bild mit fester Größe erstellen, wird der benötigte Speicherplatz durch den size Parameter sofort zugewiesen. Dies kann letztendlich zu einer ineffizienten Nutzung des Speicherplatzes führen.
Bei der Angabe der Bild-Größe sollten Sie die Anforderungen des zu installierenden Gastbetriebssystems und der zu installierenden Softwarekomponenten berücksichtigen. Dabei ist es interessant festzustellen, dass Sie die Bildkapazität später jederzeit mit dem VBoxManage modifyhd Befehl erweitern können (zum Zeitpunkt dieses Schreibens wird diese Funktion nur für dynamisch änderbare Varianten der VDI- und VHD-Formate unterstützt).
Nachdem Sie eine virtuelle Festplatte erstellt haben, müssen Sie im nächsten Schritt einen Storage-Controller hinzufügen, der mit dieser Festplatte verwendet werden soll:
$ VBoxManage storagectl OracleLinux6Test --name "SATA Controller" --add sata --bootable onHinweis: Stellen Sie bei der Auswahl von Serial ATA (SATA) als Controllertyp sicher, dass Ihr Gastbetriebssystem Geräteunterstützung für Advanced Host Controller Interface (AHCI) bietet, die Standardschnittstelle für SATA-Controller. Beachten Sie dabei bitte, dass ältere Betriebssysteme wie Windows XP AHCI nicht unterstützen. In diesem Fall sollten Sie einen IDE-(Integrated Drive Electronics-)Controller verwenden.
Schließlich müssen Sie die Festplatte an den Controller anschließen:
$ VBoxManage storageattach OracleLinux6Test --storagectl "SATA Controller"
--port 0 --device 0 --type hdd
--medium /path/to/hard_drive_image/OracleLinux6Test.vdi
Sie können bis zu 30 virtuelle Festplatten über einen einzigen SATA-Controller mit einer VM verbinden. Bei einem IDE-Controller sind Sie auf nur 4 virtuelle Storage-Geräte beschränkt, von denen eines normalerweise das virtuelle CD / DVD-Laufwerk ist.
Installieren eines Gastbetriebssystems in einer VM
Wie bereits erwähnt, müssen Sie nach dem Erstellen einer VM und dem Festlegen der Eigenschaften der VM noch ein Gastbetriebssystem darauf installieren. Zu Ihren Installationsoptionen gehört die Verwendung eines ISO-Images oder des Host-CD / DVD-Laufwerks mit eingelegtem Installationsmedium. ISO-Images für Oracle Linux können kostenlos von Oracle E-Deliveryheruntergeladen werden. Nachdem Sie das Installationsmedium in Form einer ISO-Datei heruntergeladen haben, können Sie es direkt verwenden oder zuerst auf einem DVD-Datenträger speichern und diesen Datenträger dann als Installationsmedium für die VM verwenden.
Als Nächstes müssen Sie die VM so konfigurieren, dass sie vom Installationsmedium gebootet wird, damit die Installation beim ersten Start der VM beginnt. Unabhängig davon, ob Sie eine Installations-DVD oder ein ISO-Image verwenden, müssen Sie ein virtuelles CD / DVD-Laufwerk erstellen und mit dem Installationsmedium verbinden. Virtuelle CD / DVD-Laufwerke benötigen wie virtuelle Festplatten einen Storage-Controller. Während für viele Betriebssysteme dafür ein SATA-Controller verwendet wird, zeigt das folgende Beispiel das Hinzufügen eines IDE-Controllers für das CD / DVD-Laufwerk.
$ VBoxManage storagectl OracleLinux6Test --name "IDE Controller" --add ideAngenommen, Sie installieren das Gastbetriebssystem von einer Installations-DVD. Legen Sie die Installations-DVD in das CD / DVD-Laufwerk des Hosts ein und geben Sie den folgenden Befehl ein, um das virtuelle CD / DVD-Laufwerk der VM mit dem physischen CD / DVD-Laufwerk auf dem Host-Computer zu verbinden:
$ VBoxManage storageattach OracleLinux6Test --storagectl "IDE Controller"
--port 0 --device 0 --type dvddrive --medium host:/dev/dvd
Lassen Sie uns nun mit dem folgenden Befehl, der Informationen zum IDE-Controller der VM ausgeben sollte, überprüfen was wir haben:
$ VBoxManage showvminfo OracleLinux6Test | grep "IDE Controller"
Storage Controller Name (0): IDE Controller
IDE Controller (0, 0): /dev/sr0 (UUID: 00445644-0000-0000-2f64-65762f737230)
Jetzt können Sie die VM hochfahren und die Gastinstallation mit dem folgenden Befehl starten, der standardmäßig im GUI-Modus gestartet wird und Sie durch ein Standardinstallationsprogramm für Gastbetriebssysteme führt:
$ VBoxManage startvm OracleLinux6Test
Befolgen Sie lediglich die Anweisungen auf dem Bildschirm, um die Installation abzuschließen. Abbildung 4 zeigt den ersten Installationsbildschirm von Oracle Linux 6.5, den Sie beim ersten Start der VM sehen sollten.

Abbildung 4. Die Installation des Gastbetriebssystems beginnt beim ersten Hochfahren der VM
Sobald Sie die Betriebssysteminstallation abgeschlossen haben, können Sie die VM innerhalb des Gasts sauber herunterfahren, wodurch Oracle VM VirtualBox die VM ordnungsgemäß ausschaltet. Sie können dies auch von Oracle VM VirtualBox aus mit dem folgenden Befehl initiieren, der dem kurzen Drücken des Ein-Aus-Knopfes auf einem physischen Computer entspricht:
$ VBoxManage controlvm OracleLinux6Test acpipowerbuttonBetriebssysteme, die so programmiert sind, dass sie auf diesen Befehl reagieren, fahren sich selbst herunter. Sie können mit dem folgenden Befehl das Herunterfahren einer VM erzwingen; dies entspricht dem Drücken und Halten des Einschalt-und Ausschaltknopfs eines Computers:
$ VBoxManage controlvm OracleLinux6Test poweroff Da das Betriebssystem im Gast installiert ist, können Sie die DVD aus der VM-Konfiguration entfernen:
$ VBoxManage storageattach OracleLinux6Test --storagectl "IDE Controller"
--port 0 --device 0 --type dvddrive --medium none >
Im nächsten Abschnitt wird erläutert, wie Sie eine VM auf einem Computer ohne Monitor starten können.
Starten einer VM auf einem Headless Server (ohne Monitor)
Optional können Sie mit Oracle VM VirtualBox eine VM über das VirtualBox Remote Display Protocol (VRDP) remote überwachen. Das kann besonders nützlich sein, wenn Ihr Server nicht über einen physischen Monitor verfügt und Sie die VM auf einem anderen Computer anzeigen lassen möchten.
Oracle VM VirtualBox bietet Remotecomputer über die VRDE-Schnittstelle (VirtualBox Remote Desktop Extension), die im Oracle VM VirtualBox Extension Pack-Paket implementiert ist und von der Oracle VM VirtualBox Download-Seiteheruntergeladen werden kann. Sie sollten das Erweiterungspaket auswählen, das dieselbe Version wie Ihre installierte Version von Oracle VM VirtualBox hat.
Nach der Installation des Erweiterungspakets können Sie den VRDE-Server wie folgt aktivieren:
$ VBoxManage modifyvm OracleLinux6Test --vrde on
Überprüfen Sie den Erfolg Ihrer Installation mit dem folgenden Befehl:
$ VBoxManage showvminfo testMachine | grep VRDE
VRDE: enabled (Address 0.0.0.0, Ports 3389, MultiConn: off, ReuseSingleConn: off, Authentication type: null)
VRDE property: TCP/Ports = "3389"
VRDE property: TCP/Address = <not set>
...
VRDE Connection: not active
Jetzt können Sie die Fernsteuerung Ihrer VM aktivieren indem Sie den Typ headless mit dem VBoxManage startvm Befehl angeben, der die VM startet. Dabei wird keine sichtbare Ausgabe erzeugt, sondern VRDP-Daten ausgegeben, die remote auf einem anderen Computer angezeigt werden können:
$ VBoxManage startvm OracleLinux6Test --type headless
Waiting for VM "OracleLinux6Test" to power on...
VM "OracleLinux6Test" has been successfully started.
Anschließend können Sie mit einem beliebigen Standard-RDP-Viewer von einem anderen Computer aus eine Verbindung zur VM herstellen. In Windows können Sie beispielsweise das Remotedesktopverbindungstool verwenden, das Teil jeder Standard-Installation ist. Geben Sie zum Starten den mstsc Befehl in die Befehlszeile ein, der das in Abbildung 5 gezeigte Dialogfeld aufrufen soll:

Abbildung 5. Der Standard-RDP-Viewer in Windows
In diesem Dialogfeld müssen Sie die IP-Adresse des Hosts angeben, auf dem die VM im Headless-Modus ausgeführt wird, sowie den Benutzernamen und das Kennwort für die Verbindung zu diesem Host. Klicken Sie dann auf Verbinden, um eine Verbindung zur VM herzustellen.
Wenn alles in Ordnung ist, sollte der erste Installationsbildschirm des Gastbetriebssystems im RDP-Viewer-Fenster angezeigt werden (siehe Abbildung 6). (Wie Sie sich vielleicht erinnern, wird in diesem Beispiel davon ausgegangen, dass dies der erste Start der VM ist.)

Abbildung 6. Remote-Installation des Gastbetriebssystems von einem Windows-Host mithilfe des mit Windows gelieferten RDP-Viewers
Jetzt können Sie den Installationsanweisungen auf dem Bildschirm folgen, genauso als würden Sie direkt vor dem Host-Computer sitzen, auf dem die VM ausgeführt wird.
Importieren von Oracle VM VirtualBox-Vorlagen
Oracle bietet eine Reihe von vorentwickelten Entwickler-VMs für Oracle VM VirtualBox. Mithilfe dieser VMs können Sie schnell und einfach ganze Softwarepakete installieren und verwenden. Mit dem VBoxManage import-Befehl können Sie solche Appliances verpackt im OVA-Format in Oracle VM VirtualBox importieren.
Angenommen, Sie möchten Oracle Linux 6.5 in Ihr Oracle VM VirtualBox aus dem OracleLinux65.ova Paket, das Sie auf Ihr System Oracle Linux Hands-on Labs heruntergeladen haben, importieren. Zunächst können Sie die verschiedenen Einstellungen für die zu importierende Appliance überprüfen. Dies kann mit der --dry-run Option des VBoxManage import Befehls erfolgen:
$ VBoxManage import /path/to/OracleLinux65.ova --dry-run
Wenn Sie nun den Output durchgehen, sehen Sie die entsprechenden Optionen. Im folgenden Beispiel geben Sie die Größe des Arbeitsspeichers und die Anzahl der zuzuweisenden CPUs an und akzeptieren natürlich die Lizenzvereinbarung, um den Fehler "Kann nicht importiert werden, bis die Lizenzvereinbarung akzeptiert wird" zu vermeiden:
$ VBoxManage import /path/to/OracleLinux65.ova --vsys 0 --memory 1024 --cpus 2 --eula accept
Der Importvorgang kann einige Minuten dauern. Danach sollte die folgende Meldung angezeigt werden:
Successfully imported the appliance.
Nachdem der Import erfolgreich abgeschlossen wurde, sollte das Symbol Oracle Virtual Sysadmin Days VM im linken Bereich von VirtualBox Manager angezeigt werden. Und natürlich können Sie die VM über die Befehlszeile mit den VBoxManage-Befehlen bearbeiten.
Fazit
Wenn Sie mit einer CLI arbeiten, gibt es keinen praktischen Assistenten, der Sie durch das Einrichten einer neuen VM oder das Bearbeiten der Einstellungen einer vorhandenen VM führt. Wie Sie in diesem Artikel erfahren haben, ist eine CLI jedoch unverzichtbar, wenn Sie Zugriff auf Befehlsebene auf das System benötigen, mit dem Sie arbeiten. Im Gegensatz zu einem GUI, das viele Details, die im Hintergrund laufen vor Ihnen verbirgt, geht es bei der Arbeit mit einem CLI um die Details. Sobald Sie die Einrichtung einer neuen VM mithilfe der VBoxManage-CLI abgeschlossen haben, sollten Sie ein besseres Verständnis dafür haben, wie eine Oracle VM VirtualBox-VM funktioniert und welche Schlüsselkomponenten sie umfasst.
Siehe auch
Über den Autor
Yuli Vasiliev ist ein Softwareentwickler, freiberuflicher Autor und Berater, der sich derzeit auf Open Source-Entwicklung, Java-Technologien, Business Intelligence (BI), Datenbanken, serviceorientierte Architektur (SOA) und in jüngerer Zeit auf Virtualisierung spezialisiert hat. Er ist der Autor einer Reihe von Büchern über die Oracle Technologie, von denen das neueste Oracle Business Intelligence: An Introduction to Business Analysis and Reporting (Packt, 2010) ist.
Revision 1.0, 06/25/2014