コマンドラインからのVirtualBox制御
Oracle VM VBoxManageの使用
2014年6月発行、Yuli Vasiliev著
ホストオペレーティングシステムのコマンドラインからOracle VM VirtualBoxのVBoxManageツールを使用して、Oracle VM VirtualBox設定を管理し、新しいVMを作成して、既存のVMで作業します。
コマンドラインが主要ツール(時には唯一のツール)だったころは、コンピューターとの通信に使用できました。そして今日、GUIツールは飛躍的に進歩しましたが、コマンドラインは依然として多くのオペレーティング・システムにあり、スクリプトや自動化を可能にするシステムおよびそのコンポーネントと対話する低レベルの方法を提供しています。
複数のオペレーティングシステムを同時に実行できるクロスプラットフォーム仮想化ソフトウェアであるOracle VM VirtualBoxも例外ではありません。これには、Oracle VM VirtualBoxの設定とその仮想マシン(VM)を制御するための便利なGUIツールであるVirtualBox Managerが付属しています。一方で、Oracle VM VirtualBoxへのコマンドラインインターフェイス(CLI)であるVBoxManageも使用できます。この記事では、VBoxManageを使用して、ホストオペレーティングシステムのコマンドラインからOracle VM VirtualBoxを制御する方法について説明します。
Oracle VM VirtualBoxインターフェースの概要
Oracle VM VirtualBoxは、仮想化エンジンの設定を制御して、新しいVMを作成し、Oracle VM VirtualBox内の既存のVMで作業するために次のツールを提供します。
VirtualBox Manager、Oracle VM VirtualBoxを制御するためのGUI
VBoxManage、Oracle VM VirtualBoxへのCLI
コンポーネントオブジェクトモデル(COM / XPCOM)を使用して実装されるメインAPI
WebアプリケーションのほぼすべてのMain APIをマップするWebサービス。
VirtualBox ManagerとVBoxManageはバックグラウンドでMain APIと対話しますが、クライアントプログラムはMain APIを直接使用してOracle VM VirtualBoxを制御できます。これらのツールは同時に使用でき、1つのツールを使用して行った変更は、別のツールを使用するとすぐに表示されます。たとえば、CLIで行った変更はすぐにGUIに反映され、その逆も然りです。
図式的に、Oracle VM VirtualBoxアーキテクチャは図1のようになります。

図1: Oracle VM VirtualBoxと対話するためのインターフェース
「Oracle VM VirtualBoxへのプログラミングインターフェイスの存在は理解できるが、便利なGUIの代替手段があるのに、CLIツールが存在するのはなぜですか?」VBoxManage CLIだけが仮想化エンジンのすべての機能へのアクセスを保証し、VMの高度で実験的な構成設定を提供するためです。さらに、LinuxおよびOracle Solarisホストでは、VirtualBox Manager GUIはQtおよびSimple DirectMedia Layer(SDL)ライブラリに依存性があります。つまり、LinuxまたはOracle SolarisサーバーにX Window Systemがインストールされていない場合、GUIを使用できません。
これに対して、VBoxManageはサーバーにX Window Systemがなくても良いため、グラフィカルなフロントエンドを持たないサーバー上でOracle VM VirtualBoxを制御する機能を提供することで、コンソールアプリケーションのみを実行できます。CLI使用のもう1つの利点は、Oracle VM VirtualBoxの操作を自動化して、反復的なユーザー操作を排除できるスクリプトが作成できることです。
作業環境の準備
Oracle VM VirtualBoxをお試しいただく前に、ホストオペレーティングシステムにインストールする必要があります(Oracle VM VirtualBoxの最新リリースは、Oracle VM VirtualBoxダウンロードページにあります)。Windows、Mac OS X、Oracle Solaris、またはLinuxのOSのいずれかにインストールされます。サポートされているホストオペレーティングシステムの詳細なリストは、Oracle VM VirtualBoxユーザーマニュアルの「サポートされているホストオペレーティングシステム」セクションにあります。また、サポートされているゲストオペレーティングシステムの最新情報は、こちらのページにあります。Oracle VM VirtualBoxをインストールする前に、いくつかの追加パッケージのインストールが必要になる場合があることにご注意ください。詳細については、Oracle VM VirtualBoxユーザーマニュアルをご参照ください。
VBoxManageとVirtualBox Managerの比較
GUIツール内で数回のクリックでジョブを実行する機能は魅力的で簡単に聞こえますが、代替CLIは作業中のシステムと対話するのにもっと低レベルの方法を提供します。GUIを使用すると、ボタンやメニューから暗黙的にコマンドセットにアクセスできますが、多くの場合、背後でどのコマンドやパラメーターが使用されているのかまではわかりません。
CLIでは、コマンドを明示的に操作して、必要に応じてパラメーターを操作します。さらに、多くの場合、GUIツールは使用可能なコマンドのフルセットへのアクセスは提供できず、最もよく使用されるコマンドのみを公開します。CLIがGUIよりも優れているもう1つの利点は、スクリプト機能です。つまり、一連のコマンドを1つの実行可能なテキストファイルに入れて、1つのコマンドとして実行できます。これは特に、アプリケーションに複数のVMを作成するなどの反復的な操作に役立ちます。
GUIのサポーターはCLIとは対照的に、GUIは直感的であると主張するかもしれません。GUIがどのように機能するかを理解するのに、多くの場合でドキュメントを確認する必要はありません。GUIで使用可能なボタンを確認することで、可能なアクションを確認できます。VirtualBox Managerは、ユーザーフレンドリーなGUIの良い例です。図2に示すように、インストールされているVMがあればリストが表示され、新しいVMを作成して既存のVMで作業できるボタンが表示されます。
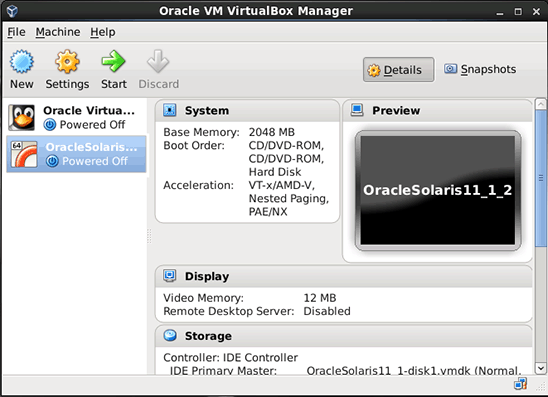
図2: Oracle VM VirtualBox用のVirtualBox Manager GUI
もちろん、CLIはそんなにフレンドリーには見えません。ただ、できるアクションについて学ぶ方法は驚くほど簡単です。ホストオペレーティングシステムのコマンドラインにVBoxManageコマンドを入力した場合、使用可能なオプションとサブコマンドの全リストが表示されます(図3を参照)。

図3.Oracle VM VirtualBoxのVBoxManage CLI
ご覧のとおり、VBoxManageで使用する可能性のあるすべてのものを詳細に表示できます。あなたの仕事は、VBoxManageコマンド、サブコマンド、およびパラメーターの正しいセットを使用して、目的のタスクを実行することです。このあとは、VBoxManageコマンドを使用して、Oracle VM VirtualBox内で最も興味深いタスクをいくつか完了する方法を見ていきます。
既存の仮想マシンの監視
Oracle VM VirtualBoxですでに登録されているVMがある場合(たとえば、GUIの助けを借りて)、VBoxManageで最初に実行する可能性が最も高いのは、それらのVMのリストを調べることです。これは、VBoxManage listコマンドで行うことができ、まずはvmsサブコマンドを行います。
$ VBoxManage list vms
"Oracle Virtual Sysadmin Days" {e8744abc-96bb-4251-9dfe-b0cd059ff6bb}
"Oracle Developer Days" {c465cc52-dc11-4153-82d8-b5718182c117}コマンドが何も出力しない場合は、現在Oracle VM VirtualBoxに登録されているVMがない、またはそれらのVMを作成したユーザーとは異なるユーザーとしてVBoxManageを実行しています。後者のケースの場合は、適切なユーザーとしてログインしてから、コマンドを再度実行する必要があります。ただし、現時点でVMがない場合は、次のセクション「 VMの作成」で説明するように、最初にVMを作成できます。
現在実行中のVMを表示するには、runningvmsのサブコマンドを使えます。サブコマンドは、VBoxManage listにあります。
$ VBoxManage list runningvms
"Oracle Developer Days" {c465cc52-dc11-4153-82d8-b5718182c117}VBoxManage listコマンドは、-lオプションで使用でき、listコマンドに詳細なリストを出力するよう指示します(スペースを節約するために以下は省略)。
$ VBoxManage list -l runningvms
Name: Oracle Developer Days
Groups: /
Guest OS: Oracle
UUID: c465cc52-dc11-4153-82d8-b5718182c117
Config file: /root/VirtualBox VMs/Oracle Developer Days/Oracle Developer Days.vbox
Snapshot folder: /root/VirtualBox VMs/Oracle Developer Days/Snapshots
Log folder: /root/VirtualBox VMs/Oracle Developer Days/Logs
Hardware UUID: c465cc52-dc11-4153-82d8-b5718182c117
Memory size: 900MB
Page Fusion: off
VRAM size: 12MB
CPU exec cap: 100%
HPET: off
Chipset: piix3
Firmware: BIOS
Number of CPUs: 1
Synthetic Cpu: off
CPUID overrides: None
Boot menu mode: message and menu
Boot Device (1): DVD
Boot Device (2): HardDisk
...VMの作成
Oracle VM VirtualBoxを使い始めたばかりで、VMが登録されていない場合、まず最初にすることはVMを作成することです。VBoxManageを使用すると、createvmコマンドでそれができます。実際には、VMを作成するプロセスは、新しいXML VM定義ファイルを構築するために削減されます。次に、VMの定義をOracle VM VirtualBoxにインポートしながら、VBoxManageのregistervmコマンドを使用してVMを登録できます。または、--registerオプションをcreatevmコマンドといっしょに使い、作成中のVMをすぐにOracle VM VirtualBoxに登録させます。
実際、VMの名前はcreatevmコマンドの唯一の必須パラメータです。詳細は、あとでmodifyvmコマンドのさまざまなパラメーターを使用して指定できます。ただし、modifyvmとcreatevmはどちらも、ostypeのオプションパラメータをサポートしており、これを利用してOracle VM VirtualBoxにインストールされるゲストオペレーティングシステムの情報を提供できます。
Oracle Linux(64ビット)など、サポートされているOSタイプの長いリストを出力する次のコマンドを使用して、サポートされているOSタイプを確認できます。
$ VBoxManage list ostypes
...
ID: Oracle_64
Description: Oracle (64 bit)
Family ID: Linux
Family Desc: Linux
64 bit: true
...次の例では、作成されるVMにゲストOSとしてOracle Linux(64ビット)をインストールすることを想定しています。(もちろん、ゲストで別のオペレーティングシステムを試すこともできます。詳細については、このウェブページをご覧ください。)
$ VBoxManage createvm --name OracleLinux6Test --ostype Oracle_64 --registerすべてが順調に進めば、出力は次のようになります。
Virtual machine 'OracleLinux6Test' is created and registered.
UUID: 067c9e4f-183a-47a9-8506-6c18ed920c2b
Settings file: '/oracle/VirtualBox VMs/OracleLinux6Test/OracleLinux6Test.vbox'ここで理解しておくべき重要なことは、VMは空の状態で作成されるということです。VMの作成時にオペレーティングシステムのタイプを指定しましたが、それでもVMのCPU、RAM、ネットワーク、およびディスク構成は設定する必要があり、あとでゲストオペレーティングシステムをVMにインストールする必要があります。これについては、次のセクションでご説明します。
VMのプロパティ設定
お気づきかもしれませんが、Oracle VM VirtualBoxは、新しいVMを作成して登録するのに最小限の情報が必要で、VMの多くのプロパティをデフォルト値に設定します。ただし、ニーズを満たして、インストールするゲストOSの要件に準拠するため、VMのプロパティを変更する必要がある場合もあります。
作成したVMの現在の設定を確認するには、次のコマンドを発行します。
$ VBoxManage showvminfo OracleLinux6Test出力を調べることで、設定または変更の必要がある設定を確認できます。以下は、最初にセットアップしておく必要がある設定です。
$ VBoxManage modifyvm OracleLinux6Test --cpus 2 --memory 2048 --vram 12VM用にRAMの量を設定するときは、ゲストOSの要件、およびゲストOSで実行するソフトウェアコンポーネントの要件を考慮する必要があります。VMに割り当てられたRAMの量は、VMの実行時にホストマシンから削除されます。したがって、同時に動作するはずのすべてのVMを起動した後、ホストが適切に動作するのに十分なメモリが残っているか確認してください。このアドバイスは、ゲストに割り当てられる仮想 CPU の数にも適用されます。ホストコンピュータ上の物理コアの数より多くの仮想 CPU を割り当てないでください。
プロパティを設定した後、VBoxManage showvminfoコマンドを使って確認できます。このコマンドは多くの出力を表示するため、Linux、Oracle Solaris、およびMacのOSシステムで、grepコマンドを使って出力をフィルタリングするのに便利です。次の例をご覧ください。
$ VBoxManage showvminfo OracleLinux6Test | grep "Memory size"
Memory size: 2048MB仮想ネットワークアダプタの構成
VBoxManage modifyvmコマンドで使用できるその他の重要な設定には、ネットワーク設定が含まれます。このコマンドを使用して、ホストシステムの物理ネットワークインターフェイスを介して仮想ネットワークカードを構成して、VMに外界と対話する機能を提供できます。
Oracle VM VirtualBoxのブリッジネットワークオプションを使用して、仮想ネットワークインターフェースを設定するとします。これを行う前に、ホストシステムで使用可能なネットワーク・インターフェイスを判別して、特定の仮想ネットワーク・インターフェイスで使用するネットワーク・インターフェイスを選択できるようにする必要があります。
注:Oracle VM VirtualBoxを使用すると、VMに最大8つの仮想PCIイーサネットカードを構成できます。新しく作成されたVMに対して発行されたVBoxManage showvminfoコマンドの出力から学ぶかもしれませんが、Oracle VM VirtualBoxはデフォルトでVMの仮想アダプタを1つの構成して、ネットワークアドレス変換(NAT)ネットワークモードで動作するように設定します。以下の例では、そのアダプタのモード、nic1をbridgedに変更します。(ブリッジネットワークの場合)。
ホストシステムで使用可能なインターフェイスを一覧表示するには、ホストがUNIX系のOSを使用している場合はifconfigユーティリティを使用することができます。(Windowsでは、代わりにipconfigを使用するかもしれません)。
それから、次のようにしてブリッジ仮想アダプタを作成できます。
$ VBoxManage modifyvm OracleLinux6Test --nic1 bridged --bridgeadapter1 eth0もちろん、VMに接続されたネットワークアダプタを構成するときに選択できるのは、ブリッジネットワークオプションだけではありません。詳細については、Oracle VM VirtualBoxユーザーマニュアルの「仮想ネットワーク」の章をご参照ください。
仮想メディアをVMに接続
コンピューターと同様、VMにはシステムデータやユーザーデータを起動および保存、取得するために、ハードディスクなどのストレージデバイスが必要です。それでは、VMの仮想ハードディスクを作成しましょう。これは実際、3ステップのプロセスでできます。
最初のステップでは、新しい仮想ハードディスクイメージを作成します。次のコマンドを使用して、Oracle VM VirtualBoxのVDI形式でディスクイメージファイルを作成します。指定されたパスが存在しない場合、Oracle VM VirtualBoxが不足しているディレクトリを作成します。
$ VBoxManage createhd --filename /path/to/hard_drive_image/OracleLinux6Test.vdi --size 5120
--variant Standard
0%...10%...20%...30%...40%...50%...60%...70%...80%...90%...100%
Disk image created. UUID: c69e22d2-1560-44cc-85f6-d81979c81990バリアントStandardを選択すると、Oracle VM VirtualBoxに動的に割り当てられたイメージファイルを作成するように指示されますが、バリアントFixedを選択すると、固定サイズのイメージが作成されます。これら2つのバリアントの違いは、動的に割り当てられたイメージは、最初は実際のハードディスク上の非常に少量のストレージスペースを占有して、使用されるスペースの量が増えるにつれて増大することです。したがって、動的に割り当てられる画像に指定されたサイズは、単に画像容量の上限を指定するだけです。これに対して、固定サイズのイメージを作成する場合、sizeパラメータで指定されるスペースの量が一度に割り当てられ、最終的にはディスク領域の非効率的な使用につながる可能性があります。
画像サイズを指定するときは、インストールするゲストOSおよびソフトウェアコンポーネントの要件を考慮する必要があります。ただし、興味深いことに、VBoxManage modifyhdコマンドでイメージ容量は後でいつでも拡張できます。(この記事の執筆時点では、この機能はVDIおよびVHD形式の動的に割り当てられたバリアントでのみサポートされています)。
仮想ハードディスクが作成されたので、次のステップは、そのハードディスクで使用するストレージコントローラを追加します。
$ VBoxManage storagectl OracleLinux6Test --name "SATA Controller" --add sata --bootable on注: コントローラーの種類にシリアルATA(SATA)を選択する場合、ゲストOSがSATAコントローラーの標準インターフェイスであるAdvanced Host Controller Interface(AHCI)のデバイスサポートを備えているか確認してください。Windows XPなどの古いオペレーティングシステムは、AHCIをサポートしていないことにご注意ください。その場合、統合ドライブ・エレクトロニクス(IDE)コントローラを使用する必要があります。
最後に、ハードディスクをコントローラに接続する必要があります。
$ VBoxManage storageattach OracleLinux6Test --storagectl "SATA Controller"
--port 0 --device 0 --type hdd
--medium /path/to/hard_drive_image/OracleLinux6Test.vdi単一のSATAコントローラを介して、最大30台の仮想ハードドライブをVMに接続できます。IDEコントローラの場合、仮想ストレージデバイスは4つに制限されており、通常、そのうちの1つは仮想CD / DVDドライブです。
VMへのゲストOSのインストール
前述のように、VMを作成してそのプロパティを設定した後も、ゲストOSをVMにインストールする必要があります。インストールオプションには、ISOメディア、またはインストールメディアが挿入されたホストCD / DVDドライブの使用が含まれます。Oracle LinuxのISOイメージは、Oracle E-Delivery から無料でご自由にダウンロードできます。ISOファイル形式でインストールメディアをダウンロードしたら、それを直接使用するか、最初にDVDディスクに展開してから、そのディスクをVMのインストールメディアとして使用できます。
次に、インストールメディアから起動するようにVMを構成して、VMが初めて起動したときにインストールが開始されるようにする必要があります。インストールDVDとISOイメージのどちらを使用している場合でも、仮想CD / DVDドライブを作成して、それをインストールメディアに接続する必要があります。仮想ハードドライブと同様に、仮想CD / DVDドライブにはストレージコントローラが必要です。これは、多くのオペレーティングシステムでSATAコントローラを使用して実行できますが、次の例は、CD / DVDドライブ用のIDEコントローラーの追加を示したものです。
$ VBoxManage storagectl OracleLinux6Test --name "IDE Controller" --add ideインストール用DVDディスクからゲストOSをインストールするとします。インストールディスクをホストのCD / DVDドライブに挿入し、次のコマンドを発行して、VMの仮想CD / DVDドライブをホストコンピューターの物理CD / DVDドライブに接続します。
$ VBoxManage storageattach OracleLinux6Test --storagectl "IDE Controller"
--port 0 --device 0 --type dvddrive --medium host:/dev/dvdVMのIDEコントローラに関連する情報を出力する次のコマンドを使用して、取得した内容を確認します。
$ VBoxManage showvminfo OracleLinux6Test | grep "IDE Controller"
Storage Controller Name (0): IDE Controller
IDE Controller (0, 0): /dev/sr0 (UUID: 00445644-0000-0000-2f64-65762f737230)ここでVMを起動し、次のコマンドを使用してゲストのインストールを開始できます。このコマンドは、標準ゲストOSインストーラーを通してデフォルトでGUIモードで起動します。
$ VBoxManage startvm OracleLinux6Test画面に表示される指示に従って、インストールを完了するだけです。図4は、VMの最初の起動時に表示される最初のOracle Linux 6.5インストール画面を示しています。

図4: ゲストOSのインストールは、VMの最初の起動時に開始
OSのインストールが完了したら、ゲスト内からVMを完全にシャットダウンできますが、Oracle VM VirtualBoxがVMの電源もオフにしてしまいます。また、次のコマンドを使用してOracle VM VirtualBoxから開始することもできます。これは、物理コンピューターの電源ボタンを短く押すのと同じです。
$ VBoxManage controlvm OracleLinux6Test acpipowerbuttonこのコマンドに応答するようにプログラムされているオペレーティングシステムはシャットダウンします。次のコマンドを使用してVMを強制的にシャットダウンでき、これはコンピューターの電源ボタンを押し続けるのと同じです。
$ VBoxManage controlvm OracleLinux6Test poweroff最後に、ゲストにOSがインストールされているため、DVDをVM構成から削除できます。
$ VBoxManage storageattach OracleLinux6Test --storagectl "IDE Controller"
--port 0 --device 0 --type dvddrive --medium none >次のセクションでは、モニターがないコンピューターでVMを起動する方法について説明します。
ヘッドレスサーバーでのVMの起動
オプションとして、Oracle VM VirtualBoxを使用すると、VirtualBoxリモート表示プロトコル(VRDP)を介してVMをリモート監視ができます。これは特に、サーバーに物理モニターがなく、VMを別のコンピューターに表示する場合に役立ちます。
Oracle VM VirtualBoxは、Oracle VM VirtualBox Extension Packパッケージ内に実装されているVirtualBox Remote Desktop Extension(VRDE)インターフェイスを介してリモートマシンの表示を提供します。これは、Oracle VM VirtualBoxのダウンロードページからダウンロードできます。インストールしたOracle VM VirtualBoxのバージョンと同じバージョンの拡張パッケージを選択してください。
拡張パックをインストールしたら、次のようにVRDEサーバーを有効にできます。
$ VBoxManage modifyvm OracleLinux6Test --vrde on次のコマンドを実行して、インストール正常に行われたことを確認します。
$ VBoxManage showvminfo testMachine | grep VRDE
VRDE: enabled (Address 0.0.0.0, Ports 3389, MultiConn: off, ReuseSingleConn: off, Authentication type: null)
VRDE property: TCP/Ports = "3389"
VRDE property: TCP/Address = <not set>
...
VRDE Connection: not activeタイプheadlessを指定して、リモートアクセスのためにVMを起動できます。VBoxManage startvmコマンドを使います。このコマンドはVMを起動しますが、表示される出力は生成されず、別のコンピューターにリモートで表示されるVRDPデータを配信します。
$ VBoxManage startvm OracleLinux6Test --type headless
Waiting for VM "OracleLinux6Test" to power on...
VM "OracleLinux6Test" has been successfully started.次に、標準のRDPビューアを使用して、別のコンピュータからVMに接続できます。たとえばWindowsでは、通常のインストールの一部であるリモートデスクトップ接続ツールを使用できます。開始するには、コマンドラインでmstscコマンドを入力すると、図5に示すダイアログボックスが表示されます。

図5: WindowsのデフォルトのRDPビューア
このダイアログボックスでは、ヘッドレスモードでVMを実行しているホストのIPアドレス、およびそのホストに接続するためのユーザー名とパスワードを指定する必要があります。次に、接続をクリックしてVMへの接続を確立します。
すべて問題なければ、図6に示すように、RDPビューアウィンドウ内にゲストOSの最初のインストール画面が表示されます。(思い出してください、この例ではこれがVMの最初の起動であると想定しています)。

図6: Windowsに付属のRDPビューアを使用して、WindowsホストからリモートでゲストOSをインストール
これで、VMを実行しているホストコンピューターの前に座っているかのように、画面に表示されるインストール手順に従うことができます。
Oracle VM VirtualBoxテンプレートのインポート
Oracleは、展開可能なアプライアンスにパッケージ化されたソフトウェアスタック全体をインストールする体験する簡単な方法で、Oracle VM VirtualBox用のビルド済み開発者VMを多数提供しています。VBoxManage importコマンドを使用すると、OVA形式でパッケージ化されたこのようなアプライアンスをOracle VM VirtualBoxにインポートできます。
OracleLinux65.ovaパッケージからOracle Linux 6.5をOracle VM VirtualBoxにインポートしたいとします。Oracle Linuxのハンズオンラボからシステムにダウンロードしたパッケージです。最初に、インポートするアプライアンスで使用可能なオプションを確認する必要がある場合があります。これは、VBoxManage importコマンドの--dry-runオプションでできます。
$ VBoxManage import /path/to/OracleLinux65.ova --dry-run出力を確認すると、適切なオプションが見つかります。次の例では、割り当てられるRAMの量とCPUの数を指定して、「使用許諾契約に同意するまでインポートできません」というエラーを回避するために、使用許諾契約に同意します。
$ VBoxManage import /path/to/OracleLinux65.ova --vsys 0 --memory 1024 --cpus 2 --eula acceptインポートプロセスが完了するまで数分かかる場合があります。その後、次のメッセージが表示されます。
Successfully imported the appliance.インポートが正常に完了すると、Oracle Virtual Sysadmin Days VMアイコンがVirtualBox Managerの左側ペインに表示されます。そしてもちろん、VBoxManageコマンドを使用して、コマンドラインからVMを操作できます。
結論
CLIを使用する場合、新しいVMのセットアップまたは既存のVMの設定の編集をガイドする便利なウィザードはありません。ただし、この記事で学んだように、作業中のシステムにコマンドレベルでアクセスする必要がある場合は、CLIが不可欠です。ユーザーから多くの重要な詳細を隠すGUIとは異なり、CLIでの作業は詳細がすべてです。したがって、VBoxManage CLIを使用して新しいVMの設定を完了すると、Oracle VM VirtualBox VMがどのように機能するか、およびVMがどの主要コンポーネントを構成するかをより深く理解できるようになります。
こちらもご覧ください
著者について
Yuli Vasiliev氏は、ソフトウェア開発者であり、フリーランスの著者で、現在オープンソース開発、Javaテクノロジー、ビジネス・インテリジェンス(BI)、データベース、サービス指向アーキテクチャー(SOA)、そして最近では仮想化を専門とするコンサルタントでもあります。彼はOracleテクノロジーに関する一連の書籍の著者で、最新の書籍は Oracle Business Intelligenceです。: ビジネス分析とレポートの紹介(Packtから2010年に発行)。
修正 1.0、06/25/2014