このラボでは、Oracle VM VirtualBox用のOracle Solaris 11.2イメージをインストールする方法について学習します。これは、Oracle Solaris 11.2を稼働させるもっとも簡単な方法です。
2015年4月公開
前提条件
このラボは、Oracle Solaris 11用の一連のラボの中で最初に学習するラボです。これらの一連のラボにはすべて、以下の共通の前提条件があります。
- オペレーティング・システム:x86マシン上のWindows、Mac OS X、Linux、またはOracle Solaris
- メモリ:2 GBのRAM
ラボを開始する前に、次のものがインストールされていることを確認してください。
- Oracle VM VirtualBox;をダウンロードしてインストールします。上記のいずれかのオペレーティング・システムでのインストールに関する注意事項については、インストールの詳細をご覧ください。
- Oracle VM VirtualBox Extension Packをダウンロードしてインストールし、VirtualBoxと拡張パックのインストールの手順に従います。
また、BIOSでハードウェア仮想化のサポートを有効にする必要があります。Oracle Solarisは、これらの機能に依存しています。
演習1:Oracle VM VirtualBox用のOracle Solaris 11のダウンロード
Oracle Solaris 11.2 Oracle VM Template for Oracle VM VirtualBoxと呼ばれるテンプレート(つまり、仮想マシン(VM))をダウンロードします。
このページは、Oracle Solarisのメインのダウンロードページで見つかります。
演習2:Oracle Solaris 11.2VMのOracle VM VirtualBoxへのインポート
- 1.Oracle VM VirtualBoxを起動します。
- 2.「File」>「Import Appliance」を選択します(このラボでは、Macのスクリーンショットを示しています。PCでは画面が若干異なる場合があります)。

図1. インポートするアプライアンスの選択
Oracle Solaris 11.2 VMをダウンロードした場所を参照して選択します。図1ではOVF形式について説明していますが、ダウンロードされるファイルは.ovaファイルであり、アーカイブ全体(OVF.xmlを含む)であることに注意してください。「Continue」をクリックします。
- 3.VMをインポートする前に、メモリ設定を確認します。

図2. アプライアンス設定画面
下にスクロールして、イメージに割り当てられているメモリの量を確認します。Oracle Solaris 11.2(またはそれ以降)には、最低2 GBのメモリが必要です。

図3. 割り当てられているメモリの量の確認
- 4.「Import 」ボタンをクリックします。
演習3:Oracle Solaris 11.2 VMの起動
この演習で初めてOracle Solaris 11を起動します。基本的な手順を理解してください。
- 1. Oracle Solaris 11.2 VMを選択し、「Start」というラベルの緑色の矢印をクリックします。
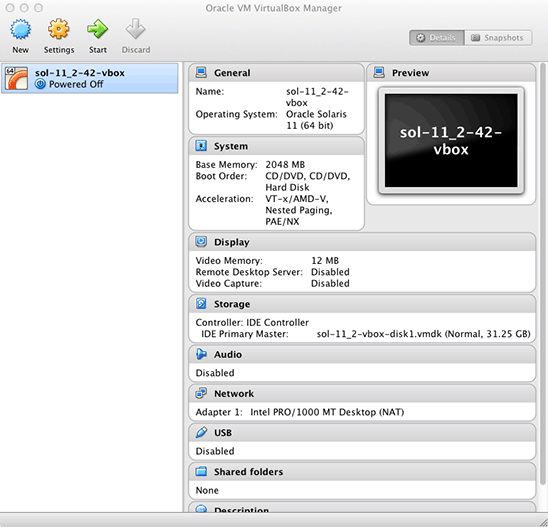
図4. VMの起動
最初の起動時に、システム構成ツールが実行され、システム情報を入力するように求められます。また、操作方法に関する説明が表示されます。インストール中は、VMとホストOSをアクティブに切り替える必要があることに注意してください。Oracle VM VirtualBoxでは、この操作について説明するウィンドウが開きます。VMの起動後は環境が統合されるため、マウスポインターをVM上に移動すると入力内容はすべてVMに送信され、マウスポインターをVMの外に移動すると、それ以降の入力内容はホストOSに送信されます。

図5. システム構成ツールの最初の画面
- 地域を設定します。
- 国を設定します。
- タイムゾーンを設定します。
- 3.次の画面では、システム名の入力を求められます。
- 4.3番目の画面では、ネットワーク設定の入力を求められます。「Automatic」を選択します。
- 5.次に、時間を設定するための3つの画面が表示されます。
- 6.日付を設定します。
- 7.キーボードを選択します。
- 8.パスワードを設定します。必ずユーザーアカウント情報とrootパスワードを入力してください。このユーザーアカウントを使ってログインします。

図6. ユーザーアカウントとパスワード情報の入力画面

図7. サマリー画面
この例では、構成手順でユーザーデモを作成したので、そのアカウントにログインします。

図8. ログイン画面
- 9.次に、Oracle Configuration Managerを有効にするための2つの画面、つまり'Phone Home'機能が表示されます。My Oracle Supportの資格証明(電子メールアドレスとパスワード)を入力しない限り、このデータ収集機能はアクティブ化されません(具体的なユーザー情報は収集されず、オラクルは収集されたデータをお客様の個人情報として扱います)。
- 10.最後に、サマリーページが表示されます。
- 11.F2を押して指定された構成を適用すると、Oracle Solarisは構成/ブートプロセスを完了します。
- 12. 上記の手順8で設定したユーザーアカウントを使用してOracle Solarisにログインします。

図9. ターミナルウィンドウを開く

図10. Oracle VM VirtualBoxパッケージの調査
Oracle Solaris Guest Additionsパッケージでは、ホストOSとOracle Solarisがより緊密に統合されます。たとえば、この2つのオペレーティング・システム間でテキストを切り取って貼り付けることができます。また、Oracle Solarisを全画面モードにすることもできます。これを実行するには、「Machine」>「Switch to Fullscreen」を選択します。
全画面モードを終了させるもっとも簡単な方法は、マウスカーソルを画面下部の中央に移動することです。この場所にマウスカーソルを移動すると、メニューが表示されます。
zfs listこれにより、作成されたすべてのプールとサブプールに関するデータが出力されます。このシステムで使用されているプールは1つしかないため、
zpool(1M)コマンドでrpoolを確認したほうが、容易に情報を確認できます。zpool list rpool
図11. すべてのプールとサブプールに関するデータの一覧表示
sudo cat /etc/sudoersこれを実行すると、rootユーザーとして実行する権限が5分間だけ付与されます。デモアカウントのユーザー属性は、
/etc/user_attr.にあります。このファイルの内容を見ると、デモユーザーが作成されたときに、type=root.のロール割が付与されていることがわかります。したがって、root権限による操作が可能です。- 13.ログインすると、ユーザーのデスクトップの背景が空白になります。コンピュータ画面のようなアイコン(Oracle VM VirtualBoxウィンドウのトップバーの左側にあります)をクリックして、ターミナルウィンドウを表示します。
- 14.開始するには、ターミナルウィンドウで
pkginfo -l SUNWvboxguestコマンドを実行してOracle VM VirtualBoxパッケージを調査します。
- 15.次に、以下のコマンドを入力します。
- 16.
sudo(1),を定期的に使用する場合は、次のようなコマンドを入力して、demoアカウントのパスワードを入力できます。
- 14.開始するには、ターミナルウィンドウで
演習4:スナップショットの作成
環境のスナップショットは、2種類の方法で作成できます。1つ目はVMの従来のメカニズムで、後で保存された状態から起動できるように、そのマシンのすべての情報をキャプチャします。これには、ローカル・ファイル・システムのスナップショットが含まれます。
スナップショットを作成するには、VirtualBoxメニューから「Machine」>「Take Snapshot」を選択します。スナップショットの名前と(必要に応じて)説明を入力します。

図12. スナップショットの作成
もう1つのアプローチは、ZFSの機能を使用する方法です。これは2通りの方法があり、システム管理者用の方法とユーザー用の方法です。
システム管理者(SA)の場合
スナップショット(ブート環境(BE)と呼ばれる)を作成するには、 beadm(1M) コマンドを使用します。BEには、Oracle Solarisの動作に必要なすべてのファイルが含まれています。
たとえば、現在のOracle Solaris環境のスナップショットを作成するには、次のコマンドを実行します。
# beadm create
スナップショットが作成された後で、SAがOracle Solaris環境に影響を与える何らかのアクション、たとえば新しいパッケージの追加を実行したとします。万一、そのアクションによって問題が発生した場合、SAはsafety-net-beで再起動して、既知の動作状態に戻すことができます。
月次のサポートリポジトリ更新のインストールなど、パッケージを更新する場合、通常はブート環境が自動的に作成され、実行中のシステムではなく、そのBEにパッチが適用されます。この場合、更新が完了すると、更新されたOracle Solaris環境を含む作成されたばかりのBEで再起動します。テストを実施して、更新に満足できない場合は、更新前の状態で簡単に再起動できます。
BE(現在のOracle Solaris環境のコピー)は非常に高速に作成することが可能であり、ZFSの重要な特長の1つを示しています。最初にコピーされるのは、そのほとんどがデータブロック自体ではなく、ファイルシステム内のデータブロックへのポインターです。時間の経過とともに現在のOracle Solaris環境が変化すると、ブロックの書き換えが必要になる場合があります。以前に作成されたBEが指す古いバージョンのブロックは更新されませんが、更新されたデータを使用して現在のBE用に新しいブロックが作成されます。BEは作成が高速であるだけでなく、コピー、つまり現在のBEには元の環境とは異なるブロックしか存在しないため、ストレージの観点から非常に経済的です。時間の経過とともに変更が加えられ、新しいブロックが変更、追加、または削除されると、スナップショットは大きくなります。ZFSのスナップショットは高速で効率的ですが、システムのOracle Solaris部分(たとえば、パッチを適用できるもの)のスナップショットにすぎません。したがって、 /export/home のようなユーザーディレクトリは、スナップショットには含まれません。ただしZFSのスナップショットは、システムソフトウェアを変更するときに非常に役立ちます。これは簡単に再起動して、以前の環境に戻ることができるためです。
次回の再起動時にアクティブ化するBEを選択する方法、またはその他のいくつかの管理アクションについては、 beadm(1M)のmanページを参照してください。
ユーザーの場合
どのような種類の実稼働環境でも、バックアップは定期的に作成されます。各ユーザーは、ユーザーデータのスナップショットを作成できるタイムスライダを使用して、この動作を補強できます。タイムスライダには、デスクトップから「System」->「Administration」->「Time Slider」を選択してアクセスできます。
まとめ
ここでは、ごく簡単な概要を示しました。これで、Oracle Solaris 11が備える優れた機能のすべてについて、学習を開始できる環境が整いました。また、上記のスナップショット機能を使用すると、良好に動作していた以前の状態にいつでもロールバックできるため、どのような失敗についても心配する必要はありません。
VMを停止する準備ができたら、ディスプレイの左上隅にある「System」をクリックします。このメニューから、システムをシャットダウンできます。
関連情報
Oracle Solaris 11およびこのラボで使用されているテクノロジーの詳細については、"Oracle Solaris 11を利用した最初のステップ"を参照してください。
著者について
Jeff McMeekinは、Oracle Solarisの製品マネージャーです。