Overview
Oracle Financials Cloud now delivers infolets and work areas that deliver instant insight into your business, organize common financial activities and pinpoint issues that require attention.
The infolets and work areas assess financial transactions and processes in real time and alert you to potential risks – proactively helping you to prioritize day-to-day activities.
You can directly access underlying details and application pages from the infolets and work areas to gain additional insight and resolve problems.
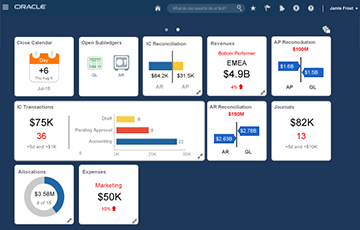
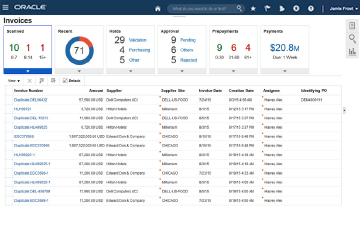
-
How to Use Infolets
Infolets are available for General Ledger (including Intercompany), Budgetary Control, and Cash Management.

-
Configuring Infolets
You can configure infolets according to your needs. You can change the title, adjust filters, and choose whether to display summary information or additional detail. Infolets also drill to supporting pages, functions, and reports.

-
General Accounting Infolets
The General Accounting infolets alert you to late period close activities, underperforming lines of business, excessive expenses, unreconciled accounts, and unallocated balances.

-
Close Calendar
The ledger and accounting period for this infolet apply to all infolets in the dashboard.Displays how many days there are before or after the accounting period end date.
How It Works Set Up 
Automatically defaults to your primary ledger and the current accounting period.
A negative value represents the number of days remaining to the end of the accounting period.A positive value represents the number of days past the end of the accounting period.You can change the accounting period and ledger by:
- 1. Selecting the Set Preferences option from the Setting and Actions menu next to your login name.
- 2. Choosing a primary ledger for your data access set selection and/or a different accounting period.
-
Open Subledgers
Improves insight into the close process by tracking which modules are still open. Drills to the detail close status for the overall close process.
How It Works 
Displays the ledgers and subledgers that are still open for the accounting period based on the period status for each module.
-
AP Reconciliation
Accelerates reconciliations by analyzing differences between the ledger balance and subledger balances of payables accounts. Links to the reconciliation report for the transaction details needed to resolve variances.
How It Works Set Up Default View | Expanded View The expanded view displays the subledger and ledger balances and the variance by reconciling item categories.Green bars represent a positive variance and red bars represent a negative variance for the reconciling item category.
The expanded view displays the subledger and ledger balances and the variance by reconciling item categories.Green bars represent a positive variance and red bars represent a negative variance for the reconciling item category.
The default view displays the total variance under the title of the infolet, the ending balance in the payables subledger, and the corresponding payable balance(s) in the ledger.
1. Choose the Run Extract option from the Actions menu to calculate the reconciliation amounts for the period.
2. Select the Refresh option to display the calculation results in the infolet.
-
AR Reconciliation
Accelerates reconciliations by analyzing differences between the ledger balance and subledger balances of receivables accounts. Links to the reconciliation report for the transaction details needed to resolve variances.
How It Works Set Up Default View | Expanded View The expanded view displays the subledger and ledger balances and the variance by reconciling item categories.Green bars represent a positive variance and red bars represent a negative variance for the reconciling item category.
The expanded view displays the subledger and ledger balances and the variance by reconciling item categories.Green bars represent a positive variance and red bars represent a negative variance for the reconciling item category.
The default view displays the total variance under the title of the infolet, the ending balance in the receivables subledger, and the corresponding receivables balance(s) in the ledger.
1. Choose the Run Extract option from the Actions menu to calculate the reconciliation amounts for the period.
2. Select the Refresh option to display the calculation results in the infolet.
-
Intercompany Reconciliation
Speeds intercompany reconciliation by highlighting variances between amounts due to providers and from receivers.
How It Works Set Up Default View | Expanded View The expanded view shows the top four variances.Blue bars represent receivables variances and yellow bars represent payables variances.Click on any of the Top Variances amount to view the report of unposted transactions and open items.
The expanded view shows the top four variances.Blue bars represent receivables variances and yellow bars represent payables variances.Click on any of the Top Variances amount to view the report of unposted transactions and open items.
The default view displays the total of all intercompany receivables variances and the total of all intercompany payables variances.
The receivables variance is the sum of the variances for legal entity pairs where the period to date receivables exceeds the payables account balanceThe payables variance is the sum of the variances for legal entity pairs where the period to date payables exceeds the receivables account balance.1. Choose the Run Extract option from the Actions menu to calculate the reconciliation amounts for the period.
2. Select the Refresh option to populate the calculation results into the infolet.
-
Journals
Evaluates the magnitude of outstanding journals by displaying the total amount and batch count of all outstanding journals, including all journals that are unposted, incomplete, pending approval or in error status.
How It Works Default View | Expanded View The expanded view graphs journals by status, including:Posting and import errorsPending approvals, including rejected batchesIncomplete batches, including unposted batches
The expanded view graphs journals by status, including:Posting and import errorsPending approvals, including rejected batchesIncomplete batches, including unposted batches
The default view displays the amount and batch count of all outstanding journals. You can set filters on the reverse view of this infolet.
-
Intercompany Transactions
Evaluates the magnitude of outstanding intercompany transactions by displaying the total amount and batch count of all transactions that have not completed the intercompany transaction flow.
How It Works Default View | Expanded View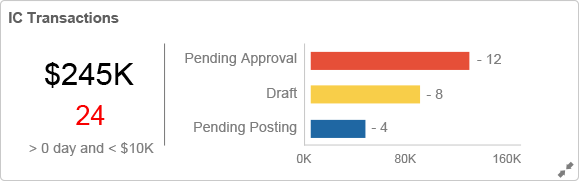 The expanded view graphs outstanding transactions by status:Transactions Pending Approval, including rejected transactionsDraft transactions, including newly created transactions and transactions with errorsTransactions Pending Posting, including those that have not been transferred to Receivables, Payables, or General Ledger
The expanded view graphs outstanding transactions by status:Transactions Pending Approval, including rejected transactionsDraft transactions, including newly created transactions and transactions with errorsTransactions Pending Posting, including those that have not been transferred to Receivables, Payables, or General Ledger
All information displayed on this infolet is filtered by your access to Intercompany Organizations.
The default view displays the count and amount of outstanding intercompany transactions.
Amounts are based on the common intercompany transactions currency specified on the Intercompany Options setup page. If no currency is defined, amounts are specified in the ledger currency.
You can set filters on the reverse view of this.
-
Allocations
Identifies residual amounts from allocation pools and provides insight into remaining account details, balances and activities.
How It Works Set Up Default View | Expanded View
The expanded view displays the list and remaining balances of the allocation pool accounts.

The default view displays residual amounts in allocation pools and the count of allocation pool accounts that have outstanding balances.
The blue area of the graph represents the allocation pool accounts that do not have residual amounts and the grey area of the graph represents those that still have residual amounts.
1. In the Manage Account Group page, define an Allocations account group. (Navigation: General Accounting Infolets > Account Monitor region select > View Account Group > Manage).
2. Select Allocations for the Display In option. Enable the default flag.
3. Set the Change criteria for the allocation pool account to be Not Equal to 0. This setting ensures that the infolet will include only the allocation pool accounts with remaining balances.
-
Expenses
Highlights the expense account(s) with the most unfavorable variance between results for the current period and a target or baseline, such as budget or results from a prior period.
How It Works Set Up Default View | Expanded View
The expanded view provides list of all the expense accounts you are tracking, their performance against target, and drills to the Account Monitor.

The default view displays the expense account with the most unfavorable variance against the target.
The amount is the variance between the current balance of the account compared to its target.
The target can be a budget or a prior period balance depending on the account group configuration
1. In the Manage Account Group page, define an Expenses account group. (Navigation: General Accounting Infolets > Account Monitor region select > View menu > Account Group > Manage).
2. Select Expenses for the Display In option. Enable the default flag.
3. Choose the Comparison Option to specify your performance measurement target.
-
Revenues
Highlights the best and worst performing revenue accounts, determined by the variance between results for the current period and a target or baseline, such as budget or results from a prior period.
How It Works Set Up Default View | Expanded View The expanded view displays all the revenue accounts you are tracking, their performance against target, and drills to the Account Monitor.
The expanded view displays all the revenue accounts you are tracking, their performance against target, and drills to the Account Monitor.
The default view shows the bottom two and top two revenue accounts based on their variance from the target. You can choose a budget or prior period balance as the target.
In this infolet, the blue bar represents the target amount. The red or green bars represent the current balance of the accounts.
1. In the Manage Account Group page, define an Expenses account group. (Navigation: General Accounting Infolets > Account Monitor region select > View menu > Account Group > Manage).
2. Select Revenues for the Display In option. Enable the default flag.
3. Choose the Comparison Option to specify your performance measurement target.
-
Budgetary Control Infolets
The infolets for Oracle Fusion Budgetary Control enable you to make better budget decisions with improved insight into budget consumption and funds availability across your organization.

-
Budget Consumed by Budget Account Group
Displays the amount consumed and status for a specified group of budget accounts. You can configure up to five instances of this infolet to track different budget account groups.
How It Works Set Up Default View | Expanded View
The expanded view shows the top four budget accounts in the group that have the least remaining funds available, as a percentage of their corresponding budget.
The colored bars represent the percent of the budget consumed and are green, yellow or red based on the percent of the budget that is consumed.

In the default view, the grey region of the circle graph represents the total amount of the budget accounts tracked by the infolet. The colored portion of the circle represents the total amount consumed across the budget accounts.
An icon near the top of the circle graph, if present, indicates the budget consumption status for the worst-case budget account in the group.
You can track up to five budget account groups in separate instances of this infolet. For each infolet:
- 1. Go to the Budget Monitor region in the Budgetary Control work area (Navigation: Budgetary Control Infolets > Budget Monitor region select > View menu > Budget Account Group > Manage).
- 2. Select a budget account group and select the “Display on my infolets” option.
- 3. Enter a name for the budget account group. This name is used as the default title for all users.
-
Funds Available by Budget Account
Configure up to five instances of this infolet to display funds availability for a budget account. Create budget account groups and itemize budget accounts to capture the areas of your organizations to monitor for funds availability.
How It Works Set Up 
The funds available amount and percentage are based on the unused portion of the current period budget.
You can track up to five budget account groups in separate instances of this infolet. For each infolet:
- 1. Click on the lower left corner of a Funds Available infolet to access the reverse view.
- 2. Select a budget account group and a budget account. If the budget account does not have a label, the budget account code combination will be displayed as the sub-title instead of the budget account label.
-
Cash Management Infolets
The infolets for Oracle Cash Management pinpoint issues related to bank account balances, missing bank statements, unreconciled statement lines and transactions, and cash forecasts.

-
Cash Balance
Provides visibility into your overall cash position by displaying the total cash balance of all bank accounts to which the user has access, specified in the reporting currency.
How It Works Set Up 
The amount is shown in the reporting currency specified on the Specify Cash Positioning and Forecasting Options page. Uses the default exchange rate type selected in the Currency Rates Manager.
Navigate to the Specify Cash Positioning and Forecasting Options page (Navigation: Setup and Maintenance > Specify Cash Positioning and Forecasting Options):
- 1. Select the Balance Code to be used as the bank account balance.
- 2. Choose the Reporting Currency.
-
At Risk
Highlights the liquidity risk arising from bank accounts with a balance below their target. Drills to view balance details and transfer funds to bring the account balances to their target balances thus alleviating the risk.
How It Works Set Up Default View | Expanded View
The expanded view shows up to five bank accounts with the greatest deficits.
The blue area of the bar represents the current balance and the red area represents the deficit amount.

The default view displays the number of accounts with a balance below their target and the total deficit amount. The amount is shown in the reporting currency specified on the Specify Cash Positioning and Forecasting Options page. Uses the default exchange rate type selected in the Currency Rates Manager.
1. Specify the Target Balance for each bank account under the Controls tab on the Create/Edit Bank Account setup page (Navigation: Setup and Maintenance > Manage Bank Accounts).
2. Choose the Reporting Currency on the Specify Cash Positioning and Forecasting Options setup page (Navigation: Setup and Maintenance > Specify Cash Positioning and Forecasting Options).
-
Five Day Forecast
Anticipates short-term cash requirements across legal entities for the next five days. Allows you to assess cash needs and determine if your bank accounts will be able to cover the expected cash requirements.
How It Works Set Up 
Displays the five day cash forecast taking into account the likely cash inflows and outflows from Payables, Receivables, Payroll, and Cash Management. The dotted red line represents the sum of the target balances.
1. Specify the Target Balance for each bank account under the Controls tab on the Create/Edit Bank Account setup page (Navigation: Setup and Maintenance > Manage Bank Accounts).
2. Choose the Reporting Currency on the Specify Cash Positioning and Forecasting Options setup page (Navigation: Setup and Maintenance > Specify Cash Positioning and Forecasting Options).
3. Run the Cash Position Data Extraction process from the infolet Action menu.
-
Unreconciled
Evaluates pending bank reconciliation activity by displaying the total amount and count of unreconciled bank statement lines and system transactions.
How It Works Set Up 
Summarizes bank statement lines and system transactions for the last 45 days. The amounts are shown in the reporting currency specified on the Specify Cash Positioning and Forecasting Options page. Uses the default exchange rate type selected in the Currency Rates Manager.
Specify the Reporting Currency on the Specify Cash Positioning and Forecasting Options setup page (Navigation: Setup and Maintenance > Specify Cash Positioning and Forecasting Options).
-
Missing Statement
Highlights the number of bank accounts that are missing recent bank statements.
How It Works Set Up 
Displays the number of bank accounts with missing bank statements. Bank statements are counted as missing when the difference between the last bank statement date and the current date is more than a specified threshold.
Specify the Balance Date Threshold Days on the Specify Cash Positioning and Forecasting Options page (Navigation: Setup and Maintenance > Specify Cash Positioning and Forecasting Options).
-
How to Use Work Areas
Work areas highlight potential problems with processing transactions, such as transactions that are pending approval or are on hold. Work areas are available for Accounts Payable, Accounts Receivable, Billing, and Fixed Assets.

-
Accounts Receivable Work Area View the Work Area
The Accounts Receivable work area improves control over receivables operations by highlighting transactions that require attention, such as pending receipt batches, lockbox exceptions, unapplied receipts and unapplied credit memos.

Receipt Batches: Summarizes receipt batches that require further processing including manual receipt batches, lockbox batches, and automatic receipt batches with the status of Out of Balance, Ready to Post, Pending Approval, or Pending Confirmation.

Lockbox Exceptions: Summarizes the number of lockbox transmission errors and the number of receipts pending creation in each transmission file. The receipt information blocked by lockbox transmission errors will help you determine the level of criticality for clearing out exceptions.

Unapplied Receipts: Displays the number of unapplied receipts, categorized into three date-range buckets. When you select this tile, the work area displays the number of recommended applications that were automatically generated for the receipt.

Unapplied Credits: Displays the number of unapplied credits, categorized into three date-range buckets.

-
Billing Work Area View the Work Area
The Billing work area streamlines daily activities in the billing department by pinpointing issues that require attention, such as incomplete invoices, adjustments that require research and approval, and Auto-invoice import errors.

Incomplete: Improves insight into incomplete receivables transactions, including the number of incomplete transactions with transaction dates within the past 10 days and the number of incomplete transactions with transactions dates over 10 days.

Approval: Highlights adjustments pending your approval, including those with adjustment dates within the current accounting period and those with dates in past accounting periods.

Research: Displays the adjustments that are pending research, including those with adjustment dates within the current accounting period and those with dates in past accounting periods.

Import Exceptions: Displays the number of AutoInvoice exception rows. Rows are summarized by transaction source, creation date, and currency.

-
Invoices Work Area (Accounts Payable Manager) View the Work Area
The Invoices work area for the Accounts Payable Manager increases efficiency and productivity by speeding the processes to complete scanned invoices, resolve invoice holds, approve invoices, make prepayments, and pay invoices coming due.

Scanned: Groups pending invoices in the scanned invoices queue into three date range categories.

Recent: Provides an overview of the invoices created or updated within the last seven days and identifies the degree of incomplete invoices.

Holds: Displays the number of invoices that are on hold, grouped by the reason category.

Approval: Displays the number of invoices that are pending your approval, pending approval from others, or are rejected.

Prepayments: Displays the prepayments that are available, grouped by three date ranges. You can select a category to to determine whether an older prepayment has not yet been applied and make sure that a supplier is not overpaid.

Payments:Summarizes the total invoice installment amount due within a week.

-
Invoices Work Area (Accounts Payable Specialist) View the Work Area
The Invoices work area for Accounts Payable Specialists increases efficiency and productivity by speeding the processes to complete scanned invoices, resolve invoice holds, manage invoices and view available prepayments.

Scanned: Displays how many scanned invoices are pending action.

Recent: Provides an overview of the invoices created or updated within the last seven days and identifies the number of incomplete invoices.

Holds: Displays the number of invoices that are on hold, grouped by the reason category.

Prepayments: Displays the prepayments that are available for application, grouped by three date ranges. You can select a category to retrieve the prepayment to determine whether an older prepayment has not yet been applied and make sure that a supplier is not overpaid.

-
Fixed Assets Work Area View the Work Area
The Fixed Assets work area streamlines assets lifecycle operations and manages transaction and period close activities for asset books.

Additions: Groups pending additions from Payables, Projects and other sources by status. Highlights additions that are missing mandatory information such as Asset Category or Expense Account. You can take action directly or by using an integrated spreadsheet to complete the asset additions.

Adjustments: Displays the number of incomplete asset adjustments such as cost and depreciation rule changes, suspend/resume depreciation, asset category changes, unplanned depreciation, and source line transfers.

Transfers: Displays the number of incomplete transfers or unit adjustments. You can make changes to individual transactions in the panel or export by transaction group to a spreadsheet to make many changes to multiple items.

Retirements: Groups pending retirements by status. In the panel, you can search for assets and perform cost, unit or source lines retirements or export several retirements to a spreadsheet to make many changes at the same time.

Depreciation: Displays the current depreciation period to allow you efficiently manage period close activities such as calculating depreciation, closing the period, and copying to tax book. You can drill to view completed additions and retirements for the open period to manage any remaining workload.
