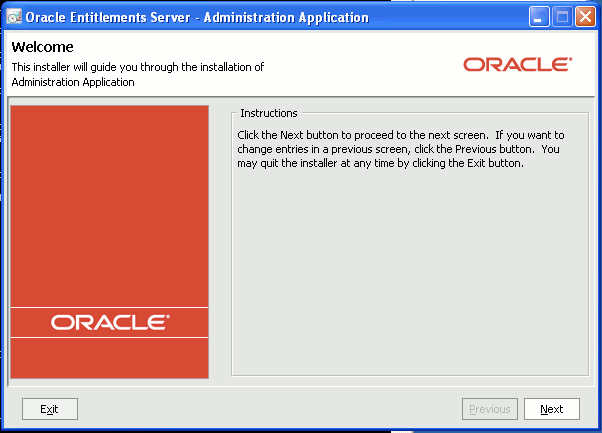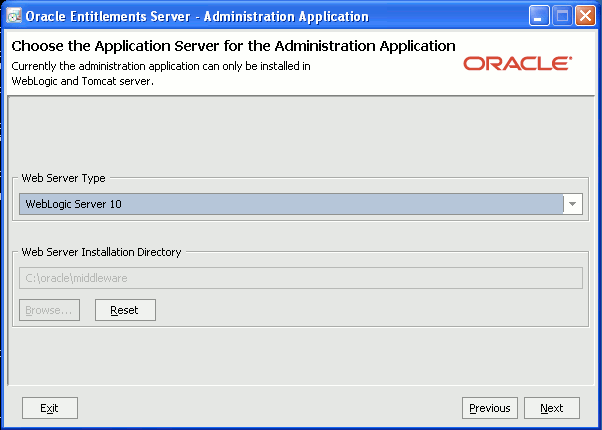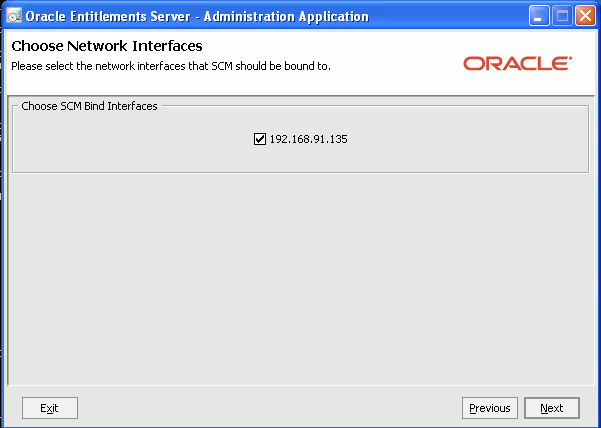|
|
|
Oracle Entitlements ServerおよびOracle WebLogic Server用SSMのインストールと管理
目的
このチュートリアルでは、Oracle Entitlements Server 10.1.4.3のインストールと構成をOracle WebLogic Server 10.3を使用して行う方法、およびOracle Entitlements Server用の累積パッチ4(CP4)の適用方法について説明します。 さらに、このチュートリアルでは、Oracle WebLogic Server用セキュリティ・サービス・モジュール(SSM)をインストールして構成する方法についても説明します。 なお、このチュートリアルでは、Oracle WebLogic Serverのインストールが1つだけある開発環境を構成し、Oracle Entitlements Server AdministrationソフトウェアとOracle Entitlements Serverセキュリティ・サービス・モジュール・ソフトウェアを使用して、このインストールをアップデートすることを前提としています。
所要時間
約2時間
概要
このチュートリアルでは、以下のトピックについて説明します。- Oracle Entitlements Serverのインストールと構成
- Oracle WebLogic Serverをコンテナとして使用したOracle Entitlements Serverのインストール
- 累積パッチ4のインストール - Administration
- Oracle Entitlements Serverスキーマのインストールおよび一般的なデータベース構成
- Oracle Entitlements Serverプロセスの開始と停止
- Oracle Entitlements Server管理コンソールを使用したインストールの検証
- Oracle WebLogic Server用SSMのインストールと構成
- SSMのインストール
- SSM用パッチのインストール
- 登録
- WLSドメインの作成およびOracle Entitlements Serverに対応したドメインの構成
シナリオ
このチュートリアルでは、最初に、Oracle Entitlements Serverをサポートするためのデータベースを構成します。 データベースの構成は、スクリプトによって実行するか、またはデータベース・コンソール内で直接行います。 Oracle Databaseの場合は、Oracle Entitlements Serverのデータを格納する表領域も必要です。 このソフトウェアは、対応しているいくつかのサーブレット・コンテナのいずれかで実行できますが、このチュートリアルではOracle WebLogic Serverを使用しています。 データベースを構成した後は、Oracle Entitlements Server用の累積パッチ4(CP4)をインストールして、Oracle Entitlements Serverをサポートするためのデータベース・スキーマを作成します。 そして最後に、Oracle WebLogic Server用のOracle Entitlements Serverセキュリティ・サービス・モジュール(SSM)をインストールします。これには、CP4専用のSSMが含まれています。
すべての手順が完了すると、このソリューションは、次の図のようになります。
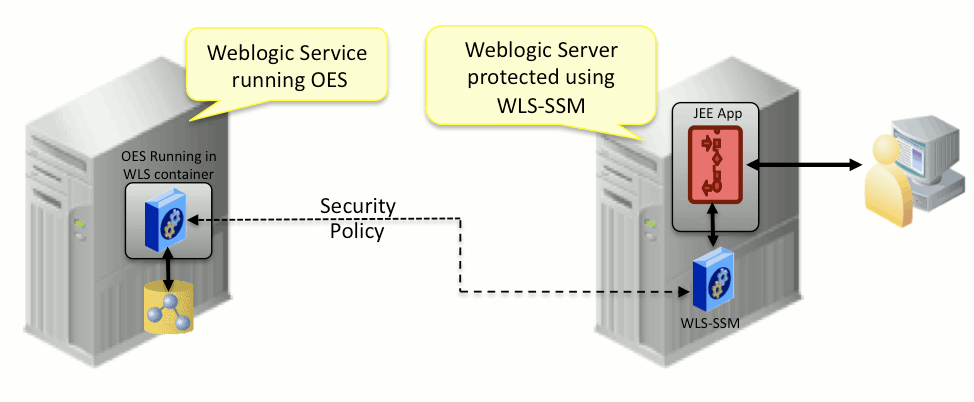
ソフトウェア要件
ソフトウェア要件は、以下のとおりです。
- オペレーティング・システム: Oracle Entitlements Serverは、数多くのオペレーティング・システムをサポートしています。 このチュートリアルでは、Windows XP Professional(Service Pack 2適用)を使用しています。
- データベース: Oracle Entitlements Serverは、数多くのデータベースをサポートしています。 このチュートリアルでは、Oracle Database 10g Express Editionを使用しています。
- JEE/サーブレット・コンテナ: Oracle Entitlements Serverは、Oracle WebLogic Server、Apache Tomcat、IBM WebSphereをサポートしています。 このチュートリアルでは、Oracle WebLogic Server 10.3.2を使用しています。
- Oracle Entitlements Server: Oracle Entitlements Serverには複数のバージョンがありますが、このチュートリアルでは、Oracle Entitlements Server 10.1.4.3を使用しています。
- Oracle Entitlements Server Administrationソフトウェア用のパッチ: このチュートリアルでは、Windows版のOracle Entitlements Serverバージョン10.1.4.3に対応した、Oracle Entitlements Server Administrationソフトウェア用の累積パッチ4のインストールについて説明しています。
- Oracle Entitlement Server SSM: このチュートリアルでは、Oracle WebLogic Server用のOracle Entitlements Server 10.1.4.3 SSMを使用しています。
- Oracle Entitlements Server SSM用のパッチ: このチュートリアルでは、Windows版のOracle Entitlements Serverバージョン10.1.4.3に対応した、Oracle Entitlements Server SSM用の累積パッチ4のインストールについて説明しています。
前提条件
このチュートリアルを始める前に、以下のことを確認してください。
|
. |
次のソフトウェアにアクセスできるか、インストール済みであること。 このチュートリアルでは、Oracle XEデータベースとOracle WebLogic Serverがすでにインストールされていることを前提としています。 Oracle WebLogic ServerとともにインストールされるJava 1.6 JDKは、サーバーおよびその他の製品を実行するために必要です。 製品をインストールした後で、システム・パスの環境設定を適切に行い、WebLogic提供のJDKが使用されるようにしてください。 Oracle WebLogic Serverのインストール場所には任意の場所を選択できますが、このチュートリアルではその場所を参照するために次の汎用ラベルを使用しています。
|
|---|---|
|
. |
次のソフトウェアにアクセスできること。
このチュートリアルのコースでは、Oracle Entitlements Server AdminとWindows用のWLS SSMをインストールして構成します。 したがって、チュートリアルの中で説明されている手順を進めるには、これらの製品を使用できる状態にする必要があります。 |
|
. |
次のドキュメントを参照すること。 |
Oracle Entitlements Serverのインストール
データベース・スキーマの作成
Oracle Entitlements Server管理サーバーをインストールするには、最初に、適切なアカウントとデータベース領域を作成する必要があります。 以下の手順は、この過程について説明しています。
この項に記載されている手順は、以下の前提条件に基づいています。
- Oracle Databaseがインストールされている必要があります。
- DBAレベルのOracle Databaseアカウントにアクセスできる必要があります。
- DBConfig Toolのzipファイルのダウンロードが、完了している必要があります。
- Oracle Entitlements Serverをインストールするサーバーに、静的IPアドレスが割り当てられている必要があります。 Oracle Entitlements Serverは、動的IPアドレスでは使用できません。 ターゲット・マシンに動的IPアドレスが割り当てられている場合は、ローカルのシステム管理者に静的IPアドレスの割当てを依頼してください。
|
. |
DBConfig Toolのzipファイルを解凍します。 ファイル名は、バージョンおよび対応するオペレーティング・システムによって異なります。
|
||||||||||||||||||
|---|---|---|---|---|---|---|---|---|---|---|---|---|---|---|---|---|---|---|---|
|
. |
Oracle WebLogic Serverの共通環境スクリプトを実行して、正しいJavaバージョンを指定します。 C:\...\dbconfig\> %MIDDLEWARE_HOME%\wlserver_10.3\common\bin\commEnv.cmd このチュートリアルでは、%MIDDLEWARE_HOME%がOracle WebLogic Serverのインストールされているディレクトリを直接ポイントしていることが前提となっています。通常、Windowsでは、このディレクトリはc:\Oracle\Middlewareです。 C:\...\dbconfig>c:\oracle\middleware\wlserver_10.3\common\bin\commEnv.cmd
|
||||||||||||||||||
|
. |
適切な構成スクリプトを修正して、JAVA_HOME変数およびINSTALL_HOME変数によって適切な値を提供するようにします。 オラクル製品ではないデータベースを使用している場合は、DB_JDBC_DRIVER_LOC変数も設定する必要があります。 この変数をいつ設定する必要があるかを示した完全なリストについては、ドキュメントを参照してください。 注: Windowsでは、ディレクトリに"短い"名前を使用する必要があります。 この名前は、dir/xコマンドを使用して表示できます。 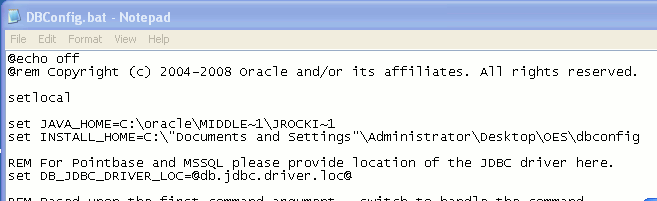
|
||||||||||||||||||
|
. |
コマンドラインから、DBConfigスクリプトを実行します。 注: 以下の例では、Oracleデータベースがローカルホスト上で実行されていること、またデバイスに、データベース表に使用できる領域が少なくとも10MBあることを前提としています。
Please input Database type <oracle|sybase|mssql|pointbase>: oracle Enter the JDBC URL for the database server. Eg. Oracle - jdbc:oracle:thin:@myDBserver:1521:myDBsid Please input JDBC URL: jdbc:oracle:thin:@localhost:1521:XE Enter the JDBC driver used to connect to the database. Eg. Oracle - oracle.jdbc.driver.OracleDriver Please input JDBC Driver:oracle.jdbc.driver.OracleDriver Please input new database user name: oesuser Enter new database user password:hidden Confirm new database user password:hidden Please input database admin name (Eg. sys): sys Please input database admin password:hidden -- Configuring table space [ales_oracle] Please input new tablespace position in DB server (Eg. c:\oracle\data.dbf):c:\oracle\data.dbf -- Creating new tablespace [ales_oracle] .......Done -- Creating new user [oesuser] .......Done -- Configuring ALES role [asi_role] -- Assigning privs to ALES role .......Done -- Assigning privs to new user [oesuser].......Done -- Closing down connection -- Successfully created ALES Database Account --
|
Oracle Entitlements Serverソフトウェアのインストール
Oracle Entitlements Server管理サーバーをインストールするには、最初に、適切なアカウントとデータベース領域を作成する必要があります。この項に記載されている手順は、以下の前提条件に基づいています。
- Oracle Entitlements Serverとともに使用するデータベースを、事前に構成しておく必要があります。
- 適切なインストーラを用意しておく必要があります。 このチュートリアルでは、Microsoft Windows Installerの使用を前提としています。
|
. |
Oracle Entitlements Server Installerを解凍します。 Microsoft Windows以外のプラットフォームでは、tarファイルまたはgzipファイルの解凍が必要になることがあります。 さらに、解凍したファイルに対してchmod +xを実行することが必要になる場合もあります。
|
|---|---|
|
. |
次のコマンドと同様のコマンドを使用して、インストーラを実行します。 インストーラを解凍して実行の準備を行うための準備ダイアログ・ボックスが表示されます。 C:\. . . >Oracle Entitlements Server10.1.4.3.0_admin_win32.exe  |
|
. |
Welcome画面で「Next」をクリックします。
|
|
. |
Oracle Entitlements Serverには適切なサーブレット・コンテナが必要であるため、 BEA_HOMEが検出された場合はOracle WebLogic Serverを使用します。
|
|
. |
Oracle Entitlements Server Administrationソフトウェアへの完全修飾パスを入力します。 ほとんどの場合、デフォルトの名前をそのまま使用できます。 「Next」をクリックして続行します。
|
|
. |
WebLogic ServerまたはTomcatを選択できます。 このチュートリアルではOracle WebLogic Serverをサーブレット・コンテナとして使用するので、Web Server Typeドロップダウン・リストから「WebLogic Server 10」を選択して、「Next」をクリックします。
|
|
. |
Service Control Manager(SCM)のバインド先となるインタフェースを選択します。 この事例では、インタフェースが1つだけ提供されています。 ただし、複数のIPアドレスを含むインストールの場合は、正しいIPアドレスのチェック・ボックスを選択してから「Next」をクリックします。
|
|
. |
Oracle Entitlements Serverのバインド先となるHTTPポートとSSLポートを選択します。 このチュートリアルでは、デフォルトの設定をそのまま使用します。 「Next」をクリックします。
|
|
. |
適切なデータベースを選択し、「Next」をクリックします。 ここで設定する値は、「データベース・スキーマの作成」にある手順で使用した値と、正確に一致していなければなりません。 また、Login IDは小文字で入力する必要があります。 「Install Database Schema」チェック・ボックスが選択されていないことを、確認してください。 「Next」をクリックします。
|
|
. |
「Generate random passwords」を選択し、「Next」をクリックします。
|
|
. |
適切なJDKを、JRockit SDKとSun SDKから選択します。 このチュートリアルでは、Sun SDKを使用します。 サポートされているJDKの詳細については、Oracle Entitlements Serverのドキュメントを参照してください。 「Next」をクリックします。
|
|
. |
インストールの進行状況を示す画面が表示されるので、インストールが完了するまで待ちます(中断する場合は「Exit」をクリック)。 インストールが終わるまで、数分かかることがあります。
|
|
. |
インストールが完了すると、AdministrationおよびEntitlementsアプリケーションのURLが表示されます。 これらのURLを、書き留めておきます。 なお、これらのURLは、C:\oracle\middleware\ales32-admin\log\ install.logで確認することもできます。
|
Administrationソフトウェア用の累積パッチ4のインストール
SSMをOracle Entitlements Serverと同じサーバーにインストールしている場合、ales32-scmディレクトリとales32-shared
ディレクトリは、Oracle Entitlements Server管理サーバーとインストールされるSSM製品との間で共有され、1回だけアップグレードされます。 また、SSMを別のサーバーにインストールして実行している場合は、それぞれのサーバーにパッチをインストールすることが必要となります。
この項に記載されている手順は、以下の前提条件に基づいています。
- パッチを適用するときには、事前にOracle Entitlements Serverを停止しておく必要があります。
- アプリケーション・サーバー・ディレクトリのバックアップ作成が完了し、問題が発生した場合にリストアが簡単に実行できる状態となっている必要があります。
- 前出の各項で説明したデフォルトの場所を使用します。
|
. |
コマンド・プロンプトを開いて、カレント・ディレクトリを%MIDDLEWARE_HOME%\ales32-adminディレクトリに変更します。 このチュートリアルでは、完全修飾パスはC:\oracle\middleware\ales32-adminとなっています。
|
|---|---|
|
. |
パッチ・ファイルを解凍します。 パッチがc:\tempにあるという前提で、C:\oracle\middleware\ales32-adminコマンドを実行します。 |
|
. |
カレント・ディレクトリを、patches\cp4に変更します。 cd patches\cp4 ApplyAdminPatch.batファイルを編集します。 notepad ApplyAdminPatch.bat |
|
. |
JAVA_HOMEプロパティおよびALES_ADMIN_HOMEプロパティを変更します。 このチュートリアルで使用する値は、ほとんど変わることはないと考えられますが、WLSのインストールによっては、異なるJDKが存在していることがあります。 |
|
. |
isAdmin設定を変更します。このチュートリアルではAdministratorアカウントを使用してパッチを実行するので、isAdminをtrueに設定します。 set IsAdmin=true 変更を保存し、エディタを終了します。 |
|
. |
次のようなコマンドを使用してマシンのステータスを表示し、パッチが必要かどうかを検証します。 ApplyAdminPatch.bat status ステータスを調べて、インストールのバージョンが0になっていることを確認します。 コマンドの実行結果は、以下のようになります。 Buildfile: ApplyPatch.xml status: [echo] Existing Admin product Version: 10.1.4.3; Current CP version: 0 [echo] Patch product Version: 10.1.4.3; Patch CP version: 4 BUILD SUCCESSFUL Total time: 2 seconds |
|
. |
次のコマンドを使用してパッチを実行し、CP4にアップグレードします。 ApplyAdminPatch.bat upgrade このコマンドの実行結果は、以下のようになります。
shared.backup: |
|
. |
次のコマンドを使用して、パッチが正常に適用されたことを検証します。
|
Oracle Entitlements Serverスキーマの初期化
前述のインストール手順では、Oracle Entitlements Serverデータベース・スキーマの初期化が省略されています。 初期化が完了していたので、スキーマ定義自体を含むさまざまなOracle Entitlements Serverソフトウェアをアップグレードするパッチ・ソフトウェアを実行できました。
スキーマをインストールするには、以下の手順を実行します。
| . |
コマンド・プロンプトのウィンドウで、カレント・ディレクトリを%MIDDLEWARE_HOME%\ales-admin32\binディレクトリに変更します。 cd c:\oracle\middleware\ales-admin32\bin |
|---|---|
|
. |
install_ales_schemaスクリプトを実行してスキーマをインストールし、Oracle Entitlements Serverのインスタンスを起動します。 C:\oracle\middleware\ales32-admin\bin>install_ales_schema.bat oesuser oespassword 上記の手順がすべて正常に完了すると、スクリプトは、Oracle Entitlements Serverのインスタンスを起動して実行します。その際のスクリプトによる出力は、以下のようになります。 . . . Load internal policy... . . . The OES Administration server has now been properly initialized and started. |
Oracle Entitlements Serverプロセスの管理
Oracle Entitlements Serverは、WindowsまたはLinux内で2つのサービスとして実行されます。 サーバー・プロセスは、ales32-admin/binディレクトリとales32-scm/binディレクトリにあるスクリプトを使用して手動で管理できます。 Microsoft Windowsでは、これらのプロセスの開始と停止に使用できる2つのサービスが作成されます。 Linux/UNIXでは、サービスをインストールして、実行レベル3および5で実行できます。 このチュートリアルでは、Windowsスクリプトを使用してこれらのプロセスを管理します。
インストールが完了すると、Windowsのサービス・コンソールは、次の図に示す例のようになります。

以下の一連のコマンドはオプションであり、Oracle Entitlements Serverプロセスの開始と停止は、Windowsのサービス・コンソールを使用して行うことができます。
|
. |
コマンド・プロンプトを開いて、カレント・ディレクトリをC:\Oracle\middleware\ales32-admin\bin\に変更します。 |
|---|---|
|
. |
次のコマンドを入力して、Oracle Entitlements Serverプロセスを停止します。 |
|
. |
カレント・ディレクトリをC:\Oracle\middleware\ales32-scm\bin\に変更します。 |
|
. |
次のコマンドを入力して、Oracle Entitlements Server SCM Serverを停止します。 start WLESscm stop |
|
. |
次のコマンドを使用して、Oracle Entitlements Server SCM Serverをコンソール・モードで再開します。 start WLESscm console 新しいウィンドウが開き、次の図のように一連のコマンドが表示されます。 Oracle Entitlements Serverポリシー・プロセスが開始されるまで、情報メッセージの生成が続くことに注意してください。  |
|
. |
カレント・ディレクトリをales32-admin\binディレクトリに変更し、次のコマンドを使用してポリシー・プロセスを開始します。 start WLESWebLogic console

|
Oracle Entitlements Server管理コンソールの検証
Oracle Entitlements Serverのインストールが完了した後は、Oracle Entitlements Server管理コンソールを調べることで、ソフトウェアが正しく動作しているかどうかを確認できます。
|
. |
Firefoxまたは他のブラウザで、次のURLを入力します。 https://localhost:7010/entitlementsadministration/ 証明書の確認を要求された場合は、そのセッションを受け入れて操作を続行します。
|
|---|---|
|
. |
資格証明としてadmin/passwordを使用し、管理コンソールにログオンします。
|
|
. |
Oracle Entitlements Server管理コンソールが、次の図のように表示されます。
|
WLS SSMのインストール
SSMソフトウェアのインストール
WebLogic Server用のOracle Entitlements Server SSMをインストールする手順は、以下の前提条件に基づいています。
- 静的IPアドレスの割当てが完了している必要があります。
- 使用しているプラットフォームに対応したSSMインストーラのダウンロードが、完了している必要があります。 このチュートリアルでは、SSMをWindowsにインストールすることを想定しています。
- Windowsにインストールする場合は、NTFSフォーマットのドライブにインストールする必要があります。 FATフォーマットのドライブは、サポートされていません。
- SSM用パッチのダウンロードが完了している必要があります。前述の手順においてダウンロードはすでに完了しているはずですが、必要であればここからダウンロードできます。
- 前述の手順で説明したように、Oracle Entitlements Server Adminのインストールが完了している必要があります。
- Firefoxまたは使用するブラウザに対応したJDK Javaプラグインのダウンロードとインストールが、完了している必要があります。
ただし、厳密に言えば、これはOracle Entitlements Server管理コンソールにアクセスするための要件であり、SSMの要件ではありません。
SSMをインストールする手順の詳細な説明については、 ここにあるOracle Entitlements Server SSMのインストール・ガイドを参照してください。 Oracle Entitlements Server SSM 10.1.4.3は、ここからダウンロードできます。
|
. |
c:\..\> Oracle Entitlements Server10.1.4.3.0_ssm_win32.exe -log=ssm.install.log -log_priority=debug
|
|---|---|
|
. |
|
|
. |
適切なMiddlewareホーム・ディレクトリを選択し、「Next」をクリックします。 このチュートリアルでは、管理コンソール・サーバーがリモートSSMから分離されている環境をより厳密にレプリケートするために、クライアント用に別のMiddlewareホーム(c:\oracle-client\middleware)を作成します。
|
|
. |
インストールする1つまたは複数のセキュリティ・モジュールを選択します。 このチュートリアルでは、必要なのはOracle WebLogic Server用SSMのみです。 「Next」をクリックします。
|
|
. |
Choose Product Installation Directoriesダイアログ・ボックスで、「Next」をクリックします。
|
|
. |
「Allow centralized configuration of security providers」チェック・ボックスが選択されていることを確認します。 「Next」をクリックします。
|
|
. |
Choose Network Interfacesダイアログ・ボックスで、SSMに関連付けられているSCMに対応するバインド・インタフェースを選択します。 このシナリオでは、利用できるのが単一のIPアドレスのみであることに注意してください。 「Next」をクリックします。
|
|
. |
SCMの論理名を入力します。 この名前は、後で管理コンソールから入力することになるSCMの名前を表しています。 適切な名前を選択します。 プライマリ・サーバーのURLを入力します。このチュートリアルでは、https://localhost:7010となります。URLのlocalhostの部分は、前述の手順で書き留めたAdministrationアプリケーションのURLです。 「Next」をクリックします。 注: 厳密に言うと、この操作を行うのは、WLS専用SSMのインストールに必要だからではなく、構成ツールの実行時にscm.name設定を非コメント化する必要があるためです。 これについては、後ほど説明します。
|
|
. |
JDKを選択します。 このチュートリアルでは、Sun JDKを使用します。
|
|
. |
進捗状況を示すダイアログ・ボックスが表示されます。 インストール処理にかかる時間は1~3分ほどで、ディスクの入出力(I/O)パフォーマンスによって変わります。
|
|
. |
インストールが完了したら、「Done」をクリックします。
|
SSM用パッチのインストール
Oracle Entitlements Serverセキュリティ・サービス・モジュールには、インストールする必要がある累積パッチ4(CP4)も含まれています。
パッチをインストールするには、パッチの解凍とApplySsmPatchスクリプトの更新を行ってから、パッチを実行します。 .
|
. |
コマンド・プロンプトを開いて、カレント・ディレクトリを%MIDDLEWARE_HOME%\ales32-ssmディレクトリに変更します。 このチュートリアルでは、完全修飾パスはC:\oracle-client\middleware\ales32-ssmとなっています。 |
|---|---|
|
. |
パッチ・ファイルを解凍します。 パッチがc:\tempにあるという前提で、C:\oracle-client\middleware\ales32-ssmコマンドを実行します。 |
|
. |
カレント・ディレクトリをpatches\cp1に変更し、ApplySsmPatchスクリプトを更新します。 cd patches\cp1 ApplySsmPatch.batを編集して、JAVA_HOMEプロパティ、ALES_ADMIN_HOMEプロパティ、およびJVM_VERSIONプロパティを設定します。 このチュートリアルでは、変数に以下の値を使用することを前提としています。 注: ALES_ADMIN_HOME変数には、wls-ssm SSMなど、任意のインストール済みSSMが含まれます。
|
|
. |
次のようなコマンドを使用してマシンのステータスを表示し、パッチが必要かどうかを検証します。 ApplyAdminPatch.bat status ステータスを調べて、インストールのバージョンが0になっていることを確認します。 コマンドの実行結果は、以下のようになります。 Buildfile: ApplyPatch.xml status: [echo] Existing SSM product Version: 10.1.4.3; Current CP version: 0 [echo] Patch product Version: 10.1.4.3; Patch CP version: 4 BUILD SUCCESSFUL Total time: 2 seconds
|
|
. |
次のコマンドを使用してパッチを実行し、CP4にアップグレードします。 ApplySsmPatch.bat upgrade このコマンドの実行結果は、以下のようになります。
upgrade: upgrade.ssm: [propertyfile] Creating new property file: C:\oracle\middleware\ales32-ssm\common\lib\CpVersion.properties ssm.backup: [mkdir] Created dir: C:\oracle\middleware\ales32-ssm\patches\cp1\backup_dir [copy] Copying 1 file to C:\oracle\middleware\ales32-ssm\patches\cp1\backup_dir . . . upgrade.ssm.to.cp1: upgrade.scm: [echo] *** Skipping SCM (it was already patched by a prior Admin or SSM patch upgrade) upgrade.shared: [echo] *** Skipping shared directory (it was already patched by a prior Admin or SSM patch upgrade) print.output: BUILD SUCCESSFUL Total time: 1 minute 0 seconds
|
|
. |
次のコマンドを使用して、パッチが正常に適用されたことを検証します。 status: [echo] Existing SSM product Version: 10.1.4.3; Current CP version: 4 [echo] Patch product Version: 10.1.4.3; Patch CP version: 4
|
SSMインスタンスの作成に必要な事前準備
SSMインスタンスを作成する前に、いくつかの手順を実行する必要があります。 以下の手順を実行します。
- 登録: SSMを管理サーバーに登録します。
- SCMの定義: Oracle Entitlements Server AdministrationソフトウェアとSSMは、SCMを介してやり取りを行います。このSCMは、Oracle Entitlements Server管理コンソールを使用して、Oracle Entitlements Serverデータベース内で定義する必要があります。
- セキュアな通信の確立: asipasswordユーティリティを使用して、SSMと管理サーバーの間で、SCMを介したセキュアな通信を構成します。
これらの手順が完了すると、SSMの構成が可能になります。 ただし、これらの手順が適用されるのは、Oracle WebLogic Server用SSMのみであることに注意してください。 他のSSMでも同様の手順を使用できますが、操作は異なります。
インストールの前に、Oracle Entitlements ServerのインストールがSSLサーバー対応の構成になっていることを、確認する必要があります。 詳細については、ここを参照してください。
登録
登録とは、リモート・マシン上にあるOracle Entitlements Serverコンポーネントを管理サーバーに登録するプロセスのことです。 このプロセスの一部として、SSMシステムは、管理サーバーとセキュリティ証明書を交換します。
特定のMIDDLEWARE_HOMEディレクトリの下にあるすべてのコンポーネントは、MIDDLEWARE_HOME/ales32-shared/keysにある同じ鍵のセットを使用します。 したがって、登録プロセスは、どのMIDDLEWARE_HOMEに対しても1回だけ実行する必要があります。
|
. |
管理サーバーとSCMが実行中であることを確認します。 実行されていない場合は、コマンド・プロンプトを開いて、次のコマンドを実行します。 C:\oracle\middleware\ales32-admin\bin>start WLESWebLogic.bat console C:\oracle\middleware\ales32-admin\bin>cd ..\..\ales32-scm\bin C:\oracle\middleware\ales32-scm\bin>start WLESscm.bat console コマンドが完了したら、コマンド・プロンプトを閉じます。 コマンドの基本要素となる以下のテキストをコピーして貼り付ければ、これらのコマンドを簡単に入力できます。 cd \oracle\middleware\ales32-admin\bin start WLESWebLogic.bat console cd ..\..\ales32-scm\bin start WLESscm.bat console |
|---|---|
|
. |
環境設定との混同を避けるために別のコマンド・プロンプトを開いて、カレント・ディレクトリを次のディレクトリに変更します。 C:\oracle-client\middleware\ales32-shared\bin |
|
. |
set-env.batスクリプトを実行して、環境を構成します。 C:\oracle-client\middleware\ales32-shared\bin>set-env.bat |
|
. |
登録スクリプトを実行します。 この例では、すべてのプロンプトにおいて、パスワードとしてpasswordを使用します。 C:\oracle-client\middleware\ales32-shared\bin>enroll demo ============================================================================== AquaLogic Enterprise Security Enrollment/Unenrollment Utility ============================================================================== Enter admin username :> admin Enter admin password :> password Enter SSM private key password :> password Confirm SSM private key password :> password Enter password for identity.jceks :> password Confirm password for identity.jceks :> password Enter password for peer.jks :> password Confirm password for peer.jks :> password Enter password for trust.jks :> password Confirm password for trust.jks :> password Submitting enrollment request Processing enrollment response Updating trusted CA keystore Updating peer keystore |
ASIパスワード・スクリプトの実行
SSMを構成する前に、asipasswordユーティリティを使用して、SSMマシンにおける管理サーバーのシステム・ユーザー・パスワードを設定する必要があります。 このパスワードは、SSMと管理サーバーの間で通信の安全を確保するために必要です。|
. |
管理サーバーとSCMが実行中であることを確認します。 |
|---|---|
|
. |
コマンド・プロンプトを開いて、カレント・ディレクトリをC:\oracle-client\middleware\ales32-shared\binに変更します。 |
|
. |
パスワードXMLファイルとパスワード鍵ファイルの名前を指定して、asipasswordコマンドを実行します。 C:\...> asipassword admin c:\oracle-client\middleware\ales32-shared\keys\password.xml c:\oracle-client\middleware\ales32-shared\keys\password.key Enter password for alias: admin> password Confirm password for alias: admin> password Password saved. 注: このコマンドは1行で実行する必要がありますが、ここでは説明の便宜上、複数の行に分けて表記しています。
|
WLS-SSMとそれに関連付けられたWLSドメインの構成
WLS-SSMを使用できるようにドメインを構成する前に、以下のことを確認しておく必要があります。
- エラーまたは誤操作に備えるために、少なくともZIPまたはTARを使用してドメインのバックアップを作成します。
- Sun JDKに対して、ドメインの最小メモリを設定します(-XX:PermSize=128m -XX:MaxPermSize=256m)。
- ドメインが実行中の場合は、ドメインを停止します。
- このチュートリアルでは、c:\oracle\domains\oes_securedに格納されている基本的なWLSドメインを使用します。
- Windows環境で以下の手順を実行する前に、Microsoftサポートの文書http://support.microsoft.com/kb/323446/jaを参照して内容を確認しておくことを推奨します。
PolixyIXツールがインポート/エクスポートのために使用するポート割当てメカニズムでは、特定バージョンのMicrosoft Windowsにおいて利用可能なポート番号を超えてしまうことがあります。Microsoftのこの文書では、5000番を超えるポート番号を使用できるようにWindowsを構成して問題の発生を回避する方法が説明されています。bea_fault=". . . ">java.net.BindException: Address already in use,のようなエラーが表示される場合は、この文書を参照してください。
|
. |
管理サーバーとSCMが実行中であることを確認します。 |
||||||||||||||||||||||||||
|---|---|---|---|---|---|---|---|---|---|---|---|---|---|---|---|---|---|---|---|---|---|---|---|---|---|---|---|
|
. |
コマンド・プロンプトに戻り、次のようなコマンドを使用してales_security_provider_ext.jarをdomain\console-extディレクトリにコピーします。 C:\oracle-client\. . . >copy c:\oracle-client\middleware\ales32-ssm\wls-ssm\lib\ales_security_provider_ext.jar c:\oracle\domains\oes_secured\console-ext\ 注: このコマンドは1行で実行する必要がありますが、ここでは説明の便宜上、2行に分けて表記しています。 |
||||||||||||||||||||||||||
|
. |
次のコマンドを実行して、カレント・ディレクトリをwls-ssm管理ディレクトリに変更します。 C:\oracle-client\. . . >cd \oracle-client\middleware\ales32-ssm\wls-ssm\adm |
||||||||||||||||||||||||||
|
. |
メモ帳を使用してC:\oracle-client\middleware\ales32-ssm\wls-ssm\template\config\WLESarme.propertiesを変更し、以下の設定を行います。 passwordfile = c:/oracle-client/middleware/ales32-shared/keys/password.xml 変更を保存して、メモ帳を終了します。 |
||||||||||||||||||||||||||
|
. |
myssm_config.propertiesテンプレートを、oes_secured_config.propertiesなどの適切な名前でコピーします。 |
||||||||||||||||||||||||||
|
. |
コピーしたファイルを、メモ帳で開きます。 notepad oes_secured_config.properties |
||||||||||||||||||||||||||
|
. |
次の表にある設定と一致するように、各プロパティの値を変更します。 これらのプロパティの値は、このチュートリアルで使用することを前提とした値であることに注意してください。 これらのプロパティの中には、先頭にコメント文字#が付けられているものがあります。 コメント文字がある場合は、それを削除してください。
変更を保存して、メモ帳を閉じます。 |
||||||||||||||||||||||||||
|
. |
次のコマンドを実行して、設定が正しいことを確認します。 configtool.bat -check oes_secured_config.properties |
||||||||||||||||||||||||||
|
. |
ドメインを構成してOracle Entitlements Serverをセキュリティに使用するには、コマンド・プロンプトに戻り、次のコマンドを実行します。 configtool.bat -process oes_secured_config.properties 次の図のように表示されるステータスを、確認する必要があります。 Loading ALES Policy文とset password for user文の間になんらかのエラーがある場合は、ここまで行ってきた設定に誤りがあります。
|
||||||||||||||||||||||||||
|
. |
エラーが検出された場合は、ドメインをリストアし、wls-ssm/instance/サブディレクトリに新しく作成されたインスタンスを削除する必要があります。 ドメインのリストアとインスタンスの削除が完了した後で、設定の誤りを修正して、Oracle Entitlements Server構成ツールを再実行します。
|
||||||||||||||||||||||||||
|
. |
ドメインを再起動します。この時点で、コンソールに正常にログインできるようになっていれば、Oracle Entitlements Serverによって保護されるWLSドメインの作成は成功です。
|
まとめ
ここまで、具体的な手順を示すことによって、Oracle Entitlements Server AdministrationソフトウェアとOracle WebLogic Server用SSMをインストールするプロセスについて説明してきました。
このチュートリアルで学習した内容は、以下のとおりです。
- Oracle Entitlements Serverをインストールして、最新のパッチ・レベルにするためのパッチを適用し、すべての必要なプロセスを開始しました。
- Oracle WebLogic Server用のOracle Entitlements Server SSMをインストールして、最新のパッチ・レベルにするためのパッチを適用しました。
- Oracle WebLogic Server用SSMのインスタンスを構成して、WLSドメインをセキュリティで保護しました。
![]()

|
会
社情報 |オラクルとサン | |