 Before You
Begin
Before You
Begin
In this 5-minute tutorial, you learn how to customize your personal dashboard in Oracle Big Data Manager by adding widgets from the jobs, monitoring, storages, and notebook categories.
Background
This is the third tutorial in the Working with Oracle Big Data Manager series. Read them sequentially.
- Copying Data from an HTTP(S) Server with Oracle Big Data Manager
- Analyzing Data with Oracle Big Data Manager Notebook
- Creating a Personal Dashboard in Oracle Big Data Manager
What Do You Need?
- Access to an instance of Oracle Big Data Cloud Service and the required login credentials.
- Access to Oracle Big Data Manager on a non-secure Oracle Big Data Cloud Service instance. A port must be opened to permit access to Oracle Big Data Manager, as described in Enabling Oracle Big Data Manager.
- The required sign in credentials for Oracle Big Data Manager.
- Read/Write privileges to the
/user/demoHDFS directory. - Basic familiarity with HDFS, Spark, and optionally, Apache Zeppelin.
 Access the Oracle Big Data Manager Console
Access the Oracle Big Data Manager Console
- Sign in to Oracle Cloud and open your Oracle Big Data Cloud Service console.
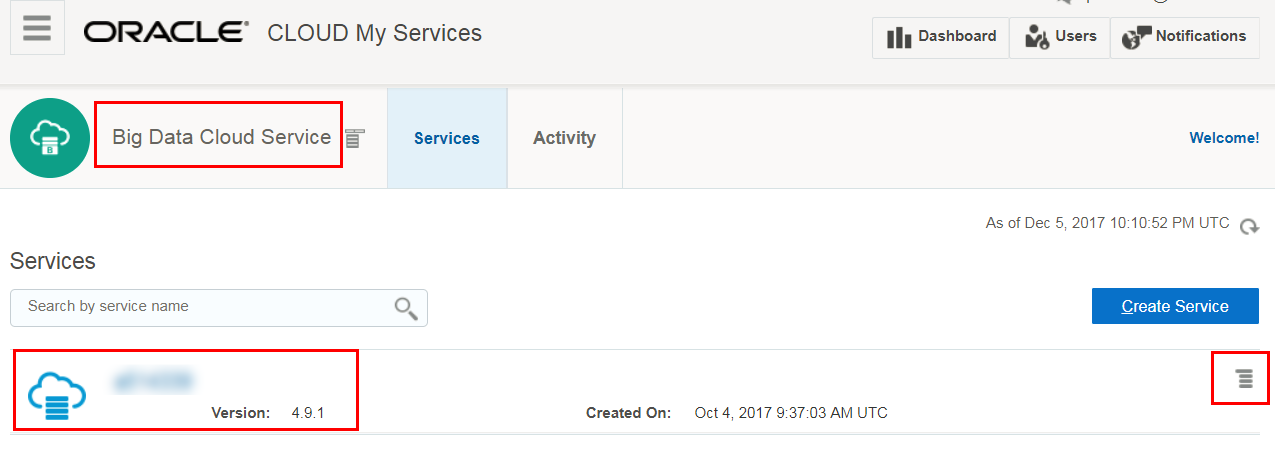
Description of the illustration bdcs-console.png - In the row for the cluster, click Manage this service
 , and then click
Oracle Big Data Manager console from the context menu to display the Oracle Big Data
Manager Home page.
, and then click
Oracle Big Data Manager console from the context menu to display the Oracle Big Data
Manager Home page.
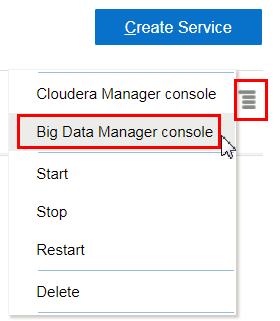
Description of the illustration select-bdm-console.png
 Create a Personal Dashboard in Oracle Big Data Manager
Create a Personal Dashboard in Oracle Big Data Manager
In this section, you add new widgets to your personal dashboard from the Paragraph and Recent jobs widgets.
- On the Oracle Big Data Manager page, click the Dashboard tab. An empty Dashboard page is displayed.
- Click New widget to display the Select widget page. In the All tab, click the Paragraph widget icon to select a specific paragraph from a note.
- Select the Copy Data from http to HDFS note from the Note drop-down list. This is the note that you imported into the Notebook. In the Select paragraph to display section, select the Group Trips by Duration paragraph, and then click Add.
- Select report from the note display mode drop-down list. This mode shows only the Run all paragraphs and Head command icons.
- Click the Resize icon
 at the bottom of the paragraph so that the x-axis and y-axis values in the chart are visible.
This widget will be placed alone at the top of the dashboard.
at the bottom of the paragraph so that the x-axis and y-axis values in the chart are visible.
This widget will be placed alone at the top of the dashboard. - Click New widget
 to display the
Select widget page. Click the Notebook tab, and then click the Paragraph widget
icon.
The Select widget dialog box is displayed. Select the Copy Data from
http to HDFS note from the Note drop-down list. Click
Next
to display the
Select widget page. Click the Notebook tab, and then click the Paragraph widget
icon.
The Select widget dialog box is displayed. Select the Copy Data from
http to HDFS note from the Note drop-down list. Click
Next  , select the View
Dataset Summary paragraph, and then click Add.
, select the View
Dataset Summary paragraph, and then click Add. - Click New widget
 to display the
Select widget page. Click the Jobs tab, and then click the
Recent jobs icon. In the Select widget dialog box, select the
Last 7 days from the Select a time period for which you want to see
data drop-down list. Click Add. The new widget is added to your
personal dashboard below the second widget.
to display the
Select widget page. Click the Jobs tab, and then click the
Recent jobs icon. In the Select widget dialog box, select the
Last 7 days from the Select a time period for which you want to see
data drop-down list. Click Add. The new widget is added to your
personal dashboard below the second widget. - When you hover your mouse over a widget, a gray bar and a Delete button are displayed. You can use the gray bar to move widgets around the dashboard. Hover your mouse over the third widget. Click the gray bar and drag it to the right of the second widget and onto the dotted rectanglar outline. The two widgets are now displayed next to each other.
- Your personal dashboard should look similar to the following image:
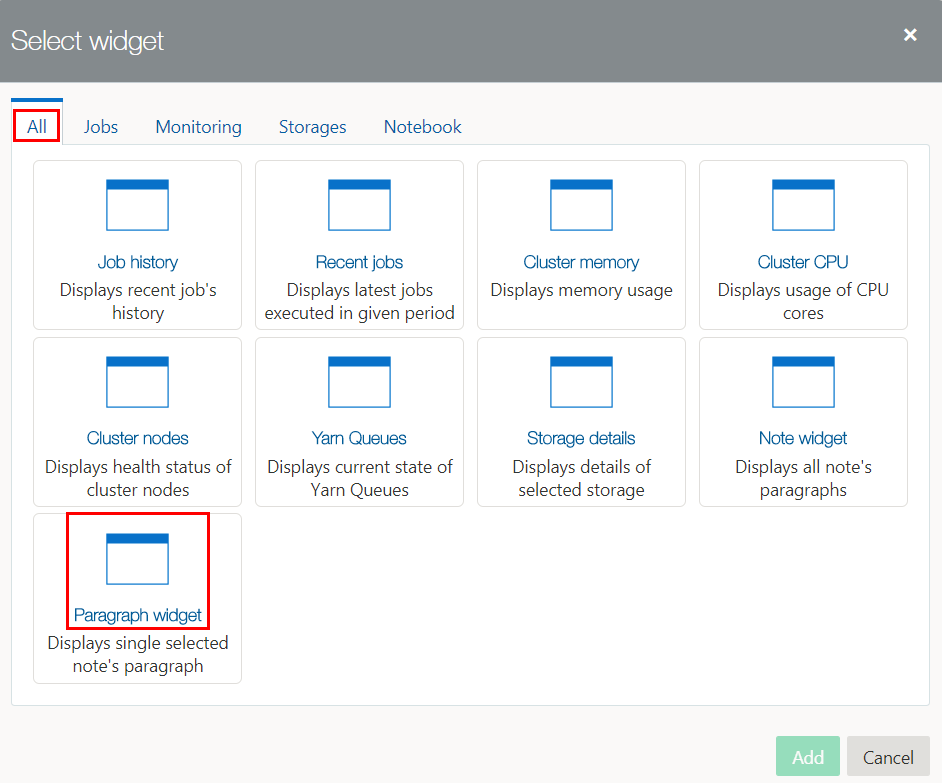
The Select widget dialog box is displayed.
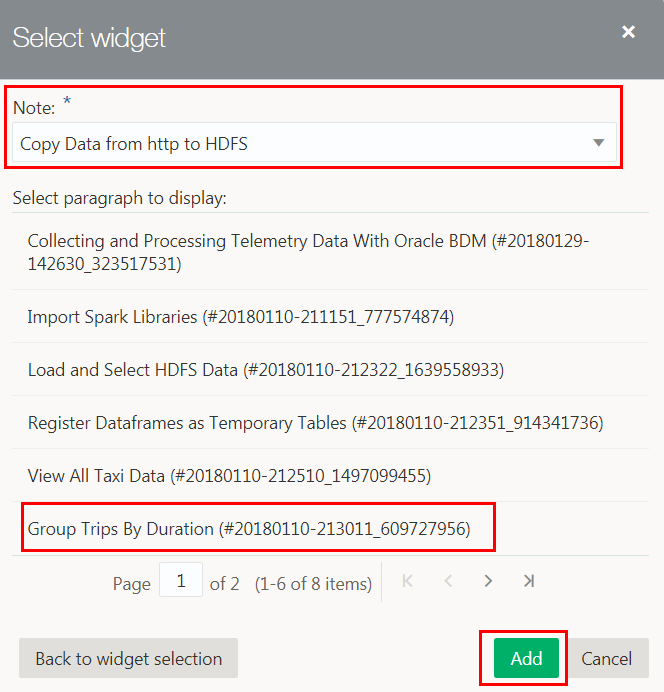
The new paragraph widget is added to your personal dashboard.
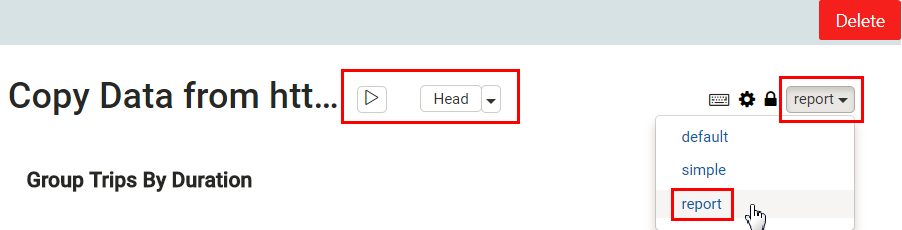
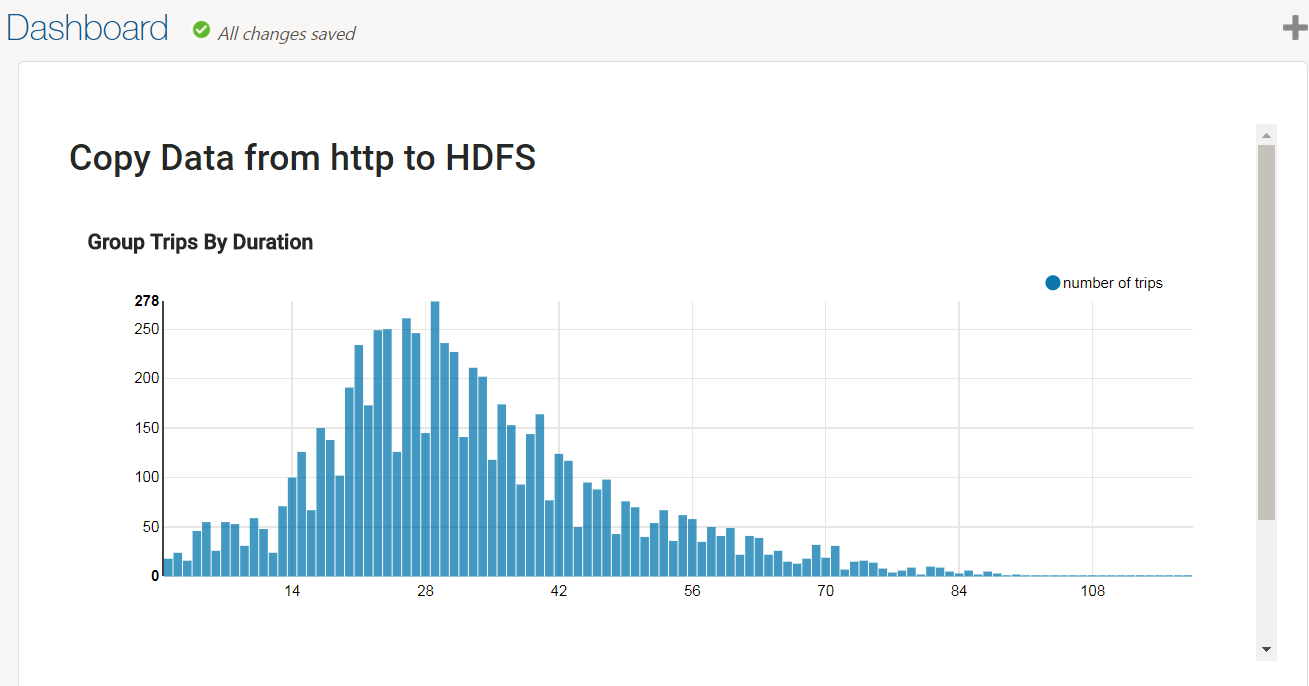
The new paragraph widget is added to your personal dashboard below the first widget.
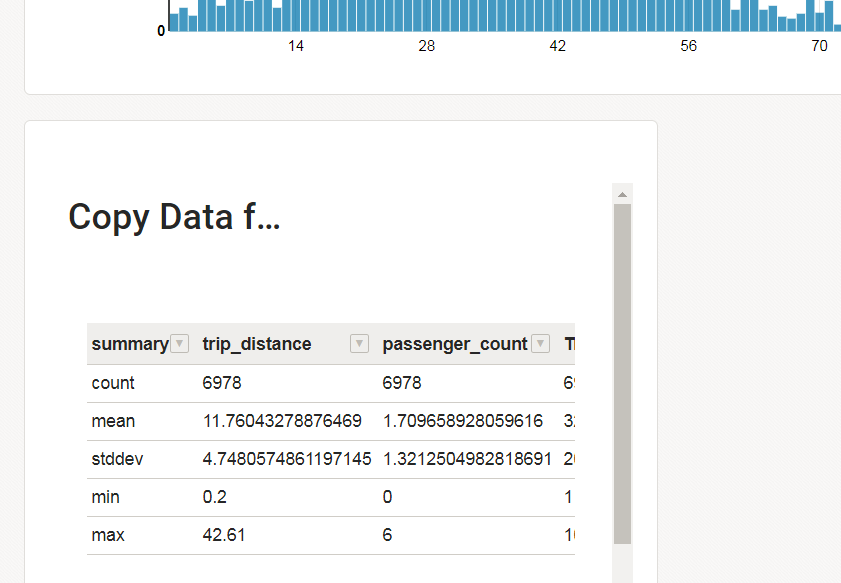
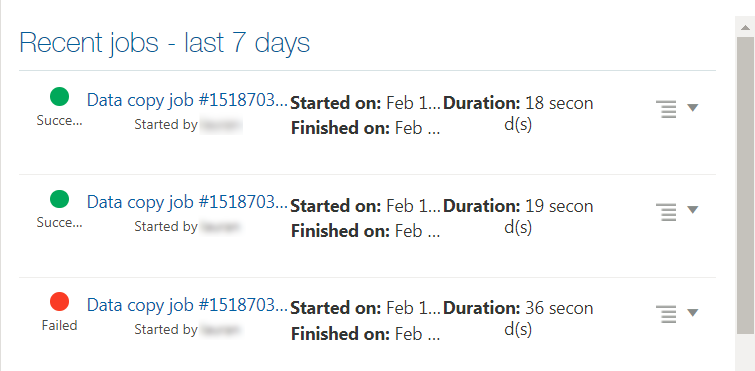
Note: Your Recent jobs - last 7 days widget will display jobs on your own cluster.
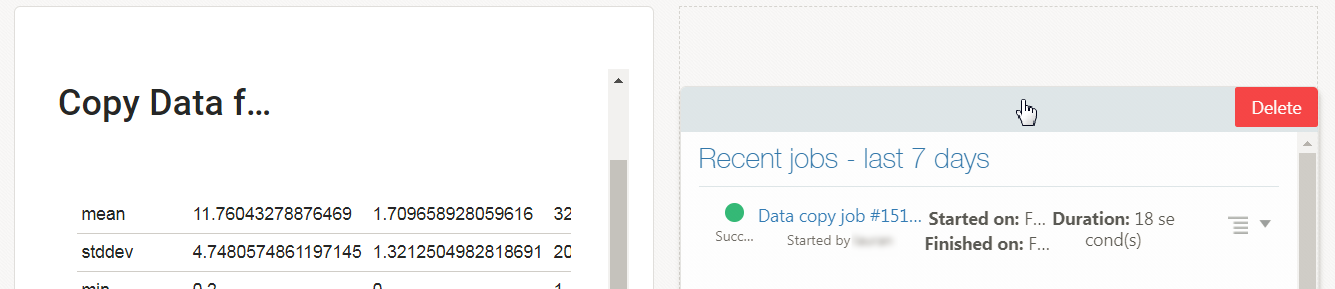
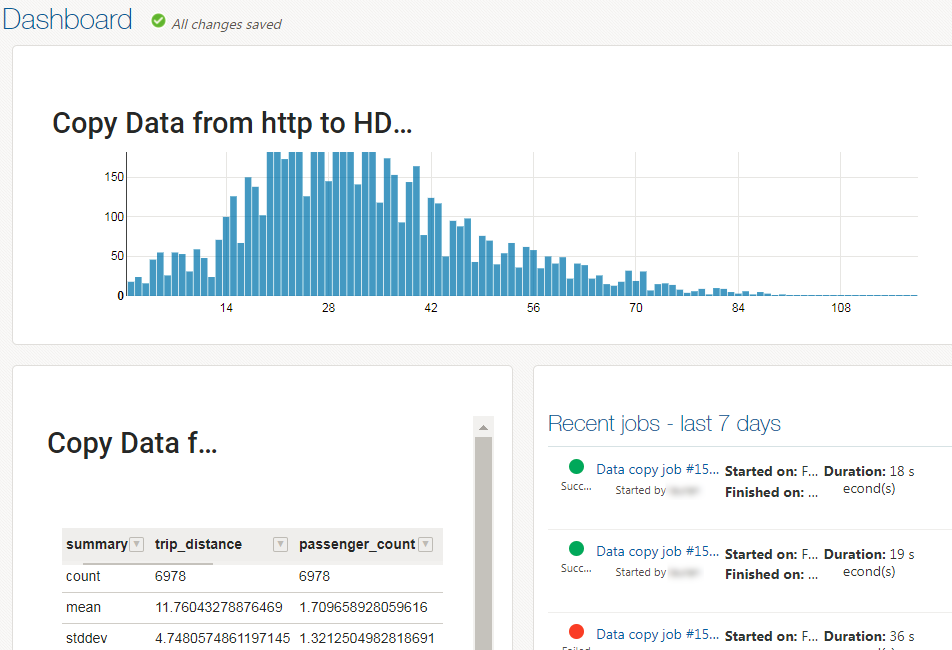
 Creating a Personal Dashboard in
Oracle Big Data Manager
Creating a Personal Dashboard in
Oracle Big Data Manager