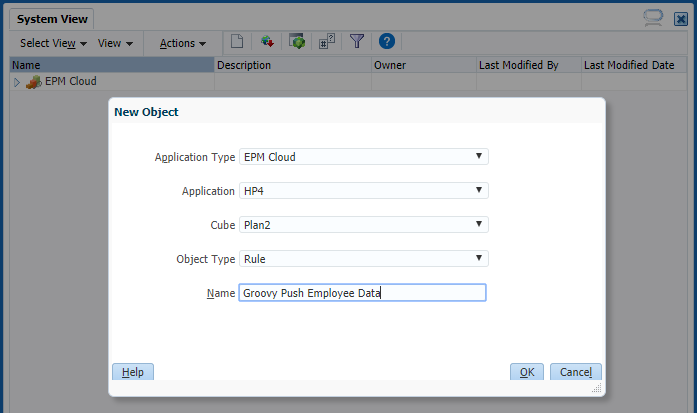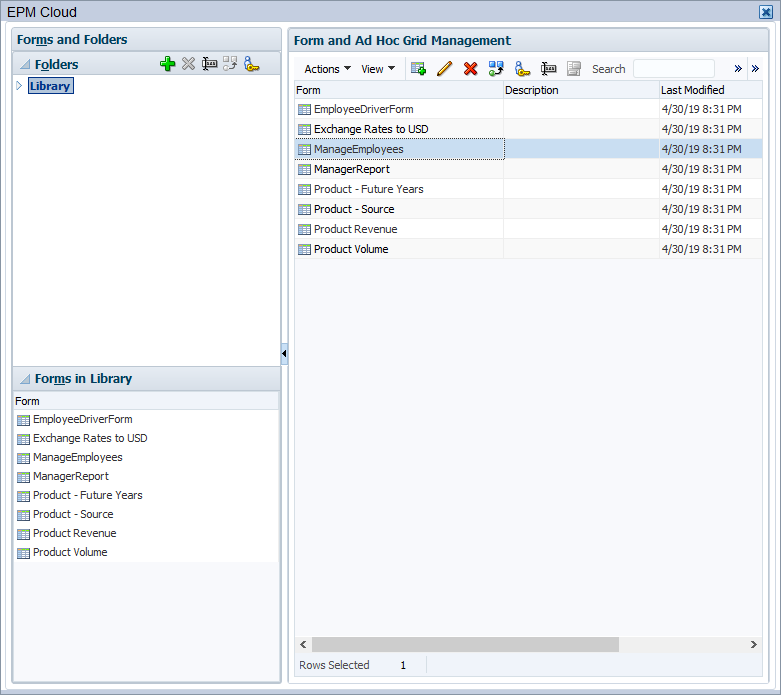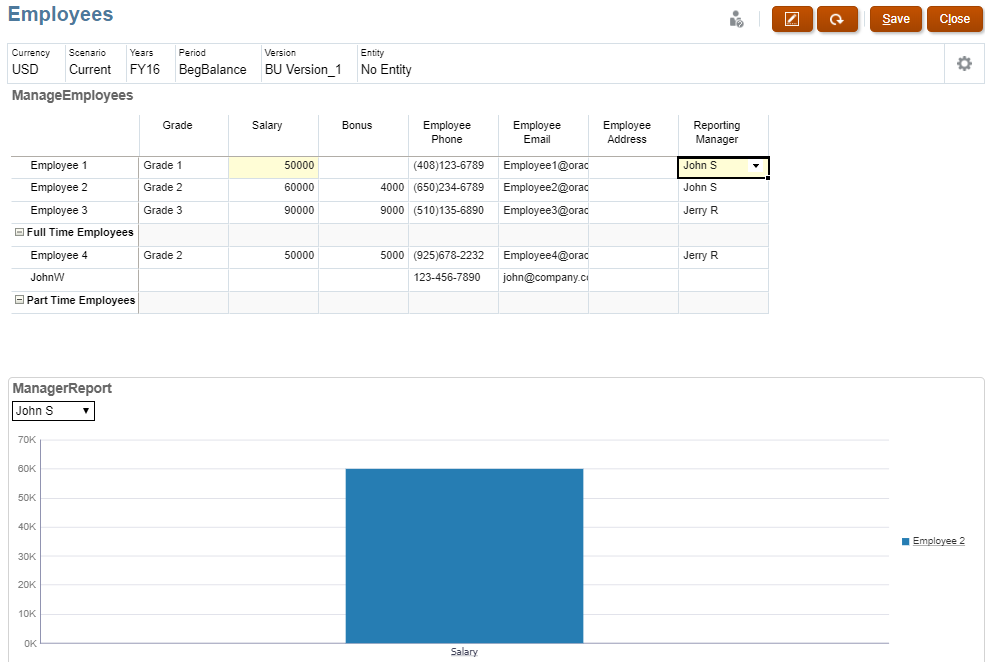Before you begin
This 15-minute tutorial shows you how to push data from a source location to a target location using Groovy rules and smart push.
Background
Planners can now push data from a source location to a target location via Groovy rules. The EPM object model allows script writers to use the SmartPush object to perform the data push operation. A SmartPush object will automatically scope the data that is pushed based on the shape of a grid if one is provided. The push can be further scoped by specifying an override members map and override exclusion members map. In this exercise you will push data in context of a grid by further scoping it down to only edited employee data.
What do you need?
An EPM Enterprise Cloud Service instance allows you to deploy and use one of the supported business processes. To deploy another business process, you must request another EPM Enterprise Cloud Service instance or remove the current business process.
- Have Service Administrator access to EPM Enterprise Cloud Service. The instance should not have a business process created.
- If you haven't already, register for a free Oracle Cloud Customer Connect account so you can access the required files. Upload and import this Planning snapshot into your environment. If you've previously uploaded the snapshot for another Groovy tutorial, you can continue using the same snapshot.
For more information on uploading and importing snapshots, refer to the Administering Migration for Oracle Enterprise Performance Management Cloud documentation.
The scripts you need for this tutorial are linked as text files within each section.
Pushing edited Planning data to a reporting cube
In this section, you implement a Groovy script to push data for edited employees in Planning to the reporting cube.
- Open Calculation Manager and create a rule named Groovy Push Employee Data in the Plan2 cube.
- In the Rule Editor, change the Designer option to Edit Script and set the Script Type to Groovy Script.
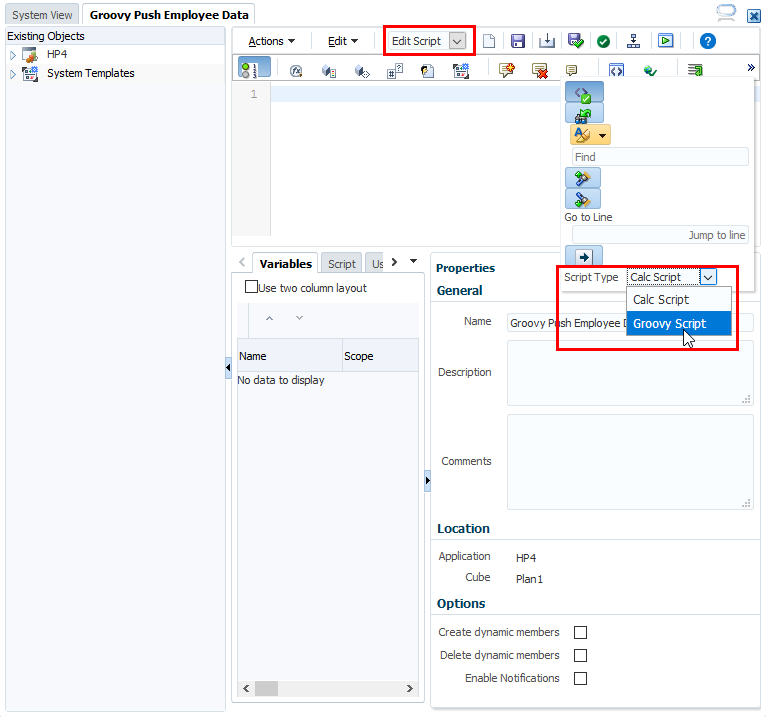
- Copy this script and paste it into the editor:
if(!operation.grid.hasSmartPush("Employee Data")) return // Capture the employees whose Salary and/or Reporting Manager were edited
Set<String>
// Capture the employees whose Salary and/or Reporting Manager were edited
Set<String>employees = [] operation.grid.dataCellIterator('Salary', 'Reporting Manager').each { DataCell cell -> if(cell.edited) { employees << cell.getMemberName("Employee")  }
}
if(employees) {
// Push data to the reporting cube for edited employees only
String employeesStr = """\"${employees.join('", "')}\""""
}
}
if(employees) {
// Push data to the reporting cube for edited employees only
String employeesStr = """\"${employees.join('", "')}\""""  operation.grid.getSmartPush("Employee Data").execute( [ "Employee" : employeesStr ] )
operation.grid.getSmartPush("Employee Data").execute( [ "Employee" : employeesStr ] )  }
} Check if the grid has a
Check if the grid has a SmartPushnamed “Employee Data” associated with it. If not, no further processing is required, so return from the script. Iterate over the Salary and Reporting Manager cells that have been edited and collect the unique employee names.
Iterate over the Salary and Reporting Manager cells that have been edited and collect the unique employee names. Convert the set of unique employee names to a String with employee names quoted and separated by a comma. For example: “Employee 1”, “Employee 3”.
Convert the set of unique employee names to a String with employee names quoted and separated by a comma. For example: “Employee 1”, “Employee 3”. Push the data for the edited employees to the reporting cube.
Push the data for the edited employees to the reporting cube.You can exclude members from the data push by providing an exclusion members map when executing the SmartPush as follows:
if(employees) { //Push data to the reporting cube for all edited employees except No Employee String employeesStr = """\"${employees.join('", "')}\"""" operation.grid.getSmartPush("Employee Data").execute(["Employee" : employeesStr], ["Employee" : "No Employee"]) } - On the toolbar, click
(Save) to save the script, then click
(Validate and Deploy) to validate and deploy the script. Click OK when prompted. Close the Calculation Manager window.
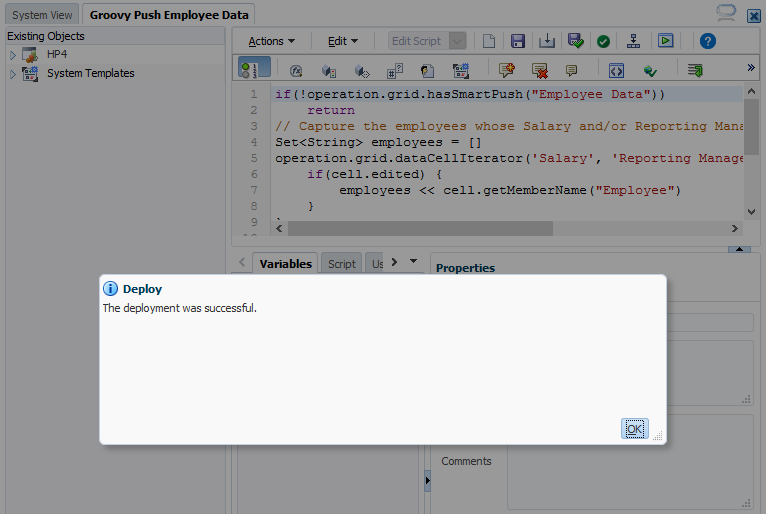
Adding the rule to a form
In this section, you add your Groovy script rule to the ManageEmployees form, to be run after saving.
- Navigate to Forms (under Create and Manage) and select the ManageEmployees form.
- Edit the form. Add the Groovy Push Employee Data rule and set it to Run After Save. Save the form and close the Form Manager window.
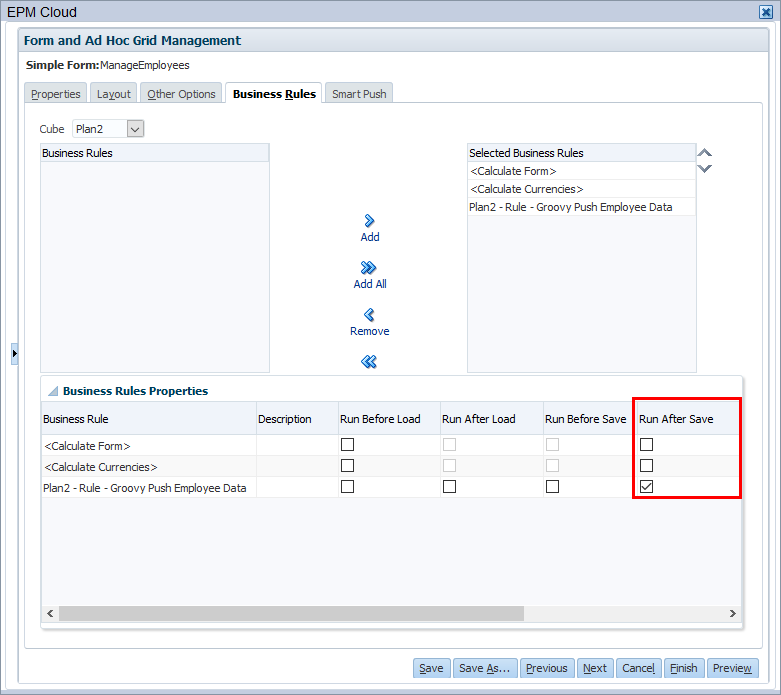
Testing the Groovy rule
In this section, you test your Groovy rule by editing data in the Employees dashboard.
- From the Planning Home page, click Dashboards. Open the Employees dashboard.
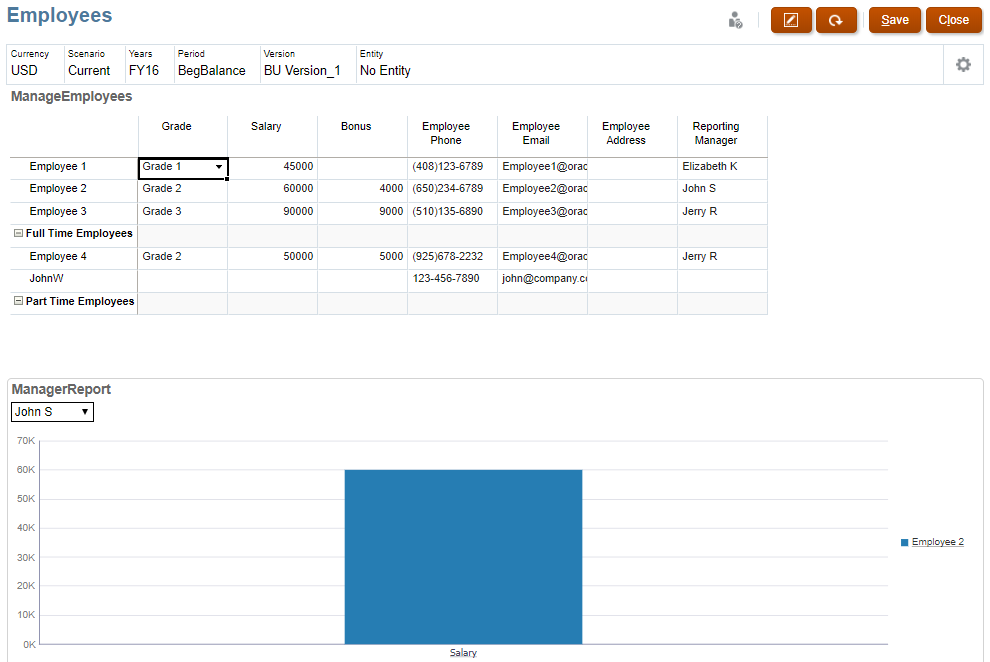
- For Employee 1, edit Salary data and set Reporting Manager to John S.
- Save the form (not the dashboard).
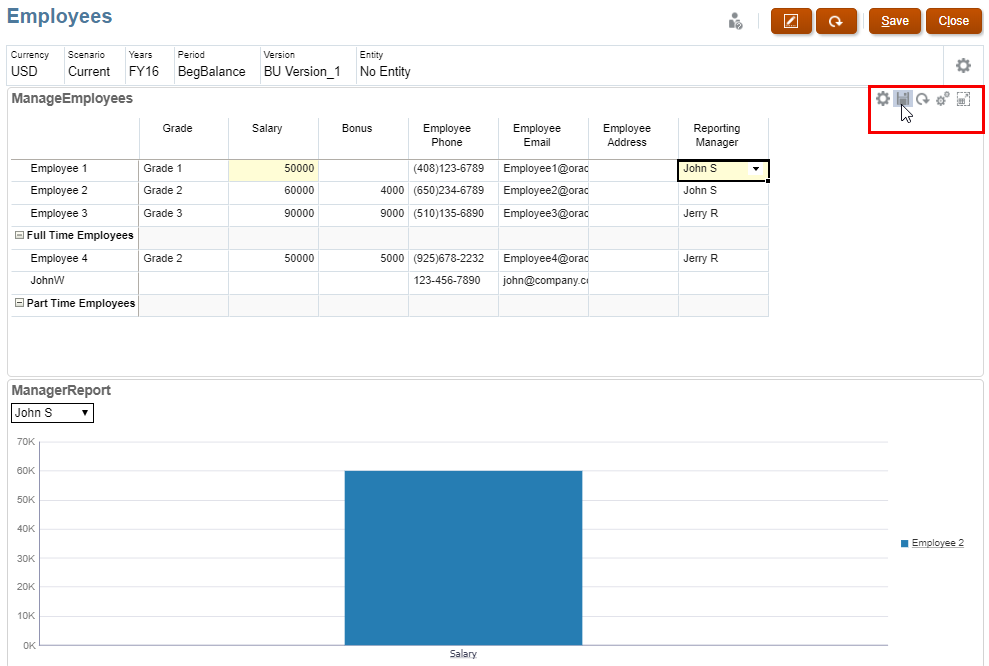
- The changes are reflected in the ManagerReport form.
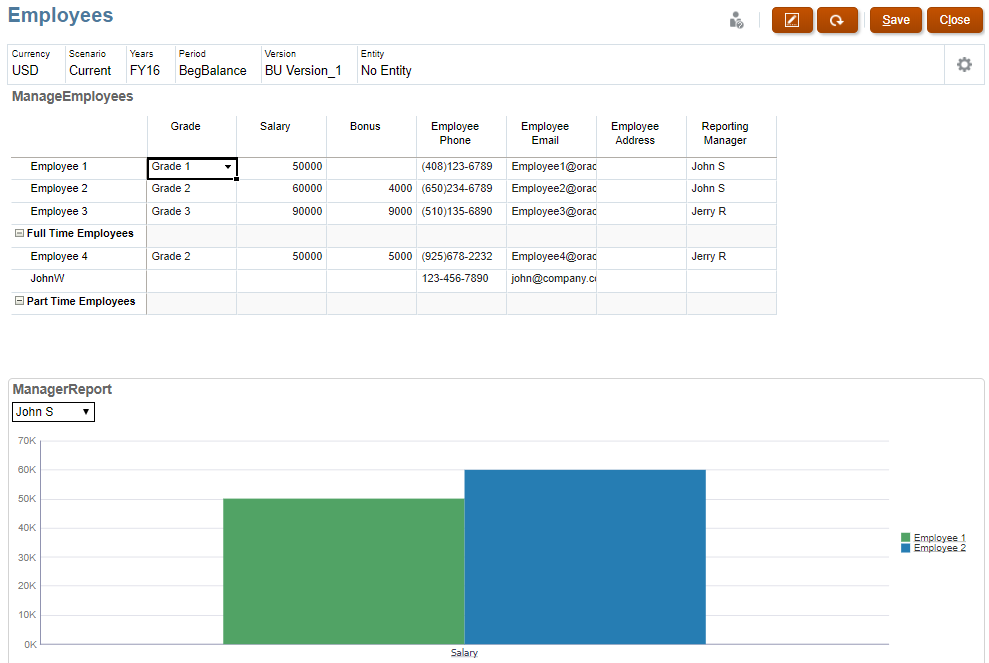


 Print
Print