Data Loading with FDMEE in Oracle Planning and Budgeting Cloud
Overview
Purpose
In this tutorial, you learn how to load and validate data in Oracle Hyperion Financial Data Quality Management, Enterprise Edition (FDMEE) and then export the data to an Oracle Planning and Budgeting Cloud application. You then learn how to automate the data-load process with the File Transfer Utility (EPMCopy.exe).
Note: Future versions of EPMAutomate will
include similar features that are provided in EPMcopy.
Time to Complete
Approximately 30 minutes.
Introduction
With FDMEE release 11.1.2.3 and higher, you can load and validate data from a source file and then export the data to an application in Oracle Planning and Budgeting Cloud. After manually setting up and verifying the data-load process in FDMEE and verifying the data load in Oracle Planning and Budgeting Cloud, you can then automate the process with the EPMCopy command. A version of FDMEE is provided in Oracle Planning and Budgeting Cloud and is accessible via the Data Management menu item. A majority of the FDMEE features are provided in the cloud except for scripting and the on-premise based direct integration adapters. Enhanced integration capabilities will be provided in future versions of FDMEE in Oracle Planning and Budgeting Cloud.
You need to complete several simple setup items before loading the file. If you import the same data set regularly - for example, for monthly updates - you only need to perform the setup once.
You perform the following tasks to automate the data-load process for a Planning application:
- In FDMEE:
- Set up the source and target systems.
- Create an import format.
- Define the location, period, and category.
- Set up the data load mappings.
- Create and execute a data load rule to import and validate the source data.
- Export the data to Oracle Planning and Budgeting Cloud.
- In the Oracle Planning and Budgeting Cloud target application:
- Verify that the data was loaded.
- Verify that you can drill through to the source system.
- Automate the data-load process:
- Install the File Transfer Utility (EPMCopy.exe).
- Create and execute a batch file that contains an EPMCopy command to load data to the Oracle Planning and Budgeting Cloud target application.
- Verify that the data-load process completed successfully.
Prerequisites
Before starting this tutorial, you should have:
- A working knowledge of FDMEE and Oracle Planning and Budgeting Cloud.
- Access to FDMEE, Oracle Planning and Budgeting Cloud, and a data load file.
Setting Up the Source System and Target Application in FDMEE
Before you begin using FDMEE, you must register the source system from which you want to import data. For Oracle Planning and Budgeting Cloud, it is a file-based source system. FDMEE creates a file-based source system automatically when you install and configure the product. You must also register the target application (for example, Planning) to which you want to load the data from one or more source systems.
In this tutorial, we take source data from a data file that we downloaded from an Enterprise Resource Planning (ERP) source ledger and load the data to a Oracle Planning and Budgeting Cloud application.-
In Oracle Planning and Budgeting Cloud Service Workspace, select Navigate > Administer > Data Management to launch FDMEE.
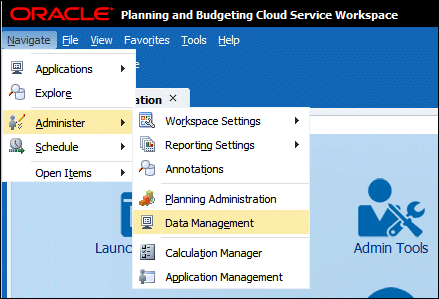
-
On the Setup tab, under Register, select Source System.
The Source System Summary grid displays the File source system.
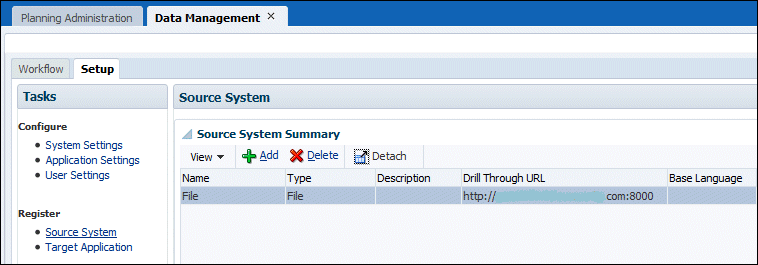
In the "File : Details" grid you can define the URL for drill through.
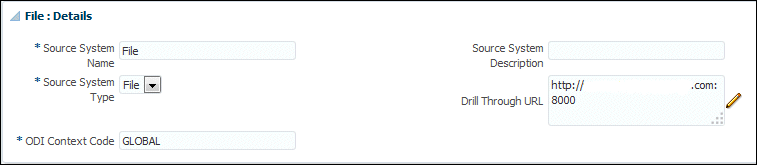
Note: You can drill to any system that has an externally available URL.
-
Under Register, select Target Application. Confirm that the Oracle Planning and Budgeting Cloud application that you want to load data to is included as a valid target application. If it hasn’t been included, you’ll need to add it. Here we see that the FinApp application is set up as a target application.

In the Application Details grid for the target application, you specify the dimension details and application options. The Dimension Details tab shows the dimensions in the Oracle Planning and Budgeting Cloud application. Among other dimensions, this application includes the Account, Entity, Period, and Years dimensions.
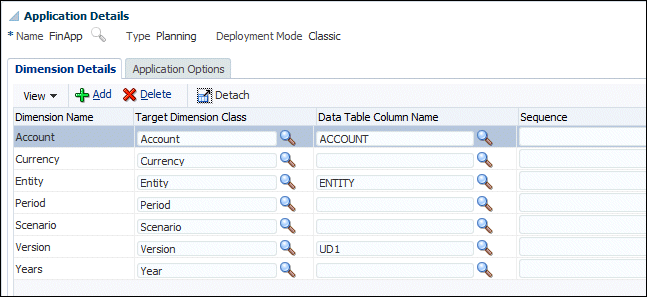
The Application Options tab shows the available options for the Oracle Planning and Budgeting Cloud application. If you set the Drill Region flag to Yes, you’ll be able to drill through to the source file or system.
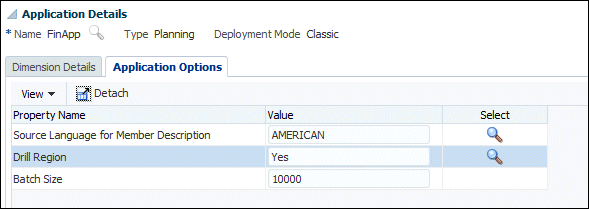
Creating an Import Format
In FDMEE, you create an import format based on the source type
that you want to load to the target application. The import format
defines the layout of source data.
In this tutorial, you define the layout of a source data file that
includes fields delimited by a comma. The following columns are
included in the file:
- Account
- Entity
- Amount
- CCID
- Period
The following screenshot displays a portion of the data file, TrialBalAug2013.csv:
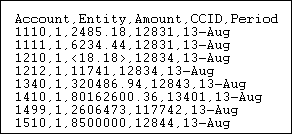
In the import format, you define the location of these columns and map them to dimensions in the target application. In this tutorial, you also define the CCID dimension as an attribute dimension in the import format.
To create the import format, perform the following steps:
-
Under Integration Setup, select Import Format.
-
On the Import Format page, click Add to add an import format. Under Details, enter the import format name (OperationsIF), source system (File), file type (Delimited), file delimiter (Comma), and target application (FinApp). You also specify the URL for drill through.
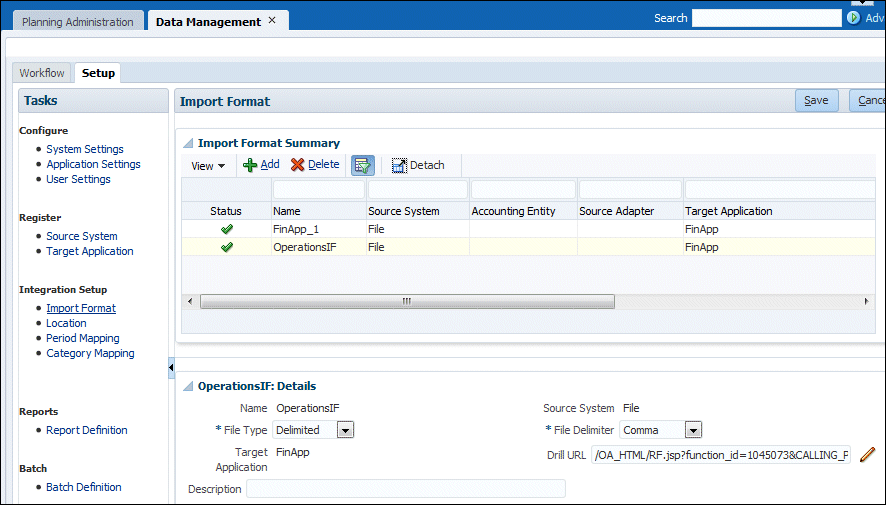
In the Mappings grid of the import format, you map the columns in the source data-load file to the dimensions in the target application. You add the CCID source column as an attribute dimension in the import format. By including the CCID in the data-load file and import format, you can drill back to the source environment.
The currency is not included in the data-load file, but you define the default currency, USD, in the import format.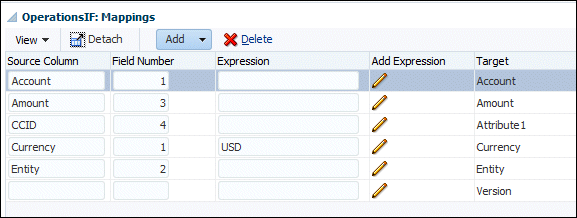
Adding a Location and Reviewing the Period and Category Definitions
After defining the import format, you create a location and specify the import format for the location. The location combines related mapping and data load rules into a logical grouping. You also review the period and category for the data load.
Perform the following steps to add a location and review the period and category definitions:
-
Under Integration Setup, select Location, and click Add to add a location.
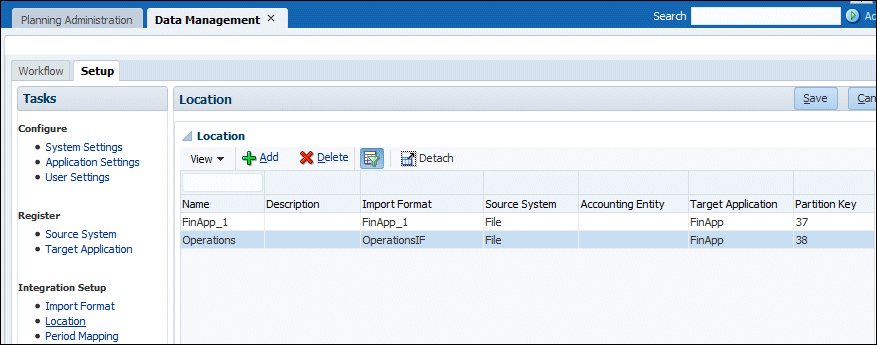
In the Details grid, define the location name (Operations) and the associated import format (OperationsIF). The system automatically populates the Target Application (FinApp) and Source System (File) for you.
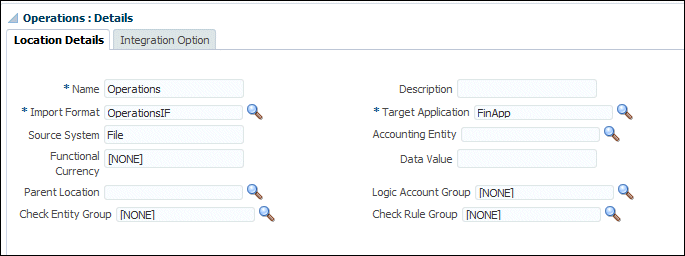
-
Under Integration Setup, select Period Mapping to review the period definitions on the Global Mapping page.
You define period mappings in FDMEE to map your source system data to Period dimension members in the EPM target application. You can define period mappings at the Global, Application, and Source System levels. In this tutorial, we will load data to the Aug-13 time period.

Note: If the periods to which you want to load data do not exist, you must create them.
-
Under Integration Setup, select Category Mapping to review the category definitions. You define category mappings to map source system data to target Scenario dimension members.
In this tutorial, you load data into the Current category.
Note: If the categories to which you want to load data do not exist, you must create them.
Defining the Data Load Mappings
You create data load mappings in FDMEE to map source dimension members to their corresponding target application dimension members. You define the set of mappings for each combination of location, period, and category to which you want to load data. Perform the following steps to define the data load mappings:
-
In FDMEE, click the Workflow tab. Under Data Load, select Data Load Mapping.

The Data Load Mapping page is displayed.
-
You must select the Point of View (POV) to define the data load mappings for a specific location, period, and category. At the bottom of the page, click the current location name and define the POV in the Select Point of View dialog box. In this tutorial, you select the Operations location, Aug-13 period, and Current category.
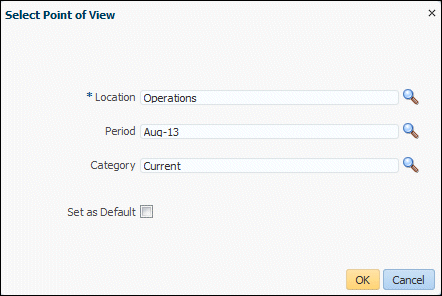
-
On the Data Load Mapping page, define the mappings for the Entity, Version, and Account dimensions.
In this tutorial, you define an Explicit mapping for the Entity dimension to map the source value, 1, to the target entity, Operations.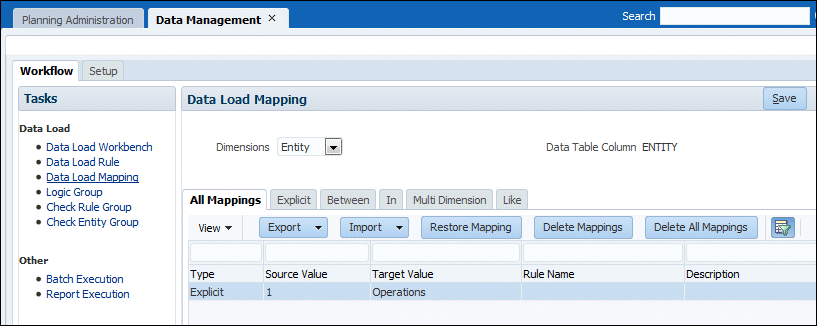
You define a Like mapping for the Version dimension to map any source value to the target version, BU Version_1.
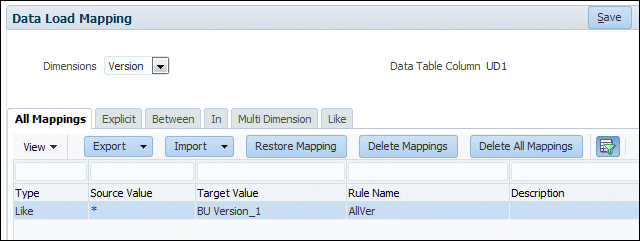
You also define Like mappings for the Account dimension to map source values to target accounts. For example, all source account values that begin with 14 are mapped to the target account, Inventory. The source data file includes accounts 1410 and 1499 that are both mapped to the account member Inventory in the target application. When you run the data load, the source data for these two members will be summed up in the Inventory account in Oracle Planning and Budgeting Cloud.
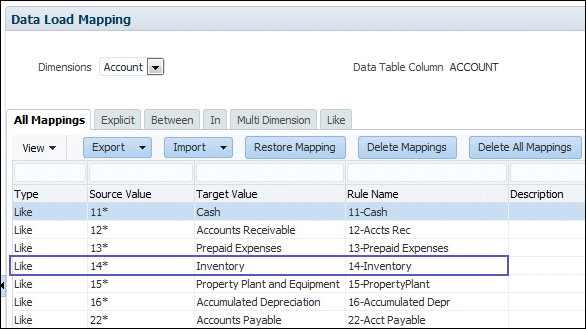
Creating and Executing a Data Load Rule
Your next step in FDMEE is to create a data load rule for a specific location and category to define what you want to import from the source system. For example, the data load rule defines the file(s) that you want to import in addition to other details. After creating the data load rule, you execute it to import the data for one or more periods. You then verify that the data was imported and transformed correctly, and then export the data to the target application.
Perform the following steps to define and execute the data load rule, and then verify that the data was imported and transformed:
-
On the Workflow tab, under Data Load, select Data Load Rule.
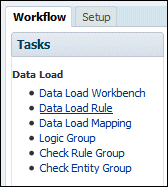
The Data Load Rule page is displayed with the current POV. In this example, the POV is set to the Operations location, Aug-13 period, and Current category.
-
Click Add to add a data load rule. In the Details grid, specify the data load rule name, OperationsDLR, and select the data load file name. In this example, you load the file TrialBalAug2013.csv.
Note: If the file information is left blank, the user will be prompted to select a file at run time.
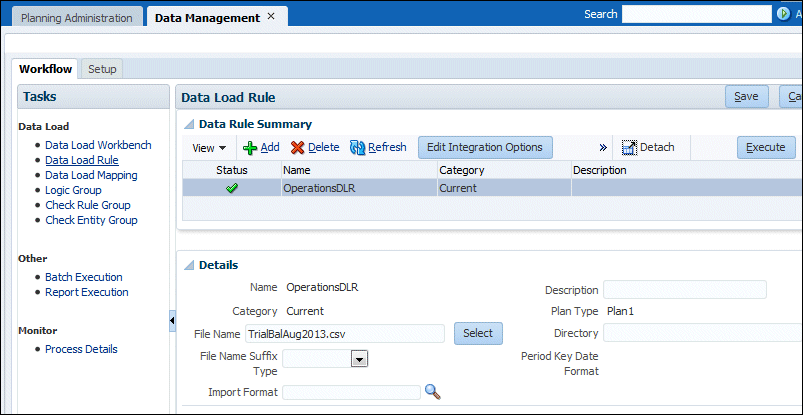
-
With the rule selected, click Execute. In the Execute Rule dialog box, you define the options for running the rule. In this example, you specify Import from Source, select Aug-13 as the starting and ending period, select the Replace import mode, and click Run.
You only check the box labeled "import from source" so you can look at the data and the mapped results in the workbench prior to loading the data to Oracle Planning and Budgeting Cloud. After everything is confirmed, additional data imports can load to the workbench and export to Oracle Planning and Budgeting Cloud in the same step.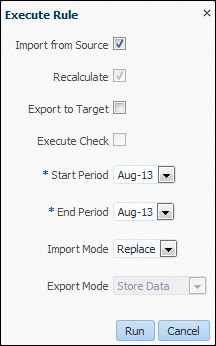
Note: When you import source data, FDMEE imports and also transforms (validates) the data by using the data load mappings that you defined.
An Information dialog box displays your process ID.
Note: To verify the status of your process, you can navigate to Process Details. A green check mark indicates success for your process ID.
-
Under Data Load, select Data Load Workbench to see the results of the data load and the mapping process in Data Load Workbench.
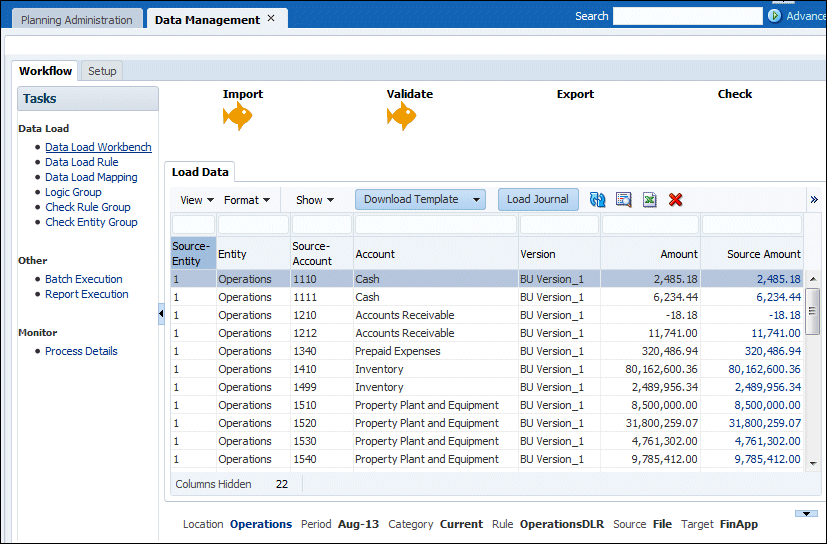
The Load Data tab displays the imported data. At the top of the page, the Import and Validate tasks display a gold fish, which indicate a successful import and validation.
Note: During validation, FDMEE applies your data load mappings to map source members to target members. When validation errors occur during the Validate task, a Validation tab displays the unmapped source members. You must review the unmapped source members and then, in the Data Load Mapping task, adjust the mappings to correct all errors. After correcting the errors, execute the data load rule again and check the results in Data Load Workbench. You must iterate between adjusting the data load mappings, importing the data, and viewing the results until you are satisfied that they include the rows that you want to load to the target application. -
After a successful load, click Export to load the data to the target application. Select the desired load options, and then click OK.
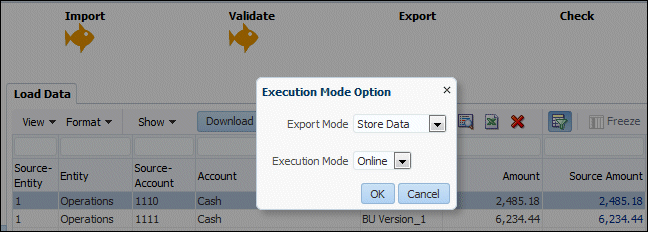
When complete, the icon will change to indicate a successful load.
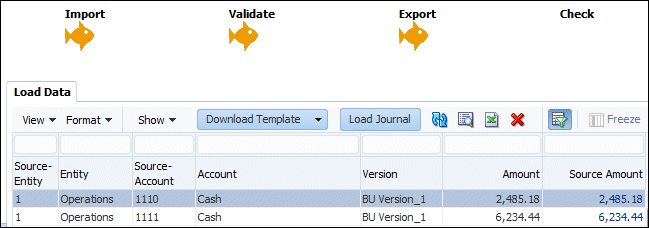
Verifying the Data Load and Drilling Through to the Source System
Let’s now look at the data that you loaded to the target
application. In Oracle Planning and Budgeting Cloud, we open a
form to verify that the data was loaded, and then we confirm that
we can drill through from the Oracle Planning and Budgeting Cloud
form to the source system.
In Oracle Planning and Budgeting Cloud, perform the following
steps to verify the data load and the drill through:
-
Open a form in the Oracle Planning and Budgeting Cloud application that contains the accounts for which you loaded data. The data form displays data for the Operations entity, Aug period, FY13 year, Current scenario, BU Version_1 scenario, and USD currency. The form displays the loaded data.
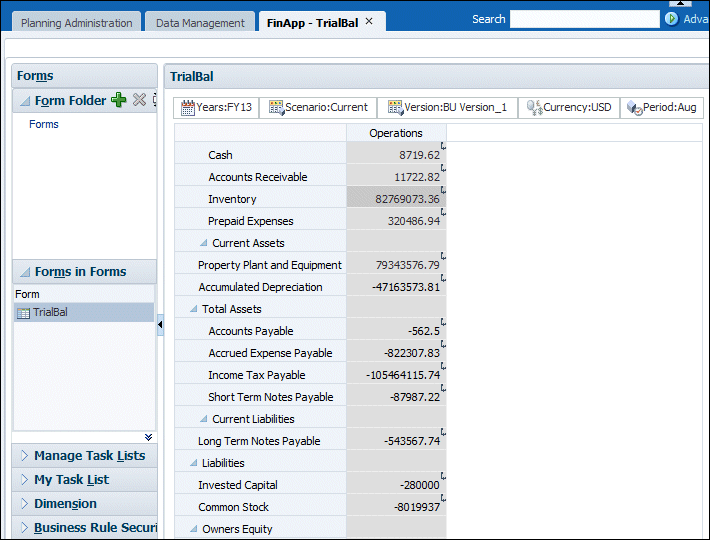
You also notice an icon in the upper-right corner of the data cells indicating that you can drill on the cells to navigate back to the source.
-
Right-click on the Inventory data cell, and select Drill Through.

Then click Drill Through to source to start the drill-through process.

The first step in the drill-through process displays the source rows that comprise the Inventory amount in Oracle Planning and Budgeting Cloud. Note that two rows (1410 and 1499) from the source data-load file were loaded to the same account in Oracle Planning and Budgeting Cloud.
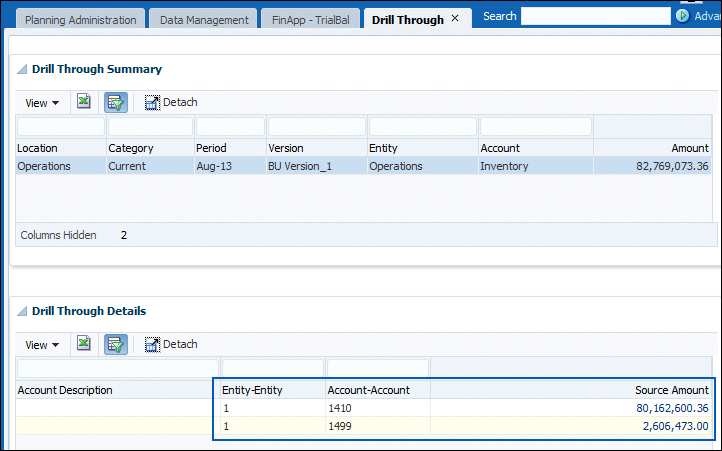
From here you can click on an amount to display the source data-load file or drill-through to the source system.
-
In the Drill Through Details grid, click the amount for the 1499 row, and select Drill Through to Source to drill through to the source system; in this case, Oracle E-Business Suite. Because you included the CCID in the data-load file, you can drill-through to the original data in Oracle E-Business Suite.
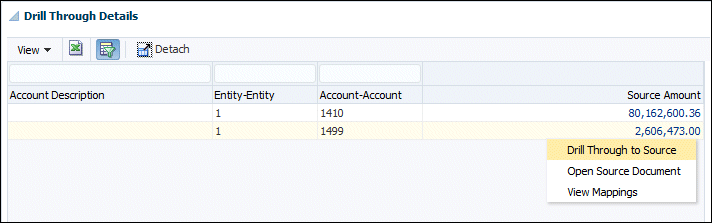
-
The first time you access this source system, you are prompted to enter a user name and password.
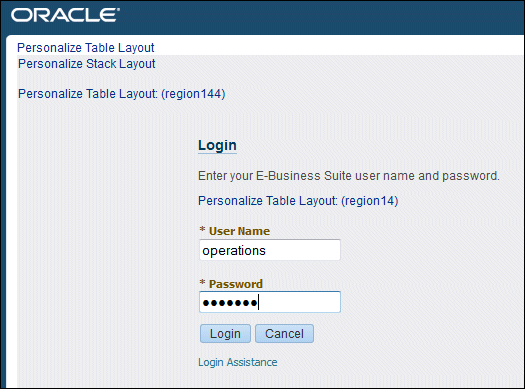
Select a responsibility.
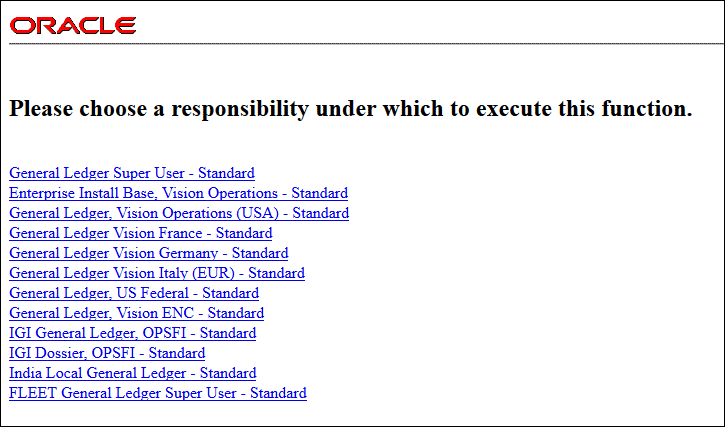
Once logged in, the account balances and drill-down page is displayed. You can see the value for the 1499 account.
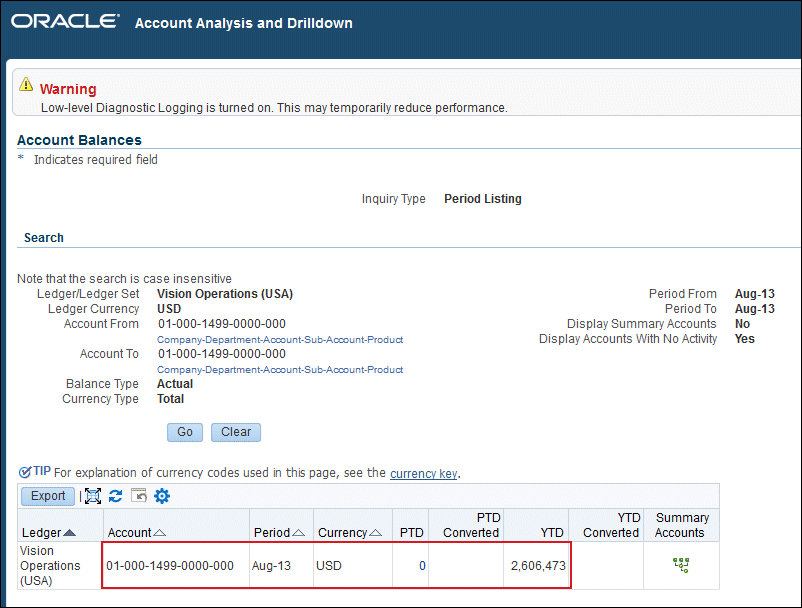
Automating the Data-Load Process with the File Transfer Utility
Now that you have verified the data-load process, you can
automate it with the File Transfer Utility.
Service Administrators execute the File Transfer Utility
(EPMCopy.exe) by entering values for these parameters:
- USERNAME: Oracle Planning and Budgeting Cloud user name of a Service Administrator
- PASSWORD: Password
- IDENTITY_DOMAIN: Identity domain of the service administrator
- FROM: A location within Oracle Planning and Budgeting Cloud or a local file system path
- TO: A location within Oracle Planning and Budgeting Cloud or a local file system path
- LOADDATA: Optional parameter that instructs FDMEE to execute a data load rule based on the following options after the file is uploaded to Oracle Planning and Budgeting Cloud.
- RULENAME: Name of the data load rule to execute
- STARTPERIOD: A period name defined in FDMEE that specifies the starting period for the data load.
- ENDPERIOD: A period name defined in FDMEE that specifies the ending period for the data load.
- IMPORTMODE: Two modes are supported, APPEND and REPACE. In append mode, data is added to the period while in replace mode, data of the specified periods is replaces with data from the data load file.
- EXPORTMODE: Four modes are supported, STORE_DATA, ADD_DATA, SUBTRACT_DATA, and OVERRIDE_ALL_DATA.
You can open a command window and enter the command manually, or you can place the command in a batch file. You can schedule the batch file or run it manually, as needed.
-
In Workspace, select Tools, then Install, and then File Transfer Utility to install the File Transfer Utility.

You also notice an icon in the upper-right corner of the data cells indicating that you can drill on the cells to navigate back to the source.
-
In the Opening EPMCopy.exe dialog box, click Save File, and save the file to a local folder.
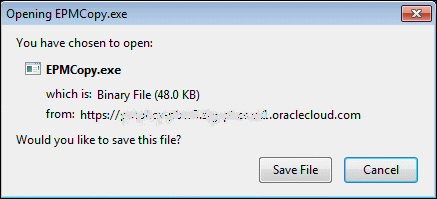
-
Enter a command with the following syntax to specify all required parameters to transfer a data-load file and initiate a data rule execution:
EPMCopy.exe USERNAME=<User_name> PASSWORD=<Password> IDENTITY_DOMAIN=<Identity Domain> FROM=<FilePath>\<FileName> TO=<Service_URL>/files/inbox/<FileName> LOADDATA=rule_name:startperiod:endperiod:importmode:exportmode
In this tutorial, you add the following command to the batch file, loaddata.bat:
EPMCopy.exe USERNAME=demo PASSWORD=Password FROM=C:\fdmee\TrialBalAug2013.csv TO=<server-name>:9000/files/inbox/TrialBalAug2013.csv LOADDATA=OperationsDLR:Aug-13:Aug-13:REPLACE:STORE_DATA >C:\fdmee\upload.out
Note: The >C:\fdmee\upload.out option sends the results of the command to a file so that you can view it later. In this example, the user authentication is done locally and does not require a domain ID.
-
In the command window, navigate to the local folder that contains the batch file. At the command prompt, enter loaddata. After the batch file runs, display the upload.out file to display the status.

The output file indicates that the command is “100% completed.”
-
To verify that the data was imported to FDMEE and exported to Oracle Planning and Budgeting Cloud, return to FDMEE, and on the Workflow tab, select Process Details. Select the process ID for the data load, and review the process steps at the bottom of the page.
The process steps indicate that the data was successfully exported to the Oracle Planning and Budgeting Cloud target application and that the drill region was successfully created.
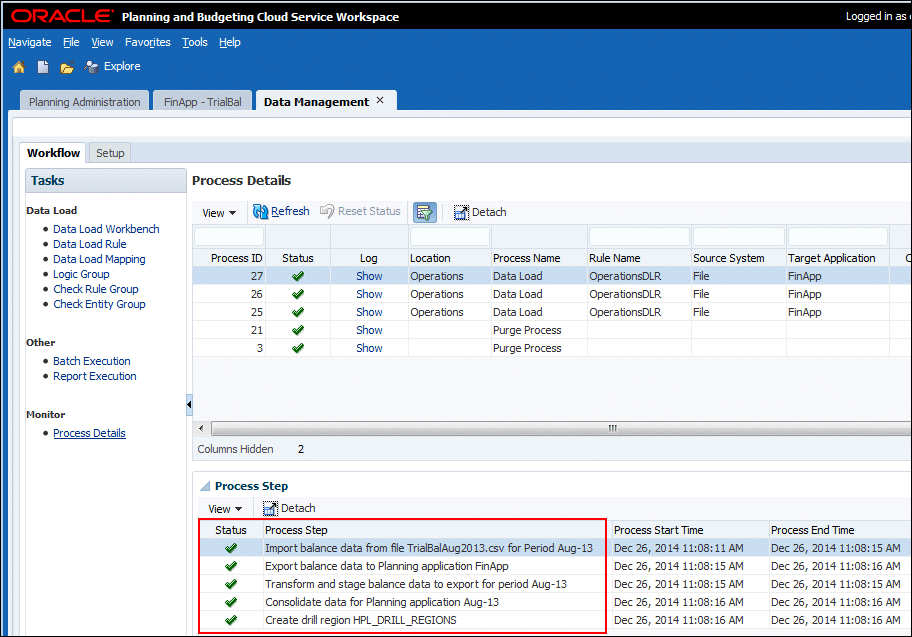
You have successfully automated the data-load process.
Note: If you want to use EPMCopy to load a file with the same name every month, then navigate in FDMEE to System Settings, and set the Archive Mode option to Move. When you select "Move", the file is copied to the archive folder (data) and deleted from the inbox folder, which enables you to load the new file each time.
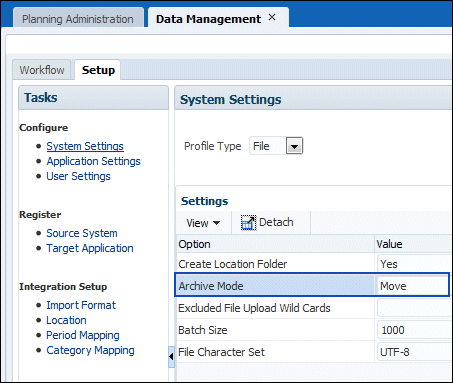
Summary
In this tutorial, you learned to:
- Setup FDMEE by:
- Setting up the source and target systems.
- Creating an import format.
- Defining the location, period, and category.
- Setting up the data load mappings.
- Creating and executing a data load rule to import and validate the source data.
- Exporting the data to Oracle Planning and Budgeting Cloud.
- Verify that data was loaded to the Oracle Planning and Budgeting Cloud target application and that you can drill through to the source system.
- Automate the data-load process with the File Transfer Utility and verify that the process completed successfully.
Resources
- To learn more about FDMEE, attend the Hyperion Financial Data Quality Management EE Administration (11.1.2.3) course.
- For additional information on the File Transfer Utility, refer to the Using the File Transfer Utility to Move Files Between Environments in the Using Oracle Planning and Budgeting Cloud Service guide.
- Refer to additional Oracle Enterprise Performance Management System documentation.
- Refer to additional Oracle Planning and Budgeting Cloud Help Center.
To navigate this Oracle by Example tutorial, note the following:
- Topic List:
- Click a topic to navigate to that section.
- Expand All Topics:
- Click the button to show or hide the details for the sections. By default, all topics are collapsed.
- Hide All Images:
- Click the button to show or hide the screenshots. By default, all images are displayed.
- Print:
- Click the button to print the content. The content that is currently displayed or hidden is printed.
To navigate to a particular section in this tutorial, select the topic from the list.