Oracle Cloud向けのNetBeansの構成
概要
- Oracle.comアカウントを持っている。
- Oracle by Exampleのチュートリアル、Signing Up for a Java Cloud Serviceを完了している。
- NetBeans 7.2.1 Java EEバージョン以上にアクセスできるか、インストール済みである。
- WebLogic Server 11gをダウンロードしてインストール済みである(
C:\Oracle\wls1036_devディレクトリを推奨)。 - Oracle Cloud Software Development Kit(SDK)をダウンロードして、ディレクトリ(
C:\Oracle\oracle-javacloud-sdkなど)に解凍済みである。 - ajaxguessnumber.zipプロジェクトをダウンロードして解凍済みである。
目的
このチュートリアルでは、NetBeansを構成してOracle Cloudにアプリケーションをデプロイする方法を説明します。
所要時間
約1時間
はじめに
Oracle Cloudは、パブリックの、エンタープライズPlatform-as-a-Service(PaaS)の製品です。Oracle Cloudによって提供される、Oracle Java Cloud ServiceとOracle Database Cloud Serviceという2つのサービスは、特にJavaアプリケーション開発者にとって興味深いものです。これらのサービスは、Webインタフェース、コマンドライン・ツール、またはNetBeansなどの統合開発環境(IDE)を使用して構成できます。
シナリオ
このチュートリアルでは、Oracle WebLogic Server 11g(10.3.6)のローカル・インスタンスとOracle Cloudのリモート・インスタンスを使用して、NetBeansを構成します。次に、簡単なJavaプラットフォーム、Enterprise Edition(Java EE)アプリケーションをローカルでデプロイし、プロジェクト構成ファイルに簡単な変更を加えて、同じアプリケーションをOracle Cloudにデプロイします。
前提条件
このチュートリアルを始める前に、以下のことを確認してください。
WebLogic Server 11gのNetBeansへの追加
Oracle Java Cloud Serviceには、WebLogic Server 11gの特定の機能が一部追加、除外(ホワイトリストされたAPIとサービス)されて搭載されています。アプリケーション開発者として、Oracle Java Cloud Serviceにアプリケーションをデプロイする前に、ローカルでアプリケーションを作成、テストしたい場合があるかもしれません。
NetBeansで「Windows」→「Services」を選択し、Servicesウィンドウを開きます。

「Servers」を右クリックして「Add Server」を選択します。

Add Server Instanceダイアログ・ボックスで、次の手順を実行します。
a. Serverリストから「Oracle WebLogic Server」を選択します。
b. サーバー名を変更して、サーバーのバージョンを反映します。たとえば、名前に「10.3.6」を追加します。
c. 「Next」をクリックします。

次の画面で、以下の手順を実行します。
a. 「Browse」をクリックして、WebLogic Serverインスタンスをインストールしたディレクトリを見つけます。パスには必ずwlserverディレクトリを含めます。
b. 「Next」をクリックします。

次の画面で、以下の手順を実行してインストールを完了します。
a. サーバーのパスワードを入力します。
b. 「Enable JPA 2.0」をクリックして、Java Persistence API(JPA)のサポートをWebLogic Serverインスタンスに追加します。
c. 「Finish」をクリックします。
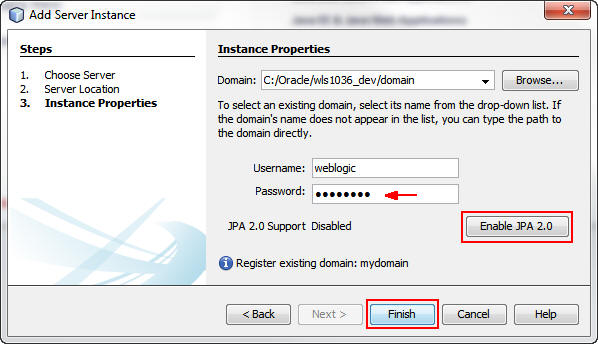
Servicesウィンドウで「Servers」を展開します。

「Oracle WebLogic Server 10.3.6」インスタンスを右クリックして、「Start」を選択します。
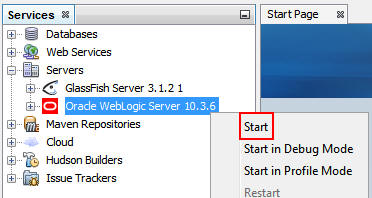
Outputウィンドウに次のメッセージが表示されます。Server started in RUNNING mode.
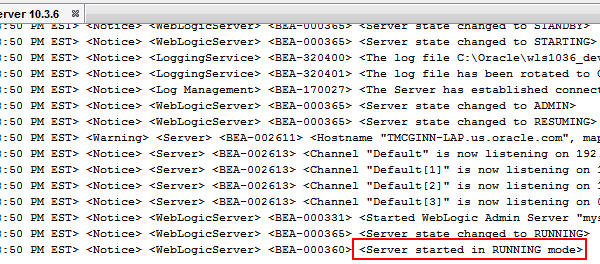
これで、WebLogic Server 11gインスタンスをNetBeansに追加できました。
(オプション)プロキシを使用するためのNetBeansの構成
マシンが、グローバルでプロキシを使用するように構成されている場合:「Use System Proxy Settings」を選択して、手順4にスキップします。 マシンが、グローバルでプロキシを使用するように構成されていない場合:「Manual Proxy Settings」を選択し、HTTPプロキシURLとポート番号を入力し、「More」をクリックして手順3に進みます。
このセクションの指定は任意です。マシンがファイアウォールの内側や企業ネットワーク内にある場合は、NetBeansを構成してプロキシ経由でインターネットと通信する必要があります。
「Tools」→「Options」を選択して、ダイアログ・ボックスを表示します。

Generalタブで、次のいずれかの手順を実行します。

Advanced Proxy Optionsダイアログ・ボックスで、次の手順を実行します。
a. 「Use the same proxy settings for all protocols」チェック・ボックスを選択します。
b. プロキシでユーザー名とパスワードが必要な場合は、「Proxy Requires Authentication」チェック・ボックスを選択して、UsernameフィールドとPasswordフィールドに適切に入力します。
c. 「OK」をクリックします。

「OK」をクリックして、Optionsダイアログ・ボックスを閉じます。
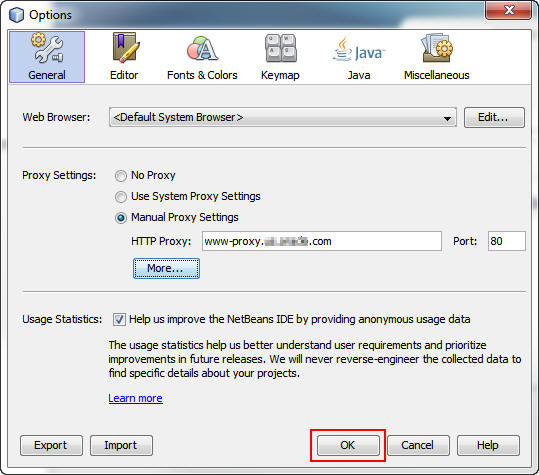
Oracle CloudプラグインのNetBeansへの追加
この項では、WebLogic Serverインスタンスと同様に、NetBeansでOracle Cloudアカウントへのリモート接続を作成できるプラグインをインストールします。
「Tools」→「Plugins」を選択して、Pluginsダイアログ・ボックスを開きます。

「Available Plugins」をクリックします。

注:選択可能なプラグインの数は、ご使用のインストールでは異なる可能性があります。
「Name」を選択して、表のソート順をCategoryからNameに変更します。

次の手順を実行します。
a. Oracle Cloudプラグインまでスクロールします。
b. 「Oracle Cloud」チェック・ボックスを選択します。
c. 「Install」をクリックします。

Installerダイアログ・ボックスで、「Next」をクリックします。

ライセンスに同意して「Install」をクリックします。

「Finish」をクリックして、Installerダイアログ・ボックスを閉じます。

Pluginsダイアログ・ボックスで、「Close」をクリックします。

Oracle Java Cloud ServerインスタンスのNetBeansへの追加
Oracle Cloudプラグインを使用すると、NetBeansでOracle Java Cloud Serverを、IDEに追加可能なサーバー・インスタンスとして認識できます。この項では、Oracle Java Cloud ServerインスタンスをNetBeansに追加します。
Servicesタブで、「Cloud」を右クリックして「Add Cloud」を選択します。

Add Cloud Providerダイアログ・ボックスで「Oracle Cloud」を選択して「Next」をクリックします。
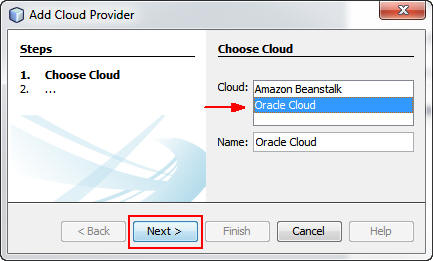
次の画面で、以下の手順を実行します。
a. Oracle Cloudの識別ドメイン名をIdentity Domainフィールドに入力します。
b. Oracle Cloudのログイン名(通常はOracle.comのログイン)をService Administratorフィールドに入力します。
c. Oracle Cloudアカウントのパスワードを入力します。
d. Oracle Cloud SDKのパスを入力するか、「Configure」をクリックしてパスを参照します。
e. 「Next」をクリックします。

次の画面で、「Finish」をクリックします。

Oracle Cloud Remoteが、Servicesタブのサーバーのリストに追加されます。
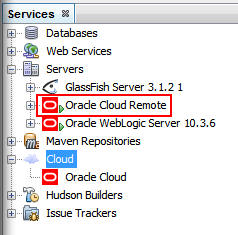
「Oracle Cloud Remote」を右クリックして、「Properties」を選択します。

クラスパスがOracle WebLogic Server 10.3.6に設定されていることを確認して、「Close」をクリックします。

JSF 2.0ライブラリを使用するためのWebLogic Serverの構成
JavaServer Faces(JSF)2.0ライブラリを必要とするアプリケーションを作成することで、JSF 2.0ライブラリを使用するよう、WebLogic Server 11gを構成できます。さらに、NetBeans IDEでサーバー・ライブラリが自動的に更新され、JSF 2.0とJavaServer Pages Standard Tag Library(JSTL)1.2が含まれるようになります。重要な手順は、JSF 2.0を必要とするプロジェクトを作成し、NetBeansでWebLogic Serverが構成されるようにすることです。
「File」→「New Project」を選択します。

New Projectダイアログ・ボックスで、次の手順を実行します。
a. Categoriesリストから「Java Web」を選択します。
b. Projectsリストから「Web Application」を選択します。
c. 「Next」をクリックします。

プロジェクト名としてtempと入力し、「Next」をクリックします。

Serverとして「Oracle WebLogic Server 10.3.6」を選択し、「Next」をクリックします。

次の画面で、フレームワークとして「JavaServer Faces」を選択し、「Finish」をクリックします。
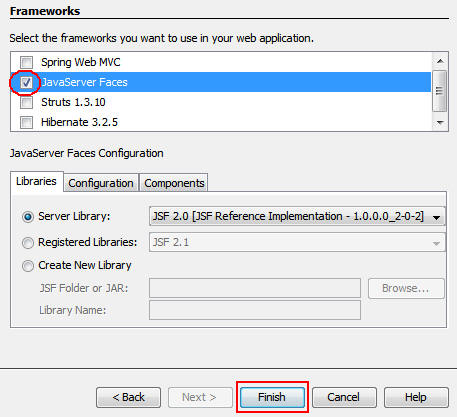
Resolve Missing Server Library Problemダイアログ・ボックスで「Yes」をクリックして、不足している必要なライブラリをサーバーに追加します。

Projectsウィンドウで、「temp」プロジェクトを右クリックして「Delete」を選択します。

Delete Projectダイアログ・ボックスで、チェック・ボックスを選択してソースを削除し、「Yes」をクリックします。

ローカルでサンプル・アプリケーションを開いてテストする
この項では、このチュートリアルで提供されるajaxguessnumberプロジェクトを開き、WebLogic Server 11gでテストします。
「File」→「Open Project」を選択します。

Open Projectダイアログ・ボックスで、次の手順を実行します。
a. “Look in”リストで、ajaxguessnumberプロジェクトを解凍したディレクトリを選択します。
b. ajaxguessnumberプロジェクトを選択します。
c. 「Open Project」をクリックします。

プロジェクトを右クリックし、「Run」を選択します。

プロジェクトがコンパイルされ、WebLogic Server 10.3.6にデプロイされます。デプロイメントの後、ブラウザ・ウィンドウでアプリケーションが開きます。
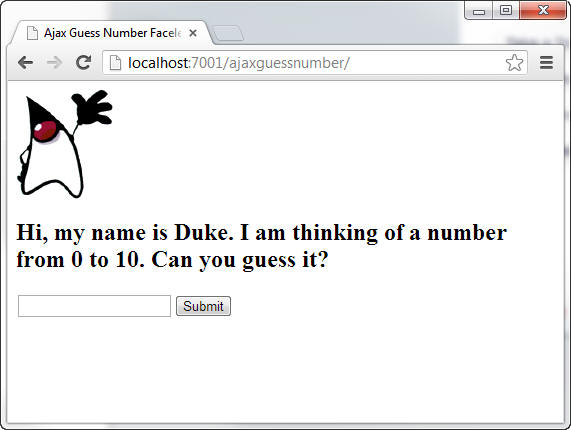
注:Oracle WebLogic Server 10.3.6の出力ウィンドウに、正しい数字が書き込まれます。
Oracle Cloudインスタンスへのサンプル・アプリケーションのデプロイとテスト
この項では、NetBeans ajaxguessnumberプロジェクトを変更して、Oracle Cloudインスタンスにデプロイします。
プロジェクトを右クリックして「Properties」を選択し、Project Propertiesダイアログ・ボックスを開きます。

Categoriesセクションで、「Run」を選択します。

Serverリストから「Oracle Cloud Remote」を選択し、「OK」をクリックします。

プロジェクトを右クリックし、「Run」を選択します。

Outputウィンドウのajaxguessnumber (run)タブに、Oracle Java Cloud ServiceでのアプリケーションのURLが表示されます。プロジェクトを実行したため、このURLはデフォルトのブラウザに自動的に送信されます。アプリケーションがブラウザ・ウィンドウで開きますが、まずOracle Cloudの資格証明を使用してログインする必要があります。

ユーザー名、パスワード、および識別ドメインを入力して、「Sign in」をクリックします。
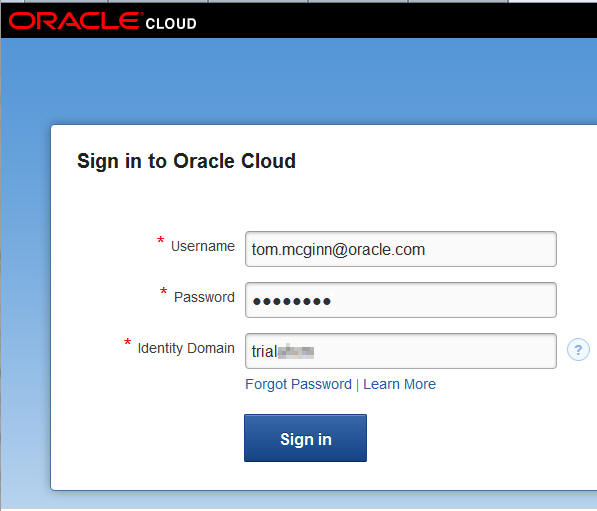
数字を入力して「Submit」をクリックし、不確定要素を確認します。

Oracle Cloudでのアクティビティのデプロイメントとアプリケーションの実行の監視
NetBeans内のデプロイメントの結果とサーバー・ログに送信されるメッセージを監視できます。
Servicesタブで、「Oracle Cloud Remote Server」インスタンスを展開してデプロイしたアプリケーションを表示します。

アプリケーションを右クリックすると、次のいずれかのオプションを選択できます。
View:アプリケーションをブラウザで開きます。
Start:アプリケーションが現在停止している場合は、再起動します。
Stop:実行中のアプリケーションを停止します。
Undeploy:Oracle Cloudからアプリケーションを削除します。

ServicesウィンドウのCloudで、「Oracle Cloud」を右クリックして「View Jobs and Logs」を選択し、Jobs and Logsウィンドウを開きます。

Jobsタブには、Oracle Java Cloud Serverインスタンスへのデプロイメント・アクティビティのログが表示されます。
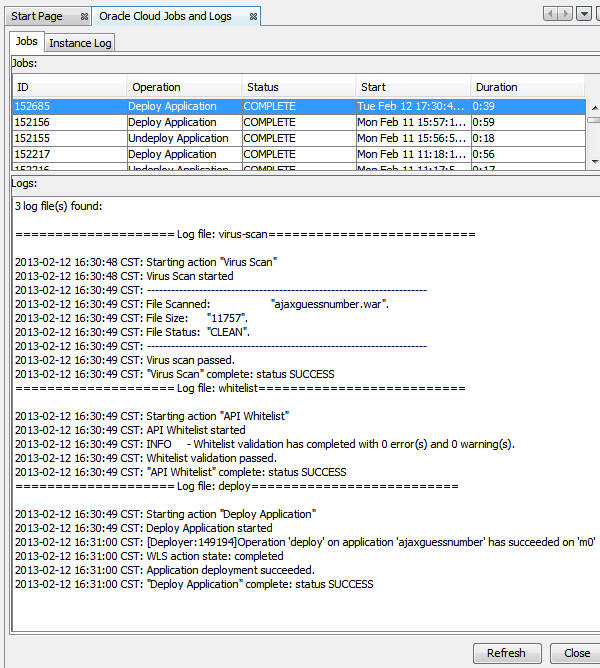
「Instance Log」をクリックして、Oracle Java Cloud Serviceインスタンスによってログ出力されたメッセージを表示します。
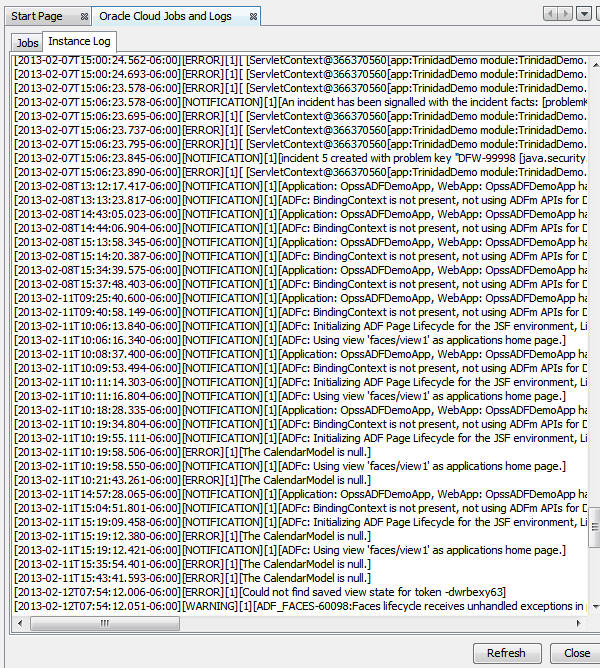
これらのメッセージは、ローカルのWebLogic Serverインスタンスのローカル・ログ・ファイルに記録されたメッセージと似ています。
「Close」をクリックして、Oracle Cloud Jobs and Logsウィンドウを閉じます。
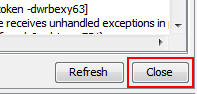
まとめ
- WebLogic Server 11gのローカル・インスタンスを、NetBeansインストールに追加する
- WebLogic Server 11gを構成し、JSF 2.0およびJPA 2.0のサポートを提供する
- NetBeansにOracle Cloudプラグインを追加し、NetBeansでOracle Cloudインスタンスを追加できるようにする
- Oracle Cloudのインスタンスを、リモート・サーバーとしてNetBeansインストールに追加する
- WebLogic Server 11gインスタンスに、ローカルでアプリケーションをデプロイして実行する
- Oracle Cloudインスタンスにアプリケーションをデプロイして実行する
- NetBeansから、Oracle Cloudのデプロイメントを監視してアプリケーションを実行する
- Oracle Cloudのドキュメント
- NetBeansのドキュメント
- WebLogic Server 11gのドキュメント
- Oracle Cloudについて詳しくは、Oracle Learning Libraryのその他のOracle by Example(OBE)を参照してください。
- カリキュラムのおもな開発者:Tom McGinn
このチュートリアルで学習した内容は、次のとおりです。
参考資料
著者
このOracle by Exampleをナビゲートする際、以下の機能を使用できます。
- ヘッダー・ボタンの非表示:
- ヘッダー内のボタンを非表示にするには、タイトルをクリックします。ボタンを再表示するには、もう一度タイトルをクリックします。
- トピック一覧ボタン:
- すべてのトピックの一覧です。いずれかのトピックをクリックすると、その項に移動します。
- すべてのトピックを開く/閉じる:
- すべての項に対する詳細を表示または非表示にします。デフォルトでは、すべてのトピックが閉じられています。
- すべてのイメージを表示/非表示:
- すべてのスクリーンショットを表示または非表示にします。デフォルトでは、すべてのイメージが表示されています。
- 印刷:
- コンテンツを印刷します。現在表示または非表示にされているコンテンツが印刷されます。
このチュートリアルの特定の項に移動するには、一覧からトピックを選択してください。