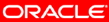This tutorial shows you how to use the look and feel options
for Nimbus and Metal in Swing applications using NetBeans 7.
Approximately 20 minutes.
Nimbus provides cross-platform look and feel, introduced in
the Java SE 6 Update 10 (6u10) release. It uses Java 2D vector graphics
to draw the user interface. The APIs are migrated from
com.sun.java.swing to javax.swing package in Java SE 7. Nimbus is
highly customizable. For backwards compatibility, Metal is still the
default Swing look and feel, but you can enable Nimbus look and feel.
The following is a list of software requirements:
- Download and install JDK 7.0 at this
link
- Download and install NetBeans 7.0.1 at this link
Before starting this tutorial, you should have the software
installed as listed under Software Requirements.
First you must create a GUI. Perform the following steps.
|
1.
|
Create a New Project.

|
|
2.
|
Select Java from the Categories
column and Java Application from the Projects
column and then click Next.

|
|
3.
|
Perform the following steps
a. Name the class CelsiusConverter.
b. Uncheck
the Create Main class check box.
c. Click Finish.

|
|
4.
|
Right-click CelsiusConverter Project and select New
> JFrame Form to add a JFrame.
JFrame acts as a top-level container to the application.

|
|
5.
|
Name the GUI class CelsiusConverter,
package name demo, and then click Finish.

The JFrame opens in the Design area.
The
Design area is where you visually construct
the GUI. It has
two views: the Source view and the Design
view.
The Design view is the default. You can toggle between views by
clicking
the respective tabs.

The Palette contains all components
offered by the Swing API. The Palette is displayed automatically in the
Design view.

|
|
6.
|
Set the title of the frame.
a. Right-click JFrame and choose Properties.
b. In the Property Editor, enter the value for the title
property as “CelsuisConverter”.
c. Close
the editor.

|
|
7.
|
To add a JLabel,
drag a JLabel from the Palette to the
upper left corner of the Design area.

|
|
8.
|
Add a JTextField
from the Palette and place it to the
right of the JLabel.

|
|
9.
|
Add a JButton
and position it underneath the JLabel.

|
|
10.
|
Add another JTextField
and position it below JTextField1.

|
|
11.
|
Set the Component Text.
a. Right-click JLabel and choose Edit
Text.
b. Name the JLabel Celsius.
c. Rename JButton to Convert.
d. Remove the sample text from JTextField1 and JTextField2.

|
|
12.
|
Change the Default Variable Names of Components.
a. Right click the Convert button
and
choose Change Variable Name from the menu, set as CelsiusButton,
and then click OK.
b. Similarly set the variable name for Celsius label
as Celsius.
c. Set the variable name for JTextField1 as TempCelsius.
d. Set the variable name for JTextField2 as TempFahr.

|
|
13.
|
Set the component size.
a. Press and hold the Shift key and click
JTextFields,Jlabel, and JButton.
b. Right-click and choose Same Size > Same Width.
The
components are now the same width.

The completed GUI will look similar to the screenshot below.

|
|
14.
|
Register the Event Listener.
Right click the Convert button and
choose Events > Action > actionPerformed.

This will generate the required event-handling code
with an empty method body to add your own functionality.
|
|
15.
|
Add the following Temperature Conversion code to
the ConvertButtonActionPerformed method.
int
tempFahr = (int)((Double.parseDouble(TempCelsius.getText()))
* 1.8 + 32);
TempFahr.setText(tempFahr+" "+"F");
|
|
16.
|
To see the look and feel code, expand the editor fold Look
and Feel
Setting Code(optional) in the main method and review the IDE
generated look and feel.


In NetBeans 7 the default look and feel is
automatically set to Nimbus look and feel.The first line of
code retrieves the list of all installed look and feel implementations
for the platform and then iterates through the list to determine if
Nimbus is available. If Nimbus is available, then it is set as the look
and feel. If Nimbus is not available, the default look and
feel is set.
|
|
17.
|
Alternatively, you can set Nimbus in a Java application
by following the steps below.
a. Import the package - javax.swing.UIManager.
b. Copy the following code in the main method:
try
{
UIManager.setLookAndFeel(
"com.sun.java.swing.plaf.nimbus.NimbusLookAndFeel");
}
catch (ClassNotFoundException ex) {
java.util.logging.Logger.getLogger(CelsiusConverter.class.getName()).log(java.util.logging.Level.SEVERE,
null, ex);
}catch (InstantiationException ex) {
java.util.logging.Logger.getLogger(CelsiusConverter.class.getName()).log(java.util.logging.Level.SEVERE,
null, ex);
}
catch (IllegalAccessException ex) {
java.util.logging.Logger.getLogger(CelsiusConverter.class.getName()).log(java.util.logging.Level.SEVERE,
null, ex);
} catch (javax.swing.UnsupportedLookAndFeelException ex) {
java.util.logging.Logger.getLogger(CelsiusConverter.class.getName()).log(java.util.logging.Level.SEVERE,
null, ex);
}
This is a direct way to set Nimbus look and feel.
However, note that this code does not switch back to the
default look and feel if Nimbus is not available. Use this code only if
Nimbus is available.
|
|
18.
|
In the Projects pane, right-click CelsiusConverter.java
and choose Run File.

Output with Nimbus look and feel will be as in the
below screenshot.

You can test the application by entering a Celsius
temperature in the TempCelsius field and then clicking Convert.
|
|
19.
|
To set the default Metal look and feel, perform the
following steps.
a. Delete the code in the main method that sets the
Nimbus
look and feel.
b. Save the project.
|
|
20.
|
Run the file.

Output with the default Metal look and feel
will be as shown in the below screenshot.

Notice some differences in output between the Nimbus
look
and feel and the Metal look and feel:
- The buttons in the Nimbus look and feel have rounded
edges.
- The background color in the Nimbus look and feel is
much
darker when compared with the Metal look and Feel.
|
Laffy is a Swing demo application which was designed to
support all look and feel choices and demonstrate the complete range of
Swing
features and options.
|
1.
|
Download Laffy from this link.

A JNLP file opens and runs the Laffy application.
|
|
2.
|
To see a different look and feel, click the Look
& Feel > Metal menu item. The Laffy output
will be as
below.

Likewise you can choose different look and feel choices
to see their styling.
|
The Nimbus look and feel allows you to create cross platform
desktop
applications that have a polished appearance.
In this tutorial, you have learned how to customize the look
and
feel for Swing applications in NetBeans 7.
Credits
- Lead Curriculum Developer:
Anjana Shenoy
- Curriculum Developer: Cindy
Church

 Click icon to show all screenshots
Click icon to show all screenshots