Oracle Enterprise Plug-in for Eclipseを使用したOracle CloudへのOracle ADFアプリケーションのデプロイ
概要
- Oracle.comアカウントを持っている。
- Oracle by Example(OBE)のチュートリアル、Signing Up for a Java Cloud Serviceを完了している。
- OBEのチュートリアル、Configuring Oracle Enterprise Pack for Eclipse for Oracle Cloudを完了している。
- Oracle Express 11g Release 2(Oracle XE)データベースとロック解除済みのHRスキーマにアクセスできるか、インストール済みである(この例では、Oracle Database 11gに含まれる人事[HR]スキーマを使用しています)。オラクルのサンプル・スキーマのインストール・ガイドはOracle Database 11gのドキュメント・セットの一部で、http://otn.oracle.comからオンラインでも入手できます。
- Oracle SQL Developer(バージョン3.2.2以降)にアクセスできるか、インストール済みである。
- Oracle Database Cloud ServiceドキュメントのセクションUsing SQL Developer for Data Loadingを読み、Oracle Database Cloud ServiceのSQL Developerインスタンスを構成してある。
- HRTEST.zipサンプル・アプリケーションをダウンロードして解凍済みである。
目的
このチュートリアルでは、Oracle Enterprise Pack for Eclipseを使用して、Oracle Application Development Framework(Oracle ADF)アプリケーションを変更してOracle Cloudにデプロイする方法について説明します。
所要時間
約30分
はじめに
Oracle Cloudはパブリックな、エンタープライズのPlatform-as-a-Service(Paas)製品です。Oracle Enterprise Pack for Eclipseは、Eclipseの統合開発環境(IDE)でJavaプラットフォーム、Enterprise Edition(Java EE)の開発をサポートするために設計された一連のプラグインです。Oracle Enterprise Pack for Eclipse 12.1.1.2では、Oracle Cloudのサポートと、Oracle ADFの開発用に更新されたツールが追加されています。
シナリオ
このチュートリアルでは、ローカルのOracle WebLogic Serverおよびデータベース・インスタンス用に作成されたアプリケーションを変更し、Oracle Cloudで実行できるようにします。
前提条件
このチュートリアルを始める前に、以下のことを確認してください。
Oracle Enterprise Pack for Eclipseでサンプル・アプリケーションを開く
このセクションでは、既存のサンプル・アプリケーションをOracle Enterprise Pack for Eclipseワークスペースにインポートします。
Oracle Enterprise Pack for Eclipseで「File」→「Import」を選択し、Importダイアログ・ボックスを開きます。

Select画面で「Existing Projects into Workspace」を選択し、「Next」をクリックします。

Import Projects画面で、次の手順を実行します。
a. 「Browse」をクリックしてHRTEST.zipファイルを解凍したディレクトリを選択します。
b. HRTESTプロジェクト・コンポーネントのHRTEST、HRTESTModel、HRTESTWebが選択されていることを確認します。
c. 「Copy projects into workspace」を選択します。
d. 「Finish」をクリックします。
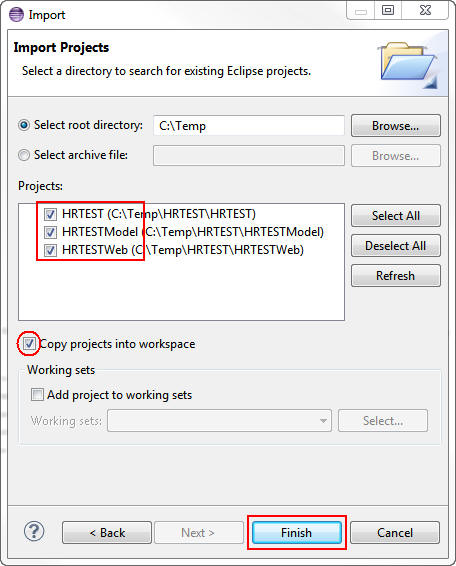
HRTESTアプリケーションのローカルでの実行
記載されているとおり、HRTESTアプリケーションではOracle XEデータベースとHRスキーマへのローカルのリソース接続が使用されます。この項では、ローカルのWebLogic Serverインスタンスに対してアプリケーションを実行します。
「HRTESTWeb」と「WebContent」を展開します。

「Window」→「Web Browser」を選択し、Internal Web Browser以外のブラウザ(Firefoxなど)を選択します。

emplist.jspxを右クリックし、「Run As」→「Run On Server」を選択します。
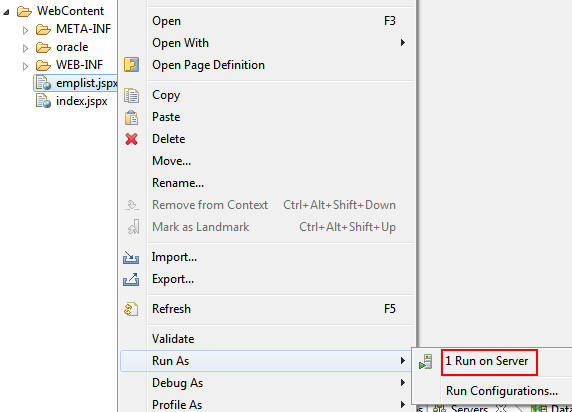
Oracle WebLogic Serverが選択されていることを確認し、「Finish」をクリックします。

ブラウザ・ウィンドウで、従業員の表の左端を、ナビゲーション・コントロールが表示されるまで右にドラッグします。

従業員の表の右端を、phoneNumber列の直前まで左にドラッグします。

「Next」をクリックして次の従業員レコードのセットをロードし、円グラフを表示します。

Oracle Database Cloud Serviceとの接続
Oracle Cloudでアプリケーションを実行するには、まずOracle Database Cloud ServiceでHRのスキーマとデータを作成します。Oracle SQL Developerは、Oracle Databaseの開発と管理を簡素化する無償のIDEです。SQL Developerを使用して、ローカルのOracleデータベース(Oracle XEなど)のスキーマとコンテンツをOracle Database Cloud Serviceインスタンスにコピーします。
SQL Developerで、「Connections」を右クリックして「New Connection」を選択し、ローカルのOracle XEデータベースとの接続を作成します。

New / Select Database Connectionダイアログ・ボックスで、次の手順を実行します。
a. Connection NameフィールドにHRDBと入力します。
b. Usernameフィールドにhrと入力します。
c. Passwordフィールドにhrと入力します。
d. 「Connect」をクリックします。

Connectionsタブで、「HRDB」と「Tables」を展開します。

HRDB を閉じて、次の手順を簡単に完了できるようにします。

ブラウザで、2つのサービスを持つOracle Cloudアカウントにログインします。

My Servicesページで、「database」をクリックしてDatabase Detailsページを開きます。

Database Detailsページで、ホストURLを記録します。

Service SFTP Detailsページで、SFTPホストとユーザー名を記録します。

SQL Developerで、「Cloud Connections」を右クリックして「New Cloud Connection」を選択し、Oracle Database Cloud Serviceインスタンスとの接続を作成します。

New Cloud Connectionダイアログ・ボックスで、次の手順を実行します。
a. 接続名としてCloudHRDBと入力します。
b. Oracle Cloudユーザー名を入力します。
c. Oracle Database Cloud ServiceコンソールのDetailsセクションから、ホストURLをURLにコピーします。
d. SFTPユーザー名を、SFTPセクションのUsernameフィールドにコピーします。
e. SFTPホストをHostnameフィールドにコピーします。
f. 「OK」をクリックします。

「CloudHRDB」を展開します。

接続のコンテンツを見ようとするとAuthenticationダイアログ・ボックスが表示され、Oracle Database Cloud Serviceでの認証が必要となります。
Oracle Cloudパスワードを入力し、「OK」をクリックします。

Oracle Database Cloud Serviceと接続されます。
「Tables」を展開します。

サービスで提供されるデフォルトの表が表示されます。
Oracle Databaseインスタンス間のデータベース・スキーマとデータのコピー
SQL Developerには、データベース間でデータベース・スキーマとデータをコピーできるツールがあります。この機能を使用して、ローカルのOracle XEインスタンスからOracle Database Cloud Serviceインスタンスに、HRのデータベース・スキーマとデータをコピーします。
「View」→「Cart」を選択します。

「HRDB」→「Tables」を展開します。

[Ctrl]キーを押して「DEPARTMENTS」と「EMPLOYEES」を選択します。

選択した表をCartウィンドウにドラッグします。
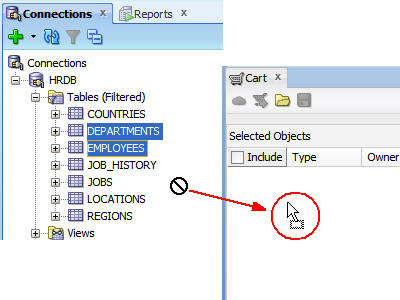
Cartウィンドウにカーソルを置くと、カーソルが四角形に変わります。
「Data」チェック・ボックスを選択して、データもコピーされるようにします。

「Cloud」ボタンをクリックして、選択したHRデータベース・エンティティ・オブジェクトをOracle Database Cloud Serviceにデプロイします。

Deploy Objects to Cloudダイアログ・ボックスで、次の手順を実行します。
a. コピー・プロセスにタイトル(HRDBCopyなど)を付けます。
b. SFTPユーザーのパスワードを入力します。
c. スキーマとデータの転送に使用されるファイルのパスと名前を入力します。
d. 「Replace existing destination objects」を選択します。
e. 「Apply」をクリックします。

プログレス・バーに転送の進捗が表示されます。

「HRDB」接続を閉じて「CloudHRDB」接続を展開します。

次の手順を実行します。
a. Deploymentsまで下方向にスクロールします。
b. 「Deployments」を展開します。
c. 「HRDBCopy」デプロイメントをダブルクリックします。

デプロイメント・ログが開かれます。

ステータスがPROCESSEDに変わるまで、「Refresh」ボタンを定期的にクリックします。

次の手順を実行します。
a. CloudHRDBまで上方向にスクロールします。
b. 「Tables」を選択します。
c. 「Refresh」をクリックします。

これで、Oracle XEインスタンスからコピーした表がOracle Database Cloud Serviceインスタンスに作成されました。

Oracle Cloudへのサンプル・アプリケーションのデプロイ
アプリケーションのローカル・バージョンではローカルのJDBCリソース接続が使用されるため、Oracle Cloudでデプロイおよび実行する前にアプリケーションの永続性ユニットを変更する必要があります。
Project Explorerで、次の手順を実行します。
a. 「HRTESTModel」→「src」→「META-INF」を展開します。
b. persistence.xmlをダブルクリックして開きます。

「Connection」タブをクリックします。

Connectionパネルで、次の手順を実行します。
a. "Transaction type"リストから「JTA」を選択します。
b. Java Transaction API(JTA)データソースとしてdatabaseと入力します。
c. persistence.xmlファイルを保存します。
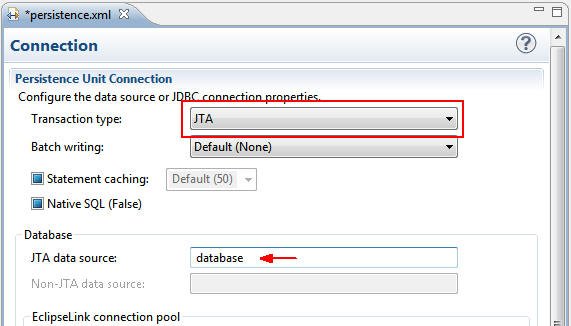
Project Explorerで、「emplist.jspx」を右クリックして「Run As」→「Run On Server」を選択します。

Run On Serverダイアログ・ボックスで、「Oracle Cloud」を選択して「Finish」をクリックします。

ブラウザ・ウィンドウが開きますが、まずOracle Cloudアカウントにサインインする必要があります。
ユーザー名、パスワード、および識別ドメインを入力して、「Sign in」をクリックします。

ローカルでのアプリケーションの実行時に実行した変更とテストを実行します。
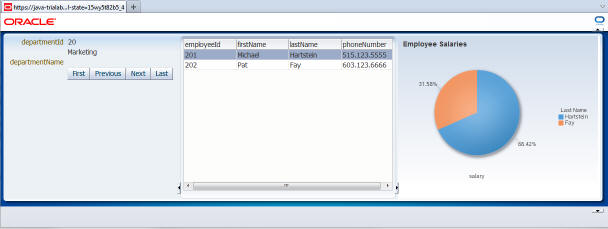
まとめ
- SQL Developerを使用した、Oracle Database Cloud ServiceへのローカルのHRデータベース・スキーマとデータのコピー
- Oracle CloudへのOracle ADFアプリケーションのデプロイ
- Oracle Cloudのドキュメント
- Oracle Enterprise Pack for Eclipse User's Guide
- WebLogic Server 11gのドキュメント
- ADF Application Development Using OEPE v12.1.1.2(このブログ・エントリでは、このチュートリアルで使用されているHRアプリケーションの構築方法を説明しています。)
- Oracle Cloudについて詳しくは、Oracle Learning Libraryの他のOBEを参照してください。
- カリキュラムのおもな開発者:Tom McGinn
このチュートリアルで学習した内容は、次のとおりです。
参考資料
著者
このOracle by Exampleをナビゲートする際、以下の機能を使用できます。
- ヘッダー・ボタンの非表示:
- ヘッダー内のボタンを非表示にするには、タイトルをクリックします。ボタンを再表示するには、もう一度タイトルをクリックします。
- トピック一覧ボタン:
- すべてのトピックの一覧です。いずれかのトピックをクリックすると、その項に移動します。
- すべてのトピックを開く/閉じる:
- すべての項に対する詳細を表示または非表示にします。デフォルトでは、すべてのトピックが閉じられています。
- すべてのイメージを表示/非表示:
- すべてのスクリーンショットを表示または非表示にします。デフォルトでは、すべてのイメージが表示されています。
- 印刷:
- コンテンツを印刷します。現在表示または非表示にされているコンテンツが印刷されます。
このチュートリアルの特定の項に移動するには、一覧からトピックを選択してください。