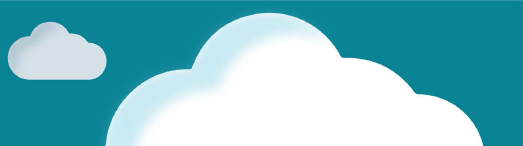This document will continue to evolve as existing sections change and new information is added. All updates appear in the following table:
| Date | Feature | Notes |
|---|---|---|
| 14 FEB 2018 | Commerce Cloud Integration Enhancements | Document updated. Revised feature description. |
| 14 FEB 2018 | Document updated. Revised feature description. |
|
| 14 FEB 2018 | Single Select Pick List Enhancements | Document updated. Revised feature description. |
| 18 JAN 2018 | Created initial document. |
Oracle Configure, Price, and Quote (CPQ) Cloud enables companies to streamline the entire opportunity-to-quote-to-order process, including product selection, configuration, pricing, quoting, ordering, and approval workflows. CPQ Cloud provides a flexible, scalable, enterprise-ready solution ideal for companies of all sizes that sell products and services across direct, indirect, and e-commerce sales channels.
This guide outlines the information you need to know about new or improved functionality in Oracle CPQ Cloud 18A and describes any tasks you might need to perform for the update. Each section includes a brief description of the feature, the steps you need to take to enable or begin using the feature, tips or considerations that you should keep in mind, and the resources available to help you.
SECURITY & NEW FEATURES
We would like to remind you if your system has modified security structures you may need to advise your security administrator of new features you would like to take advantage of. To assist you Appendix A provides a listing of the new features and the security attributes needed to employ the new features when you have decided to implement them.
GIVE US FEEDBACK
We welcome your comments and suggestions to improve the content. Please send us your feedback at cpqcloud_documentation_us_grp@oracle.com.
| Action Required to Enable Feature |
||||
|---|---|---|---|---|
| Feature |
Automatically Available |
End User Action Required |
Administrator Action Required |
Oracle Service Request Required |
 |
||||
 |
||||
 |
||||
 |
||||
 |
||||
 |
||||
 |
||||
 |
||||
 |
||||
 |
||||
 |
||||
 |
||||
Leverage the rich interface and interactive capabilities available in CPQ Cloud to provide an intuitive selling experience using the Oracle Alta UI enhancements available in the 18A release.
Alta UI is a design system that delivers modern, simple, and more engaging UIs across Oracle's web-based and mobile applications. Alta is the new standard for Oracle applications and Oracle Cloud-based services.
Introduced in CPQ Cloud 2017 R2, the Alta Responsive Transaction UI provides sales users with an improved user experience by focusing on fewer elements and a cleaner design aimed at accelerating performance and information delivery. As part of continuing improvements to the Alta Responsive Transaction UI, the following enhancements are supported in CPQ Cloud Release 18A:
- Use Salesforce to create, clone, and open Transactions
- Experience full Tree-table functionality in the Line Item table
- Use updated Panel settings in Layout Editor
- Interact with Subscription Ordering
Use Salesforce to Create, Clone, and Open Transactions
In CPQ Cloud Release 18A, the Alta Transaction UI is fully supported with Salesforce integrations. Sales users can view the Alta Responsive Transaction UI within the Salesforce iFrame. From Salesforce, users can create, edit, or copy an Alta Responsive Transaction.
IMPORTANT: The Alta Responsive UI functionality available in Salesforce works in the same way as the functionality available with the legacy desktop UI. Users of the Alta Responsive UI will gain improvements to the Transaction interface, including: Responsive Behavior, Improved Scrolling, Column Sorting, Column Resizing, Column Freezing, and Line Item Filtering.

Alta Responsive Transaction UI in Salesforce Classic
CREATE A QUOTE FROM A SALESFORCE INTEGRATED SITE USING THE ALTA RESPONSIVE UI
At the Salesforce opportunity level, sales users can view a list of CPQ Cloud quotes and interactions and delete existing quotes from an opportunity. By clicking New Oracle Quote, sales users can create a new quote using the Oracle Alta Responsive Transaction UI.

CPQ Cloud Quotes and Actions
EDIT A QUOTE
At the Salesforce opportunity level, sales users can click Edit next to an existing quote to open the quote in the new Alta Responsive UI. They can then edit the quote, save changes to the quote, and submit the modified quote. Sales users can also add Line Items to the Line Item Grid, reconfigure existing Line Items, edit existing attribute values, save new or modified Line Items, and delete new or existing Line Items.

Line Item Grid
COPY A QUOTE FROM A SALESFORCE INTEGRATED SITE
At the Salesforce opportunity level, sales users can select an existing CPQ Cloud quote and click Clone Quote to make a copy. Sales users can then edit and save the copied quote.
IMPORTANT: A new Transaction ID is created for each copied quote.
IMPORTANT: Sales users can add, edit, or remove Line Items from a copied quote.
IMPORTANT: The date and user name of a copied quote reflects the current user and date.
Experience Full Tree-Table Functionality in the Line Item Table
The Line Item table in the Alta Responsive Transaction UI now includes full Tree-table functionality. Sales users can expand and collapse models and system configurations. In addition, they can sort and filter Transaction Lines while preserving the tree hierarchy.
VIEW A HIERARCHICAL DISPLAY OF MODELS AND PARTS IN THE LINE ITEM GRID
When the Oracle Alta Responsive Transaction UI is enabled, a hierarchical display of models and parts now displays in the Line Item Grid. The hierarchy structure allows sales users to more easily view model and part relationships.

Hierarchical Display of Models and Parts
EXPAND AND COLLAPSE MODELS IN THE LINE ITEM GRID
Use the Expand All and Collapse All options in the View menu to toggle the visibility of the parts within a model, allowing for convenient viewing of the Line Items at a high level or a more detailed level.

Expand All and Collapse All Options
When a sales user selects Collapse All from the View menu, a high level view of models in the Line Item Grid displays.

Collapse All Example
When Expand All is selected from the View menu, a more detailed view of models and their parts display in the Line Item Grid.

Expand All Example
SORT LINE ITEM GRID COLUMNS
Sort columns by clicking a column header and choosing the ascending or descending sort option. As shown below, the sorting occurs inside the model.

Sort Options in Column Header
FILTER LINE ITEM GRID COLUMNS
In CPQ Cloud Release 18A, sales users can filter Line Item Grid columns using the Query By Example (QBE) filter on the Line Item Toolbar.
-
Click the filter icon to enable the Line Item Toolbar.
-
Enter the desired filter criteria into the Line Item Toolbar. Criteria can be entered into several fields to filter results across multiple columns.
-
Press enter to activate the filter.
-
Click the pencil eraser icon, on the left side of the Line Item Toolbar, to clear the filter.

Query By Example Filter
Use Updated Panel Settings in Layout Editor
CPQ Cloud Release 18A updates the Layout Editor, allowing administrators to select the placement and visibility of labels beside the input field.
- Label Alignment: In the Column settings, Label Alignment options include Top and Start to support Right-to-Left and Left-to-Right languages and guide whether the label is to the left or right of the input.
- Top: Places the label above the input field.
- Start: Places the label at the start of the input field.
- Collapse Label: Checking this box hides all of the labels and collapses the label area, showing only the input fields.

Column Settings
Interaction with Subscription Ordering
The Alta Transaction UI now supports interaction with Subscription Ordering and can now launch the Customer Assets page, allowing sales users to add asset-based products to a Transaction.
Complete the following steps:
-
Open CPQ Cloud.
-
Navigate to Transaction Manager.

Transaction Manager
-
Click New Transaction.
The Transaction page opens.

Transaction Page with Customer Assets Button
Steps to Enable
For instructions on how to enable this feature, refer to the Alta Responsive Layout topic in the CPQ Cloud Administration Online Help.
Tips And Considerations
Consider the following tips when using the Release 18A Oracle Alta UI enhancements:
- In prior releases, a Tab Display option (Horizontal or Vertical) displayed in Layout Editor, allowing administrators to specify how tabs displayed in a specific panel when the Alta Responsive Transaction UI was enabled. Since the display of vertical tabs is not supported unless an icon is displayed, the Tab Display option is no longer available in Layout Editor when the Alta Responsive Transaction UI is enabled. Tabs in a panel always display horizontally.
- For a list of Oracle Alta UI limitations, refer to the Alta Responsive Layout topic in the CPQ Cloud Administration Online Help.
Key Resources
Refer to the CPQ Cloud Administration Online Help for additional information.
Cater to the need by large, complex enterprises for a robust, integrated, and performant platform using the following CPQ Cloud 18A features:
-
Product Eligibility
-
Subscription Ordering Enhancements
-
Migration Center Enhancements
-
BMQL Enhancements to Support JOIN Clauses
-
Single Select Pick List Enhancements
-
Document Designer Enhancements
-
Integrated Solutions
-
Oracle Contract Cloud Integration
-
Microsoft Dynamics 365 Integration
-
OAuth Based REST API Authentication with IDCS Integration
-
Customers can add parts to a Transaction in a variety of ways including via Recommended Item Rules, BOM Mapping Rules, Part Search, Multi-Part Search, Quick Keys, and REST API calls. In CPQ Cloud Release 18A, administrators can use Eligibility Rules to define the parts available to specific customers, geographies, or channels consistently across all of these methods. When customers add a part to a Transaction using any of the available methods, they can only view and add the parts available to them.
CPQ Cloud Release 18A allows administrators to do the following:
- View a list of Eligibility Rules
- Default columns on Eligibility Rules List page
- Add or edit an Eligibility Rule
- Delete Eligibility Rules
- Deploy Eligibility Rules
- Bulk upload Eligibility Rules
- Migrate Eligibility Rules
View a List of Eligibility Rules
CPQ Cloud Release 18A includes an Eligibility Rules option on the Admin Home page. Administrators can use this option to open the Eligibility Rules List page and view a list of existing Eligibility Rules. Administrators can also use the page to add, edit, delete, or deploy Eligibility Rules.
Complete the following steps:
-
Open the Admin Home page.
-
Under Products, select Eligibility Rules.

Eligibility Rules Option on Admin Home Page
-
The Eligibility Rules List page opens. Each Eligibility Rule name is a link to its detail page. In the following example, there are three active Eligibility Rules on the CPQ Cloud site.

Eligibility Rules List Page
IMPORTANT: The first column provides a sequentially numbered list of each Eligibility Rule in the table.
IMPORTANT: The second column contains blue bullets to indicate Eligibility Rules that are either not yet deployed or were modified after deployment.
IMPORTANT: The third column displays a warning icon when the Eligibility Rule is invalid.
IMPORTANT: Click Deploy to deploy selected Eligibility Rules. Administrators can select one or more Eligibility Rules, which are highlighted when selected.
IMPORTANT: Click Back to return to the Admin Home page.
Default Columns on Eligibility Rules List Page
The following table identifies the columns that, by default, are visible and hidden on the Eligibility Rules List page. Administrators can use the View menu to modify the visible and hidden columns.
| Columns Visible By Default | Columns Hidden By Default | Notes |
|---|---|---|
| Rule Name | Process | The Process column only displays a value when one or more Commerce attributes are included in the Eligibility Rule. Administrators can set up an Eligibility Rule with no reference to Commerce. When this occurs, the Eligibility Rul can be applied across multiple processes. |
| Description | Modified Date | |
| Start Date | Last Deployed Date | |
| End Date | Rule Type | |
| Active |
Add or Edit an Eligibility Rule
Use the Eligibility Rule Detail page to add an Eligibility Rule.
Complete the following steps:
-
Navigate to the Admin Home page.
-
Under Products, select Eligibility Rules.
The Eligibility Rules List page opens. To edit an existing Eligibility Rule, select the name of an existing Eligibility Rule to open the Eligibility Rule Detail page.
-
Click Add to create a new Eligibility Rule.
The Eligibility Rule Detail page opens.

Eligibility Rule Detail Page
-
Enter a Name for the Eligibility Rule.
The name is reflected in the page name, replacing the default "Rule Name Unspecified".
-
The Variable Name field auto-populates upon clicking in or tabbing to the field. If an administrator enters a duplicate variable name, an error message will display upon saving the Eligibility Rule. The administrator must correct the variable name.

Eligibility Rule Detail Page with Rule Name and Variable Name Populated
-
Enter a description, if desired.
-
If desired, select a Start Date and End Date reflecting the effective dates of the Eligibility Rule.
-
In the Type drop-down, select a rule type.
-
Available: When the condition is satisfied, the selected parts are available.
-
Not Available: When the condition is satisfied, the selected parts are not available.
-
The Active checkbox is selected by default, indicating the Eligibility Rule is available on the CPQ Cloud site.
-
Under the Condition heading, select one of the following options:
-
Always True: The Eligibility Rule is always applied. The parts available in Recommended Items, Quick Key, Part Search, Shopping Cart, Favorites, Configuration and Commerce SOAP APIs, and BOM items are determined by deployed Eligibility Rules and part custom field filters.
-
Simple: Define the condition using data source attributes, which are displayed in the attribute drop-down menu for the condition and include User Attributes, System Attributes, Commerce attributes, Configuration attributes, and Account attributes. The Eligibility Rule fires when the condition is met.
-
From the Process Condition area grid, select the Commerce process whose attributes will display in the Selection area grid.
The Eligibility Rule only applies to the Commerce process when one or more of the processes' attributes are included in the rule.
-
Use the Selection area to specify criteria for filtering parts.
-
All: If the condition evaluates to true, all parts are included.
-
None: If the condition evaluates to true, no parts are included.
-
Simple: Allows administrators to specify the parameters to use for filtering parts.

Selection Grid
-
Click Save.
-
Click Close to return to the Eligibility Rules List page.
View a Sample Eligibility Rule
In the following example, an administrator uses a simple condition to restrict the availability of a product using the "Customer Location" and "Customer Status" attributes. As a result, the product is only available to High Value customers located in North America. The administrator then uses the Selection area of the Eligibility Rule Detail page to specify the part selection.

Sample Eligibility Rule with Simple Condition
In the following example, the Eligibility Rule is applied when a sales user in the US creates a new Transaction for a customer with a High Value status.

New Quote for Customer with High Value Status
The sales user then clicks Add from Catalog to configure a model to add to the Transaction.

Model Configuration Page
Active Eligibility Rules are executed and a list of parts are displayed in the Recommended Items window. The sales user can add available parts to the Transaction. In the following example, all of the listed parts are available. When a part is unavailable, a red “X” displays next to the part.

Model Configuration Page with Recommended Parts
Delete One or More Eligibility Rules
Administrators can use the Eligibility Rules List page to select one or more Eligibility Rules to delete. Selected rows display as highlighted rows.
Complete the following steps:
-
Open the Admin Home page.
-
Under Items, select Eligibility Rules.
The Eligibility Rules List page opens.
-
Select one or more Eligibility Rules to delete.

Eligibility Rules List Page with Eligibility Rule Selected
-
Click Delete.
The Eligibility Rule is removed from the Eligibility Rules List page.
Deploy Eligibility Rules
Like many elements in CPQ Cloud, Eligibility Rules require deployment. Administrators can deploy Eligibility Rules from the Eligibility Rules List page and the Eligibility Rules Detail page.
Bulk Upload and Download Eligibility Rules
Administrators can use Bulk Data Services to add, update, and delete Eligibility Rules. They can upload or download Eligibility Rules using XML.
-
During bulk upload, an error displays when more than one rule exists with the same variable name, any required field or action is missing, or extra columns exist.
-
On the Download Category List page (Admin > Bulk Service > Download), an Eligibility Rule option exists and allows administrators to select the Eligibility Rules to download. After selecting the Eligibility Rule option and clicking Next, administrators can specify the selection criteria.

Download Category List with Eligibility Rules as Option
Migrate Eligibility Rules
The Migration Center is the user interface where all migration takes place within CPQ Cloud. In CPQ Cloud Release 18A, "Eligibility Rule" displays as a migration component in the Content pane. Administrators can migrate deployed Eligibility Rules as independent entities and include Eligibility Rules in a migration package using the Migration Center functionality available in prior releases. In addition, they can view the granular differences between an Eligibility Rule on the source and target site.

Eligibility Rules in the Migration Center
IMPORTANT: If an attribute used in an Eligibility Rule condition is not on the target site but is used in an Eligibility Rule on the source site, administrators will receive a warning but can migrate the Eligibility Rule.
Steps to Enable
The Product Eligibility feature is automatically available on CPQ Cloud 18A sites.
Tips And Considerations
Consider the following tips when using Product Eligibility Rules:
-
Eligibility Rules are supported in Configuration SOAP APIs and Transaction REST APIs.
-
Translation is supported for Eligibility Rules.
-
The Configuration UI and the CPQ Cloud commerce UI used for editing Transactions show executed Eligibility Rules in the Pipeline Viewer.
Key Resources
CPQ Cloud Administration Online Help
Introduced in CPQ Cloud 2017 R2, the Alta Responsive Transaction UI provides sales users with an improved user experience by focusing on fewer elements and a cleaner design aimed at accelerating performance and information delivery. As part of continuing improvements, CPQ Cloud Release 18A allows customers to use Subscription Ordering when the Alta Responsive Transaction UI is enabled.
The following Subscription Ordering functionality is available:
-
Reconfigure an asset-based BOM model to update an order prior to fulfillment
-
Access Customer Assets page from Alta Transaction UI to perform Modify, Suspend, Resume, Terminate, and Renew actions
IMPORTANT: The Subscription Ordering functionality available when the Alta Responsive Transaction UI is enabled works in a similar manner to the functionality available in the legacy UI. Users gain improvements to the layout components, including: Improved Scrolling, Column Sorting, Column Resizing, Column Reordering, Column Freezing, and Line Item Filtering. For additional information, refer to the Alta Responsive Layout topic in the CPQ Cloud Administration Online Help.
Reconfigure an Asset-Based BOM Model to Update an Order Prior to Fulfillment
Sales users can use the Reconfigure action to update an asset-based BOM model in an order prior to fulfillment. In CPQ Cloud Release 18A, this functionality is available when the Alta Responsive Transaction UI is enabled.
Complete the following steps:
-
Open CPQ Cloud.
-
Navigate to Transaction Manager.
-
Click a specific Transaction Number.
The Transaction page opens.
-
Select a specific asset-based BOM model from the line item grid.
The Reconfigure button becomes enabled.

Transaction Page with Reconfigure Button
IMPORTANT: CPQ Cloud Release 18A does not support the ability to reconfigure an asset-based child BOM model from the line item grid when the Alta Responsive Transaction UI is enabled.
-
Click Reconfigure.
The Model Configuration page opens.
-
Reconfigure the BOM model, as desired.

Reconfigure BOM Model from Model Configuration Page
-
Click Update to save changes.
-
Click Save to return to the Transaction page.
Access Customer Assets Page from Alta Transaction UI to perform Modify, Suspend, Resume, Terminate, and Renew Actions
CPQ Cloud Release 18A allows sales users to perform the Modify, Terminate, Suspend, Resume, and Renew actions from the Customer Assets page when the Alta Responsive Transaction UI is enabled.
Complete the following steps:
-
Open CPQ Cloud.
-
Navigate to Transaction Manager.
-
Click New Transaction.
-
In the Default Request Date field, select a future date.
The date selected represents the date the asset will be modified, terminated, suspended, resumed, or renewed.
-
Click Customer Assets.
The Customer Assets page opens and displays active assets associate with the customer at the specified Request Date.

Customer Assets Page with Active Assets Associated with Customer
-
Select the asset to modify, terminate, suspend, resume, or renew.
-
Click the associated action button.

Customer Assets Page with Modify, Terminate, Suspend, Resume, and Renew Buttons
IMPORTANT: Click Modify to open the Configuration page and modify the selected subscription.
IMPORTANT: Click Terminate to end the subscription of the selected asset. The end date of the asset becomes the date the customer requested the subscription termination.
IMPORTANT: Click Suspend to change the status of active assets to Suspend. The suspend date is taken from the Transaction.
IMPORTANT: Click Resume to change the status of a Suspended asset to Active.
IMPORTANT: Click Renew to renew a subscription. An asset continues to remain Active after performing a Renew action. The renew date is taken from the Transaction.
IMPORTANT: Click Back to return to the Transaction page for the current Transaction.
Steps to Enable
To uptake the Alta Responsive Transaction UI, customers who have implemented Subscription Ordering must download and import the ABO package available with CPQ Cloud Release 18A. For additional information, refer to Document ID 2182966.1 on My Oracle Support.
Tips And Considerations
The ability to create a Follow-On Order using the Alta Responsive Transaction UI is not supported in CPQ Cloud Release 18A.
Key Resources
-
CPQ Cloud Administration Online Help
In Release 18A, CPQ Cloud delivers the following enhancements to expand the functionality and flexibility of the CPQ Cloud Migration Center.
-
Granular Migration of Product Family, Line, and Model Elements - In 2017 R2, CPQ introduced granular migration of Configuration product families, product lines, and models. CPQ Cloud Release 18A extends this functionality by supporting the migration of Configuration elements within product families, product lines, and models.
-
Cancel In-Progress Migrations - This feature provides the functionality to cancel in-progress migrations and allows administrators to abort a large migration rather than waiting for it to finish and reverting to a snapshot.
-
Cross Version Migration - This feature allows partners to develop and distribute CPQ content to other major versions of CPQ with compatible features. Cross Version Migration reduces the requirement to maintain multiple version-specific packages. By removing the version restriction, packages become a more valuable feature.
Granular Migration of Product Family, Line, and Model Elements
In prior releases, administrators were limited to migrating Configuration data at the product family, product line, or model level. Now, administrators can select individual elements within a Product Family, Product Line, or Model by clicking into a Product Family and using checkboxes to indicate their selection.

Details Pane Showing Expanded Product Family, Product Line, and Model Elements
SUPPORTED ELEMENTS
This enhancement supports migration of elements between sites, addition or removal of elements from packages, and the ability to de-select elements when importing a migration package. The following table indicates which elements are supported for migration.
| Supported Elements |
Within All Product Families |
Within a Product Family |
Within a Product Line |
Within a Model |
|---|---|---|---|---|
| Product Family Details |
X |
|||
| Product Line Details |
X |
|||
| Model Details |
X |
|||
| Associated Files |
X |
X |
||
| Bill of Materials |
X |
X |
X |
X |
| BOM Mappings |
X |
|||
| Configurable Attribute Calculators |
X |
X |
X |
X |
| Configurable Attributes |
X |
X |
X |
X |
| Configuration Flows |
X |
X |
X |
X |
| Constraints |
X |
X |
X |
X |
| External Configurations |
X |
|||
| Hiding Attributes |
X |
X |
X |
X |
| Integrations |
X |
|||
| Prices |
X |
X |
X |
X |
| Recommendations |
X |
X |
X |
X |
| Recommended Items |
X |
X |
X |
X |
| Rule Summaries |
X |
|||
| Search Flows |
X |
|||
| Stylesheets |
X |
IMPORTANT: If necessary dependencies are not included in the migration, the migration may fail.
IMPORTANT: As in other migration scenarios, administrators can undo the migration of granular objects by performing a rollback. For additional information, refer to the Rollbacks and Snapshots topic in the CPQ Cloud Administration Online Help.
Cancel In-Progress Migration
Migrations can take varying lengths of time depending on the size and complexity of an implementation. In prior releases, there was no way to stop the migration once a migration was initiated. CPQ Cloud 18A provides the ability to cancel in-process migrations.
When a migration is processing, a Cancel button is available to the user. When a migration is cancelled, a partial migration will occur. The site will remain in the same state as if the migration failed at its current step. Objects that have been deployed will stay deployed and objects that have not been deployed will be reverted.
Perform the following steps to cancel an in-progress migration:
-
Navigate to the Admin Home page.

Migration Logs
-
Click Logs in the Utilities section.
The Migration Logs page opens.

Migration Logs
-
Click Cancel.
A confirmation pop-up window will open.
-
Click OK.
IMPORTANT: As in other migration scenarios, administrators can undo the migration by performing a rollback. For additional information, refer to the Rollbacks and Snapshots topic in the CPQ Cloud Administration Online Help.
Cross Version Migration
Cross Version Migration allows partners to develop and distribute CPQ content to other major versions of CPQ with compatible features. When an administrator attempts to upload a migration package:
-
The upload fails when the package is from a higher major version than the Site version.
-
The package uploads as expected when the package is from the same major version as the Site version.
-
Compatibility is validated as follows when a package version is from a lower major version than the Site version:
-
If the package is from a version after or the same as the compatible version, the package will upload as expected.
-
If the package is from a version prior to the compatible version, the package upload will fail.
-
Compatibility is shown when a package is uploaded. A green checkmark indicates the package is compatible, a red X indicates the package is incompatible. Incompatible versions will also display an "Incompatible Version" message. For example: In the following image, an Incompatible Version message is displayed for the Package Migration item.

Incompatible Version
Steps to Enable
No steps are required to enable this feature.
BMQL Enhancements to Support JOIN Clauses
CPQ Cloud Release 18A provides BMQL JOIN clause functionality. BMQL now supports ANSI Standard SQL syntax for JOIN clauses, standard aliasing is now supported in SELECT and FROM clauses, and the existing ORDER BY operation has been enhanced to allow joined columns.
Support ANSI Standard SQL Syntax for JOIN Clause
This feature supports the ANSI standard SQL syntax for JOIN clauses. A JOIN clause combines rows from two or more tables, based on a related column between them. BMQL supports the following JOIN types:
-
INNER JOIN returns records that have matching values in the referenced tables.
-
LEFT OUTER JOIN returns all records from the left table, and matched records from the right table.
-
RIGHT OUTER JOIN returns all records from the right table, and matched records from the left table.
JOIN TWO TABLES
Administrators can join tables using SELECT statements containing FROM and JOIN clauses. The JOIN clause can reference multiple columns from either table. For example: the following statement returns records from "Products" and "Orders" tables that have matched data in the "ProductId" field.
| SELECT Order.OrderId, Products.ProductId, Products.Name, Products.UnitPrice FROM Products INNER JOIN Orders ON Products.ProductId = Orders.ProductId |
IMPORTANT: At least one joined column must be indexed otherwise errors will occur.
JOIN MULTIPLE TABLES
JOIN clauses can also be used to join multiple tables. For example: the following statement uses LEFT OUTER JOIN and INNER JOIN to return from "Products", "Orders", and "Customers" tables.
| SELECT Orders.OrderId, Products.ProductId, Products.Name, Products.CustomerFilter, Customers.Name, Orders.Price FROM Products LEFT OUTER JOIN Orders ON Products.ProductId = Orders.ProductId INNER JOIN Customer.CustomerId = Products.CustomerFilter |
DOTTED NOTATION
Dotted notation is used to select specific fields from different tables. If the column name is unique, just the column name can be referenced without using dotted notation. For example: the following statement references the unique "Name" column.
| SELECT Orders.OrderId, Products.ProductId, Name, Products.UnitPrice FROM Products INNER JOIN Orders ON Products.ProductId = Orders.ProductId |
IMPORTANT: Even though unique names can be used without dotted notation, best practice is to use dotted notation whenever two or more tables are referenced in a BMQL query.
Enhanced ORDER BY Operation
Previously, BMQL only supported ORDER BY clauses in simple queries without dotted notation. CPQ Cloud 18A enhances the ORDER BY clause to support JOIN clauses, statements with dotted notation, and statements without dotted notation that reference unique columns in BMQL.
ORDER BY SUPPORT FOR JOIN CLAUSE
ORDER BY clauses now support BMQL RIGHT OUTER JOIN, LEFT OUTER JOIN, and INNER JOIN. For example: the following statement sorts the returned JOIN results using the "Price" column.
| SELECT Orders.OrderId, Products.ProductId, Products.Name, Products.UnitPrice, Orders.Quantity, Orders.Price FROM Products INNER JOIN Orders ON Products.ProductId = Orders.ProductId ORDER BY Price |
ORDER BY WITH DOTTED NOTATION
Columns can be sorted using the ORDER BY clause and dotted notation. For example: the following statement sorts the returned JOIN results in descending order using the "Product " table "ProductId" column.
| SELECT Orders.OrderId, Products.ProductId, Products.Name, Products.UnitPrice, Orders.Quantity, Order.Price FROM Products INNER JOIN Orders ON Products.ProductId = Orders.ProductId ORDER BY Products.ProductId DESC |
IMPORTANT: ORDER BY can be used without dotted notation if the column name is unique.
IMPORTANT: An error message is generated when a column is specified in ORDER BY without dotted notation and that column name exists in more than one table being referenced in the BMQL query.
SORT BY COLUMNS
Multiple columns can be sorted using the ORDER BY clause. For example: the following statement sorts the returned JOIN results by "Orders.CustomerId", then "Orders.Date" in descending order.
| SELECT Orders.OrderId, Orders.CustomerId, Products.ProductId, Products.Name, Products.UnitPrice, Orders.Quantity, Orders.Price FROM Products INNER JOIN Orders ON Products.ProductId = Orders.ProductId ORDER BY Orders.CustomerId, Orders.Date DESC |
Alias Support for SELECT and FROM Clauses
CPQ Cloud 18A provides ANSI SQL JOIN support with aliasing in SELECT and FROM clauses. SQL aliases are used to give a table or a column a temporary name. Aliases are often used to make column names more readable. Aliases only exist for the duration of the query. For example: the following statement the column names for the returned results table will be renamed as "empLastName" instead of "T1.lastname", etc.
| SELECT Orders.OrderId, Orders.CustomerId, Products.ProductId, Products.Name, Products.UnitPrice, Orders.Quantity, Orders.Price FROM Products INNER JOIN Orders ON Products.ProductId = Orders.ProductId ORDER BY Orders.CustomerId, Orders.Date DESC |
Steps to Enable
BMQL Enhancements to Support JOIN Clauses are automatically available on CPQ Cloud 18A sites.
Key Resources
Refer to the CPQ Cloud Administration Online Help for additional information.
Single Select Pick List Enhancements
A Single Select Pick List (SSPL) is an attribute type created in Configuration for Text, Integer, and Float data types. Administrators manage the domain of values for a Single Select Pick List attribute within a defined resource (e.g. Data Tables or Configuration arrays). As part of continuous improvements to Single Select Pick Lists, administrators can now use SSPL attributes as Simple Condition and Advanced Condition inputs for Configuration rules. Administrators can also reference SSPL attributes when defining BML Functions for Configuration rule Actions. This enhancement supports Recommendations, Constraints, Hiding Attributes, Prices, Bill of Materials, Recommended Items, and Configuration Flows.
IMPORTANT: Single Select Pick Lists are not supported in Item Mapping conditions for BOM Mapping rules.
As in prior releases, rules enable the customer to set specific configuration information for their products. For example: Rules can be used to suggest configuration values to buyers, hide Configuration attributes from certain user types, recommend items to buyers, prevent buyers from selecting constrained values of configuration attributes, and display additional price information.
When administrators set up a Configuration rule, they define the condition that specifies when a rule should run. There are three options: Always True, Simple Condition, and Advanced Condition. "Always True" will fire the rule automatically because a specific condition does not need to be met. "Simple Condition" will fire the rule based on condition attribute values defined by the administrator. "Advanced Condition" will fire the rule based on an advanced function written with BML.
Use SSPL Attributes in Simple Condition Inputs for Configuration Rules
In CPQ Cloud 18A, administrators can use Single Select Pick List attributes in Simple Condition inputs for Configuration rules.
Complete the following steps to define a Simple Condition using a SSPL attribute:
-
Navigate to the Admin Home page.
-
Under Products, click Catalog Definition.
The Supported Products page opens.
-
From the Navigation menu, select the appropriate rule type.
-
Click List.
The appropriate rule list page opens.
-
Click Add.
The new rule type page opens.
-
In the Name field, enter a name for the rule.
-
Click in the Variable Name field to auto-populate the field.
-
Select Simple Condition as the Condition Type.
-
Click Add Row.
-
In the Attribute field, select the SSPL attribute to define as a condition for the rule.

Select SSPL Attribute as a Simple Condition Input
-
Select the Operator.
-
Select the Value Type.
-
Type the condition value in the Values field.
IMPORTANT: Operators for text SSPLs are Equals, Not Equals, Starts With, Not Starts With, Ends With, Not Ends With, Contains, and Not Contains. Operators for integer and float SSPLs are>, >=, <, <=, Equals and Not Equals.
IMPORTANT: When the Value Type is "Attribute", Values can be another SSPL attribute.
Use SSPL Values in Advanced Condition Inputs for Configuration Rules
In CPQ Cloud 18A, administrators can use Single Select Pick List attributes in Advanced Condition inputs for Configuration rules. The advanced function is meant for complex condition logic.
Complete the following steps to define an Advanced Condition using a SSPL attribute:
-
Navigate to the Admin Home page.
-
Under Products, click Catalog Definition.
The Supported Products page opens.
-
From the Navigation menu, select the appropriate rule type.
-
Click List.
The appropriate rule list page opens.
-
Click Add.
The new rule type page opens.
-
In the Name field, enter a name for the rule.
-
Click in the Variable Name field to auto-populate the field.
- Select Advanced Condition as the Condition Type.

Access BML Function Editor for Advanced Condition
-
Click View/Edit the BML Function to access the Function Editor.
-
Choose one of the following options to select SSPL attributes:
- "Add Attributes" Option
Click Add Attributes, and then choose the appropriate Single Select Pick List from the Attributes pop-up.

Select SSPL Attribute from 'Add Attributes' Pop-up Window
-
"Add Row" Option
Click Add Row in the BML Function Editor.

Add Attributes Row
Click inside the Name field, and then choose the appropriate Single Select Pick List attribute from the drop-down menu.

Select SSPL Attribute from 'Name' Field Drop-down Menu
Use SSPL Attributes in Advanced BML Functions for Configuration Rule Actions
The functionality to select SSPL attributes within Advanced BML Functions is also available for Configuration rule Actions. When an administrator selects Define BML Function within a Configuration rule Action the BML Function Editor will open. The administrator then selects Add Attributes or Add Row to select SSPL attributes to use in the BML script. Refer to Step 10 in the Use SSPL Values in Advanced Condition Inputs for Configuration Rules section to view examples.
Steps to Enable
Single Select Pick List enhancements are automatically available on CPQ Cloud 18A sites.
Tips And Considerations
Consider the following tips when using the Single Select Pick List enhancements.
-
Single Select Pick Lists are not supported in Item Mapping conditions for BOM Mapping rules.
Key Resources
Refer to the CPQ Cloud Administration Online Help for additional information.
Document Designer Enhancements
Document Designer is a drag and drop tool for creating and administering document templates. As part of continuing improvements to Document Designer, the following enhancements are available in CPQ Cloud Release 18A:
-
Dynamically Embed External Documents
-
Nested Tables
-
Additional Document Designer e-Signature Attributes
Dynamically Embed External Documents
In prior releases, administrators used the Document Designer Embed Document element to merge content from external PDF documents and content from RTE/HTML attributes with the output document. While sufficient for document merging when conditional logic is at the Transaction header level, limitations occur when factoring in Transaction line items.For example: Administrators could only merge one document using the Embed Document element. As a result, they were required to put a condition on each instance of the element to ensure the document was merged only when the condition was true, which is usually to validate if a certain product is present in the Transaction.
CPQ Cloud Release 18A simplifies the process by allowing administrators to merge multiple external documents with the output document using a Document Map Attribute option in the Embed Document element. By dynamically embedding a document on the Transaction line item level, customers can select documents to include in the output file based on the products in the current Transaction.
DISPLAY EMBEDDED DOCUMENT REFERENCES IN TRANSACTION
Administrators can use a single select menu, multi-select menu, text area, or text field to display embedded document references in a Transaction. When setting up a single select menu or a multi-select menu to display embedded document references in a Transaction, the URL value comes from the variable name of the single select or multi-select menu. A unique variable name is required. As a result, administrators cannot enter more than one document with the same URL. URLs within the Commerce attribute in use have a semi-colon delimiter. The document URLs are merged from the text or menu attribute and all documents present in the attribute are merged with the output file.
IMPORTANT: Files from File Manager are listed in the following format: FILEMANAGER#<file_name.pdf>. Multiple files are separated by a semicolon.
IMPORTANT: Only PDF files are supported and should be present in the setup. Merging occurs only for PDF formats and fails for other formats, such as DOCX.

Multi-Select Menus Displaying Embedded Document References on Transaction Line Item Level
ADD A DOCUMENT MAP ATTRIBUTE
If sales representatives want to send a customer information about products in a Transaction, they can do so by adding a single Embed Document element with a Document Map Attribute to a Document Designer template. This allows them to preview and produce multiple documents based on one Document Map Attribute populated in the Transaction. In prior releases, administrators had to embed multiple Embed Document elements in the layout and apply conditions to each to achieve the same functionality.
Administrators must add an Embed Document element with a Document Map Attribute to a Document Designer template. The Document Map Attribute must reference a text or menu attribute at the Transaction line item level. To accomplish this, a Document Map Attribute option is available in the Embed Document panel. By default, the drop-down menu displays only Transaction attributes of the Text and Menu type. From the drop-down menu, administrators must select a specific attribute to include in the template.

Document Map Attribute Option in Embed Document Panel
The following screenshot shows a Document Map Attribute (below the table) as it appears in Document Editor.

Document Map Attribute in Document Editor
IMPORTANT: If an Embed Document element is properly placed inside a looped section, the Document Map Attribute will also display Transaction line attributes of the Text and Menu type.
IMPORTANT: When an Embed Document element contains a Document Map Attribute that is a Transaction line attribute, administrators can drag and drop the Embed Document element inside other looped sections.
IMPORTANT: Administrators can copy and paste a section containing a Document Map Attribute.
IMPORTANT: A Custom Variable is available in the Document Map Attribute drop-down. Once selected, a text field opens and allows the entry of a global XSL variable. Only one XSL variable is allowed, but it can contain multiple documents as long as they are separated by a semicolon. Unsupported file types (everything other than PDF) are ignored.
FILTER THE DOCUMENT MAP ATTRIBUTE
As shown below, a filter for the Document Map Attribute is available in the Embed Document panel.

Document Map Attribute Filter
Upon clicking the filter button, a Conditional dialog opens and allows administrators to apply a condition to the Document Map Attribute. This narrows the number of documents merged in the output file and when previewing the output file in Document Designer. When no filter is applied, the output file will contain everything from the related Commerce text or menu attribute.

Conditional Dialog
IMPORTANT: The filter allows administrators to use a new "_currentIndexValue" variable in the filter. Like any XSL, it must have a "$" before the variable name. For example: $_currentIndexValue ·
IMPORTANT: The variable is not visible or available outside of the Document Map Attribute filter.
VIEW OUTPUT FILE
Administrators can view the Document Designer output file containing the merged external documents when previewing the output file. Any filter applied to the Document Map Attribute is reflected in the merged output file.

Sample Output File - Warranty Document Embedded in Transaction

Sample Output File - Extended Warranty Document Embedded in Transaction

Sample Output File - Contact Document Embedded in Transaction
Nested Tables
Add nested tables within tables, enabling the display of hierarchical information in the output document. For example: Using nested tables, customers can create a quote format that includes a table within a table structure. They can create a table of configurations, where each configuration displays a table of products grouped and sub-totaled by product type (e.g. hardware, software, maintenance).

Nested Table in Document Editor
IMPORTANT: Nested tables are available in both Document Designer and Email Designer.
ADD A NESTED TABLE
Administrators can add a nested table within a table by selecting a table cell and performing one of the following actions:
-
Double click the Table element in the Elements pane
-
Drag the Table element from the Elements pane to a cell within an existing table
-
Click the Table icon on the Palette

Table Element in Elements Pane

Table Icon in Document Editor Palette
Once a nested table is added, the parent cell populates with "Nested Table Element" text.

Nested Table Element in Parent Cell
IMPORTANT: After merging parent table cells, administrators can add a nested table.
IMPORTANT: Multiple nested tables are allowed in a single table cell.
IMPORTANT: Nesting a table inside another nested table is not supported.
IMPORTANT: Administrators can delete a nested table by hovering over it and clicking on the displayed “X”.
IMPORTANT: Administrators can move a nested table to another cell of the parent table.
EDIT NESTED TABLE PROPERTIES
Administrators can open a nested table for editing by double clicking the Nested Table Element. This opens the Table pane where administrators can edit the table properties.

Table Properties
IMPORTANT: Nested tables inherit the properties of their parent table, including Background Color and Borders.
IMPORTANT: The Autofit setting is a default setting for both nested tables and their parent table. Oracle recommends enabling the Autofit setting on the nested table to prevent the nested table's content from overflowing and cutting out from the output document if the total column width exceeds the parent cell's column width.
VIEW A NESTED TABLE IN FULL VIEW MODE
Administrators can view a nested table in Full View Mode by double clicking the Nested Table Element.

Double Click Parent Cell to Open Full View Mode

Exit Full View Mode by Clicking Link
IMPORTANT: "Section" (referenced above) refers to the default name of the section where the nested table is located. The name changes to whatever the administrator names the section.
IMPORTANT: If a parent table is located in the header, footer, or body of the template, the link will reflect this. For example: Header > Table > Nested Table.
IMPORTANT: In Full View Mode, administrators can delete a nested table by hovering over it and clicking on the displayed "X".
IMPORTANT: Administrators can exit Full View Mode and return to the parent table by clicking the link or the Return to Layout icon (both outlined above in red).
APPLY CONDITIONS AND LOOPS TO A NESTED TABLE
Administrators can loop over and apply conditions to nested tables.
IMPORTANT: Administrators can create a simple or advanced loop over a nested table in Document Designer. Only simple loops over nested tables are supported in Email Designer.
IMPORTANT: Creating a loop over a nested table looks and operates the same as creating a loop over a parent table.
Additional Document Designer e-Signature Attributes
Previously CPQ Cloud - DocuSign Integration only supported the signature tags. CPQ Cloud 18A provides support for additional eSignature tags defined in DocuSign. This allows customers to define standard and custom tags (e.g. Name, Company, Date Signed, Initials, etc.).
Each tag defined in the DocuSign application has associated anchor text, which can be placed in a Document Designer Text Element. When a signature is requested and the document is sent to DocuSign, DocuSign interprets the anchor tags as the locations where a user can provide the relevant information.
For example: the following image illustrates anchor text for Name \n1\, Company \co1\,Date Signed \d1\, and Initials \i1\, where "1" represents the signer number.

Document Designer Text Element with Additional eSignature Tags
Steps to Enable
The Document Designer enhancements are automatically available on CPQ Cloud 18A sites.
Tips And Considerations
Consider the following tips when using the enhancements available in CPQ Cloud 18A.
-
When using nested tables, the parent cell displays "!" in the top left corner when the nested table contains errors.
-
When administrators create documents using nested tables and the nested table content exceeds the page size, the content is clipped in the resulting DOCX document. The DOCX recipient can select the table, go to table properties, and select "Allow row to break across" in row settings to show the clipped content. This applies to both the nested table and the parent table.
Key Resources
CPQ Cloud Administration Online Help
Leverage the power of CPQ Cloud by integrating with other software applications. CPQ Cloud administrators can use the following pre-defined integrations out-of-the-box or enhance the provided integration patterns to build a strong Oracle Cloud suite.
-
Oracle Contracts Cloud Integration
-
Microsoft Dynamics 365 Integration
-
OAuth-Based REST API Authentication with IDCS Integration
-
Commerce Cloud Integration Enhancements
CPQ Cloud currently allows customers to perform certain contract management activities such as contract generation, negotiation of terms, and electronic signature for contract documents. CPQ Cloud Release 18A enables integration with Oracle Contracts Cloud to provide a comprehensive Contract Lifecycle Management solution. Contracts Cloud has extensive functionality that supports the legal definition, negotiation redlining, execution, and ongoing management of contracts. CPQ Cloud - Contracts Cloud integration allows customers to create and manage legal aspects of a Transaction and maintain the contract throughout its lifecycle, long after the initial Transaction that created the contract is completed.
The CPQ Cloud - Contracts Cloud integration provides the ability to create and preview the contracts generated in Contracts Cloud seamlessly within the CPQ Cloud application via web service calls. This section covers the following topics:
-
Integration Center Support for Contract Management - allows administrators to create a connection between CPQ Cloud and Oracle Contracts Cloud.
-
Commerce Integration Support for Contract Management - allows administrators to build integrations to create and preview contracts.
-
Contract Creation - enables creation of contracts from CPQ Cloud Transactions.
-
Contract Preview - enables previewing contracts from CPQ Cloud Transactions.
IMPORTANT: This document describes CPQ Cloud enhancements to support the CPQ Cloud - Contracts Cloud Integration. For detailed implementation instructions, refer to the Oracle CPQ Cloud – Contracts Cloud Integration Implementation Guide.
IMPORTANT: Oracle Contracts Cloud is an independently licensed product. Please contact your Oracle Sales Representative to learn more about the product.
Integration Center Support for Contract Management
A connection between CPQ Cloud and Contracts Cloud must be established to use Oracle Contracts Cloud. To establish this connection, administrators create a CPQ Cloud - Contracts Cloud Integration in the CPQ Cloud Integration Center. CPQ Cloud Release 18A provides the Contract Management integration type to support CPQ Cloud - Enterprise Contract integrations.
To create a Contracts Cloud integration, administrators navigate to the Integration Center and click Create Integration. When administrators select Contract Management from the Type drop-down list, the following fields are displayed.

Integration Center Contract Management Integration Type
The following fields are used for Contract Management:
-
Name - A unique name to identify the integration, for example: Contracts Cloud.
-
Request URL - The Contract Management SOAP URL used to create a contract.
-
Revise URL - The Contract Management SOAP URL used to preview a contract.
IMPORTANT: For the Oracle Contracts Cloud integration, the Request and Revise URLs are the same.
-
Username and Password - The Contract Management application user credentials used to create and view contracts.
-
Verify Connection - Use the Test button to verify the connection and credentials. The 'Test Connection Passed' message appears beside the Test button for successful connections.
-
Enable Integration - Select this checkbox to enable the Contract Management integration.
Commerce Integration Support for Contract Management
Commerce Integrations allow customers to integrate CPQ Cloud transaction data and functionality with other software applications. CPQ Cloud Release 18A provides the Contract Management integration type to support CPQ Cloud - Enterprise Contract integrations. Administrators can define Contract Management integrations after a CPQ Cloud - Contracts Cloud integration has been established in the CPQ Cloud Integration Center. Administrators create two integrations to support Contract Management. One integration is used to create contracts, and the second integration is used to preview contracts.
XSL files are often used during an integration to exchange data. A total of four XSL files are required for Contract Management: two for creating contracts, and two for previewing contracts. Two XSL files are uploaded to each integration: an Input SOAP Generator XSL file, and a Result Parser XSL file.
To create integrations to upload XSL files administrators navigate to Process Definition, select Integrations from the Navigation drop-down list for the desired process, and click List. When administrators click Add, the new Contract Management type is provided.

Commerce Process Contract Management Integration Type
When administrators click Next, the Edit Integration page for Contract Management appears.

Contract Management Edit Integration Page
The following fields are used for Contract Management:
-
Name - A unique name to identify the integration.
-
Description - Used to describe this integration.
For example: This integration is used to upload XSL files for creating a contract
-
Timeout - Enter a value between 0 and 600,000 milliseconds. This value is used when calling the Contract SOAP services. If the Contracts service does not respond within the specified time, the CPQ application will abort the web service call and invoke an error.
-
Preview Contract - This checkbox is used to indicate preview contract integrations. Enabling this option will automatically open the contract when the Preview action is invoked. Uncheck this option for creating only the Create Contract integration.
-
File Attachment Attribute - This field is used to designate the file attachment attribute for the previewed contract. The following syntax is used to provide the document and attribute variable name: <document_var_name>.<attribute_var_name> This field is not used for create contract integrations.
-
SOAP Generator XSL - Click on the Choose File button and select an XSL file to upload for the SOAP Generator input.
-
Result Parser XSL: Click on the Choose File button and select an XSL file to upload for the Result Parser output.
IMPORTANT: XSL files should be validated prior to upload. File format and syntax are not validated when XSL files are uploaded. Files that contain format or syntax errors will not function correctly when activated.
Contract Creation
When a Transaction is created in CPQ Cloud, users can request contract information before the actual contract is generated from the Transaction. Transaction and customer information is sent to Contracts Cloud via a web service request. Contracts Cloud Expert Service module will generate the associated terms and conditions, based on the rules created and executed within Contracts Cloud and the information from the CPQ Cloud Transaction. Contracts Cloud will return contract attributes (e.g. Contract ID) to CPQ Cloud. The contract attributes are then saved and displayed on the Transaction UI.
Preview Contract
Depending on the customer requirements, the Preview Contract Integration can be invoked using one of the following actions:
-
A modify action designated to preview contracts, or
-
The modify action designated to create and preview contracts
IMPORTANT: When the Preview Contract Integration is invoked during contract creation, the Preview Contract integration must be initiated after the Create Contract Integration.
When Preview Contract is initiated, a request for the contract document is sent to Contracts Cloud. Contracts Cloud sends the contract document back to CPQ Cloud in the desired format. When the Preview Contract option for the Preview Contract Integration is enabled and the user's browser is capable of displaying files, a new tab or window will open to display the contract document. If the user's browser does not display files, the user will be prompted to download the contract document. The contract document is also saved to a designated File Attachment Attribute when the attribute is defined in the Preview Contract Integration.
Steps to Enable
Contract Management integration types are automatically available on CPQ Cloud 18A sites.
Tips And Considerations
Consider the following tips when using Enterprise Contract Integrations:
-
Customers should use Contracts Cloud to create and manage their Contracts template. CPQ Document Designer can be used to generate proposal documents, but any contracts-related administration activity should be managed from within Contracts Cloud.
-
Customers log into Contracts Cloud to manage Contract Lifecycle Management activities such as legal definition, negotiation redlining, execution, and ongoing management of contracts.
-
This integration is certified with Oracle Contracts Cloud Release 13 18.02 and above.
Key Resources
-
CPQ Cloud Administration Online Help
-
Oracle CPQ Cloud – Contracts Cloud Integration Implementation Guide
Microsoft Dynamics 365 Integration
Many sales organizations accelerate deals and increase margins by integrating Oracle CPQ Cloud to their CRM system. This allows sales reps to get quotes in front of their customers quickly and accurately without help from their support staff. With the 18A release, Microsoft Dynamics 365 for Sales (CRM) customers can integrate Oracle CPQ Cloud to allow their users to create quotes from opportunities with a seamless single-sign on experience.
Setting up the integration is simplified by installable integration packages delivered and supported by Oracle. The data integration is extensible and configurable using the new BML-based integrations included in this release. This integration builds on features delivered in the 17D Release, including user integration for Azure Active Directory and improvements to the urlData BML function that allow it to use session tokens and the Patch method.
The Microsoft Dynamics 365 - CPQ Cloud integration enables users to punch into CPQ Cloud from the Opportunity to create new quotes and edit existing quotes. Quote data and line items are synced back to Dynamics using REST web services.
This section covers the following topics:
-
User Integration Enhancements – Access Token Refresh
-
Microsoft Dynamics Solution to Connect Oracle CPQ
-
CPQ Cloud Migration Package to Connect to Microsoft Dynamics
-
BML Integration Type for Commerce
-
Sales user experience for creating, updating, and deleting quotes from Dynamics 365
IMPORTANT: This document describes CPQ Cloud enhancements to support the CPQ Cloud - Dynamics 365 Integration. For detailed implementation instructions, refer to the Oracle CPQ Cloud – Microsoft Dynamics 365 Implementation Guide.
User Integration Enhancements – Access Token Refresh
CPQ Cloud Release 17D introduced User Integration for Azure Active Directory. When a user's access token expired, the user saw an error message when trying to save data back to Dynamics 365. In CPQ Cloud Release 18A, users will no longer see this error. CPQ Cloud now refreshes the user's access token when an action is performed that runs an integration back to Dynamics 365.
Microsoft Dynamics Solution to Connect Oracle CPQ
Microsoft Dynamics 365 must be configured to support the integration with CPQ Cloud. Oracle provides a Dynamics Solution, which is an installable extension that provides a number of components that support this integration. It includes a CPQ Site Settings page, the Oracle Quote entity, and additional features that support the creation and editing of quotes from an opportunity.
IMPORTANT: The Dynamics Solution is compatible with CPQ Cloud Release 18A or later and also requires the July 2017 Update for Dynamics 365.
CPQ SITE SETTINGS
A CPQ Site Settings page is provided for administrators to simplify the setup and integration with their company’s instance of CPQ Cloud. On this page, an administrator must supply a number of parameters that can be retrieved from the CPQ Cloud site. Administrators must populate the following fields on the Site Settings page.
-
Name: A descriptive name for the CPQ Site to which the settings apply.
-
Site Domain: The root URL of the CPQ Site to which the administrator is connecting.
-
Process Name: The variable name of the Commerce process that will launch when creating a quote.
- Commerce Process ID: The unique ID of the Commerce process that will launch when creating a quote.
-
Document ID: The unique ID for the Main Document in the Commerce process.
-
Open Action ID: The unique ID of the Open action used when editing a quote.

New CPQ Site Settings Page
IMPORTANT: After installing the Dynamics Solution, Dynamics 365 administrators must manually expose the CPQ Site Settings in Dynamics 365 and use the settings to connect to a CPQ Cloud site.
ORACLE QUOTE
A new Oracle Quote entity is included with the solution and appears as a list on the Opportunity page. This entity is where new quotes are created from and shows a list of any previously created quotes. Clicking a quote in this list will open that record for editing.

Oracle Quote Entity
CPQ Cloud Migration Package to Connect to Microsoft Dynamics
Administrators must configure CPQ Cloud to connect to their Dynamics 365 instance. Oracle provides a migration package that administrators can import into a CPQ Cloud site. This migration package includes a number of attributes, functions, and data tables that facilitate the mapping and syncing of data back to Dynamics.
BML Integration Type for Commerce
CPQ Cloud Release 18A adds a new Commerce Integration type called BML.These BML integrations have all the power and flexibility of BML functions and can be defined and enabled on actions under the Integrations tab, similar to SOAP-based Integrations and ICS Integrations. The basic BML functions used to send data to Dynamics via RESTful web services are included in the CPQ migration package.
To create BML integrations, administrators navigate to Process Definition, select Integrations from the Navigation menu for the desired process, and click List. When administrators click Add, the new BML integration type appears on the Select Integration Types page.

Select Integration Type Page with BML Option
IMPORTANT: The BML Integration type is only available when Dynamics 365 is designated as the CRM partner. SOAP-based integrations are not available for use with Dynamics 365.
When administrators click Next, the Edit Integration page for the BML integration appears.

Edit Integration Page
The following fields are used for BML Integrations:
-
Name: A descriptive name for the integration. The name entered is shown on the Integration tab for your Commerce actions.
-
Variable Name: A unique name for the integration.
-
Description: A simple description to describe the integration.
-
Type: The type of integration. This field is not editable.
-
BML Function: Define the BML for the integration. You can use this function to reference Commerce Library Functions of BML Library (Util) Functions.
Sales User Experience for Creating, Updating, and Deleting Quotes from Dynamics 365
This section gives an overview of the sales user experience once the integration is set up. Certain details may vary in each customers’ environment based on their CRM implementation.
CREATE A QUOTE
After implementing the Dynamics 365 integration, sales users can create a new CPQ Cloud quote from within Dynamics 365.
Complete the following steps:
-
Open Dynamics 365.
-
Create an opportunity or click the name of an existing opportunity to open it.

Create CPQ Cloud Quote from Dynamics 365 Opportunity
-
In the Oracle Quote area, click the + icon.
-
Click New. The New Oracle Quote page opens within an iFrame in Dynamics 365.

New Oracle Quote Page
-
Populate the quote, as desired.
-
Click Add From Catalog to add a line item to the quote, if desired.
-
Click Save.
IMPORTANT: Users must close the quote window to return to the opportunity. Remember to click Save as any unsaved information is lost when the window is closed.
UPDATE A QUOTE
After implementing the Dynamics 365 integration, sales users can update an existing CPQ Cloud quote from within Microsoft Dynamics 365.
Complete the following steps:
-
Open Dynamics 365.
-
Click the name of an opportunity. The opportunity opens.
-
Under the Oracle Quote heading, select the name of a quote. The quote opens in Dynamics 365.
-
Update the quote, as desired.
-
Click Save.
IMPORTANT: Users must close the quote window to return to the opportunity. Remember to click Save as any unsaved information is lost when the window is closed.
DELETE A QUOTE
After implementing a Dynamics 365 integration, sales users can delete a CPQ Cloud quote from within Dynamics 365.
Complete the following steps:
-
Open Microsoft Dynamics 365.
-
Click the name of an opportunity. The opportunity opens.
-
Under the Oracle Quote heading, select the name of the quote you want to delete. The quote opens in Dynamics 365.
-
Click Delete.
Steps to Enable
Open a Service Request (SR) on My Oracle Support to specify Dynamics 365 as your CRM provider. The BML type integration option is then available on the Select Integration Types page. When the integration type is enabled, administrators can create an unlimited number of BML integrations for Dynamics 365. New customers planning to integration CPQ Cloud with Dynamics 365 should request a Base Reference Application be provisioned as their initial site image.
Tips And Considerations
While BML type integrations are included when a Commerce process as a whole is migrated, granular migration of BML type integrations are not supported in CPQ Cloud Release 18A.
Key Resources
Refer to the Oracle CPQ Cloud - Microsoft Dynamics 365 Implementation Guide.
OAuth-Based REST API Authentication with IDCS Integration
CPQ Cloud Release 18A introduces an "OAuth Provider" integration type, providing more modern and secure authentication and authorization standards. The use of an OAuth Provider integration supports REST API-based integrations where an OAuth Provider, such as Oracle Identity Cloud Service (IDCS), authenticates and authorizes inbound and outbound REST communications with CPQ Cloud.
The following enhancements are available in CPQ Cloud Release 18A:
-
Register CPQ Cloud as a resource in the OAuth Provider
-
Register CPQ Cloud as Trusted Client in the OAuth Provider
-
Use the Integration Center to configure an OAuth Provider integration
-
Use BML enhancements to make outbound calls to a resource
Register CPQ Cloud as a Resource in the OAuth Provider
Any external application wanting to use REST APIs to access CPQ Cloud resources such as CPQ Commerce and Configuration data can do so only when CPQ Cloud is registered as a resource with an OAuth Provider like IDCS. By registering CPQ Cloud as a resource and the CRM system as a trusted client in the OAuth Provider, the application registered as a trusted client can seamlessly access CPQ Cloud REST APIs.
IMPORTANT: For information about registering an application as a resource in IDCS, refer to the Oracle Identity Cloud Service documentation.
Register CPQ Cloud as a Trusted Client in the OAuth Provider
When an administrator registers an application such as Microsoft Dynamics 365 or Oracle Sales Cloud as a resource and CPQ Cloud as a trusted client in the OAuth Provider, the administrator can create an opportunity in the CRM system and a quote in CPQ Cloud. Using the OAuth Provider for outbound authentication flows, the administrator can easily access the required information from the CRM system and use it in CPQ Cloud to create the quote. When registering a trusted client in the OAuth Provider, administrators must select scopes of registered resources with which CPQ Cloud wants to integrate.
IMPORTANT: For information about registering an application as a trusted client in IDCS, refer to the Oracle Identity Cloud Service documentation.
Use the Integration Center to Configure an OAuth Provider Integration
Customers must open a Service Request (SR) on My Oracle Support to enable the "OAuth Provider" integration type in the CPQ Cloud Integration Center. When the integration type is enabled, administrators can use the Integration Center to create an OAuth Provider integration for CPQ Cloud. The OAuth Provider integration authenticates inbound and outbound REST communications with CPQ Cloud. CPQ Cloud customers should only enable this integration type when they want another OAuth provider, such as IDCS, to authenticate REST API calls with CPQ Cloud.
Complete the following steps:
-
Open the Admin Home page.
-
Under Integration Platform, select Integration Center.
The Integration Center opens.
-
Click Create Integration.
-
From the Type drop-down, select OAuth Provider.
- The Vendor field defaults to the name of the OAuth Provider. This is a read-only field.
-
In the OAuth Issuer field, enter the valid OAuth issuer name from the OAuth Provider.
This field validates the access token obtained is issued by the correct provider.
The OAuth Issuer for IDCS is: https://identity.oraclecloud.com/
-
In the Tenant URL field, enter the base URL of the OAuth Provider.
-
In the Token Endpoint field, enter the token endpoint used for obtaining the OAuth token.
The Token Endpoint for IDCS is: /oauth2/v1/token
-
(Optional) In the OAuth Provider Scope field, enter the value used for accessing the public key of the OAuth Provider. Scope is used to limit the authorization granted to the client by the resource owner.
The OAuth Provider Scope for IDCS is: urn:opc:idm:__myscopes
OAuth Provider Public Key Setup
The public certificate validates the access token during inbound REST API calls. The public certificate is obtained from the OAuth server using OAuth client credentials.
-
In the Resource Endpoint field, enter the endpoint of the OAuth server to which the client connects to obtain the public key.
The Resource Endpoint for IDCS is: /admin/v1/SigningCert/jwk
-
In the Client ID field, enter the client ID of any trusted client registered with the OAuth Provider.
-
In the Client Secret field, enter the client secret of any trusted client registered with the OAuth Provider.
Client App Configuration
Use this section to configure CPQ Cloud outbound REST API calls.
-
In the Client Id field, enter the Client Id of the CPQ Cloud application registered with the OAuth Provider.
-
Click Download CPQ Public Key to obtain the self-signed certificate, which is used to register CPQ Cloud as a client in the OAuth Provider.

Integration Center: OAuth Provider Integration
Use BML Enhancements to Make Outbound Calls to a Resource
When making outbound calls to a resource registered with the OAuth Provider, administrators must use an additional identifier. To accomplish this, a string token ("$_access_token_oauthprovider$") can be inserted into a header value. When the call is executed, this token is replaced with the access token obtained from the OAuth Provider and the values entered in the Integration Center when configuring the OAuth Provider integration.
If the call requires user identity, insert the corresponding identifier ("UserIdentity") in the header. If the identifier is not inserted, the call is made without user identity propagation. For certain OAuth Providers such as IDCS, scope must be passed. Obtain the scope value from the resource's API documentation.
For example: Integrate with an external resource registered with the OAuth Provider

Steps to Enable
Open a Service Request on My Oracle Support to enable the "OAuth Provider" integration type in the Integration Center. Administrators can then use an OAuth provider for inbound and outbound REST API calls to CPQ Cloud.
Tips And Considerations
Consider the following tips when using this enhancement:
-
Only one CPQ Cloud registration is supported in IDCS.
-
If the value entered in the OAuth Issuer field does not match with the token issuer, the integration setup fails.
-
To access CPQ Cloud REST APIs, an OAuth Provider administrator must register external clients as trusted clients in the OAuth Provider. If a non-trusted client attempts to access CPQ Cloud APIs, the client is not granted access and an error is thrown.
-
It is not required for OAuth Provider Public Key Setup and Client App Configuration to both be set up in order to save the integration. Administrators must populate the Client Id in at least one of them.
Key Resources
CPQ Cloud Administration Online Help
Commerce Cloud Integration Enhancements
Self-service users in Commerce Cloud can configure complex products for purchase in Commerce Cloud using the CPQ Cloud Configurator. In addition, they can request a CPQ Cloud quote, thereby initiating a CPQ Cloud Transaction that a sales specialist can modify, reconfigure, or discount. As part of continuing improvements to the integration, the following enhancements are available in CPQ Cloud Release 18A:
-
Specify BOM items to include in the base price
-
Send notification via ICS when a model is available for Commerce Cloud
Specify BOM Items to Include in the Base Price
Many customers price configured items with market based pricing, meaning the price of the configured items are based on a final price as opposed to the composite price of the components. In a configured item, Configuration choices may alter the original "base" price. In CPQ Cloud Release 18A, administrators can use an Included in Base Price column in the BOM Item Definition table to specify the BOM items to include in the base price, distinguishing them from optional items that alter the price.
For example: A model may have certain BOM items that are intended to be free of charge for a specific Configuration. Administrators can mark these items as Included in Base Price, allowing the inclusion of the item with the model without adjusting the model's base price to accommodate for it.
The variable name (i.e. includeInBasePrice) for the column is a string that acts as a Boolean.
-
If the Included in Base Price column is set to "y", the price for the item displays as blank when listed individually in any BOM item section that includes prices, including:
- getConfigurations SOAP API
- configure SOAP API
- getConfigBom BML
- Model Configuration page
IMPORTANT: When the Included in Base Price column is set to "y", the prices in Commerce display as 0. The prices in Configuration display as blank.
- Everywhere in Commerce (i.e. REST, BML getbom, and UI)
- If the Included in Base Price column is set to "n", the price displays as in prior releases.The price for the item displays as the price from the Parts database or the calculated price from the Pricing function.
IMPORTANT: Each line processes its own Included in Base Price status. The value is not inherited from its parent.
IMPORTANT: If the Included in Base Price column is not present or not populated, the value assumes "n".
IMPORTANT: There are no restrictions in relation to which BOM items or the number of BOM items administrators can mark as Included in Base Price in a BOM Mapping Rule.
IMPORTANT: The Included in Base Price column is optional. Upon upgrade, pre-existing BOM implementations will not fail due to the missing column.
IMPORTANT: New BOM definitions work with or without the Included in Base Price column.
IMPORTANT: With System Configuration, child models in a system always have prices populated upon performing a reconfigure. This is regardless of the child model’s Included in Base Price definition in the BOM structure.
Send Notification via ICS When a model is Available for Commerce Cloud
When CPQ Cloud is integrated with Commerce Cloud, there are setup steps that administrators must complete in both applications before exposing a product in the Commerce Cloud interface. In prior releases, Commerce Cloud was not notified when models in CPQ Cloud were ready for Configuration. As a result, Commerce Cloud had no automated way of knowing when to expose the Configure action on the Commerce Cloud storefront.
In CPQ Cloud Release 18A, CPQ Cloud makes a REST call to Oracle Integration Cloud Service (ICS) when products are available for Configuration and ready to sell in the Commerce Cloud storefront. Commerce Cloud administrators can subscribe to ICS to receive these notifications automatically.
MODEL ADMINISTRATION SETTINGS
A Ready for Self Service option and a Self Service Part Number field are available on the Model Administration page to support this enhancement.
Complete the following steps:
-
Open CPQ Cloud.
-
Navigate to the Admin Home page.
-
Under Products, click Catalog Definition.
The Supported Products page opens.
-
From the Navigation menu, select Product Families.
-
Click List.
The Supported Product Families page opens with Product Lines displayed by default in the Navigation menu.
-
Click List.
The Product Line Administration List page opens with Models displayed by default in the Navigation menu.
-
Click List.
The Model Administration List page opens.

Model Administration Page
-
Click the model that is ready to sell in the Commerce Cloud storefront.
The Model Administration page opens.
-
Set the Ready for Self Service option to True.
By default, the option is set to False for new models.
-
Enter a part number in the Self Service Part Number field to enable the part number in the Commerce Cloud storefront.
-
Click Update.
If the Ready for Self Service option is set to True and a part number is not entered in the Self Service Part Number field, an error will display.
IMPORTANT: If the Ready for Self Service option is not selected, the Self Service Part Number field is not required.
IMPORTANT: If a duplicate part number is entered in the Self Service Part Number field, an error message displays upon clicking Update.
IMPORTANT: System attributes are available to represent the Ready for Self Service option and the Self Service Part Number field. If the Ready for Self Service option is not enabled, the part number attribute is still present for the model.
IMPORTANT: New system model attributes are added with the variable names "_bm_model_part_number" and "_bm_model_ready_for_self_service". If they already exist for a model, administrators should rename or delete them before upgrade. Otherwise, the Self-Service publish fails and existing model attribute data may be lost.
IMPORTANT: The value of the Self Service Part Number is not restricted to parts that exist in the CPQ Cloud parts database.
IMPORTANT: The Ready for Self Service and Self Service Part Number values are preserved in migration, migration packages, and bulk services.
IMPORTANT: If there are duplicate part numbers on the target site, migration fails.
NEW INTEGRATION TYPE
A Self Service integration type is available in the Integration Center in CPQ Cloud Release 18A. The Self Service integration type is a child of the ICS integration. In order to set up a Self Service integration, administrators must have ICS set up.
The Self Service integration page contains the following options:
-
Service: The Service drop-down contains integration flows from ICS. Select the integration flow with which to integrate.
-
Publish: Click Publish to perform the integration. CPQ Cloud collects the enabled Ready for Self Service models and sends them to ICS using the selected Service.Data for all models under any supported Product Family whose Self Service option is enabled can be sent to ICS, assuming the Product Family is deployed. All eligible model data is sent to the single ICS integration flow selected from the Service drop-down menu.
-
Last Published: The date and time when the Self Service integration was last published.

Integration Center with Self Service Integration Type
IMPORTANT: If a middleware integration does not exist, the option to create a Self Service integration is disabled.
IMPORTANT: The Publish button only works after the integration is saved.
IMPORTANT: Less than (<), greater than (>), and ampersand (&) characters are encoded in ICS. Administrators should not use these characters in part numbers or work is required by partners to decode them.
IMPORTANT: If deleting a Middleware integration when a Self Service integration exists, a confirmation dialog is returned. If the administrator accepts the confirmation, both the Middleware integration and the Self Service integration are deleted.
Steps to Enable
Refer to the Integrating Oracle Commerce Cloud Service and CPQ Cloud Service Implementation Guide.
Key Resources
CPQ Cloud Administration Online Help
Pioneer the next generation selling platform using the CPQ Cloud 18A System Configuration enhancements.
System Configuration Enhancements
System Configuration refers to the manner in which customers use CPQ Cloud to configure and bundle the product or series of products they wish to sell using a group of models that together define an entire system. The ability to display BOM Mapping Rule items in Configuration, define BOM hierarchy child items as models, and reconfigure child models were enhancements introduced in previous releases to support System Configuration. Release 17D introduced BML functions to access attribute values for defined system models and provided the ability to build cross-model restrictions or rules using advanced BML functions.
CPQ Cloud Release 18A simplifies referencing cross-model attributes by providing hierarchical folders to select attributes. As part of continuing improvements to System Configuration, the following enhancements are available in CPQ Cloud Release 18A:
-
Use the System Configuration Folder to view defined system models
-
Select Configurable Attributes for advanced BML functions
-
Reference the Commerce Line Item Document Number attributes
-
View System Configuration Variable Names
-
View root items with Invalid BOM Item Definitions
-
Use BML to select attributes from other Product Families
System Configuration Folder
Administrators can now view folders for each model in a BOM hierarchy when adding attribute references to an advanced BML function. The System Configuration folder is available when there is at least one root item defined in an active BOM Item Definition Table, and will be shown when an administrator selects Add Attributes from within an advanced BML function. The root items for defined systems are shown within the System Configuration folder. Administrators can navigate through the folder structure to select and add attributes.

System Configuration Folder Attributes
Configurable Attributes
The System Configuration folder will show all available root items on the site. Upon expanding a folder, the model and its associated line-level attributes are displayed. Only those BOM models that exist within the same product family as the rule that is being defined are shown in the Configurable Attributes folder. Administrators select attributes from the Configurable Attributes folder to populate the advanced BML function. For example: the following image shows Configurable Attributes for "computerOfficeRoot".

Select Configurable Attributes
IMPORTANT: Attributes within the current system model being configured can be referenced in a rule, but the attribute values will not be updated until invocation.
IMPORTANT: In Release 18A, customers must use BML to select BOM system attributes from other product families. For more information, refer to Use BML to Select Attributes from Other Product Families.
IMPORTANT: Attribute values from BOM models will be empty until the BOM model is configured.
System Configuration Document Number
After each model in a system is configured and saved in a Commerce Transaction, a System Config Document Number is assigned to configured items. The value of the System Config Document Number corresponds to the Commerce Line Item Document Number attributes.

System Config Document Number
System Configuration Variable Names
When attributes are added to a rule for a system configuration, "_sysConfig_" is added to the beginning of the variable name. If multiple attributes with the same variable name are added, sequential numbers will be appended to the end of the variable name.
For example: The following example displays attributes for system configuration with a laptop5500 computer and a laptop5500 computer within a workstation. The "_sysConfig_" prefix is added to beginning of the "laptop5500" variable names, and since the variable name for both attributes is the same, "_1" is added to the end of the "officeEquipment | computers | laptop5500" variable name.

Variable Names for System Configuration Rules
Invalid BOM Item Definition Folders
If a system configuration contains an invalid BOM Item Definition, the details will be listed in the folder structure for the invalid root item. The BOM Item Definition is marked as invalid if errors exist in the item definitions, attribute definitions, or attribute translations. The Configurable Attributes and Document Number are available even when the model's BOM rule is broken. For example: The following image displays an invalid BOM Item Definition folder for the "software" root item.

Invalid BOM Item Definition Folder
IMPORTANT: For more information on item errors, refer to BOM Definition Validation topic in the CPQ Cloud Administration Online Help.
Use BML to Select Attributes from Other Product Families
Customers can use BML to select attributes from other product families. Advanced rule attributes from the "System Configuration" folder are always an Array of the type of the referenced attribute. Since the specified path can contain multiple models, the value for the each model is placed in a different index in the provided array. No assumptions should be made about the index at which a specific model's attribute value will be found. If the referenced attribute is an array, each model's attribute value will be a delimited collection of all of the array values for that attribute.
For example: the customer has a system with a Package Bundle as the system root. Under the root level, there are three child systems: internet, cable, and telephone. The cable system contains a premium channels model. The following image displays the BML code to capture the value of "premiumSelection" under premium channels. In this example, "selectedChannels" contain the value of the attribute.

Edit BML Advanced Function
The getSystemMultipleAttrValues BML function can also be used to return dictionary key and value string arrays containing attribute values from a system configuration.
IMPORTANT: All BOM System attributes are returned as an array of their data type. For instance, when retrieving an integer from another model the integer is returned as an integer array with one element.
IMPORTANT: In the event the model is added via an array, all of the values will be contained in that array.
Steps to Enable
System Configuration Enhancements are automatically available on CPQ Cloud 18A sites.
Tips And Considerations
Consider the following tips when using the CPQ Cloud Release 18A System Configuration enhancements:
-
Attributes within the current system model being configured can be referenced in a rule, but the attribute values will not be updated until invocation.
-
In Release 18A, customers must use BML to select BOM system attributes from other product families.
-
Attribute values from BOM models will be empty until the BOM model is configured.
Key Resources
Refer to the CPQ Cloud Administration Online Help for additional information.
Additional CPQ Cloud Enhancements
The CPQ Cloud Release 18A release introduces the following enhancement to improve performance and simplify CPQ Cloud integrations.
"CONVERTBOMTOFLAT" AND "CONVERTBOMTOHIER" BML FUNCTION UPDATES
The "convertbomtoflat" and "convertbomtohier" BML functions are used to convert a given BOM structure into the requested format. In previous releases, the BML functions would modify the given BOM structure and return the results. In CPQ Cloud Release 18A, the BML functions convert and return a copy of the requested BOM structure; they no longer modify the given BOM structure.
convertbomtoflat
This BML function converts a hierarchical BOM into a flattened BOM and returns the result. A flat BOM stores all descendants as direct children, including children, grandchildren, etc. Flattened BOMs are easier to process.
Syntax: Json convertbomtoflat(Json bomJson)
IMPORTANT: The input "bomJson" is not modified and remains in a hierarchical BOM format.
convertbomtohier
This BML function converts a flattened BOM into a hierarchical BOM and returns the results. Occasionally, administrators flatten hierarchical BOMs for easier processing; this function returns the processed flattened BOM back into a hierarchical BOM.
Syntax: Json convertbomtohier(Json bomJson)
IMPORTANT: The input "bomJson" is not modified and remains in a flat BOM format.
KNOWN FUNCTIONALITY
In CPQ Cloud Release 18A, the Alta Transaction UI is disabled by default. Open a Service Request (SR) on My Oracle Support to have it enabled. If customers later choose to disable the Alta Transaction UI, they must open a SR on My Oracle Support to re-enable it.
When customers currently using the Alta Transaction UI upgrade to Release 18A, the Alta Transaction UI will remain enabled.
MIGRATION
When migrating from one site to another using the Migration Center, both sites must use the same major release. Content may only be migrated across minor releases within the same major release. Migration across major releases cannot occur.
-
"Major release" = A major product release, e.g. Release 18A
-
"Minor release" = A release update, e.g. Release 18A Update 1
RESOLVED KNOWN ISSUES
For information on bugs fixed in Release 18A, refer to the CPQ Cloud 18A Resolved Known Issues document available on My Oracle Support and the CPQ Cloud Online Help.
TRANSLATION
For some system-defined messages and components, strings were removed and others added in CPQ Cloud 18A. If you have created your own implementation-specific translations of system-defined strings, some of these strings may no longer appear. Other strings may appear in English. The strings appearing in English are new and require translation.
Most of these messages and components are on the Administration side of CPQ Cloud, but you should review both your end user and administration pages before deploying your updated installation to confirm that all strings appear in the desired language.
TRANSLATION STATUS
CPQ Cloud supports the consumption of both single and multi-byte character sets. Submit a service request on My Oracle Support to enable your site for a new language.
For the following languages, a translation of the CPQ Cloud user interface is available for both the platform and the reference application:
- Chinese (Simplified) [China]
- Chinese (Traditional) [Taiwan]
- Czech [Czech Republic]
- Danish [Denmark]
- Dutch [Netherlands]
- English
- Finnish [Finland]
- French
- French [Canada]
- German
- Hungarian [Hungary]
- Italian
- Japanese [Japan]
- Korean [South Korea]
- Norwegian (Bokmål) [Norway]
- Polish [Poland]
- Portuguese [Brazil]
- Romanian [Romania]
- Russian [Russia]
- Spanish (Worldwide)
- Swedish [Sweden]
- Turkish [Turkey]
BROWSER SUPPORT
CPQ Cloud supports all browser versions that meet the criteria of the Oracle Software Web Browser Support Policy.
Supported Browsers
Windows
- Major releases of Google Chrome upon general browser availability and until Google no longer supports the version
- Major releases of Mozilla Firefox upon general browser availability and until Mozilla no longer supports the version
- Major releases of Internet Explorer/Microsoft Edge within nine months of general browser availability and until Microsoft no longer supports the version
Mac OS X
- Major releases of Google Chrome upon general browser availability and until Google no longer supports the browser version
- Major releases of Mozilla Firefox upon general browser availability and until Mozilla no longer supports the version
- Major releases of Safari within nine months of general browser availability and until Apple no longer supports the version
iOS
- Major releases of Safari within nine months of general browser availability, and until Apple no longer supports the browser version
If you experience issues using a supported browser version, open a ticket on My Oracle Support to resolve the issue. If an issue arises when using a supported browser, use a certified browser version until the delivery of a fix. Certified browsers are selected based on current market share and thoroughly tested to work with the current version's standard functionality.
Certified Browsers
Windows
- Google Chrome 63.x
- Mozilla Firefox 57.x
- Internet Explorer 11.x
IMPORTANT: Compatibility issues with the selected browsers may exist when sites contain additional JavaScript, alternate CSS, or other custom functionality. Customizations may require add-on work. Contact My Oracle Support to determine the availability of workarounds and minor fixes.
SALESFORCE MANAGED PACKAGE SUPPORT
CPQ Cloud no longer releases updates to the Salesforce Managed Packages prior to v7.0. With the release of 2017 R2, Oracle only officially supports Managed Package v7.x. Although Oracle expects Salesforce integrations that use a Managed Package prior to v7.0 to function, CPQ Cloud does not address new issues that arise in these versions.
TRAINING
Please refer to the release documentation for all versions between your current version and the version to which you are upgrading to see all new functionality, resolved known issues, and functional known issues.
Refer to the CPQ Cloud Online Help to become familiar with the new features introduced in Oracle CPQ Cloud 18A. For additional help, see My Oracle Support.
Verify any information not explicitly mentioned in this document as supported by the software against the product help for Oracle CPQ Cloud 18A or the Oracle CPQ Cloud Consulting team.
ADDITIONAL INFORMATION
For more information on Oracle CPQ Cloud, visit the Oracle CPQ Cloud documentation site.
DISCLAIMER
The details in this document are provided for high-level informational purposes only and are not intended to function as a specification or to replace the Online Help. Upgrading to a subsequent release may require the re-deployment of Commerce Processes, Configuration, or global function settings. Modifications to integration XSL files or APIs may also be required.
---

Copyright © 2018, Oracle and/or its affiliates. All rights reserved.
This document is provided for information purposes only, and the contents hereof are subject to change without notice.This document is not warranted to be error-free, nor subject to any other warranties or conditions, whether expressed orally or implied in law, including implied warranties and conditions of merchantability or fitness for a particular purpose. We specifically disclaim any liability with respect to this document, and no contractual obligations are formed either directly or indirectly by this document. This document may not be reproduced or transmitted in any form or by any means, electronic or mechanical, for any purpose, without our prior written permission.
Oracle and Java are registered trademarks of Oracle and/or its affiliates. Other names may be trademarks of their respective owners.
Intel and Intel Xeon are trademarks or registered trademarks of Intel Corporation.All SPARC trademarks are used under license and are trademarks or registered trademarks of SPARC International, Inc. AMD, Opteron, the AMD logo, and the AMD Opteron logo are trademarks or registered trademarks of Advanced Micro Devices. UNIX is a registered trademark of The Open Group.