This document will continue to evolve as existing sections change and new information is added. All updates appear in the following table:
| Date | Module | Feature | Notes |
|---|---|---|---|
| 17 MAR 2023 | Created initial document. |
 HAVE AN IDEA?
HAVE AN IDEA?
We’re here and we’re listening. If you have a suggestion on how to make our cloud services even better then go ahead and tell us. There are several ways to submit your ideas, for example, through the Ideas Lab on Oracle Customer Connect. Wherever you see this icon after the feature name it means we delivered one of your ideas.
GIVE US FEEDBACK
We welcome your comments and suggestions to improve the content. Please send us your feedback at oracle_fusion_applications_help_ww_grp@oracle.com.
DISCLAIMER
The information contained in this document may include statements about Oracle’s product development plans. Many factors can materially affect Oracle’s product development plans and the nature and timing of future product releases. Accordingly, this Information is provided to you solely for information only, is not a commitment to deliver any material, code, or functionality, and should not be relied upon in making purchasing decisions. The development, release, and timing of any features or functionality described remains at the sole discretion of Oracle.
This information may not be incorporated into any contractual agreement with Oracle or its subsidiaries or affiliates. Oracle specifically disclaims any liability with respect to this information. Refer to the Legal Notices and Terms of Use for further information.
This section gives you information to help you plan, deploy, and validate your update. We make frequent additions to this document, so don’t forget to check back and get the latest information before your update starts.
Review the Release Notes
The release notes include fixes, special instructions, and resolutions related to the Oracle Fusion Cloud Transportation and Global Trade Management.
Read the Documentation
The documentation library contains the release notes, the online help, the implementation guides, the API guides, preparation and testing recommendations, and links to other resources.
Read On My Oracle Support
Use the following resources to prepare for and validate your Oracle Engagement Cloud update.
- Doc ID 2174060.2: Information Center: Oracle Transportation Management. This document aggregates publications as well as describing documentation, support, and integration options.
- Doc ID 796594.1: Oracle Transportation and Global Trade Management Documentation and Training Resources. Describes the published documentation available. Use this document to ensure that you leverage all existing resources to learn about, install, implement, and use this product.
- Doc ID 2195580.1: Oracle Cloud Applications - Transportation and Global Trade Management Cloud: Get Started with Your Implementation. Begin with this document to start your implementation.
- Doc ID 2095528.1: Oracle Cloud Applications - Transportation and Global Trade Management Cloud: Quarterly Update Planning. Describes standard quarterly update policies and practices.
- Doc ID 2096782.1: Oracle Cloud Applications - Transportation and Global Trade Management Cloud: Quarterly Update Planning FAQs. Helps with the understanding of the upgrade process.
- Doc ID 2095509.1: Oracle Cloud Applications - Transportation and Global Trade Management Cloud: Environment Refresh Policy. Describes how to prepare for and request an environment refresh.
Column Definitions:
Report = New or modified, Oracle-delivered, ready to run reports.
UI or Process-Based: Small Scale = These UI or process-based features are typically comprised of minor field, validation, or program changes. Therefore, the potential impact to users is minimal.
UI or Process-Based: Larger Scale* = These UI or process-based features have more complex designs. Therefore, the potential impact to users is higher.
Features Delivered Disabled = Action is needed BEFORE these features can be used by END USERS. These features are delivered disabled and you choose if and when to enable them. For example, a) new or expanded BI subject areas need to first be incorporated into reports, b) Integration is required to utilize new web services, or c) features must be assigned to user roles before they can be accessed.
| Ready for Use by End Users Reports plus Small Scale UI or Process-Based new features will have minimal user impact after an update. Therefore, customer acceptance testing should focus on the Larger Scale UI or Process-Based* new features. |
Customer Must Take Action before Use by End Users Not disruptive as action is required to make these features ready to use. As you selectively choose to leverage, you set your test and roll out timing. |
|||||
|---|---|---|---|---|---|---|
| Feature |
Report |
UI or |
UI or |
|
||
Document Set - Send Multiple Documents for Same Document Type |
||||||
Prioritize Transaction Screening in Restricted Party Screening Engine |
||||||
Visibility of a Party's Most Recent Restricted Party Screening Date |
||||||
Enhancements to Minimum Operations Process During Qualification |
||||||
Better Visibility of Intermediate Quantities in the Qualification Report |
||||||
Transportation and Global Trade Platform
Improvements to Enhanced Workbench 
This feature provides a set of new capabilities and features for the Enhanced Workbench. Improvements have been provided in several areas, including:
- Table - Content Details - Default First Row Selected/Not Selected Option
- Table - Filter on Table and Action Selection Enhancement
- Dock Scheduling Gantt Usability - Refocus Gantt after running actions
- Dock Scheduling Gantt Usability - Unblock Slot UI Action
- Gantt Usability - Hover Text Configuration
Table - Content Details - Default First Row Selected/Not Selected Option
This feature provides you with the option of having the first row of data in an Enhanced Workbench table default to being selected or not selected. In previous versions of the Enhanced Workbench, by default, the first row of data in a table was always selected, this feature allows for the default behavior to be that the first row of data in the table is not selected by default. Removing the first record default selection should help eliminate the accidental inclusion of the first row of data when running actions. Your existing/previously created Enhanced Workbenches will have the Default first row selection on by default (previous behavior), for newly added Table Content the Default first row selection will be deselected by default (new behavior).
In the example below, the Enhanced Workbench is setup with a parent child relationship to demonstrate the new behavior. In the first example, the setup supports the new default behavior - Default first row selection - not checked.

Parent Table Setup - Default First Row Selection - Not Checked

Child Table Setup - Default First Row Selection - Not Checked
When the Enhanced Workbench with the Table Details configured above is opened, note that the first record in the Parent Table is not selected. Also note that since the first record is not selected no records are displayed in the related Order Release child table.
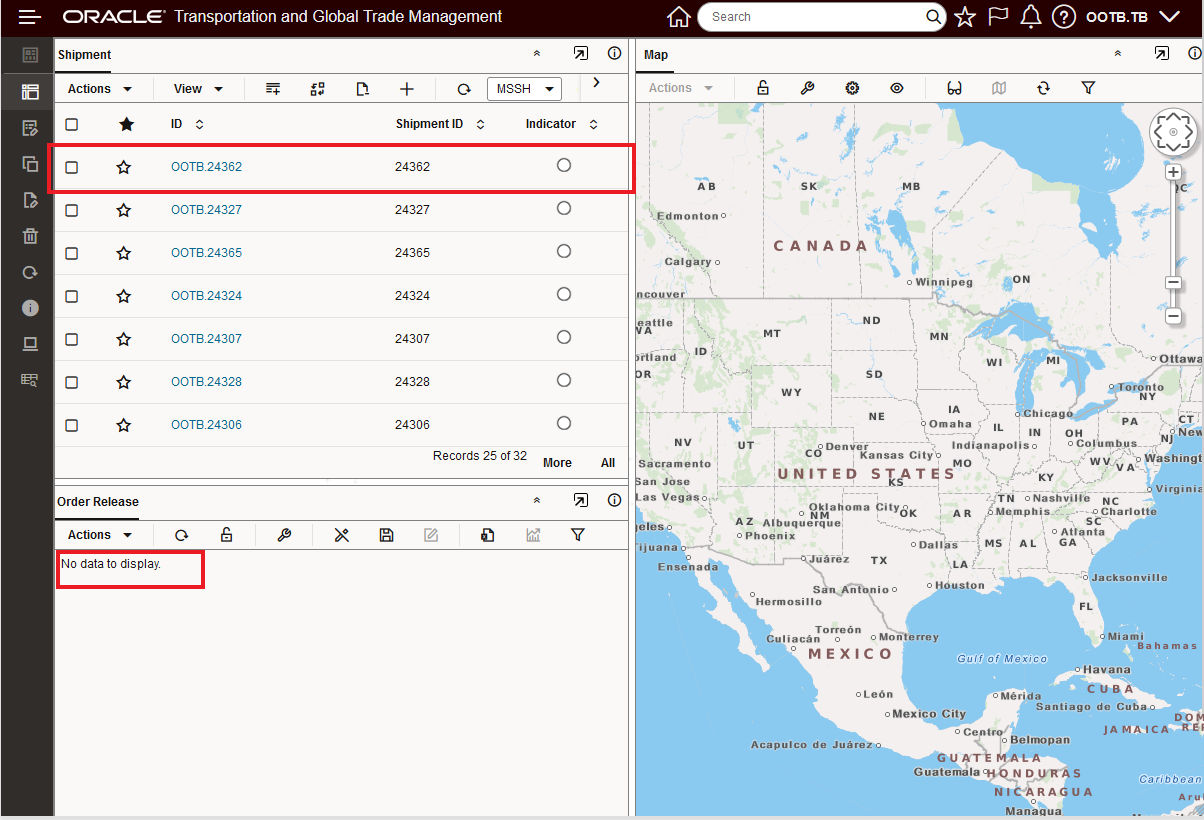
Enhanced Workbench Behavior with Default First Row Selection Not Selected
Below, for comparison, is the previous default behavior with the first row automatically selected.
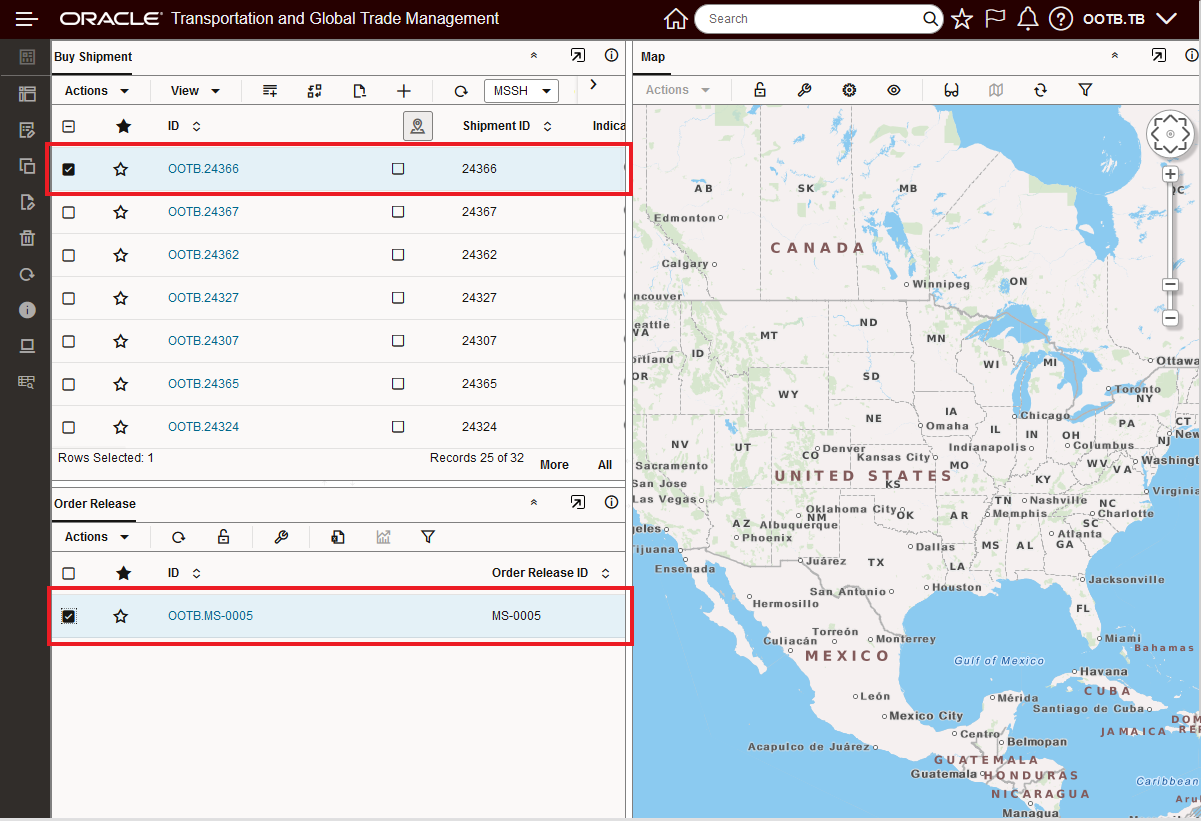
Enhanced Workbench with Default First Row Selection Selected
Table - Filter on Table and Action Selection Enhancement
The interaction between your Filtered Set and the selection of rows for running an Action has been improved. Now, the selected records for running actions will be based on the unfiltered and filtered set of rows provided. In addition, as you switch between an unfiltered to filtered view or filtered to unfiltered view, any selections you have made when you switch between unfiltered to filtered or filtered to unfiltered will be cleared.
In the example below, the total shipments returned by the saved query (MSSHIPMENT) is 32, when the table is filtered to the text string CARRIER35 there are only 8 rows that meet that filtered criteria. When you now Select All in the filtered view - only the 8 filtered records are selected and will be acted on. To demonstrate the change, the Export action is used in the example below.
Previously, the filtered view only changed the view to the rows displayed, but filtering did not change the set of rows considered available for selection - so a Select All on an filtered view or an unfiltered view would result in the same set of records being selected. In the example below, previously - filtering the set of records down to the 8 record view and then doing a Select All would have resulted in selecting all 32 records, not just the 8 filtered records, with this change - the Select All considers the filtered view as the set to select from.
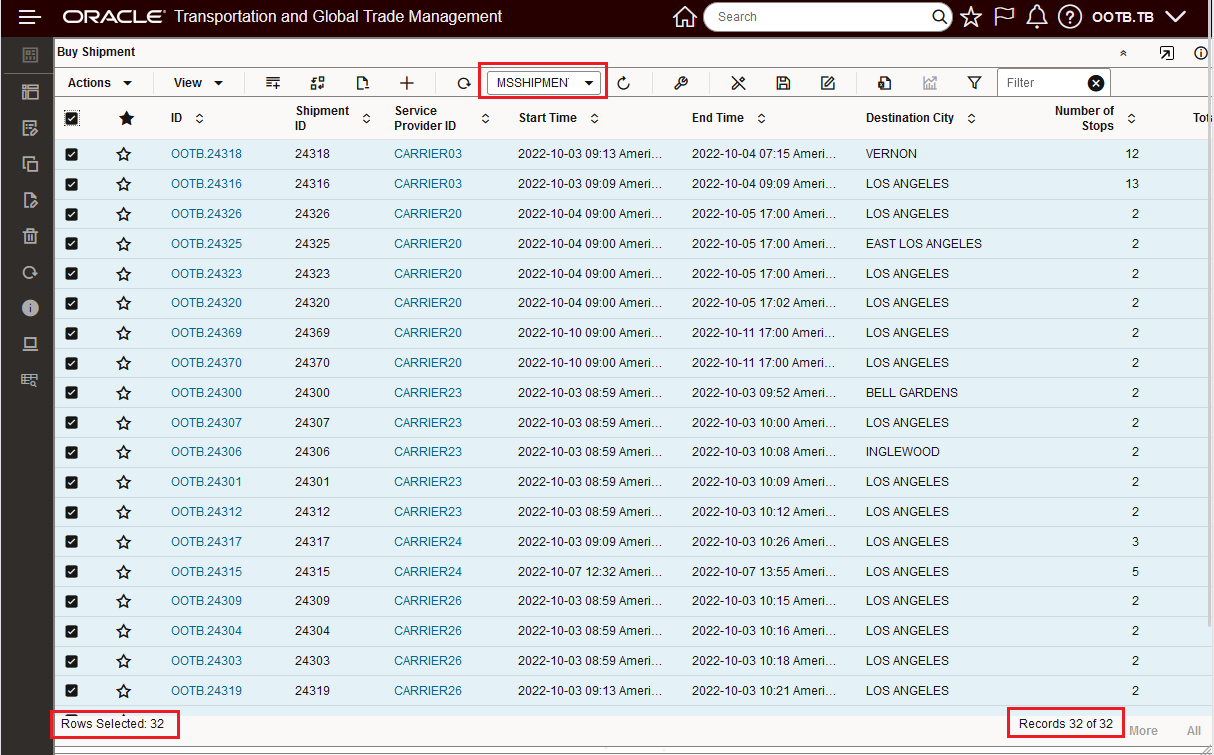
Shipment Table 32 Rows Returned and Selected
In the example above, all 32 records are selected, when you filter for CARRIER35 - the filtered view of 8 records is shown.
NOTE: Switching between the unfiltered view - above, to the filtered view below, deselects any records selected.

Select All Cleared Filtered Set Shown
When you Select All with the filtered set, only the records in the filter set - in this case the 8 records - will have the action run against them. In this example the Export was used to demonstrate how this works.

Select All for Filtered Set Runs on Filtered Set
NOTE: In previous versions of the software, the same set of actions above would have resulted in the unfiltered set (all 32 records) being acted rather than just the filtered set.

Previous Behavior - Select All Selects All Returned vs Filtered Selection
Dock Scheduling Gantt Usability - Refocus Gantt After Running Actions
This feature will refocus the Gantt to show the time range related to the result of action being run. In the example below, the initial focus is on Wednesday December 21st and Thursday December 22. In this example, an appointment will be scheduled for the 20th and the Gantt will automatically refocus to the slot where the appointment has been scheduled.

Initial Focus
The shipment stop's appointment is being scheduled for 7:00 AM on the 20th.

Schedule Appointment
The resulting refocused Gantt is below.
NOTE: The Gantt has shifted to the left to the 20th to show the schedule appointment.

Refocused Gantt
In the example below, the action will result in shifting the focus beyond what was visible on the Gantt before running the action - in this scenario - before refocusing - there is a check to make sure you want to change the focus and the visible time range.
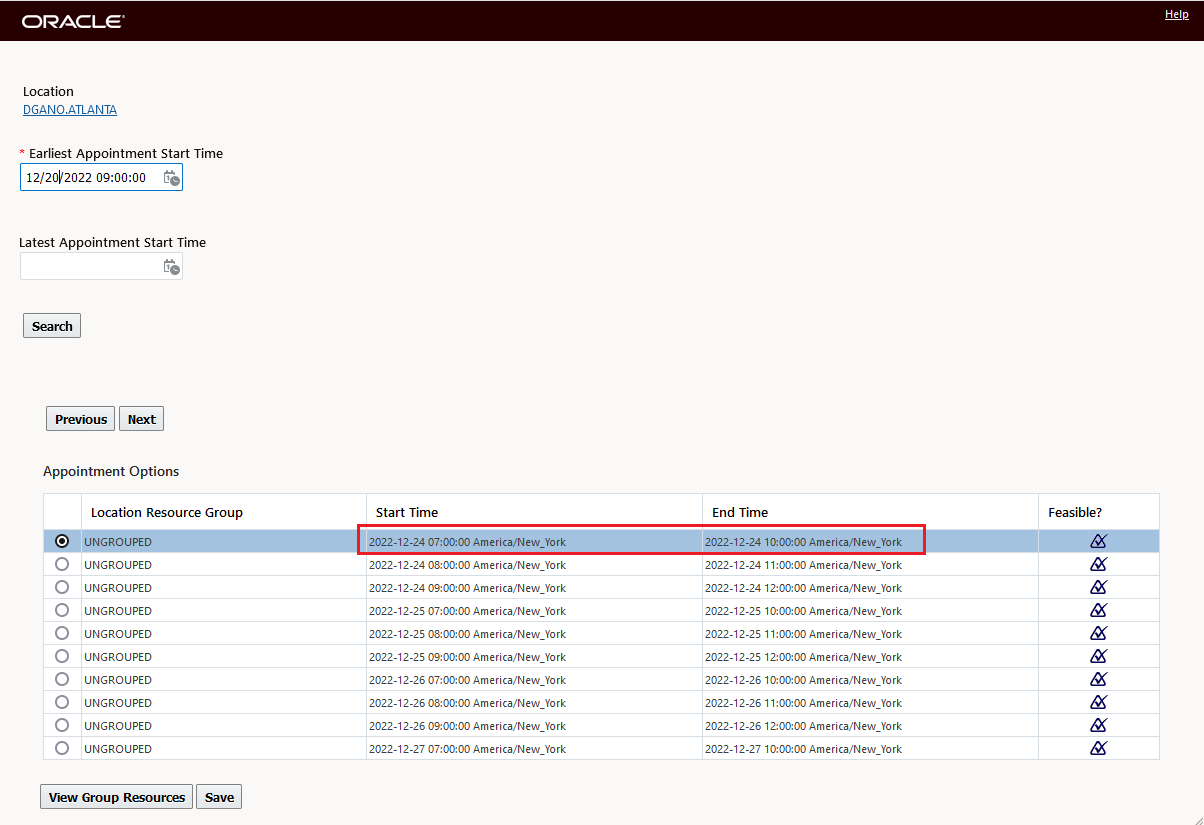
Start Time for Appointment Adjusted Outside of Current Range
Before adjusting the focus to a new Time Range/outside of the current Time Range Monday/Tuesday 19th/20th, the system checks to make sure the re-focus is okay.

Refocus Outside of Range Warning
Refocused Time Range below, 24th/25th.

Refocused Time Range
Dock Scheduling Gantt - Unblock Slot UI Action
This enhancements provides an Unblock Slot UI Action which is a complementary UI action to the recently added Block Action. In the example below, the new Unblock UI Action will be used to Unblock Dock2 for the 7:00 AM to 9:00 AM slots.

Block Dock2 From 7:00 AM to 9:00 AM
To initiate the Unblock Action, select it from the Location Resource Actions menu, as shown below.

Location Resource Actions Unblock Resource
Enter in the Start and End Time for the range to be Unblocked and then select the arrow to initiate the action.

Unblock Resource Action Input
The result is below, Dock2 is now Unblocked between 7:00 AM and 9:00 AM as shown below

Unblock Action Complete
Gantt Hover Text
This feature provides you with several options for configuring the Hover Text displayed in your Gantts - Shipment, Work Assignment or Driver. You have the option of configuring the Hover Text based on the Public Screen Set (the default behavior), or you can configure and select your own Screen Set to use for the Hover Text or you can use both the Public Screen Set and your configured Screen Set to identify the fields to display in the Hover Text.
Hover Text Configuration Options:
- Public Screen Set
- Configured Screen Set
- Public Screen Set and Configured Screen Set
In the example below, the Shipment Gantt will be used to demonstrate the capabilities, the same pattern is provided for all of the Gantts and their related Hover Text enabled objects.
The Shipment Gantt default configuration is shown below. In this setup, the default Public Screen Sets for both the Shipment and Shipment Stop are used to configure the Hover Text. In this specific setup, the setup is redundant since the option to Show Default Hover and the selected Screen Set to use will use the same Public Screen Set - BUY_SHIPMENT. The option to Show Default Hover comes into play when you want the Hover Text to include both the fields configured for Hover Text in the Public Screen Set plus the fields configure in your configured Screen Set.
NOTE: The Edit Content UI requires that a Screen Set be selected, so there is not an option to Show Default Hover, but not select a Screen Set.

Configuring the Hover Text
Below is the Hover Text shown for the Public Buy_Shipment Screen Set.

Hover Text Shipment - Default Public Screen Set
Below is the default Hover Text displayed for the Shipment Stop.

Hover Text Shipment Stop - Default Public Screen Set
In the example below - both the Default Public Screen Set and the Configured Screen Set have been selected to provide the Hover Text displayed for the shipment. The top set of fields are coming from the Public Screen Set via the Show Default Hover option and the bottom set of fields are provided by the configured Screen Set selected in the Content Details setup screen.

Show Default Hover Plus Configured Screen Set Hover Text
The configuration for the above Hover Text setup is below. The Show Default Hover option includes the fields configured with the Include In Hover Text checked in the Public BUY_SHIPMENTS Screen Set. The additional fields Included In Hover Text fields come from the configured OOTB_SHIPMENT Screen Set fields that have been configured with the Include in Hover Text checked.

Show Default Hover Plus Configured Screen Set Hover Text
Below is the OOTB_SHIPMENT Screen Set used in the Shipment Hover configuration above. All of the highlighted fields (red and blue) for this Screen Set have the Include in Hover Text option selected, but only the fields highlighted in red will extend the fields included in the Hover Text since the fields in blue are already included in the Public Screen Set and as such are covered by that Screen Set.

Screen Set OOTB_SHIPMENT
To configure a Field to include as Hover Text - select More for the field, and then check the Include in Hover Text, as shown below for the Shipment ID.
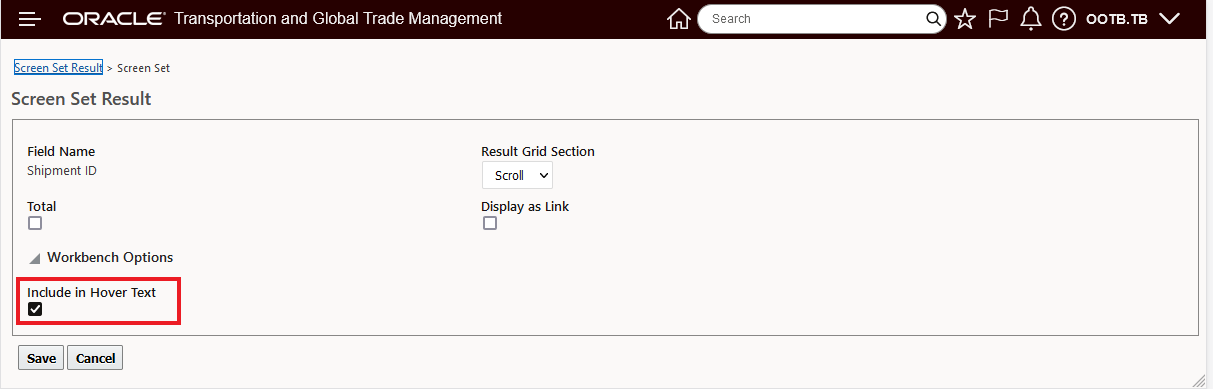
Include in Hover Text
In the example below, the option to Show Default Hover is unchecked, in this setup only the Screen Set selected in the drop down - the OOTB_SHIPMENT Screen Set - will be used to configure the Hover Text shown.

Show Default Hover Unchecked
With the configuration above - only the Include in Hover Text fields configured for the OOTB_SHIPMENT Screen Set are shown.

Hover Text Defined in Configured Screen Set
This feature provides additional features and usability improvements for the Enhanced Workbench - giving you more options for implementing Enhanced Workbenches to support more use cases and users.
Steps to Enable
You don't need to do anything to enable this feature.
Tips And Considerations
NOTE: The Enhanced Workbench relies on REST calls to access data, due to the current security infrastructure, the following additional setup is required.
- For users with any role other than ADMIN and DEFAULT the following Access Controls are necessary and can be added to the User Role or directly to the User:
- REST – Workbench
- Workbench – Create
- This is required only for Add/Delete
- Can also revoke the ability to Add/Delete
Document Set - Send Multiple Documents for Same Document Type 
This feature enhances the Document Set capabilities to include the option of sending multiple documents (Ad Hoc documents) of the same Document Type when you run the Send Documents action or agent action for your Document Set.
In the example below, the BOL_PACKING LIST_SET Document Set has been created with two Document types. The Packing List - Report Document Type has the option to Allow Multiple Documents selected and the second Document Type BOL does not. When this Document Set is assigned to a shipment and if there are multiple documents assigned to the shipment for the Packing List - Report Document Type then the multiple documents assigned for that Document Type will be sent when the action Send Documents is run for the BOL_PACKING LIST_SET Document Set.
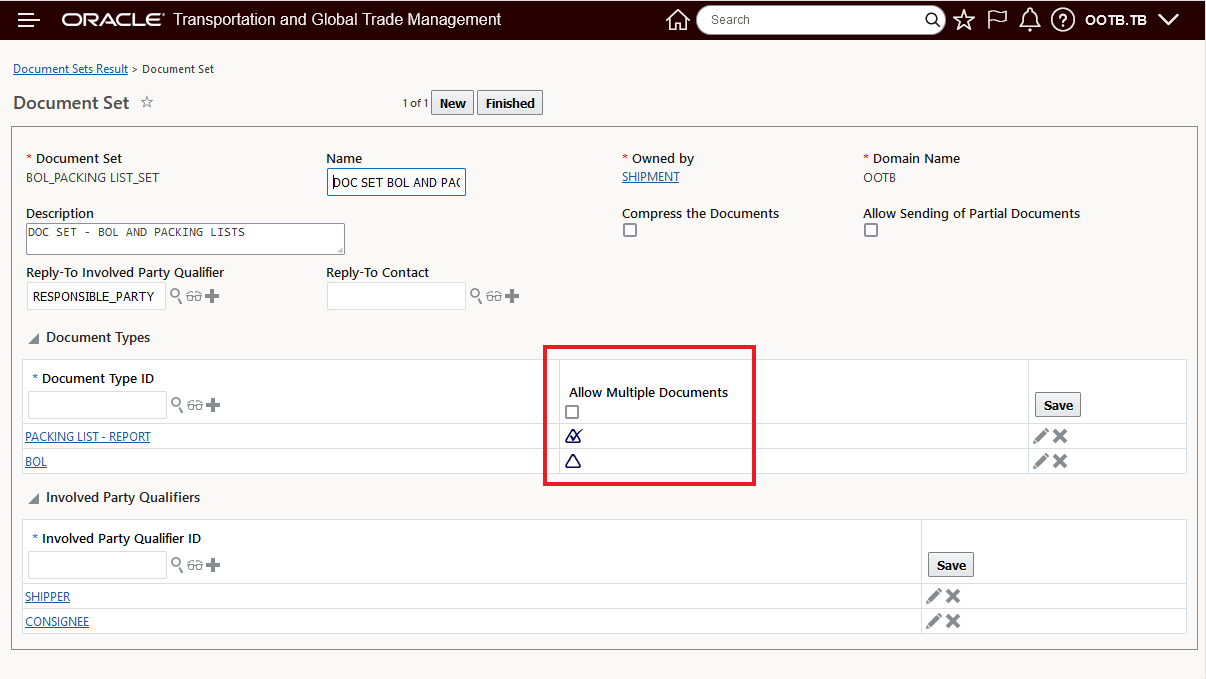
Document Sets Allow Multiple Documents Option
In the shipment below - with the Document Set BOL_PACKING LIST_SET assigned, all three of the Packing List - Report Document Types assigned to the shipment will be sent, along with the assigned BOL Document Type.

Shipment Documents - Multiple of the Same Document Type - Packing List - Report
Running the Send Documents action. First you select the Document Sets option - as shown below.
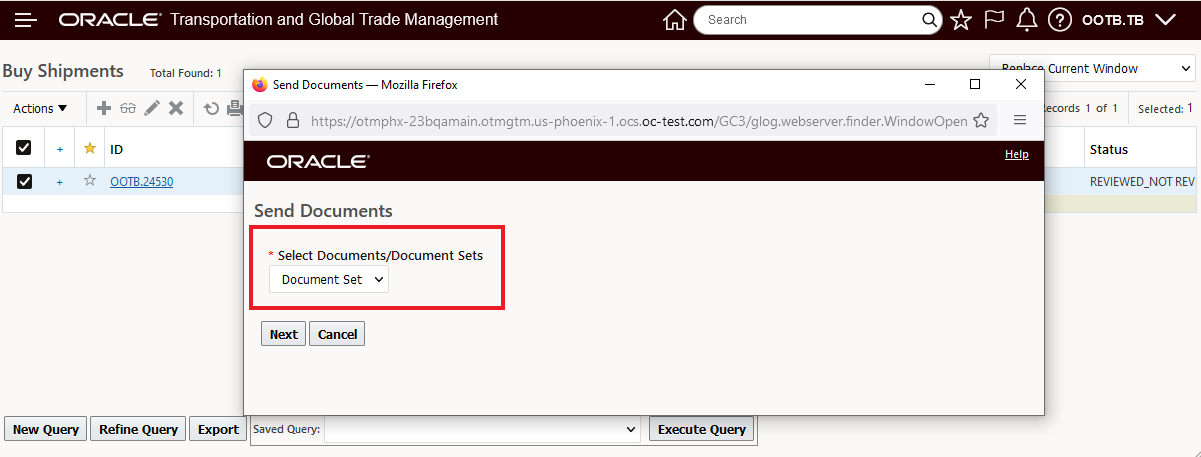
Send Document Action- Select Document Set Option
Next, select the Document Set to use - in this case BOL PACKING LIST SET.

Select Document Set
Then select Send Documents.

Send Documents
The result is below - an email with all four documents, BOL and the three Packing Lists.

Document Set Sent - Multiple Same Document Type
This feature improves the usability of the Send Documents action for Document Sets by supporting scenarios where you have a Document Set assigned with multiple documents of the same Document Type - and the requirement is to send all/multiple documents in the Document Set of the same Document Type.
Steps to Enable
To take advantage of this new Multiple Document capability, you will need to either modify and/or create a new Document Set with the Allow Multiple Documents option selected for the Document Types that you wish to send multiple documents for.
Tips And Considerations
The Allow Multiple Documents option only applies to Ad Hoc documents.
Usability, Performance and Stability
The Property Tree provides you (the DBA.ADMIN user) with a logically grouped view into the many properties available within the system. The Property Tree provides you with a vastly improved approach for identifying and understanding the configuration options available using the properties available in the system.
The Property Tree view is available via Configuration and Administration > Property Management > Property Tree.

Property Tree Collapsed View
Below is the GTM Group expanded out to the Subgroup level.
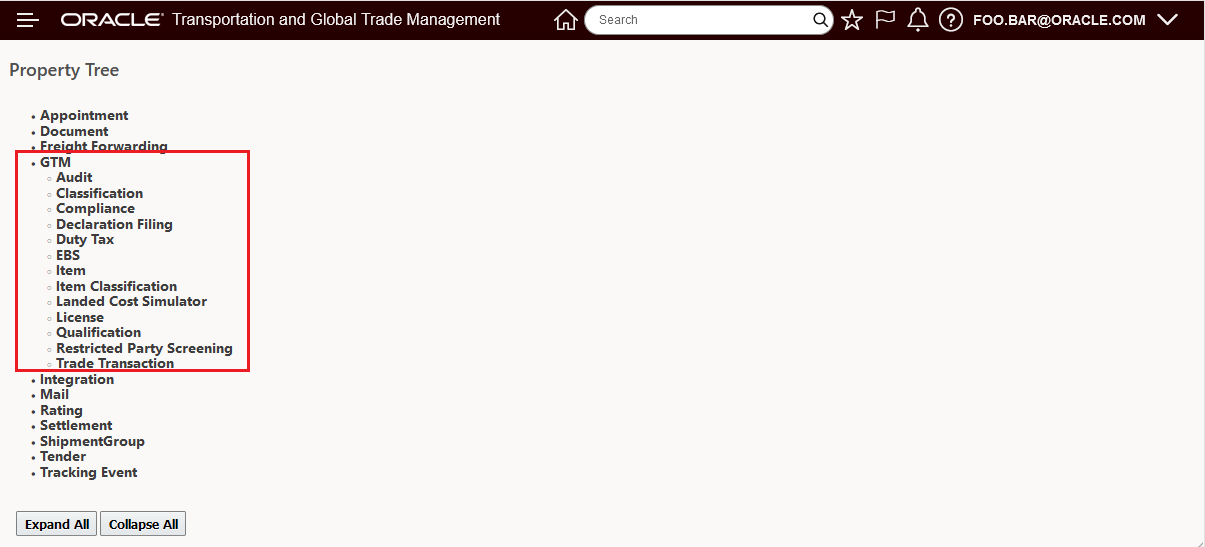
GTM Expanded to Group and Subgroup Levels
Below is the Property Tree more fully expanded to the Group and Subgroup level.
NOTE: Not all Groups have Subgroups - for example Document and Freight Forwarding.

Property Tree Expanded to Group and Subgroup Level
In the example below, the Appointment Group and the Service Provider Subgroup are fully expanded to provide visibility to the properties assigned to the Appointment/Service Provider Subgroup. The Document Group has also been expanded - the Document Group has no Subgroups - so the expanded Group shows all of the Document properties.

Property Tree Fully Expanded For Group and Subgroup Level
The example below highlights the Tooltips (hover over the property link) that are available in the Property Tree, for many properties the Tooltip alone can provide you with enough information to understand the options and usage for the highlighted property. In this case, the highlighted property will allow the Service provider to schedule infeasible appointments.

Property Tree Tooltip
Continuing with the example above, you can bring up a property's Property Information panel by clicking on the property link. The Property Information provides additional information about the property and also provides a direct link to the property's related Help.

Property Tree - Property Information
Following the Help link from the Property Information will bring you to the Help for the Property - either directly - as shown in the example below - or to the section where that property is documented - in situations where the number of properties is limited.
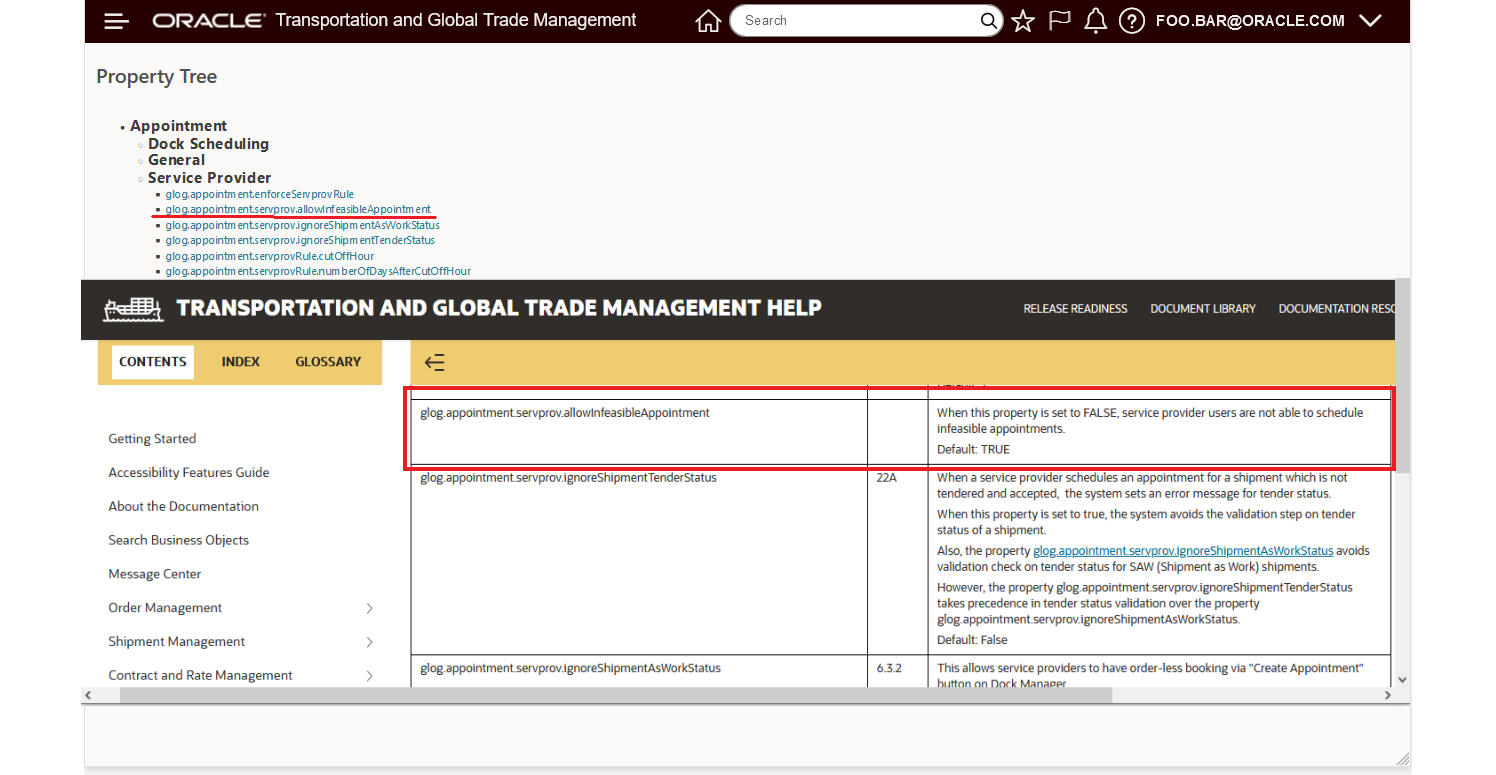
Property Tree - Property Information - Property Help
This feature improves visibility to and the understanding of the many available properties in the system.
Steps to Enable
You don't need to do anything to enable this feature.
Tips And Considerations
Only the DBA.ADMIN user can access and use the Property Tree page.
This is the first release of the Property Tree - not all of the many properties in the system have been Grouped and included in this first release. The intention is that all existing and newly added properties will be included in the Property Tree in future releases.
This feature provides you with the tools you need to validate the from/to email addresses used in the system, as well as providing you with diagnostic and troubleshooting tools that provide a better understanding of the email activity on your cloud system and help you resolve issues with your e-mails not being received.
The Mail Validation capabilities can be found navigating to Business Process Automation > Power Data > Mail Management > Mail Validation.
NOTE: You must have DBA.ADMIN access to navigate to this page.
The Mail Validation feature allows you validate that an email can be sent from the system. If you enter only a From and To email address, the system will validate up to the point of sending an email without sending an email. To actually send an email, you only need to include a Subject.

Mail Validation
In the example below, the email addresses entered will be validated, and since the Subject is provided - this validation will include sending an email as part of the validation.

Mail Validation - Example
The Mail Log provides information about the Validations run and whether the validation passed or failed. On-line Help (Mail Validation Troubleshooting) provides you with complete information about each validation - Checks, Explanations and Restrictions.
Below is the email transmitted as part of the validation run above.
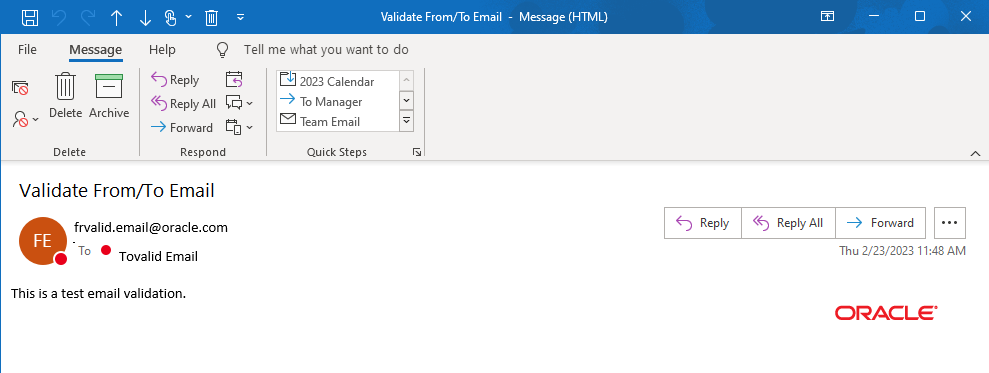
Email Sent with Mail Validation
This page allows you validate that an email can be sent from the system.
NOTE: If you enter only a From and To email address, the system will validate up to the point of sending an email without sending an email. To actually send an email, just include a Subject.
This feature provides the tools to proactively validate the email addresses used in the system, as well as providing troubleshooting insights to identify why emails were not received.
Steps to Enable
You don't need to do anything to enable this feature.
Tips And Considerations
The Mail Validation feature was delivered in the 23A update after 23A was initially shipped.
For Gen 1/Oracle Public Cloud (OPC) instances, the Mail Validation feature validates:
- the SPF DNS record
- the overall SPF check
- OTM mail quota
- SMTP without exceptions
For Gen2/Oracle Cloud Infrastructure (OCI), the Mail Validation provides a more complete set of validations. For example,
| DKIM.Active |
Checks if an active DKIM record is available in the mail sender’s Oracle Mail Email Domain. |
| DKIM.Configured |
Checks the DNS in the mail sender DKIM subdomain. |
Key Resources
- For more information, the following Help Topics provide excellent coverage of the Mail Validation feature:
- Mail Validation
- Mail Validation Troubleshooting
- Mail Senders
This feature provides a set of improvements to the File Management/File Cleanup feature. Specifically, the File Cleanup algorithms have been refined and expanded to improve the monitoring of resource usage and the related file cleanup actions initiated when the monitored resource usage types are exceeded.
File Cleanup is accessed via Configuration and Administration > Process Management > Configuration and Administration > File Cleanup.
NOTE: You must be logged in as a DBA.ADMIN to access this page.

File Cleanup
This feature monitors the system to avoid excessive disk space usage and is provided to improve system resiliency.
Steps to Enable
You don't need to do anything to enable this feature.
Key Resources
- See the File Cleanup topic in Help for a complete explanation of the File Cleanup feature's setup and usage.
This Optional Feature, when enabled, will Use file-based content for REST API metadata. The use of file-based content makes it easier to manage and maintain the REST API metadata.
The use of file-based content (vs DB) makes it easier to manage and maintain the REST API metadata, providing a much more extensible metadata repository for future features.
Steps to Enable
You don't need to do anything to enable this feature.
Tips And Considerations
This feature is dependent on the Optional Feature: SUPPORT REST SEQUIPMENT REFERENCE both Optional Features should be Opt In.
Global Trade Management (Base)
Prioritize Transaction Screening in Restricted Party Screening Engine
This feature enables GTM to prioritize the restricted party screening of parties over screening of the party master. If your company is screening the party master via process management and a party is created or modified while that process is running, the screening of the singular party can be prioritized and does not need to wait for the party master screening to finish. To support this enhancement, a new automation agent action and event queue are available.
For the Agent Type = CONTACT, a new Agent Action called 'SCREEN RESTRICTED PARTIES - PRIORITY' has been added. When you create an automation agent using this agent action, the restricted party screening will use the new Event Queue = agentGtmRPLSPriority. This ensures that a party being created or modified will use a different event queue and threads from other types of restricted party screening such as screening the party master via process manager.

Specify the service preference to be used for screening when adding the SCREEN RESTRICTED PARTIES - PRIORITY agent action to an automation agent.
This feature ensures that orders and shipments aren't held up waiting on the completion of party master screening and that their restricted party screening can be more quickly adjudicated allowing those transactions to be released faster.
Steps to Enable
You don't need to do anything to enable this feature.
Tips And Considerations
- If you do not configure this new agent action, restricted party screening of parties will continue to use the Event Queue = agentGtmRPLS for all parties including screening of the party master via process manager and screening of created/modified parties.
- This enhancement does not apply to restricted party screening of parties on transactions. These parties will continue to use the Event Queue = agentGtmCompliance.
Key Resources
- For more information on restricted party screening, please refer to the GTM How To/Configuration Topic called 'Restricted Party Screening'.
Visibility of a Party's Most Recent Restricted Party Screening Date 
This feature enables you to search on and view the date of the most recent restricted party screening for a party. This will help you to understand if a party has been screened against the most recent denied party list.
On the Party finder in the Screening Matches tab, you can search by Service Preference ID and Last Screen Date.

On the Party finder results page, you can see the Party Last Screen Date to the far right of the grid.

This feature both improves visibility in the platform for users, as well as simplifies the information needed for generating reports related to restricted party screening.
Steps to Enable
You don't need to do anything to enable this feature.
Key Resources
- For more information about restricted party screening, please refer to the GTM How To/Configuration topic called 'Restricted Party Screening' in help.
Fully Implement US Customs Entry Algorithm
This Optional Feature, when enabled, will fully implement the US Customs Entry checksum algorithm to ensure that entry number formats and the calculation of a check digit are correct.
Provides you with the fully implemented US Customs entry Algorithm.
Steps to Enable
You don't need to do anything to enable this feature.
Enhancements to Minimum Operations Process During Qualification
This feature enables GTM to show the 'Minimum Operations Requirements Met' checkbox on the Qualify for Trade Agreement action only for trade agreements that require it. For trade agreements that do not require this confirmation, the checkbox is not shown. As part of the rules of origin data that you download from third party content providers, there is a Rules of Origin Rule Type called MINOPS. This rule type is only present for trade agreements that require it and is used to determine if the 'Minimum Operations Requirements Met' checkbox should be displayed. If it is displayed, you'll need to confirm that minimum operations have been met by marking the checkbox on the action.
For example, the EU-GB trade agreement has a Rules of Origin Rule Type of MINOPS. When you trigger the Qualify for Trade Agreement action and select this trade agreement, GTM displays the 'Minimum Operations Requirements Met' checkbox.

The SG-IN trade agreement does not have a Rules of Origin Rule Type of MINOPS. In this instance, when you trigger the Qualify for Trade Agreement action and select the trade agreement, the 'Minimum Operations Requirements Met' checkbox is not displayed.
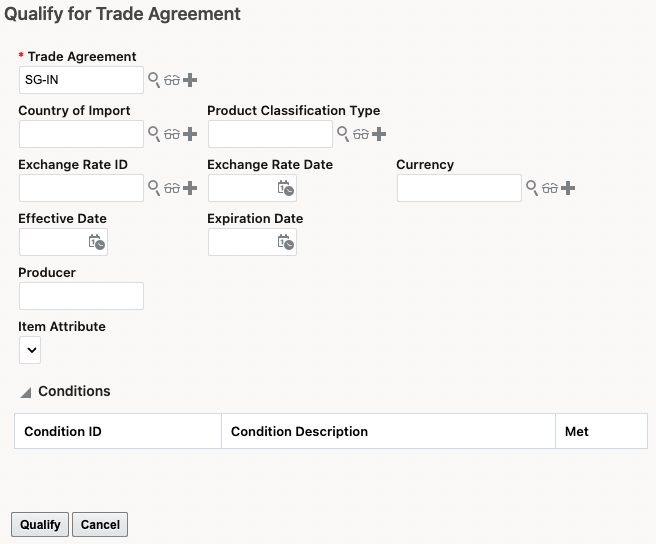
This feature allows for better handling of the variations in rules between trade agreements, simplifying the experience for the user.
Steps to Enable
You don't need to do anything to enable this feature.
Tips And Considerations
- This feature applies to the manual actions triggered from Item, Trade Item Structure, Item Origin and Item Qualification.
- For trade agreements such as USMCA which have a MINOPS Rules of Origin Rules Type and multiple rule sets, one for each country in the trade agreement, the 'Minimum Operations Requirements Met' checkbox displays after you select a trade agreement and country of import.
Key Resources
- For more information on trade agreement qualification, please see the GTM How To/Configuration Topic called 'Trade Agreement Qualification' in help.
Better Visibility of Intermediate Quantities in the Qualification Report
Enhancements have been made to ensure the quantity is being displayed properly across a trade item structure and it's components within the Qualification Report. For multi-level bills of material (BOM), you may have a finished good which contains multiples of an intermediate bill of material component. Within that intermediate bill of material component, you again may have multiples of a component part. The quantities on the the bill of material components continue to reflect the same quantity but need to reflect the quantity calculated through the BOM hierarchy in the Qualification Report.
For example, you have a trade item structure for a finished good item. Within this finished good item are multiple levels of a hierarchical BOM, each with different quantities. Let's look at this example starting with the lowest level component and then moving up to the finished good.
LOWEST LEVEL COMPONENT - ITEM = CHILD ITEM 2-1-1
For the lowest level component within the intermediate component BOM, the quantity for CHILD ITEM 2-1-1 is 2 EA. Since this is the lowest level component, it is modeled as a Trade Item Structure Component within an intermediate BOM called CI 2-1 STR (Item ID = CHILD ITEM 2-1).
NOTE: The highlighted row for child Item ID = CHILD ITEM 2-1-1 has a quantity of 2 EA.

INTERMEDIATE COMPONENT - ITEM = CHILD ITEM 2-1
The intermediate BOM called CI 2-1 STR discussed above is then modeled as a Trade Item Structure Component within a higher intermediate BOM called CI STR (Item ID = CHILD ITEM 2).
Since there are 3 EA of this item in the intermediate BOM, and this item has a component that is 2 EA, the total number of Item ID = CHILD ITEM 2-1-1 in the intermediate BOM called CI 2 STR is 6 EA.
NOTE: The highlighted row for child Item ID = CHILD ITEM 2-1 has a quantity of 3 EA.

FINISHED GOOD - ITEM = PI STR
The intermediate BOM called CI 2 STR discussed above is then modeled as a Trade Item Structure Component within the finished good BOM called PI STR (Item ID = PARENT ITEM).
Since there are 1 EA of this item in the finished good BOM, but it has a component that is 3 EA (Item ID = CHILD ITEM 2-1), and that component has a component of 2 EA (Item ID = CHILD ITEM 2-1-1), the total number of Item ID = CHILD ITEM 2-1-1 in the finished good BOM called PI 2 STR is 6 EA.
NOTE: The highlighted row for Item ID = CHILD ITEM 2 has a quantity of 1 EA.

QUALIFICATION REPORT
These calculations are reflected on the Qualification Report after you trigger the Qualify for Trade Agreement action. Note the highlighted areas in Qualification Report. You can see the total quantity of 6 EA for CHILD ITEM 2-1-1. However, CHILD ITEM 2-1-1 continues to have a quantity of 2 EA on the trade item structure component. Since this is contained in CHILD ITEM 2-1 which has a quantity of 3 EA, there are a total of 6 EA of CHILD ITEM 2-1-1 within CHILD ITEM 2.

This feature improves readability and provides clarity regarding the calculations shown in the Qualification Report.
Steps to Enable
You don't need to do anything to enable this feature.
Tips And Considerations
The quantity of the intermediate component is determined based on the Quantity Qualifier provided in the logic configuration with Logic Configuration Type = GTM LOGIC CONFIGURATION. Within this logic configuration, specify the Quantity Qualifier in the General section.
Key Resources
- For more information on trade agreement qualification, please see the GTM How To/Configuration Topic called 'Trade Agreement Qualification' in help.
