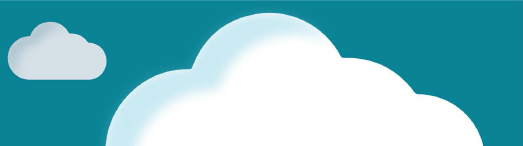This document will continue to evolve as existing sections change and new information is added. All updates appear in the following table:
| Date | Feature | Notes |
|---|---|---|
| 18 JUN 2018 | Created initial document. |
This guide outlines the information you need to know about new or improved functionality in Oracle Transportation & Global Trade Management Cloud Release 18C. Each section includes a brief description of the feature, the steps you need to take to enable or begin using the feature, any tips or considerations that you should keep in mind, and the resources available to help you.
Give Us Feedback
We welcome your comments and suggestions to improve the content. Please send us your feedback at otm-doc_us@oracle.com. Please indicate you are inquiring or providing feedback regarding the Oracle Transportation & Global Trade Management What’s New in Release 18C.
Oracle Transportation and Global Trade Management
This feature provides you with a new OTM/GTM REST Service that can be used to retrieve resources from OTM or GTM. The new OTM/GTM REST Service is a lightweight-data communications API that has been developed to conform to Oracle’s standard for REST APIs; a standard that is being adopted by all of Oracle’s applications. The Oracle REST API Standard is a comprehensive standard that covers all integration use cases including User Interface and Business Process integration.
With 18C, the first release of the new OTM/GTM REST Service (which will eventually replace the original REST API) you can begin to familiarize yourself with the new API’s style and capabilities, and you can use the new OTM/GTM REST Service to perform data queries.
For 18C the OTM/GTM REST Service adds the following capabilities:
- A new URL format that supports the usage of additional capabilities and options.
- The ability to retrieve collections of resources including providing support for ordering and paging
- The option to retrieve summary or expanded responses including the ability to limit the returned attributes:
- The attributes returned for a resource can be limited by specifying the 'fields' query parameter.
- Attributes for sub-resources can be included by specifying an 'expand' query parameter (see later).
- The ability to drill-down and retrieve only sub-resources of a root resource e.g. retrieve only order release line refnums rather than the whole order release
- The ability to use existing Saved Query definitions to select/narrow the collections of resources
- A response that contains URI links to sub-resources to support the navigation of resource content.
- For example, the collection of order release lines for an order release contains a URI link that can be used to access each line directly.
- A revised list of supported objects following a standard naming convention and reflecting the capabilities provided by the new OTM REST Service.
- A revised and updated REST API Getting Started Guide
Steps to Enable
There are no steps necessary to enable this feature.
Tips And Considerations
- The new OTM/GTM REST Service which will eventually replace the original REST API – we suggest basing any new data query efforts on the new OTM/GTM REST Service.
- The new OTM/GTM REST Service does not support persistence of create, update and delete of resources so for 18C the new OTM/GTM REST Service is for data query only.
Key Resources
For more information, see the Oracle Transportation Management Cloud Services REST API Getting Started Release 81 Part No. E92131-01
Long Running Task Monitoring and Control
This feature provides you with the ability to monitor and control long running tasks. The identification and cataloging of the long running tasks (LRT), the ability to view their current status, interrupt their execution, and resubmit the tasks are all prerequisite capabilities required for - ultimately - providing you with a near zero down-time upgrade and patching experience.
The Long Running Task page is accessed via Business Process Automation > Long Running Tasks. You can use this page to see all long-running tasks, and to see whether the tasks are active or completed. This information will aid you in performance analysis and provides you with specific/detailed task related information.

Long Running Task - Bulk Plan

Long Running Task - View Process
When viewing a long-running task, various buttons appear, depending on the type of task and its state:
- Interrupt: Appears if the task is interruptible.
- Resubmit: Appears if the task is resubmittable.
- View Log: Always appears and links to the log viewer request screen.
- View Process: Appears if the task is MEDIATING, QUEUED, RUNNING or INTERRUPTING. The button links you to the Open Process screen for the task process with the process tree expanded.
The long running task states are:
- Not Started: The task process has not started.
- Mediating: The task is waiting in the workflow mediator.
- Queued: The task is waiting in an event queue.
- Running: The task is executing.
- Interrupting: The task has received an interruption request but has not yet responded to it.
NOTE: A task in an INTERRUPTING state may end up as INTERRUPTED or COMPLETED. If the task completes before it checks for interruption, it will be marked as COMPLETE.
- Interrupted: The task successfully stopped execution after an interruption request.
- Resubmitted: The task successfully stopped execution after an interruption request, and has been resubmitted to the Process Control or Integration In queue for future processing.
- Completed: The task process completed
- Aborted: On startup, a server marks all previous long-running tasks assigned to it as ABORTED, if the task's current state is not INTERRUPTED, RESUBMITTED, COMPLETED or ABORTED. In this way, a user can quickly identify tasks that may need special handling as they were effectively killed.
The types of long running tasks are:
- Actions
- Automation Agents
- Agent Actions
- Transmissions
- Process Control Topics
Steps to Enable
There are no steps necessary to enable this feature.
Tips And Considerations
- Only users with view rights to a domain's task table can see its tasks.
- Task Cleanup:
- You can configure the Long Running Task Cleanup in Process Management to remove records of old long running tasks. You might want to have this scheduled to run periodically to remove completed tasks.
Enhanced and Additional How To Topics
This feature provides you with an expanded library of How To topics in Help. How To topics provide documentation that is focused on configuring and using OTM or GTM to solve a specific business problem or to provide more complete topic specific instructions for how to use a particular feature.
A typical How To topic provides an overview of the topic, the setup steps required to configure the application, and in many cases, the How To topic will provide examples for guiding the setup and usage of the functionality.
General How To topics added or updated include:
- Using the Social Panel
- Configuring the Social Panel
- (Updated) Configuring the User Interface How To topic to cover the following topics:
- Configuring the User Interface
- Configuring the Global Header
- Configuring the Business Monitor
- Message Center
- Configuring the Social Panel
- Configuring Manager Layouts
- Creating New Actions
- Configuring a Workbench Layout
- Creating the Configuring a Screen Set
- Adding Search Fields to Finders
- Menu Editor
GTM How To/Configuration Topics added include:
- Implementation of EAR Control Process in GTM
- How to Use Sanctioned Territory Screening in GTM
- License Management
- Duty and Tax Calculation on Trade Transaction or Declaration
- Landed Cost Estimation on Trade Transaction or Declaration
- About Data Loading
FTI How To/Configuration Topics added include:
- Using Fusion Transportation Intelligence for an End User
- How to Define a Default Dashboard in Fusion Transportation Intelligence
- How to Provide Access to Fusion Transportation Intelligence for a User
OTM How To/Configuration Topics added include:
- Configuring a Fuel Surcharge
- Configuring European VAT
- How to Assign General Ledger Codes
- About OTM sending Hazmat Information to External Distance Engines
- Order Management
- Manage High Volume Lines
Sourcing How To/Configuration Topics Added include:
- Rate Maintenance Process Flow
Steps to Enable
There are no steps necessary to enable this feature.
This feature provides a universal single Spanish Translation. Previously, two Spanish translation options were provided: European Spanish and Latin American Spanish. These two options have been replaced by one Worldwide Spanish translation.
Steps to Enable
There are no steps necessary to enable this feature.
This feature provides a consistent language translation across your Oracle product set. As a result of this improvement, you may see changes to some of your translations.
Steps to Enable
There are no steps necessary to enable this feature.
Social Panel and Oracle Content and Experience Cloud
This feature provides the ability to use the Social panel to create, edit and view Oracle Content and Experience Cloud (CEC) conversations within the OTM UI. When configured, the social panel appears to the left of the Springboard menu.
The Oracle Content and Experience Cloud allows you to collaborate and communicate with other Oracle Content and Experience users as well as providing you access to content management system capabilities including document storage and retrieval.

Content and Experience Cloud
Specific capabilities provided with the Content and Experience Cloud (CEC) include:
- Creating new conversations with other CEC users
- Managing your conversations with details retrieved from CEC Including:
- User’s Profile Picture
- Statistics:
- New Conversations
- Flags
- Favorites
- Following
- Followers
Steps to Enable
The Oracle Content and Experience Cloud (CEC) is one of Oracle’s many Platform as a Service (PaaS) offerings. A subscription is required to use the Content and Experience Cloud (CEC) capabilities with OTM. The Content and Experience capabilities, pricing and other information can be found here: https://cloud.oracle.com/en_US/content
By default, the social panel – which provides access to the collaboration aspects of the Content and Experience Cloud - does not appear when a user logs into OTM. The follow steps must be completed by the Oracle Transportation Management administrator to provide a user with access to the social panel:
- Create a content management system record pointing to the Oracle Content and Experience Cloud (CEC) server.
- Go to Business Process Automation > Power Data > Document Generation > Content Management Systems.
- Enter a System ID.
- Select a Domain of "PUBLIC".
- Select a System Type of "Oracle Document Cloud".
- Enter the exact URL of Oracle Content and Experience Cloud system (for example, http://www.DOC-URL-ADDRESS.com/).
- Enter the User Name and Password of the CEC integration user. Refer to the CEC documentation for details.
- Confirm the password.
- Make a note of the Content Management System ID you just created.
- Set OTM properties to enable the social panel.
- glog.webserver.applicationShell.showSocialPanel: Set to "true" to show the social panel on the main OTM home page.
- glog.webserver.osn.contentManagementSystemGid: Enter the Content Management System ID created above. Create this ID as a PUBLIC record available to all users.
- glog.webserver.osn.ssoEnabled: If OTM and CEC are deployed in the same single sign-on identity domain, then set this property to true.
- Configure users so that their social panel connects to the Oracle Content and Experience Cloud.
- Ensure that each OTM user has a valid Oracle Content and Experience Cloud user name and password.
- The OTM nickname of each user must match their Oracle Content and Experience Cloud user name.
Tips And Considerations
Oracle Documents Cloud Service is now part of Oracle Content and Experience Cloud (CEC).
Change Background Color of Application Shell
This feature provides the ability to change the background color of the application shell. You can change the background color of the application shell using the Theme Management UI with the branding_background_color variable.
Steps to Enable
- Navigate to Theme Management. Configuration and Administration > Branding > Theme Management.
- This page can only be accessed by users with DBA access.
- Create or update a theme.
- Select whether this is to be a global or local theme.
- Set the branding_background_color variable to the desired background color for the application.
- Assign the theme – as necessary – to the desired user preferences.
Set the Springboard Background Image
This feature provides the ability to select a background image to appear behind the springboard. You can set this by using the Theme Management functionality and springboard_background_img variable
Steps to Enable
- Navigate to Theme Management. Configuration and Administration > Branding > Theme Management.
- This page can only be accessed by users with DBA access.
- Create or update a theme.
- Select whether this is to be a global or local theme.
- Set the springboard_background_img variable to your desired springboard background image.
- For example, you may set the springboard background image to an image that indicates to the user that the environment they are in is a test environment.
- To assign the modified or newly created theme and its image as the local theme to be used by a user, set the user preference Stylesheet Location value to the theme configured with the desired image.
Favorites Added to Search Criteria
This feature provides the ability to search for records based on whether the object has been identified as a user defined favorite or not. The Favorites search criteria (Yes, No and Both) is available for all tables where user defined favorites are supported.
Steps to Enable
There are no steps necessary to enable this feature.
Unified Global Header – Global Search
This feature provides additional usability and data access options for Global Search. Global Search now includes access to Navigator menu links, and links related directly to business objects. This feature also provides improved user interface, navigation and user access controls.
Improvements:
- Global Search can now be used to query for the menu links related to the user’s Navigator menu including power data menu links.
- Global Search can now be configured to provide users with search results that include links to specific business objects e.g., order releases, shipments, trade transactions.
- The Global Search results UI now supports Expand and Collapse all capabilities. This change allows you to easily expand or collapse long Global Search result lists.
- The Global Search result links can now be opened in a new window. This provides you with an additional navigation option beyond just replace window.
Steps to Enable
No steps are required to enable:
- Global Search results for saved searches or Navigator menu links – including power data.
- Expand/Collapse all or the option to open a link in a new window
The following steps are required/should be considered when setting up access to specific business objects as part of a Global Search:
- Access to a specific business object is enabled via a screen set that is related to the object that you would like to include in Global Search.
- Configuration and Administration > User Configuration > Screen Set Manager. There have been no changes related to Screen Sets for this feature. However, it’s important to consider the Global Search use case when configuring this screen set.
- The Label ID for this screen set will be displayed on the Global Search as a group identifier that can be used to collapse or expanded the results.
- The Default Criteria defined in this screen set will be used to filter the business objects returned in the Global Search.
- The Results layout defined for this screen set will be used when following saved search links for the business object related to this screen set.
- The Manager Layout ID assigned to this screen set will be used to display the business objects related to the screen set.
- Configuration and Administration > User Configuration > Screen Set Manager. There have been no changes related to Screen Sets for this feature. However, it’s important to consider the Global Search use case when configuring this screen set.
- After defining the screen set to be used, the next step is to provide access to the user so they can use the defined screen set in their Global Searches.
- Configuration and Administration > User Configuration > Manage User Access. Typically this option has restricted access.
- In the User Access Type drop down, select Global Search.
- Enter the appropriate User ID, Level, User Role ID and Domain.
- Add the screens sets you want this user to have access to in the Global Search Access tab and click Finish.
- Configuration and Administration > User Configuration > Manage User Access. Typically this option has restricted access.
- Once the screen set and the Global Search Access have been configured for the user, when the user runs a Global Search, the criteria and format defined on the assigned screen sets will be used to provide access, filter and format the results returned.
Tips And Considerations
The opportunities provided by Global Search to simplify system navigation and data access should be considered when defining your saved searches, search results layouts, and manager layouts.
This feature provides the ability to have the Home button on the Springboard return you to your last point of navigation on the Springboard - with a group or sub-group open - versus returning you to a Home state where all your Springboard icons are in a closed state.
Now as you navigate through your Springboard hierarchy moving from a group icon, to a sub-group to a link, at the link level, the Home button will return you to a Springboard with all of your sub-group icons displayed in an open state.

Maintain State
For example as you move from Configuration and Administration (group) to User Configuration (sub-group) to Manage User Access (link). At the Manage User Access level, when you click the Home icon, you will be returned to the Springboard in open state before you clicked the Manager User Access link versus being returned to a Springboard in a fully closed state.
Steps to Enable
There are no steps necessary to enable this feature.
Springboard Menu Manager Edit Menu Group/Link
This feature provides the ability to edit your current menu and change whether a specific group or link is shown on the Springboard. This feature also allows you to change or select the image you would like to display on the Springboard for your groups and links.
Steps to Enable
There are no steps necessary to enable this feature.
This feature provides an improved navigation experience that keeps you within the application shell and Springboard when you navigate within the application using your browser’s back button.
Steps to Enable
There are no steps necessary to enable this feature.
This feature provides two improvements to the Notification functionality. Now when you receive new notifications, a Badge icon will appear on the Global Header Notification Icon to alert you to the fact that new notifications have been received. When you navigate to your new notifications the notifications now open in a new window.
Steps to Enable
There are no steps necessary to enable this feature.
Global Header – Business Monitor
This feature provides an enticing modernized Business Monitor UI which is consistent with the colors, font, font size, contrast and icons used throughout the application.
Steps to Enable
There are no steps necessary to enable this feature.
Global Header – Settings and Actions
This feature provides a set of Setting and Actions improvements. You now have more user level control over the access users may have to the available Setting and Actions capabilities. Using the Settings and Actions Change User Role feature now provides a more consistent User Role specific menu presentation.
Specifically, the following improvements have been provided:
- User Access: You can now configure Oracle Transportation Management so that when a specific user opens the Settings and Actions page certain sections are hidden.
- When you change the user role, the Springboard updates with the correct menus.
Steps to Enable
There are no steps necessary to enable this feature.
Key Resources
For more information see the Settings and Actions help topic for details.
Workbench Promote to Production
This feature provides the ability to include your Workbench Layouts in your promote to production migration projects. This allows you to develop and test your Workbench Layouts in a non-production environment and then promote the layouts into your production environment using a migration project.
Steps to Enable
There are no steps necessary to enable this feature.
This feature enables you to select the domain for a workbench when creating a new workbench layout or when copying an existing workbench layout.
The ability to specify a domain when creating or copying a layout allows you to create and share a workbench that has been created in one domain with other domains without having to create the workbench in all of the desired target domains.
When you create or copy a workbench layout, you will now have the option to select a domain to save the layout in by selecting the desired domain name from a drop-down list that has been added to the Create Layout window.
Steps to Enable
There are no steps necessary to enable this feature.
This feature provides a User Access Type of Workbench that allows you to control the workbench layouts that a user has access to.You can use the User Access Type of Workbench Layout to determine an inclusive or exclusive list of workbenches a user should have access to. The inclusive approach includes all layouts with a defined list of exceptions you do not want the user to have access to the exclusive approach excludes access to all layouts and then allows you to list the workbench layouts you do want the user to have access to.
Steps to Enable
There are no steps necessary to enable this feature.
Workbench Refresh Workbench After UI Action is Completed
This feature provides an automatic refresh for an extensive set of objects and actions within the Workbench.
For the workbench, most OTM UI actions are triggered from the Actions menu on the Workbench table. When the action is completed, the affected objects are passed to the Workbench and those objects on the workbench components will be refreshed. All the components on the Workbench e.g., Table, Map, Gantt, will be refreshed with the new data.
The list of supported workbench objects:
- BUY_SHIPMENT
- SELL_SHIPMENT
- ORDER_MOVEMENT
- ORDER_RELEASE
- DRIVER
- POWER_UNIT
- EQUIPMENT
- EQUIPMENT_TYPE
For the above objects, and for the list of UI actions below, the objects will be retrieved and refreshed on Workbench Layouts.
UI Actions:
- ADD_THIRD_PARTY_SERVICE_PROVIDER
- BUY_ASSIGN_GL_CODE
- SELL_ASSIGN_GL_CODE
- ASSIGN_GL_CODE_SHIPMENT
- ASSIGN_GL_CODE_INVOICE
- ASSIGN_GL_CODE_BILL
- ASSIGN_ORDER_TO_SHIP
- ASSIGN_ORDER_TO_SHIP_BUY
- ASSIGN_ORDER_TO_SHIP_SELL
- ASSIGN_TENDER_CONTACT
- BEST_SERVICE_PROVIDER
- BOOK_SELL_SHIPMENT_TO_BUY_CONSOL
- BUILD_BUY_MULTI_STOP
- BUILD_SELL_MULTI_STOP
- BUILD_SECONDARY_CHARGE_SHIPMENTS
- BUILD_SELL_SHIPMENT_BASED_ON_BUY_SHIPMENT
- BUILD_BUY_SHIPMENTS
- BUILD_SELL_SHIPMENTS
- BUILD_BUY_SHIPMENT_PRIMARY_LEG
- BUILD_SELL_SHIPMENT_PRIMARY_LEG
- CHANGE_EQUIPGROUP
- CHANGE_MODE
- CHANGE_SERVPROV
- ALTERNATE_SERVPROV
- CHANGE_SERVPROV_COST
- DISBAND_CMS
- CONVERT_TO_DROPOFF
- CONVERT_TO_STOPOFF
- SHIPMENT_BUY_ITINERARIES
- BUILD_SHIPMENT_SNRO_OCEAN_BUY
- BUILD_SHIPMENT_SNRO_BUY
- SHIPMENT_SELL_ITINERARIES
- BUILD_SHIPMENT_SNRO_OCEAN_SELL
- BUILD_SHIPMENT_SNRO_SELL
- BUILD_SHIPMENT_SNRO_OCEAN_OM
- BUILD_SHIPMENT_SNRO_OM
- DIVERT_SHIP
- JUST_GET_THE_DRIVER_HOME
- EQUIPMENT_TYPE_REPOSITIONING
- MANUALLY_CREATE_SHIP
- MERGE_SHIP
- MOVE_CONTAINER_GROUP_SHIPMENT
- MOVE_OM_TO_SHIPMENT
- ADD_OM_TO_SHIPMENT
- MOVE_ORDER_TO_BUY_SHIP
- MOVE_ORDER_TO_SELL_SHIP
- MOVE_OM_TO_SHIPMENT
- ADD_OM_TO_SHIPMENT
- MOVE_ORDER_TO_BUY_SHIP
- MOVE_ORDER_TO_SELL_SHIP
- ADD_ORDER_TO_SHIPMENT
- MOVE_STOP_ORDERS_TO_SHIPMENT
- MOVE_ORDER
- OM_BUILD_SHIPMENT
- OM_BUILD_SHIPMENT_DIRECT
- BUILD_BUY_SHIPMENT_ON_PRIMARY_LEG_WITH_CONSOL
- BUILD_SELL_SHIPMENT_ON_PRIMARY_LEG_WITH_CONSOL
- COLLAPSE_ORDER_MOVEMENTS
- CREATE_RELAY_ORDER_MOVEMENT
- DELETE_REMAINING_QUANTITY
- MOVE_OM_TO_CONSOL_SHIPMENT
- OM_BUILD_MULTISTOP_SHIPMENT
- OM_BUILD_SHIPMENT_SHOW_OPTIONS
- SPLIT_ORDER_MOVEMENT
- SPLIT_ORDER_RELEASE
- ORDER_BUY_INSERTION
- ORDER_SELL_INSERTION
- RECALC_SHIP
- RERATE_REDRIVE_SHIPMENT
- RESEQUENCE_STOPS
- ASSIGN_SHIPMENT
- CHANGE_SERVICE_PROVIDER
- DISBAND_SHIPMENT
- DISBAND_SHIPMENT_VIA_SHIPMENT
- ADD_ORDER_TO_SHIPMENT
- APPEND_SHIPMENT
- ASSIGN_ROUTE_INSTANCE_LEG
- BOOK_SELL_SHIPMENT_TO_BUY_CONSOL_SHOW_OPTIONS
- FORCE_SPLIT_MERGE_BY_ORDERS
- FORCE_SPLIT_MERGE_BY_SSHIPUNITS
- RECALCULATE_SHIPMENT_COST
- REPACK_EXISTING_EQUIPMENT
- REPACK_S_SHIP_UNIT
- REVERT_SWAP
- SHIPMENT_BUILD_BUY_SIDE
- SPLIT_BOOKING
- SPLIT_BOOKING_SELL
- SELL_SHIPMENT_CREATE_MULTI_BL
- SPLIT_SHIPMENT
- SPLIT_BY_ORDERS
- SPLIT_BY_PERCENTAGE
- SPLIT_BY_SHIP_UNIT
- UNASSIGN_BUY
- UNASSIGN_SELL
- UNASSIGN_ORDER_MOVEMENT
- DISBAND_WORK_ASSIGNMENT
- WORK_ASSIGNMENT_DRIVER_ASSIGNMENT
- SECURE_RESOURCES_WORK_ASSIGNMENT
Steps to Enable
There are no steps necessary to enable this feature.
Tips And Considerations
The workbench refresh of the affected objects only works for actions which display the affected objects in the UI after the action completes, at the end of the action if the action just displays a success message then the refresh does not happen.
Additional OTM Objects Supported in the Workbench
This feature provides additional OTM objects that are now supported in the workbench. With these added objects, along with the long list of already supported objects, the workbench should become the first place you go to configure any work environment that involves relating multiple objects and components together in one view.
Additional OTM objects available for adding as a table include:
- Order Base Line
- Order Base Release Instructions
- Order Base Ship Unit
- Order Base Ship Unit Release Instruction
- Order Release Line
- Location Resource
Steps to Enable
There are no steps necessary to enable this feature.
Tips And Considerations
The list of objects supported by the Workbench includes all of the objects supported by the Advanced Layout functionality plus many more.
Additional GTM Objects Supported in the Workbench
This feature provides additional GTM objects that are now supported in the workbench. With these added objects, along with the long list of already supported objects, the workbench should become the first place you go to configure any work environment that involves relating multiple objects and components together in one view.
Additional GTM objects available for adding as a table include:
- Contact
- Party
- Party Matched Restricted Party
- Product Classification Code
- Restricted Party
- Bond
Steps to Enable
There are no steps necessary to enable this feature.
Tips And Considerations
The list of objects supported by the Workbench includes all of the objects supported by the Advanced Layout functionality plus many more.
Additional GTM Actions Supported
This feature provides a set of new object specific actions and capabilities that you can use to configure your GTM workbenches. With these new capabilities, you can use the workbench to configure a work environment tailored to the needs of your restricted party list screening users.
The capabilities provided by object include:
- For the GTM Contact object, the following capabilities have been added:
- Requires Review, Passed, Failed, Escalated, and Add Comment
- For the Party Matched Restricted Party object type, the following capabilities have been provided:
- Potential Match, Not a Match, Verified Match, Escalated, Review Match Factor, and Add Comment
Steps to Enable
There are no steps necessary to enable this feature.
Master-Detail Saved Queries for Workbench - OTM
This feature provides an additional set of preconfigured PUBLIC saved queries that simplify the setup of basic master - detail table relationships in your OTM workbench designs.
The saved queries provided include:
- FREIGHT DEPENDENT SHIPMENTS FOR SHIPMENT
- NETWORK FOR ITINERARY
- NETWORK FOR ITINERARY LEG
- OB LINE RELEASE INSTRUCTIONS FOR OB LINE
- OB SU RELEASE INSTRUCTIONS FOR OB SU
- ORDER RELEASES FOR OB LINE
- ORDER RELEASES FOR OB SHIP UNIT
- SEQUIPMENT FOR SHIPMENT
- SHIP UNITS FOR STOP
Steps to Enable
There are no steps necessary to enable this feature.
Master-Detail Saved Queries for Workbench - GTM
This feature provides an additional set of preconfigured PUBLIC saved queries that simplify the setup of the basic master - detail table relationships in your GTM workbench designs.
The saved queries provided include:
- DECLARATIONS FOR TRANSACTION
- DECLARATION LINES FOR TRANSACTION LINE
Steps to Enable
There are no steps necessary to enable this feature.
PUBLIC Workbench Layouts - OTM
This feature provides a set of sample workbenches that you can use as examples to configure Workbench Layouts that are tailored to your specific needs.
The public workbenches provided for OTM include:
- Dispatch Board:
- The sample dispatch board workbench is designed to support the work environment where dispatchers are tasked with assigning and dispatching shipments to fleet drivers as well as third party carriers.
- This sample workbench layout brings together table views for buy shipments, drivers, location asset inventory, shipment stops and order releases. With additional capabilities including a map, load configuration and the driver Gantt.
- This page is accessed via Fleet Management > Dispatch Board.
- Dock Scheduling Workbench:
- The sample dock scheduling workbench is designed to support the use case where service providers/carriers are required to enter appointments as a requirement before the service provider can pickup or deliver to a stop.
- The sample dock scheduling workbench layout provides table views for Shipment Requiring Appointments, Shipment Stops along with a specially designed Appointment Gantt Chart that supports the actual appointment making process.
- When you are logged in as a SERVPROV user, this page is accessed via Appointment Management > Dock Scheduling Workbench.
- When you are logged into OTM as a standard OTM user such as a planner, this page is accessed via Operation Planning > Appointment Management > Dock Scheduling Workbench.
- Network Workbench:
- The Network Workbench is a sample workbench layout that displays network details and consists of itinerary, network, and location related tables and with a map.
- This page is accessed via Shipment Management > Itinerary Management > Network Workbench.
- Order Line Releasing Workbench:
- The Order Line Releasing Workbench is a sample workbench layout that allows you to manage the process of releasing orders base lines to create order releases. This Workbench provides a better UI experience and grid level data entry.
- This page is accessed via Order Management > Purchase Order > Order Line Releasing.
- Order Ship Unit Releasing Workbench:
- The Order Ship Unit Releasing Workbench is a sample workbench layout that allows you to manage the process of releasing order base ship units to create order releases. This Workbench provides you with a better UI experience and grid level data entry.
- This page is accessed via Order Management > Purchase Order > Order Ship Unit Releasing.
- Planning Workbench:
- The Planning Workbench is a sample workbench layout that allows you to view planning information. This workbench consists of tables, a map, and a 3D load configuration viewer.
- This page is accessed via Operational Planning > Planning Workbench.
Steps to Enable
There are no steps necessary to enable this feature.
PUBLIC Workbench Layouts - GTM
This feature provides a Restricted Party Screening Workbench that you can use out-of-the-box to support your restricted party screening needs or you can use the PUBLIC Restricted Party Screening Workbench layout as a sample layout that you can copy and then configure to your specific needs.
- Restricted Party Screening Workbench:
- The Restricted Party Screening Workbench incorporates the functionality and capabilities provided previously in the advanced layout based Restricted Party Screening Workbench. While functionally is equivalent, the new Restricted Party Screening Workbench provides the added advantage of - if necessary – configuring the sample workbench to meet your specific needs and requirements.
- This page is accessed via Restricted Party Screening > Restricted Party Screening Workbench.
Steps to Enable
There are no steps necessary to enable this feature.
Workbench Tables – Inline Edit for Date Fields
This feature provides you with the ability to perform inline editing of date fields within your workbench tables.
Steps to Enable
For the object you wish to configure Inline editing for:
- Go to the Screen Set Manager - Results tab
- For each of the fields (including date fields) you would like to have available for Inline editing, click the More button. Then under Edit Options, select Editable Save.
- When all desired fields have been set to Editable, click Finish.
Tips And Considerations
You cannot edit the following fields using inline editing:
- Fields with links such as IDs
- Any fields that are primary keys
Although you can select the Editable option in the Screen Set Manager for these types of fields, they are not editable inline for the enhanced UI. In addition, not all search results pages are compatible with the Inline Editing functionality.
Workbench Tables – Screen Sets
This feature enables you to use OTM screen set capabilities when configuring your Workbench tables.
Screen sets capabilities provided for Workbench Tables include:
- Sorting
- Alphabetical for display Actions
- Alphabetical for display SmartLink menus
Steps to Enable
There are no steps necessary to enable this feature.
This feature enables you to use Favorites in your Workbench tables. For all Workbench tables that support Favorites, you can select, deselect, and query for records identified as Favorites.
Steps to Enable
- By default, the Favorites column is provided in the standard screen sets for all objects that support favorites.
- You can add (or remove) the Favorites column by adding it or removing it from the screen set associated with your workbench table.
Workbench Tables – Add and Replace Using Standard Finders
This feature provides access to the standard finder and finder result screens to Add or Replace business objects within a workbench table.
The workbench table Add option uses a standard search and search results page to help you search for and select rows to add to your workbench table. The Add option is selected using the plus sign.
The workbench table Replace option also opens with a standard search page you can replace the rows in your workbench table by selecting the replace rows using a standard search results page.
Steps to Enable
There are no steps necessary to enable this feature.
Workbench Tables Lock/Unlock Detail Table
This feature enables you to lock and unlock the navigation of a detail table in the workbench when you navigate to a different master table row.
To keep the detail view locked, select the Lock View icon in the detail table. To unlock the view, select the Lock View icon again and the master detail table query will run and refresh the detailed table view based on the currently selected master row.
Steps to Enable
There are no steps necessary to enable this feature.
Workbench Detail Table Support Drag/Drop
This feature enables you to perform drag/drop actions against detail tables in your workbench in the same way the available drag/drop actions work for master tables.
Steps to Enable
There are no steps necessary to enable this feature.
Workbench Detail Table Support Inline Edit
This feature enables you to perform inline edits against detail tables in your workbench in the same way that inline editing works for master tables.
Steps to Enable
There are no steps necessary to enable this feature.
Workbench Tables Refresh Table
This feature provides the ability to refresh the data in a workbench table when the underlying data in one or more of the rows has changed.
You can refresh the data in a workbench table to reflect any changes to the underlying records by first selecting the row or rows you wish to refresh (only selected rows will be refreshed) and then running the refresh process by selecting the Refresh icon.
Steps to Enable
There are no steps necessary to enable this feature.
Workbench Tables Rerun Saved Search
This feature enables you to rerun a workbench table’s saved search so that the records displayed in the table represent the current set of rows matching the saved search criteria.
You can rerun the saved search by selecting the Rerun Search icon.
Steps to Enable
There are no steps necessary to enable this feature.
Workbench Gantt Chart Hover Improvements
This feature enables you to easily configure and show and hide the hover text for the objects in the Gantt chart.
The Show/Hide Details Hover allows you to easily activate/deactivate the hovering popup window that displays details for the object (driver, work assignment, or appointment) based on where the mouse pointer is hovering on the Gantt chart.
Steps to Enable
- There are no steps necessary to enable the toggle feature for show/hide details.
- To configure the fields displayed in the pop-up, use the Include in Gantt Hover Text option to display the text for this field in the hover details popup. You can select up to 20 fields to include in the Gantt hover text on the screen set. If the number of fields with this option selected is more than 20, only the first 20 fields are considered.
Workbench Gantt Chart Refresh Icon
This feature provides the ability to easily refresh the data being displayed in a Gantt chart. You can now click the Refresh icon to update your Gantt chart for the rows selected. This feature is useful when shipment, driver, or work assignment information has been edited.
Steps to Enable
There are no steps necessary to enable this feature.
Copy Default Parameter Set and Logic Config
This feature provides an improved copy action process for the PUBLIC Default Parameter Set that leaves the Parameter Values column null after the copy has been completed. This change is also true for the copy action related to your PUBLIC Default Logic Configurations.
Previously, copying the PUBLIC Default Parameter Set or Logic Configuration would create a new copy where the Parameter Values column would be populated with all of the default values. Copying all the default values to the Parameters Values column made it difficult to track changes between the default settings and the copied version. With this change, that difficulty has been removed.
Steps to Enable
There are no steps necessary to enable this feature.
Promote to Production – Migration Project Object Group
This feature provides a set of Promote to Production migration project object group usability enhancements. The migration project object group is used to define an object group of a selected type of data that you want to include in the migration project e.g. a user menu.
Specific changes include:
- The Migration Project Object Group page has been added to the migration project.
- The Migration Project Object Group allows you to add, update, or delete object group details of a migration project.
- Saved Query on Migration Project Object Group.
- The Saved Query ID on the Migration Project Object Group page allows you to select more than 1000 objects for export in an object group.
- View Child Objects on the Migration Project Object Group.
- The view child object allows you to view the child objects of the related object provided in the screen set.
Steps to Enable
The steps associated with creating a Migration Project Object Group are:
- Select the Screen Set ID related to the objects you want to include in your Migration Project Object Group. The Screen Set ID specifies the Finder page used to select objects of the desired type.
- You can click the View Child Objects button to view all the related objects that will be automatically imported when you use the selected screen set ID.
- Enter a Description. This description appears on the migration project and is useful for differentiating the same screen set IDs that would otherwise appear to be the same on the migration project.
- Select the desired Transaction Code. The Transaction Code indicates how the objects in this group will be processed on a subsequent import.
- Select whether you want to refresh the cache related to objects in your project when they are imported. When the Refresh Cache check box is selected, any objected created or updated by a Project Import will refresh any associated cache. For example, creating a new agent will result in the agent subscribing to its events and so will be triggered when expected.
- Select whether you want to raise lifetime events when an object is created, modified or removed as part of a project import. When the Raise Lifetime Event check box is selected, then any object created, updated, or removed by a Project Import will trigger the "xxx - CREATED", "xxx - MODIFIED" and "xxx - REMOVED" events (where type "xxx" already supports lifetime events) and process any subscribing agent workflow. These events will be raised with the "MIGRATION" data source and so to trigger agents this data source has to be selected as one of the options (e.g. in addition to INTEGRATION, USER, INTERNAL).
- Enter a Saved Query ID when you need to include a larger set of objects in the project. The values possible for the Saved Query ID change based on the screen set you select.
- If you add the objects manually, you can add one or more Object IDs in the grid.
- When you are done, save your Migration Project Object Group.
Promote to Production – Server to Server Promotion
This feature provides you (the cloud user) with the option of using a web service approach for doing server to server promotion of your migration projects. For the cloud client’s migration project import UI there are two options to import; zip file import (existing) and web service import (new).
Steps to Enable
- Define an export migration project on the source server.
- On a target server, invoke Project Import Process with Import Type as 'Import Using Web Service'.
- Do not define an Import Project ID.
- Search for the data which is part of the imported project and verify that all the data has been imported.
Tips And Considerations
The web service option requires that the exporting domain and importing target server domain for the objects being moved are the same. If the domain names are different between the exporting and importing server then the zip file approach must be used since the zip approach will allow you to change the domain names before the export is imported into the target domain.
Oracle Transportation Management
Oracle Transportation Management (Base)
Workbench Action Infrastructure
This feature provides an improved action infrastructure that uses workbench layouts for a set of OTM actions. The workbench based action infrastructure replaces the advanced layout based action infrastructure and provides the distinct advantage of being able to configure the workbench shown when running the enabled actions.
As part of this feature, each of the enabled actions has been shipped with a public workbench layout that mimics the information provided in the advanced layout UI and pre-populates the workbench layout with the data related to the action being run.
Specifically, the actions below are now supported using the workbench based action infrastructure:
Map Bulk Plan Results Action:
- This action works on single bulk plan and displays the Shipments Built, Orders Planned, and Orders Failed to Plan tables.
- The action uses the PUBLIC layout BULK PLAN VIEW WORKBENCH.
- You can change the BULK PLAN VIEW LAYOUT ID parameter found in the Actions group to control which workbench layout opens when the action is run.
Map Fleet Bulk Plan Results Action:
- This action works on a single fleet bulk plan and displays the drivers and related shipments in tables, drivers or shipments on a map, and drivers or shipments on a Gantt chart.
- This action uses the PUBLIC layout of FLEET BULK PLAN RESULTS.
- Set the VIEW FLEET BULK PLAN RESULTS LAYOUT ID parameter found in the Actions group to control which workbench layout opens when the action is run.
Map Inbound Shipments Action:
- This action allows you to display one or more shipments and the related shipments on a map based on the location that you selected on the Location Results page.
- This action uses the PUBLIC layout of VIEW SHIPMENTS.
- You can change the VIEW INBOUND SHIPMENTS LAYOUT ID parameter found in the Actions group to control which workbench layout opens when the action is run.
Map Order Releases Action:
- This action displays the selected order releases in table format and on a map. The action also provides a table view of the buy shipments associated with the selected order releases.
- This action uses the PUBLIC layout of VIEW ORDER RELEASES.
- You can change the VIEW ORDER RELEASES LAYOUT ID parameter found in the Actions group to control which workbench layout opens when the action is run.
Map Outbound Shipments Action:
- This action allows you to display one or more shipments and the related shipments on a map based on the location that you selected on the Location Results page.
- This action uses the PUBLIC layout of VIEW SHIPMENTS.
- You can change the VIEW OUTBOUND SHIPMENTS LAYOUT ID parameter found in the Actions group to control which workbench layout opens when the action is run.
Map Shipments Action:
- This action allows you to display one or more shipments and the related shipments on a map based on the shipments that you selected on the Shipment Results page.
- This action uses the PUBLIC layout of VIEW SHIPMENTS.
- You can change the VIEW SHIPMENTS LAYOUT ID parameter found in the Actions group to control which workbench layout opens when the action is run.
Display on Map option for the Move Order to (Existing) Shipment Action:
- The display on map option provided with the Move Order to (Existing) Shipment Action now displays the set of candidate shipments using a workbench layout.
- This action options uses the PUBLIC layout of OPTIMIZE MOVE ORDER TO SHIPMENT.
- You can change the OPTIMIZE MOVE ORDER TO SHIPMENT LAYOUT ID parameter found in the Actions group to control which workbench layout opens when this action option is run.
Steps to Enable
There are no steps necessary to enable this feature.
Tips And Considerations
Some mapping actions are no longer supported as standalone actions since the same result can now be achieved from within a single mapping action for the object. For example, the Map Order Release action with its related workbench provides you with the ability to obtain the same information you would have received by running the old Map Order Release Shipment Route action.
Key Resources
See the Workbench Designer Help topic for more information.
Workbench Table to Table Drag Drop Actions
This feature provides an additional set of workbench table to table enabled drag/drop actions. Drag/drop actions provide a more natural and intuitive interaction between the tables/objects that you have configured in your workbench.
The following table to table drag/drop actions have been provided for the following workbench tables:
- Move order releases to shipment:
- You can select one or more order releases in a table and drag-and-drop them to a shipment in another table. When the orders are dropped, the action Move Order to Shipment runs in the background.
- See the Move Order to Shipment help topic for more details.
- Assign driver (to shipment):
- You can select one or more drivers in a table and drag-and-drop them to a shipment in another table. When the drivers are dropped, the action Assign Driver (to shipment) runs in the background.
- See the Assign Driver (to shipment) help topic for more details.
- Assign equipment (to shipment):
- You can select a single piece of equipment in a table and drag-and-drop it on a shipment in another table. When the equipment is dropped on a shipment, the action Assign Equipment (to shipment) runs in the background.
- See the Assign Equipment (to shipment) help topic for more details.
- Assign equipment type (to shipment):
- You can select an equipment type in a table and drag-and-drop it on a shipment in another table. When a single equipment type is dropped, the action Assign Equipment Type (to shipment) runs in the background.
- See the Assign Equipment Type (to shipment) help topic for more details.
- Move order releases on a shipment stop to another shipment:
- You can select a single shipment stop in a table and drag-and-drop it onto a shipment in another table. When a single shipment stop is dropped on a shipment, the action Move Order to Shipment runs in the background.
- See the Move Order to (Existing) Shipment help topic for more details.
- Move order movement to shipment (available from the Workbench only):
- You can select one or more order movements from an order movement table and drag-and-drop them to a single shipment on a shipment table. When one or more order movements are dropped on a shipment, the action Move Order Movement to Shipment runs in the background.
Steps to Enable
There are no steps necessary to enable this feature.
Rate Offering Lane Special Service Rail Route Code and Rate Distance
Rate Offering Lane Special Service Rail Route Code and Rate Distance
This feature enables you to configure your rate distance and route code at the rate lane special service level to support scenarios where you need to calculate the distance using a different rate distance than what is on the rate offering.
For example, this feature supports the scenario where your source arbitrary and/or destination arbitrary are based on different rate distances.
This feature also allows you to specify, at the rate offering lane special service level, the rail route code ID to use. Specifying the rail route code ID is critical if the distance for the rate offering lane special service is coming from external distance engine (like PC*MILER|Rail Web Services) that will rely on the route code to determine the route to use and therefore the distance involved.
Steps to Enable
At the rate lane special service level, define the following fields as required for your scenario:
- Rate Distance ID – to identify the special service lane level rate distance to use
- Rail Route Code ID – this field is required if the Rate Distance ID selected relies on the Rail Route Code to determine the route and therefore the distance for the lane level special service.
Diagnostics and Tools – Rating Engine Statistics UI
This feature provides a UI that shows key rating engine statistics that can be used to review and diagnose your rating engine performance.
This Rating Engine Statistics UI provides the following information:
- The first section displays:
- Number of Rating Engine calls that are made.
- Total time spent in Rating Engine calls.
- Evaluated RateGeos: Total number of RateGeos that are evaluated while rating. Note that not every RateGeo evaluated will return results.
- Feasible RateGeos: Total number of feasible RateGeos that actually return results while rating.
- The second section displays rating costing statistics. For example, for RatewareXL:
- Count: Total number of calls to RatewareXL.
- Average: Average time spent in each call in milliseconds (msec).
- Longest: Maximum time spent in a call.
- Duration: Total time spent in all calls.
- The third section displays rating object statistics.
- For example, for the Ship Unit object:
- Average: Average number of ship units per shipment which are sent for rating.
- Maximum: Maximum number of ship units per shipment that are sent for rating object statistics.
- For example, for the Ship Unit object:
Steps to Enable
There are no steps necessary to enable this feature.
Tips And Considerations
This new UI is one of the many diagnostics tools provided by OTM and is intended to be used by experienced users who have been granted database administrator (DBA) access. This screen, like the other diagnostics tools, should only be used by experienced users and administrators.
Enhanced Set of Order Release Auto Assign Rule Auto Assign Types
This feature provides an enhanced set of order release Auto Assign Types that you can use to create your Auto Assignment Rules. Each of these new Auto Assign Types comes with an extensive list of Auto Assign Criteria that you can use to configure your Auto Assign Rules.
With this new capability, you can configure Auto Assignment Rules that can direct the routing constraints for your order releases based on your own business rules.
For example, you can configure an Auto Assignment Rule where your order releases that are under a certain weight (or volume) should be routed through a cross dock.
The new Auto Assign Types include:
- ORDER_RELEASE_EQUIPMENT_GROUP
- ORDER_RELEASE_EQUIPMENT_GROUP_PROFILE
- ORDER_RELEASE_SHIP_WITH_GROUP
- ORDER_RELEASE_PICKUP_RAIL_CARRIER
- ORDER_RELEASE_DELIVERY_RAIL_CARRIER
- ORDER_RELEASE_TRANSPORT_MODE
- ORDER_RELEASE_MODE_PROFILE
- ORDER_RELEASE_ALLOCATION_GROUP
- ORDER_RELEASE_ROUTING_CONSTRAINT
- ORDER_RELEASE_ROUTE_CODE
The Auto Assign Criteria available for each of the new Auto Assign Types are:
- Destination City
- Destination Corporation
- Destination Location
- Destination Postal Code
- Destination Province Code
- Destination Region
- Hazardous
- Item
- Order Reference
- Packaged Item
- Priority
- Source City
- Source Location
- Source Postal Code
- Source Province Code
- Source Region
- Total Package Count
- Total Ship Unit Count
- Total Volume
- Total Weight
Steps to Enable
There are no steps necessary to enable this feature.
This feature provides a new action that allows you to copy an existing external service engine.
On the External Service Engine page, the Copy External Service action is provided to copy external service engine configurations to a new engine.
Steps to Enable
There are no steps necessary to enable this feature.
Copy Rate Offering Type Action
This feature provides a new action that allows you to copy an existing rate offering type.
The new Copy Rate Offering Type action is available on the Rate Offering Type manager. This action simplifies the creation of new rate offering types that are similar to an existing rate offering type.
Steps to Enable
There are no steps necessary to enable this feature.
Indicator Added to Tracking Event
This feature enables you to set indicators (White, Green, Yellow or Red) to help categorize your Tracking Events. You can either set the indicator manually using the Set Indicator Action or you can set the Tracking Event indicator using an agent action. You can also search for your Tracking Events by indicator value using the Indicator drop-down list that has been is added to the finder page of Tracking Event.
Steps to Enable
There are no steps necessary to enable this feature.
Tips And Considerations
A user defined query can be used to develop the criteria for On Time, Late, and Really Late based on the ETA and the planned arrival date.
Equipment Tracking Enhancement
This feature enables you to use the Equipment Finder and Finder Results to monitor the inbound stream of equipment (i.e., rail cars) to any destination location.
This feature provides the following new capabilities:
- Fields added to the Equipment Manager, Equipment Finder and Equipment Finder Results:
- Car Destination Location ID,
- Car Destination ETA Date,
- Assigned Product
- Logic for the Tracking Event Action:
- The existing Update Sighting Location for Equipment has been modified so that when the sighting location and date have been updated, the destination location and ETA are also updated.
- Label changes:
- The AAR Car Type UI label has changed to Equipment Type Code
- The AAR Mechanical Designation UI label has changed to Mechanical Designation
- Finder:
- Use the Equipment Finder to search for Equipment that has been assigned to particular product, going to a specific destination location for a specific time period of after month/day.
Steps to Enable
There are no steps necessary to enable this feature.
Additional Shipment Equipment Fields
This feature provides a set of additional equipment fields that can be used to better describe the actual equipment assigned to a shipment.
This feature provides the following new fields on the Shipment Equipment Header:
- Owner Type – you can be use this field to identify whether this is a private or railroad owned piece of equipment.
- Actual Length – you can use this field to capture the actual length of this piece of equipment – typically used for rail.
- Actual Width – you can use this field to capture the actual width of this piece of equipment – typically used for rail.
- Actual Height – you can use this field to capture the actual height of this piece of equipment – typically used for rail.
- Max Gross Weight – you can use this field to capture the maximum allowed weight for this equipment – typically used for rail.
- Load Limit – you can use this field to capture the load capability of the rail car. Typically the Load Limit is calculated as the max gross weight minus the tare weight of the equipment – typically used for rail.
- Liquid Capacity – you can use this field to capture the actual liquid capacity of the equipment – typically used for rail.
- Dry Capacity – you can use this field to capture the actual dry capacity of the equipment – typically used for rail.
- Calculated Gross Weight – view only - no logic for this field has been implemented.
There is also additional information on the Shipment Equipment screen in the Ship Unit Grid:
- Compartment Number – the number of the compartment
- Packaged Item – and description from the first Packaged Item if the Ship Unit has more than one.
- Icon 1, Icon 2 and Icon 3 fields to capture important information such as hazardous placards.
- Check box columns to indicate Marine Pollutant and/or Hot indicator conditions per Shipment Ship Unit.
Steps to Enable
There are no steps necessary to enable this feature.
Additional Mark for Purge Objects Supported
This feature provides you, the DBA, with additional objects to mark for purge.
The additional objects that can be marked for purge include:
- Document
- Job
- Milestone Monitor
- Quote
Once an object has been marked for purge you, the DBA, can purge the record in the UI or through a scheduled purge process that you run against the object.
Steps to Enable
There are no steps necessary to enable this feature.
Tracking Event Purge with Parent Business Object and Mark for Purge
This feature provides you, the DBA, with additional capabilities for purging tracking events. Tracking events related to parent objects (shipment, order base and order release) will now be automatically purged when their related parent objects (shipment, order base and order release) are purged.
In addition, tracking events themselves can now be marked for purge directly using the Mark for Purge action.
Steps to Enable
There are no steps necessary to enable this feature.
Tips And Considerations
When a database administrator performs a scheduled purge, OTM permanently deletes tracking events that are marked for purge and also removes the mapping between the tracking events and its associated objects.
External Distance Engine and Map Enhancements
Harmonize External Distance Engine Parameters
This feature provides a harmonized approach for using your selected external distance engine provider’s services for both planning and mapping. You now have the ability to have the external distance engine configuration used in planning be the same or equivalent configuration that will be used in the Workbench to map your shipments. By default, the Workbench map will attempt to map your shipments using the same distance engine parameters and configuration that was used to plan the shipment.
For equivalence purposes, the Workbench map now supports the following external distance engine parameters. The parameters supported and the interpretation for how the parameters are used varies by map vendor. See the External Distance Engine Parameters help topic for more details.
- BORDERS_OPEN
- DISTANCE_UNIT
- EQUIPMENT_RESTRICTIONS
- ROAD_PREFERENCE
- ROUTE_TYPE
- ROUTING_MODE_TYPE
- TIME_UNIT
- TRUCK_TYPE
- TRANSPORT_MODE
- VEHICLE_TYPE
Workbench logic configuration parameters are now available for you to specify which external distance engine to use when:
- The external distance engine information provided on the shipment is not available i.e., the shipment was planned without relying on an external distance engine – so no external distance engine information is available
- You do not want to use the same external distance engine parameters used in planning to map the shipment in the workbench
- There is a mismatch between external distance engine used to plan the shipment and the map vendor being used to map the shipment.
Workbench logic configuration parameters:
- USE DEFAULT EDE PARAMETERS:
- Determines whether to use the default external distance engine parameters for routing on the map.
- Default value is NO.
- ALK DEFAULT EDE ID:
- Defines the default PC*Miler/ALK external distance engine to be used on the map.
- Default value is PCMILER_PRACTICAL_LATLONG_TO_LATLONG_WS.
- HERE DEFAULT EDE ID:
- Defines the default HERE external distance engine to be used on the map.
- Default value is HERE_LATLONG_TO_LATLONG.
- ORACLE ELOCATION DEFAULT EDE ID:
- Defines the default Oracle eLocation external distance engine to be used on the map.
- Default value is ORACLE_SPATIAL_LAT_LON_USA_CAN.
Steps to Enable
There are no steps necessary to enable this feature
Tips And Considerations
This feature assumes (but does not require) that the external distance engine vendor used for planning is the same vendor you will be using for mapping your shipment in the Workbench.
Generate Rush Hour Data – Historical Rush Hour Considering Congestion
This feature provides the ability to generate, from your external distance engine vendor, rush hour data that is based on the historical traffic information provided by your selected external distance engine vendor. Once the data has been generated, the information can be used in bulk planning to create shipments that consider the impact of traffic information.
The Generate Rush Hour Data process is accessed via Contract and Rate Management > Process Management > Generate Rush Hour Data. The Generate Rush Hour Data process allows you to use historical traffic data in creating shipments. The Generate Rush Hour Data process will generate data in the RUSH_HOUR table for a specified geography and time period, by calling a third party external service engine, such as PC*MILER (ALK) or HERE. The rush hour delays for a specific lane at a specific time are calculated by calling the external service engine multiple times. In the first call, the external distance engine is called without the traffic effects on. In the second call, the external distance engine is called with the traffic effects for the specific time period on. The delta between the two runs (if any) is considered to be the result of traffic congestion and is entered as a rush hour delay.
Steps to Enable
Generating Rush Hour Data:
- In the External Service Engine ID field, specify which External Service Engine (ESE) will be used.
- Enter a Calendar ID to specify the time periods for which rush hour data should be computed.
- Note that setting up a calendar with more than 7 days in a cycle does not make sense for this process.
- The Region Group ID is optional. It can be used to specify the region geographies for which rush hour data will be generated. The process will evaluate ESE rush hour data for lanes to and from each region defined.
- The Location Profile ID is also optional, but either this or the Region Group ID is required. The Location Profile ID can be used to specify individual locations for which rush hour data will be generated. The process will evaluate ESE rush hour data for lanes to and from each location.
- You can use both a Region Group ID and a Location Profile ID at the same time. The process will evaluate ESE rush hour data between the defined region lanes and the location lanes, as well as region to region and location to location.
- The Scenario ID is used as an identifier by which the generated rush hour data can be identified and controlled.
- The Rush Hour Delay Threshold determines the duration input. This specifies the minimum Rush Hour Delay time needed to create an entry in the RUSH_HOUR table. For example, for a difference of 5 minutes, you may not care.
- Select a cluster from the Cluster drop-down window.
- Select Now, or Schedule it for later by filling in the schedule fields.
- Click Submit.
Tips And Considerations
If you are using PC*Miler to generate rush hour data for European locations, you must use version 30, or higher. This is defined by the property glog.ExternalDistanceEngine.PCMilerWS.DataVersion.This feature supports the consideration of historical traffic for planning purposes. To retrieve Historic Traffic information in the Workbench map from PC*MILER (ALK) or HERE you will need to set the USE TRAFFIC Workbench logic configuration parameter to TRUE, to consider traffic information in the travel times provided within the Workbench map.
Standardized Timeout for External Distance Engine
This feature provides a consistent approach for establishing a time out for your external distance engine web services integrations. The External Distance Engine TIMEOUT parameter allows you to define the amount of time, in milliseconds, to time out if there's no response from the external distance engine.
The external distance engines supported by the TIMEOUT parameter and the default values provided are:
- Oracle Spatial: 10,000ms
- PC*Miler Streets: 5000ms
- PC*Miler Rail: 5000ms
- PC*Miler Web Services: 10,000ms
- Here: 10,000ms
- PC*Miler Rail Web Services: 10,000ms
Steps to Enable
There are no steps necessary to enable this feature.
PC*MILER Toll Discouraged Routes
This feature enables you to use the Toll Discouraged routing option provided by PC*MILER. The PC*MILER Toll Discouraged routing option will avoid long stretches of toll roads, but will not take long, impractical detours to avoid toll bridges and tunnels. For example, a route from Boston, MA to Albany, NY will avoid the Massachusetts Turnpike, but a route from Camden, NJ to Philadelphia, PA will include a toll bridge.
Steps to Enable
- For PC*MILER Web Services you would use the TOLL_PREFERENCE option which supports the following possible values Y (Yes-avoid toll) and N (No-don't avoid toll).
- Default: N.
- To configure PC*Miler/PC*MILER STREETS on-premise to discourage tolls you would set the ROUTE_TYPE parameter 3 – AvoidToll.
Key Resources
- For more information see the External Distance Engine Parameters help topic for more details.
This feature provides the ability to use the Road Preference (highway only) routing option provided by PC*MILER. Using the PC*MILER Road Preference option allows you to select a highway only or a highway and streets routing option.
The Highways & Streets option uses local streets in route calculations. The Highways Only routes are calculated using a straight line distance from your stops to the nearest truck-usable highway segment; and routes to stops that include a street-level address are calculated to the truck-usable highway-level road that is closest to the entered address.
Steps to Enable
The possible values for the Road Preference option are:
- Y – Highway Only
- N - Highways & Streets
- The default value is N- Highways & Streets.
PC*MILER WorldWide Street Layer Access
This feature enables you to configure your workbench mapping integration for PC*MILER so that you can seamlessly access PC*MILER|Worldwide mapping data across the different regions of data provided by PC*MILER.
Steps to Enable
- You will need to license the required PC*MILER|Worldwide product.
- To plot a street route for any geographic region or regions, you will need to set the alk.api_key property to the Premium-Worldwide User key received from ALK.
Tips And Considerations
If the alk.api_key property is set to the North America Premium key, only North America street routes will plot. If you plot any other geographic region street route, you see the following error message: "Error occurred while routing <OTM Object>: <ID>. Set a valid ALK Maps worldwide license API key."
Key Resources
- For more information see the External Distance Engine Parameters help topic for more details.
This feature provides you with the ability to use the Hazmat routing option provided by PC*MILER. With this feature you have the ability to map your packaged item information to one of the PC*MILER’s supported hazardous classifications. Based on PC*Miler’s interface requirements the highest value in the PC*MILER classification table (below) will be transmitted to PC*Miler for PC*MILER to generate a hazardous material routing solution.
| Members Name |
Value |
Description |
|---|---|---|
| None |
0 |
Indicates that there is no hazardous material. |
| General |
1 |
Indicates general hazardous materials. |
| Caustic |
2 |
Indicates caustic hazardous materials. |
| Explosives |
3 |
Indicates explosive hazardous materials. |
| Flammable |
4 |
Indicates flammable hazardous materials. |
| Inhalants |
5 |
Indicates that the hazardous materials are inhalants. |
| Radioactive |
6 |
Indicates radioactive hazardous materials. |
PC*MILER Hazardous Classification Table
Steps to Enable
- Retrieving Hazmat distances from PC*MILER may require additional licensing – check with your PC*MILER account representative.
- Create a Hazardous Item to support the mapping of your Package Item to the proper Hazardous Classification via the Hazardous Item.
- Map the Hazardous Items to the PC*Miler classifications.
- Name = None, Value = 0 - Indicates that there is no hazardous material.
- Name = General, Value = 1 - Indicates general hazardous materials.
- Name = Caustic, Value = 2 - Indicates caustic hazardous materials.
- Name = Explosives, Value = 3 - Indicates explosive hazardous materials.
- Name = Flammable, Value = 4 - Indicates flammable hazardous materials.
- Name = Inhalants, Value = 5 - Indicates that the hazardous materials are inhalants.
- Name = Radioactive, Value = 6 - Indicates radioactive hazardous materials.
- Specify the Hazmat Item on the Order Release Line or configure the RUN HAZMAT QUALIFICATION PROCESS parameter so that OTM looks up the Hazmat Item for the Packaged Item based on the transport mode and region.
- Set the parameter HAZMAT_ROUTING to “Y”. In OTM, this identifies the hazmat type from the hazmat items. OTM then sends the hazmat information - the highest PC*MILER classification value associated with the request to PC*MILER.
- By default, this parameter is turned off which means the hazmat information will not be sent to EDE.
Tips And Considerations
For the workbench map API, hazmat is determined at the shipment level so the shipment’s hazardous routing assumes all the hazardous items are in the truck for the entire shipment. By contrast, the API used in planning does a stop-by-stop (rolling) determination of the hazardous items in the truck so the hazmat classification and therefore the routing, can be different at different points. For example, given a 3 stop shipment with one pickup and two deliveries – if the first delivery stop is the only stop that involves a hazardous item, the workbench’s hazmat map routing will assume the entire shipment is hazardous - so delivery stop 1 to delivery stop 2 will be routed assuming there is still hazardous material in the truck. The planning logic hazmat routing by contrast - will only consider the pickup stop to the first delivery stop (where all the hazardous material is unloaded) as hazardous so the distance request from delivery stop 1 to delivery stop 2 will not be considered hazardous.
Key Resources
- For more information, see the How To topic “About OTM Sending Hazmat Information to External Distance Engines”.
This feature provides the ability to configure your HERE routing based on a road’s toll road designation. Using the Toll Preference Route parameter with HERE you have a variety of options for toll road routing, from a strict exclude or less-strict avoid to a normal routing that ignores the toll road designation.
Steps to Enable
For HERE, you have a variety of options for setting the Toll Preference Route parameter:
- Setting the value to “-3” results in a strictExclude toll road routing. The HERE routing engine guarantees that the route does not contain toll roads. If the condition cannot be fulfilled, no route is returned.
- Setting the value to “-2” results in a softExclude toll road routing. The HERE routing engine does not consider links containing toll roads. If no route can be found because of these limitations, the condition is weakened.
- Setting the value to “-1” results in a avoid toll road routing. The HERE routing engine assigns penalties for links containing toll roads.
- Setting the value to “0” results in normal routing. The routing engine does not alter the ranking of links containing the toll roads.
Key Resources
- For more information see the HERE Routing API documentation and the “External Distance Engine Parameters” Help topic.
This feature provides the ability to use the Hazmat routing option provided by HERE. Now you have the ability to map your packaged item information to one of the HERE’s supported hazardous classifications. The HERE interface accepts the list of all the HERE hazmat classifications and then HERE determines the “most” hazardous class in the set for determining distance.
Steps to Enable
- Retrieving Hazmat distances from HERE may require additional licensing – check with your HERE account representative.
- Create a Hazardous Item to support the mapping of your Package Item to the proper Hazardous Classification via the Hazardous Item.
- Map the Hazardous Items to the appropriate HERE classifications:
- explosive
- gas
- flammable
- combustible
- organic
- poison
- radioActive
- corrosive
- poisonousInhalation
- harmfulToWater
- other
- Specify the Hazmat Item on the order release line or configure the RUN HAZMAT QUALIFICATION PROCESS parameter so that OTM looks up the Hazmat Item for the packaged item based on the transport mode and region.
- Set the parameter HAZMAT_ROUTING to “Y”. OTM identifies the hazmat type from the hazmat items and then sends the hazmat information (the unique set of HERE Classifications) for the distance request will be sent to HERE. HERE’s internal logic will determine the classification or classifications to use for doing the distance lookup.
- By default, this parameter is turned off which means the hazmat information will not be sent to EDE.
Tips And Considerations
For the workbench map API, hazmat is determined at the shipment level so the shipment’s hazardous routing assumes all the hazardous items are in the truck for the entire shipment. By contrast, the API used in planning does a stop-by-stop (rolling) determination of the hazardous items in the truck so the hazmat classification and therefore the routing can be different at different points. For example, given a 3 stop shipment with one pickup and two deliveries – if the first delivery stop is the only stop that involves a hazardous item the workbench’s hazmat map routing will assume the entire shipment is hazardous - so from delivery stop 1 to delivery stop 2 will be routed assuming there is still hazardous material in the truck. The planning logic hazmat routing by contrast will only consider the pickup stop to the first delivery stop (where all the hazardous material is unloaded) as hazardous the distance request from delivery stop 1 to delivery stop 2 will not be considered hazardous.
Key Resources
- For more information, see the How To topic “About OTM Sending Hazmat Information to External Distance Engines”.
- To view hazmat types for HERE, see: https://developer.here.com/documentation/routing/topics/resource-calculate-route.html.
HERE Custom Route Extension API
This feature provides you with the ability to take advantage of Here’s Custom Route Extension API capabilities. According to Here’s documentation, the HERE Custom Route Extension API is a REST API that allows you to request routes on a custom road network using overlay maps that you have modified. You can submit overlay maps with modifications, such as block road links, remove restrictions from road links, or insert new road links into the network. The modifications that you submit to Here, as part of your overlay maps, are only visible to you. These modifications are not uploaded to the official HERE map.
The main benefits and most common use case for using the Here Custom Route Extension API are:
- Route the last mile for private roads: You can add private roads to your facilities so that your fleet is routed to the correct access road and entrance point for your facility.
- Plan for short term construction work. You can block road links that may be closed for short term construction work, and add temporary road sections, such as exits, for the duration of the construction.
- Avoid certain roads: You can block certain road links that your fleet, or certain vehicle types within your fleet, should not use.
- Enable roads: You can open certain road links for their fleet, because their vehicles have special permissions.
- Consider environmental conditions: You can block roads for your fleet against certain environmental conditions, such as slippery roads from rain or melting snow, flooding or falling rocks.
Steps to Enable
- Obtain the necessary license from Here to use the Custom Route Extension API.
- Define the custom route extensions you want to consider using Here’s available tools. The map name for the overlay you wish to use must contain the word OVERLAY. For example, OVERLAYTEST, 1OVERLAYDEMO, or ROUTEOVERLAY.
- Use the https://cre.cit.api.here.com/2/calculateroute.xml URL to configure your user defined routes.
- To use your custom route extensions you must:
- Set the OVERLAY_ID parameter in the HERE External Distance Engine or External Service Engine to the name of the overlay (map) you defined in Here.
- You can add multiple map names with a comma. For example, OVERLAYTEST, OVERLAYDEMO.
- Configure the proper host:
- https://cre.api.here.com (URL for production environment)
- https://cre.cit.api.here.com (URL for CIT environment)
- Set the OVERLAY_ID parameter in the HERE External Distance Engine or External Service Engine to the name of the overlay (map) you defined in Here.
Tips And Considerations
Here also supports a Custom Location Extension API which operates similarly to the Custom Route Extension API but uses a separate set of URLs for configuration and usage.
https://cle.cit.api.here.com/2/calculateroute.xml
- This URL is used to configure your user defined routes.
http://cle.api.here.com
- This URL is for Production environment.
http://cle.cit.api.here.com
- This URL is for the CIT environment.
Key Resources
- For more information see the HERE Custom Route Extension API documentation. https://developer.here.com/documentation/custom-routing-extension/topics/introduction.html
Workbench Logic Configuration Parameters for External Distance Engine Selection
This feature provides a set of Workbench logic configuration parameters that provide you with the ability to use the default or to set which external distance engine to use.
Specifically the new parameters are:
- ALK DEFAULT EDE ID: Determines the default PC*Miler/ALK external distance engine to be used on the map.
- Default value is PCMILER_PRACTICAL_LATLONG_TO_LATLONG_WS.
- HERE DEFAULT EDE ID: Determines the default HERE external distance engine to be used on the map.
- Default value is HERE_LATLONG_TO_LATLONG.
- ORACLE ELOCATION DEFAULT EDE ID: Determines the default Oracle eLocation external distance engine to be used on the map.
- Default value is ORACLE_SPATIAL_LAT_LON_USA_CAN.
- USE DEFAULT EDE PARAMETERS: Determines whether to use the default external distance engine parameters for routing on the map.
- Default value is NO.
Steps to Enable
There are no steps necessary to enable this feature.
Driving Directions Based on External Distance Parameters Used in Rating
This feature provides a consistent routing and mapping experience between how your shipments are planned and rated and how the driving directions are displayed on the map within a workbench.
For all map providers, the Show Driving Direction action uses the same external distance engine parameters that were used when the shipment was rated when retrieving the shipment’s driving directions.
With this enhancement:
- If the External Distance Engine ID specified on the rate distance matches the map provider setup on the Workbench, then the Show Driving Directions action will use the external distance engine values to get the driving directions.
- If the external distance engine does not match or no external distance engine was used when rating that shipment, then the corresponding Workbench map provider's default EDE logic configuration is used.
Steps to Enable
There are no steps necessary to enable this feature.
Support Historic Traffic for ALK and HERE Maps
This feature provides the ability to use the historical traffic capabilities provided by PC*MILER ALK and HERE maps to determine the travel time for a shipment on the Workbench Map.
Once configured, the departure time of the first shipment stop will be used to determine the traffic timing.
Steps to Enable
- To enable this feature, set the USE TRAFFIC Workbench logic configuration parameter to TRUE to have traffic information used to determine the travel time and shipment route on a Workbench map.
Tips And Considerations
This feature supports the consideration of historical traffic within the Workbench map. For bulk planning purposes historical traffic information is stored in OTM’s Rush Hour table and uses the Generate Rush Hour data process to gather the rush hour information that represents the historical traffic congestion information for different lanes and time periods.
Modeling Orders with a High Number of Lines
This feature provides capabilities to configure OTM to support situations where upstream order management systems are unable to aggregate very detailed SKU level details to a level that is more appropriate for transportation planning and execution i.e., to the commodity, freight class, special handling, temperature, or hazardous commodity level.
When orders with unnecessary SKU level detail are brought into OTM for planning, there is a potential to see sluggish performance in OTM’s planning processes since the system becomes burdened with loading and processing excessively detailed SKU level information.
Now, you are able to bring in the SKU level details to OTM as an order base and then use a new aggregation release feature that allows you to create an aggregated order release for planning from the detailed information on the order base. With this approach, you retain the detailed information on the order base/order base line which can be used for documentation, reporting while the aggregated information on the order release is used for planning.
For example, assume you have a customer that orders pens by color – red, blue, green, black, purple etc. With this feature, the color specific order details can be brought in and retained on the order base – but the individual lines can be rolled up to a single aggregated line for pens thus reducing the data that OTM must process in planning.
Steps to Enable
- Setup a representative packaged item that will be associated with an item category. As the name implies, the representative packaged item is the representative packaged item for its assigned item category and is the packaged item that is shown on the aggregated order release line after an aggregate order base is released.
- Create an item category and assign a representative packaged item it.
- Assign the appropriate item category to your package items. OTM will aggregate the lines by the assigned item category and then show the aggregated totals for the category as a line on the related order release line using the representative packaged item as the packaged item on the aggregated order release line.
- The order base to be aggregated must have an Order Configuration assigned with the Aggregate Lines value set to true (checked). The Aggregate Lines check box is in the Releasing Rules section of the Order Configuration.
- When an order base with the necessary setup is released using the ‘Release Order Base’ action, OTM will create an order release with aggregated lines for the different item categories assigned to the packaged items related to the order base lines.
- From the order base line, you can view the order release line that the order base line has been aggregated to. The field Order Release Line ID is on the order base line manager.
- From the order release, you can use the SmartLink – View Related Order Base Lines to view the related order base lines. From the order release line, you can use the SmartLink ‘View Order Base Line’ to view the related order base lines.
Tips And Considerations
When your order configuration has the Aggregate check box set to true, the entire order base and its lines should be released in total. This means that the following actions on the Order Base Line Manager will not process when the order base selected has an order configuration with aggregate lines set to true.Order base line packingReady to shipRelease linesRelease remaining amountRelease total amountSimple ready to ship.
Agent Action Order Release – Mod-Propagate Changes
This feature provides an improved Order Release Mod-Propagate Changes agent action. The agent action has been significantly reworked to add a line, a ship unit, and to modify the line.
Steps to Enable
There are no steps necessary to enable this feature.
Order Release Line Packing Action
This feature provides an Order Release Line Packing action that you can use to manually pack order release lines into ship units. You can use the detail page of the action to enter ship unit packing information, as well as the quantity to pack for each line.
Steps to Enable
There are no steps necessary to enable this feature.
Tips And Considerations
Once you use this action for an order release, you cannot use it again for the same order release.
Order Management Guide Moved to Online Help
This feature provides an Order Management Guide that has been updated and integrated into the online Help to make the guide more accessible. You can find the Order Management Guide in the Help Table of Contents under OTM How To/Configuration topics > Order Management.
A PDF version of the guide is embedded in the initial book icon in the Table of Contents for printing. While you are looking at any topic in the guide, you can use the browse sequence arrows at the top of the help topic to page back and forth through the guide.
Steps to Enable
There are no steps necessary to enable this feature.
Freight Payment, Billing, and Claims
European VAT Configuration by Province
This feature enables you to configure your European VAT setup by country and province. Now you can setup different VAT rates based on the combination of country code and province code.
The Canary Islands provides a good example for where you find this feature to be beneficial. Given an import from Ecuador to the Canary Islands (a province of Spain), this feature allows you to setup a province level Canary Island VAT rate that is different from the general/mainland Spanish VAT rate.
Steps to Enable
When configuring your European VAT rates:
- Create a VAT Code.
- Select the Provincial check box and then enter the provincial code for a specific province.
- Enter the VAT rate that you want to apply for the Country Code and Province Code combination in the VAT Code.
Key Resources
For more information see the help topic: Configuring European VAT.
Transportation Operational Planning
3D User Defined Loading Patterns Enhancements
This feature provides a set of new 3D User Defined Loading Pattern enhancements that allow you to configure OTM to support a wider variety of loading patterns – including the ability to define loading patterns for cylinders.
Specifically, this feature provides the following new capabilities:
- You now can define User Defined Patterns for cylinders.
- You can place cylindrical objects in a user defined pattern.
- You can choose where to place the first item; either center, center against front wall or left most corner.
- After you place the first item, you can choose where to place the second item; top, right, left, front or back of an item.
- Additionally, you can place an item manually with X,Y, and/or Z coordinates and move all the items as a group.
- User Defined Patterns – Tolerance.
- To minimize the number of patterns that you have to define, item dimensions and tolerances have been added so you can specify how close in size is close enough for an item to be fit into a pattern.
- Enable Use of Dunnage in User-defined Patterns:
- Dunnage on the pattern can be modeled with either a packaged item or THU.
Steps to Enable
There are no steps necessary to enable this feature.
This feature provides a Graphical Diagnostics tool that provides you with new insights into why an order or orders may have failed to plan. The Graphical Diagnostics tool also provides an excellent visualization of the planning process that OTM follows when solving a bulk plan run.
This Graphical Diagnostics page is available from the Bulk Plan summary page. Once a bulk plan has completed running, you can access the new Graphical Diagnostics page by clicking the Graphical Diagnostics button. The Graphical Diagnostics tool allows you to drill down through multiple levels of details. The diagnostics are color coded - gray for success and red for failure. Different views are available: Block View, Sunburst and Text View.
Some of the key capabilities of this include:
- A visual representation of the planning process and planning failures to quickly assess what passed and what failed.
- Three views to represent diagnostics:
- Block View
- Sunburst
- Text View
- A summary table displaying different failures that occurred in the planning process.
- An ability to drill down from the summary failure to further investigate the cause for the planning failure.
- The ability to easily download useful files related to bulk plan: Container Optimization XMLs, Networking Routing XMLs, etc.
- The ability to filter the diagnostics based on entities and processes within bulk-plan etc.
- The Filtering capabilities allow you – for example, to drill into why a specific order release failed to plan.
Steps to Enable
Set "Tracking Diagnostic" to "On" in the "Settings and Actions” page.
New Mixed Integer Programming Diagnostics Files
This feature provides a new approach for generating diagnostic files for the Mixed Integer Programming (MIP) process used in the planning process.
Improvements provided include:
- The creation of a new, “generational” file for each of your bulk plan runs.
- The ability to configure the name structure.
Steps to Enable
There are no steps necessary to enable this feature.
This feature provides a set of internal improvements to the Bulk Plan process that improve both the performance and support for the Bulk Plan process.
Improvements provided include:
- Bulk Plan Warnings on Bulk Plan Performance Tab
- Aids with diagnostics for cache & data issues.
- Additional Bulk Plan termination points
- Provides additional points to terminate Bulk Plan cleanly.
- Upgrade for Xpress 8.1
- New version of the Linear Program Engine.
Steps to Enable
There are no steps necessary to enable this feature.
This feature provides a way to set up Network Routing so that it uses a much simpler and therefore much quicker method of determining an order’s route. This option is intended to support some common business cases where the Network Routing optimization logic is not needed.
For example:
- Single Leg Itinerary
- No Network: Every order will have only one route available to it in the transportation network, so no route selection is needed.
- Work Assignments
- Network Routing bulk plan path is used for other features such as Work Assignment, even when routing decisions are not needed.
Steps to Enable
To enable this functionality you need to set the property glog.optimization.networkrouting.useSimpleSolve to “true”. The default value is “false”.
This feature provides a PUBLIC sample dock scheduling workbench that is designed to support the use case where your service providers are required to enter appointments as a requirement before they can pick up or deliver to a stop.
The sample dock scheduling workbench layout brings together table views of your Shipments Requiring Appointments, your Shipment Stops and an Appointment Gantt Chart to manage the assignment of a shipment stop appointment the available Location Resources Group and Location Resources.
When logged in as a SERVPROV user, this page is accessed via Appointment Management > Dock Scheduling Workbench.
When logged into OTM as a standard OTM user such as a planner, this page is accessed via Operation Planning > Appointment Management > Dock Scheduling Workbench.
Dock Scheduling Actions available:
- Create Appointment
- Block Resource
Actions available in the Dock Schedule Workbench include:
- Edit
- View
- Add Remarks
- Adjust Appointment Time
- Change Appointment Activity Type
- Find Next Available Appointment
- Find Previous Available Appointment
- Quick Event
- Re-compute Appointment
- Remove Appointment
- Schedule Appointment – Show Options
- View Appointment Information
- View Dock Related Shipments
- Reschedule Appointment
The available Dock Scheduling – Load Configuration Gantt parameters include:
- GANTT CHART TIME RANGE: Specifies a date/time range for the Gantt chart.
- Default value is Today and Tomorrow.
- GANTT BLOCKED SLOT COLOR: When showing appointments on the Dock Scheduling Gantt, this sets the color for blocked slot.
- GANTT FIXED APPOINTMENT COLOR: When showing appointments on the Dock Scheduling Gantt, this sets the color for fixed appointment.
- GANTT INFEASIBLE APPOINTMENT COLOR: When showing appointments on the Dock Scheduling Gantt, this sets the color for infeasible appointment.
- GANTT NORMAL APPOINTMENT COLOR: When showing appointments on the Dock Scheduling Gantt, this sets the color for normal appointment.
- GANTT STANDING APPOINTMENT COLOR: When showing appointments on the Dock Scheduling Gantt, this sets the color for standing appointment.
- GANTT UNAVAILABLE APPOINTMENT COLOR: When showing appointments on the Dock Scheduling Gantt, this sets the color for unavailable appointment.
Dock Scheduling – Properties:
- glog.appointment.shipmentWithoutAppt.shipRefNumPositionLeft:
- This property enables you to move the Shipment Refnum column from last scrollable column to the first scrollable column of the Shipments Without Appointment table on the Manage Appointments page.
- glog.appointment.shipmentstop.updateAppointmentTime:
- While scheduling an appointment, when you perform specific actions then the Appointment Pickup Time and Appointment Delivery Time fields are automatically populated for the corresponding shipment stop on the Shipment Stops Appointment page.
- Default: True
Steps to Enable
There are no steps necessary to enable this feature.
This feature enables you to set the Priority to be used in planning by Item.
There are multiple levels where the priority can be defined for an item. Priority works according to the following hierarchy:
- Ship unit (highest precedence),
- Transport Handling Unit (THU),
- Packaged Item (if multiple packaged items exist for a single ship unit, the one with the greater load configuration rank associated is considered),
- Item (lowest precedence).
- If the ship unit level priority is not defined, then the ship unit takes the priority defined on order. The priority used in equipment packing (derived from this hierarchy) is persisted on the shipment ship unit. This information will help you in understanding the priority that was used when analyzing your shipment results.
Steps to Enable
To use ship unit level priorities, the following two parameters need to be on:
- USE PRIORITY IN CONOPT SORTING
- PRIORITY IN USE
Tips And Considerations
This feature replaces the capability where a reference number was used to define item level priorities. As such the following property has been removed: glog.business.shipment.TSShipUnit.packingItem.priorityRefnumQual
Support for Additional Currencies
This feature provides a way to see all your cost-related facts in three additional global currencies apart from the base currency.
The added currency fields are:
- GLOBAL_CURRENCY1
- GLOBAL_CURRENCY2
- GLOBAL_CURRENCY3
Steps to Enable
Use these Report Common Properties to configure this feature:
- GLOBAL_CURRENCY1, GLOBAL_CURRENCY2, and GLOBAL_CURRENCY3: Use these properties to configure the three global currencies in which you would want to see cost-based reports in FTI.
- EXCHANGE_RATE_GID: Use this property to configure the exchange rate to use for objects (such as Bulk Plan, Order Release, Order Movement) that do not have a SHIPMENT GID. These exchange rates will be used to display the global currency values in the cost-based reports.
Tips And Considerations
Once these properties are set during the configuration of FTI, do not change them as a change may lead to data inconsistency.
ODI Work Repository - Import with Export Key
This feature enables use of the Export key when exporting both the Master and Work Repository. With this change, all passwords are now preserved in the ODI repositories and the contacts interested in an ETL run completion are emailed when the ETL finishes.
Steps to Enable
There are no steps necessary to enable this feature.
Tips And Considerations
You should use the same key when importing the repositories into your environment.
This feature provides a new PUBLIC user role of DRIVER which includes a new DRIVER VPD profile. This user role and VPD profile are required for any users accessing the new Driver Flow of Oracle Transportation Mobile.
Steps to Enable
There are no steps necessary to enable this feature.
Key Resources
See the help topic “Creating a Driver User for the Mobile App”, for more details.
Improved Get the Driver Home Processing
This feature improves logic to get your drivers home.
Steps to Enable
There are no steps necessary to enable this feature.
Automatically Disband Work Assignments When Re-Running Bulk Plan
This feature provides the ability to have OTM automatically un-assign and then un-schedule shipments that are assigned to a work assignment and when you re-run a bulk plan. This feature works for work assignments that have not been assigned to drivers or executed.
Steps to Enable
There are no steps necessary to enable this feature.
Work Assignment and Location Capacity Constraints
This feature provides the ability to have your work assignment processing consider location capacity constraints.
Fleet aware planning now honors the location capacity constraints defined on the locations and will form shipment strings that avoid any conflicts at the locations from a capacity constraint perspective.
Steps to Enable
Once your work assignments and location capacity are configured, you can turn ON the following parameter and property to enable this feature in Fleet aware planning:
- WA CONSIDER LOCATION CAPACITY
- And glog.business.location.locationCapacityOptimizer.CalculateStopWait UsingLCinBP
Work Assignment Improved Re-Calculation Solution
This feature provides the necessary status types, values and logic to properly configure your work assignment related re-calculation agents to only run when recalculation is possible.
The work assignment status type of WA_CALCULATE is used to indicate when a work assignment might require recalculation i.e., when the status value for this status type is set to WA_CALCULATE_NEEDED.
Generally speaking, the WA_CALCULATE status type and the related status values would be sufficient to determine if a recalculation should be run, however , this is not the case if any of the shipments in the work assignment has had a driver assigned.
With this feature, you now have the ability to use the status type WA_DRIVER_ASSIGNMENT and status values to determine if any shipment in the work assignment has a driver assigned.
Using this feature, you have the ability to configure your agents to consider the following:
- If the WA_CALCULATE status type has the status value of WA_CALCULATE_NEEDED and the WA_DRIVER_ASSIGNMENT status type has the status value of WA_DRIVER_ASSIGNMENT_UNASSIGNED then recalculations are possible.
- If WA_CALCULATE status type has the status value of WA_CALCULATE_NEEDED and the WA_DRIVER_ASSIGNMENT status type has the status value of WA_DRIVER_ASSIGNMENT_ASSIGNED (meaning at least 1 shipment in the work assignment has a driver assigned), then no recalculations are possible.
Understanding how these two status types and values work allows you to configure your agents so that they perform work assignment recalculation under the correct conditions i.e., when WA_CALCULATE status type has the status value of WA_CALCULATE_NEEDED and the WA_DRIVER_ASSIGNMENT status type has the status value of WA_DRIVER_ASSIGNMENT_UNASSIGNED.
Steps to Enable
There are no steps necessary to enable this feature.
Work Assignment Gantt Chart Usability
This feature provides you with some nice usability improvements for the Work Assignment Gantt Chart.
- You can now drag a shipment from the shipment table in your workbench and drop it on a work assignment in the Gantt chart. This drag/drop action runs the work assignment action Add Shipment.
- You can now move a shipment on the Work Assignment Gantt chart to a different time within a work assignment. You can also drag a shipment from one work assignment to another on the Work Assignment Gantt.
- You also have the ability to easily remove a shipment from a work assignment from within the Work Assignment Gantt Chart. When you are working with a layout that contains a shipment table and a Work Assignment Gantt chart, you can right-click on a work assignment and run the Remove Shipment (from work assignment) action against the shipment you want to remove from the work assignment.
Steps to Enable
There are no steps necessary to enable this feature.
Oracle Transportation Sourcing
Copy Non-Biddable Fields on the Carrier Response Template (CRT)
This feature provides the ability to have fields marked as non-biddable on the carrier response template copied from either the template rate offering or rate record to the newly created rate offering or rate record.
Steps to Enable
There are no steps necessary to enable this feature.
Upload Carrier Response Template (CRT) with GID Instead of XID
This feature enables you to upload the Carrier Response Template (CRT) with GID values instead of an XID.
Steps to Enable
There are no steps necessary to enable this feature.
Downloaded Carrier Response Template (CRT) Displays GID Instead of XID
This feature provides the ability to have your downloaded Carrier Response Template (CRT) spreadsheet display GID values instead of XID values.
The following elements can now use the GID instead of XID:
On the Carrier Response Template worksheet:
- LANE_ID
- SOURCE_LOCATION_GROUP
- SOURCE_ARBITRARY_LANE_ID
- SOURCE_GEO_HIERARCHY
- SOURCE_SOURCE_REGION_ID
- SOURCE_DESTINATION_REGION_ID
- SOURCE_REGION
- SOURCE_LOCATION_ID
- SOURCE_COUNTRY_CODE_ID
- DESTINATION_LOCATION_GROUP
- DESTINATION_ARBITRARAY_LANE_ID
- DESTINATION_SOURCE_REGION_ID
- DESTINATION_DESTINATION_REGION_ID
- DESTINATION_GEO_HIERARCHY
- DESTINATION_REGION
- DESTINATION_LOCATION_ID
- DESTINATION_COUNTRY_CODE
- BID_ROUND_ID
- EQUIPMENT_GROUP_ID
- TRANSPORT_MODE_ID
- BID_PACKAGE_ID
- COMMODITY_ID
- SOURCING_LANE_ATTRIBUTES
- BUSINESS_UNIT_ID
- CUSTOMER_ID
- REMARK (remark qualifier ID from the lane_remark table)
On the Conditions worksheet:
- Equipment Group
- Transport Mode
On the Location Group worksheet:
- Location Group ID
When uploading a bid response, you should populate the following fields with GIDs to avoid an invalid data error message:
- LANE_ID
- EQUIPMENT_GROUP_ID
- TRANSPORT_MODE_ID
- BID_PACKAGE_ID
- SOURCE_SOURCE_REGION_ID
- SOURCE_DESTINATION_REGION_ID
- SOURCE_ARBITRARY_LANE_ID
- DESTINATION_SOURCE_REGION_ID
- DESTINATION_DESTINATION_REGION_ID
- DESTINATION_ARBITRARY_LANE_ID
Steps to Enable
There are no steps necessary to enable this feature.
Tips And Considerations
If you do not enter a domain name for the Bid Package ID, OTM will use the domain name of the bid to create the bid package.
Build Shipment Set Action Moves Shipments to Shipment Domain
This feature provides an improved Build Shipment Set action that will now create sourcing shipments (p_shipments) in the same domain as the rates (rate lanes) and shipment set criteria.
For example:
- Assume the following:
- the OTM shipments are in the ABC domain,
- those OTM shipments use rates in the ABC/ASIA domain, and
- the shipment set criteria is in the ABC/ASIA domain.
- Then, the Build Shipment Set action imports shipments from both the ABC and ABC/ASIA domains provided the rate records of those shipments use are in the ABC/ASIA domain (the same as the shipment set criteria).
Steps to Enable
There are no steps necessary to enable this feature.
Tips And Considerations
Before you run this action in a child domain, ensure that the child domain has write grants (see the Domain Grants help topic) for its parent domain. This grant is required because this action creates the Sourcing shipments in the OTM shipment's domain. This includes the P_SHIPMENT table and all of its child tables.
Sourcing Mark for Purge Objects Added
This feature provides Mark For Purge actions for the following objects:
- Bid
- Bid Round
- Project
- Sourcing Shipments (P_Shipments)
Steps to Enable
There are no steps necessary to enable this feature.
Rate Maintenance Upload and Download Performance Improvements
This feature provides significant improvements in both the upload and download performance associated with upload and downloading rates using Rate Maintenance.
As part of the performance improvements, multi-threading has been implemented for both downloading and uploading rates. You can configure OTM to multi-thread time consuming areas within the rate maintenance area.
The following areas in rate maintenance now support multi-threading:
- Downloading Rate Offerings
- Downloading Rate Records
- Uploading Rate Offerings
- Uploading Rate Records
Steps to Enable
There are no steps necessary to enable this feature.
Key Resources
- See the “Multi-threading Logic in OTM” and “Rate Maintenance Multi-threading” help topics for more details.
Action Performance Improvements
This feature improves action performance by running some actions in the background.
The following actions run in the background:
- Download Rates
- Multiple Structure Rate Download
Steps to Enable
There are no steps necessary to enable this feature.
Rate Maintenance Process Flow How To
This feature provides a Process Flow How To topic that covers Rate Maintenance. This How To topic will provide you with the information you need to properly use the Rate Maintenance tool.
Topics covered include:
- Defining the structure: Create and edit your rate load definitions.
- Downloading: Download your rate load definition as an Excel spreadsheet which can include thousands of rates.
- Entering data: Populate and/or modify the Excel spreadsheet with rate information.
- Uploading rates: Upload the edited Excel spreadsheet and view upload history.
- Approval process: Review (via version history and view differences) and approve your new/changed rates. Then, finalize your new/changed rates making the rates available for use in shipment planning.
Steps to Enable
There are no steps necessary to enable this feature.
Sorting for Cost Parameters on RBIs
This feature provides an extension to the fields available for sorting. When the cost type, rate basis items, and the rate basis items on the conditions are all identical, they are sorted first by conditional attributes and then by the effective and/or expiration date.
Sorting now considers:
- cost type, basis (basis1,basis2),
- attributes under all conditions (operand,operator,low value,hig hvalue,And/or/selected),
- effective date,
- expiration date,
- calendar ID and calendar activity.
Steps to Enable
There are no steps necessary to enable this feature.
Oracle Global Trade Management
Global Trade Management (Base)
This feature provides a new default Spring Board and Navigator menu layout for the GTM product. The new layout groups the managers into more logical user focused groupings. In addition, all of the Power Data for GTM has been gathered together into one Power Data screen that appears within the Master Data option.
Steps to Enable
There are no steps necessary to enable this feature.
Restricted Party Screening – Dice Algorithm Performance Improvements
This feature provides a new Match Engine option, Inverse Index, that you can select as the Service Preference Configuration to use with your Restricted Party Screening Service. The Inverse Index option is based on the Dice algorithm, but sets up the matching process with an improved caching approach that provides you with significant Restricted Party Screening performance improvements without any reduction in match quality.
Specifically the new Inverse Index does the following:
- Caches the restricted parties by bigram
- Then during matching, GTM identifies the bigrams of the party name and retrieves the restricted parties from the cache that have the same bigrams
- Matching is then based on the DICE algorithm
Steps to Enable
- Create a new Service Preference or modify your existing Service Preference
- Edit or create a new Service Preference Configuration for the Restricted Party Screening Service where the Match Engine is set to Inverted Index.
Restricted Party Screening Punctuation to Remove Property
This feature adds a property that you can use to identify the punctuation you would like to have removed from your restricted party screening processing.
Within the property, you specify all of the punctuation that you would like to remove from the party and restricted party when performing restricted party screening. For example, “S.A. SMITH” will be changed to “S A SMITH” if you have identified a period mark as a punctuation you would like to remove.
Steps to Enable
- To use this functionality, indicate the punctuation you would like to remove from match using the property “gtm.rpsservice.punctuationmarks”.
- The default value is for no punctuation to be removed i.e., Default value = null
Improved Screening of Single Character Words
This feature provides enhanced capabilities for screening single character words. Now with this improvement, single characters will be directly compared. For example: B R C S.A. was difficult to match previously due to the spaces which would impact the bigram calculation. With this enhancement, each individual letter is compared and matched accordingly.
Steps to Enable
There are no steps necessary to enable this feature.
Additional Actions Supported on the Workbench
Workbench capabilities now support a set of the additional GTM actions that can be used in the configuration of a workbench layout designed for Restricted Party screening.
Capabilities provided include:
- For the GTM Contact object type, the following action buttons are now available:
- Requires Review,
- Passed,
- Failed,
- Escalated,
- Add Comment
- The Party Matched Restricted Party object type now contains the following action buttons:
- Potential Match,
- Not a Match,
- Verified Match,
- Escalated,
- Review Match Factor,
- Add Comment
Steps to Enable
There are no steps necessary to enable this feature.
PUBLIC Workbench Restricted Party Screening Workbench
This feature provides a Restricted Party Screening Workbench that you can use out-of-the-box to support your restricted party screening needs or you can use the PUBLIC Restricted Party Screening Workbench layout as a sample layout that you can copy and then configure to your specific needs.
The Restricted Party Workbench can be accessed via Restricted Party Screening > Restricted Party Screening Workbench.
- Restricted Party Screening Workbench:
- The Restricted Party Screening Workbench incorporates the functionality and capabilities provided previously in the advanced layout based Restricted Party Screening Workbench. While functionally equivalent, the new Restricted Party Screening Workbench provides you with the added advantage of:
- Configuring the PUBLIC workbench to meet your specific needs and requirements.
- Providing the Matched Restricted Parties sorted by Match Factor.
- Having the Agency Code displayed for Matched Restricted Parties.
- The Restricted Party Screening Workbench incorporates the functionality and capabilities provided previously in the advanced layout based Restricted Party Screening Workbench. While functionally equivalent, the new Restricted Party Screening Workbench provides you with the added advantage of:
Steps to Enable
There are no steps necessary to enable this feature.
Enhanced Copy Flexfields Agent Action
This feature provides some additional Copy FlexFields Agent Actions that you can use to copy flex fields.
The Copy Flexfields Agent Action has been added to the following areas:
- Contact Agent Actions
- GTM Shipment Declaration Agent Actions (used for GTM Declarations)
- GTM Declaration Shipment Line Agent Actions (used for GTM Declaration Lines)
- GTM Transaction Agent Actions
- GTM Transaction Line Agent Actions
Steps to Enable
There are no steps necessary to enable this feature.
Logic Configuration for GTM EBS Integration
This feature provides a more accessible logic configuration and parameter driven approach for defining the stylesheets used to transform EBS XML to GTM XML.
You can access the logic configuration parameters for GTM-EBS integration via the Logic Configuration page by selecting the logic configuration type of GTM EBS Integration.
By default, the stylesheets required to transform EBS XMLs to GTM XMLs are looked up in the file system. The parameters in the EBS XML to GTM XML Logic Configuration will enable you to toggle the stylesheets between the file system and the stylesheet content table. These parameters will be included in the GTM EBS Integration parameter set to configure the GTM-EBS integration functionality.
These parameters determine the stylesheets to be used the file system:
- ITEM SYNC STYLESHEET
- The default value is: DEFAULT_ITEM_SYNC_STYLESHEET
- ORDER COMPLIANCE STYLESHEET
- The default value is: DEFAULT_ORDER_COMPLIANCE_STYLESHEET
- PARTY SYNC STYLESHEET
- The default value is: DEFAULT_PARTY_SYNC_STYLESHEET
- SHIPMENT COMPLIANCE STYLESHEET
- The default value is: DEFAULT_SHIPMENT_COMPLIANCE_STYLESHEET
This parameter controls the toggle between the file system and the stylesheet content table:
- DEFAULT_SHIPMENT_COMPLIANCE_STYLESHEET allows the system to use stylesheets from the stylesheet_content table if set to TRUE.
- The default value is: TRUE
- If DEFAULT_SHIPMENT_COMPLIANCE_STYLESHEET is set to FALSE then the file system stylesheets are used
Steps to Enable
There are no steps necessary to enable this feature.
Product Classification Code Enhancements
This feature provides a set of product classification code enhancements.
Specifically, this feature provides the following usability improvements:
- You can now differentiate your Product Classification Code Notes by Note Type and Language. This allows you to enter the same Note Type for different languages.
- The Schedule B Section and Chapter Notes are now available and can be viewed using the View Section and Chapter Note button on the Product Classification code UI. The option to View Section and Chapter Notes button is provided for all product classification codes. The Section and Chapter Notes information will be available for all tariffs that support Section and Chapter Notes.
- Improved support for Control Codes so that any codes that are associated with product classification codes can be sent into GTM. If a tariff includes this control code information, this information can be mapped to the name of the code, the value, and a description and sent into GTM.
- The notes associated with ECCN codes have been moved from the Description field to the Notes table.
Steps to Enable
There are no steps necessary to enable this feature.
Estimated Landed Cost Enhancements
This feature provides improvements in the calculation of estimated cost.
Specifically, the following has been added:
- The proper calculation for taxes is now provided in situations where there is both a default duty rate and a trade program duty rate.
- This improvement impacts both the Landed Cost Simulator and the transactional Estimated Landed Cost calculation.
- The transactional Estimated Landed Cost now works with both the Involved Location and Involved Party.
- A trade preference has been added to the transaction line as a remark with a qualifier = TRADE PREFERENCE.
- When duties and taxes are calculated, they are based on using the trade program specified in the using the TRADE PREFERENCE qualifier.
- If the general rate is lower than the trade program rate being requested, the general rate is returned and a note is added to the line letting the user know.
Steps to Enable
There are no steps necessary to enable this feature.
OTM-GTM Trade and Transportation Flow
This feature provides you with improvements in the OTM-GTM trade and transportation process flow. These changes provide additional configurability and flexibility in the OTM shipment/shipment group to GTM trade transaction flow.
Specifically, the following has been added:
- Improved configurability for:
- OTM Shipment to GTM Trade Transaction
- New option supported:
- OTM Shipment Group to GTM Trade Transaction
- You can:
- Create a new GTM Trade Transaction
- Propagate changes from OTM Shipment/Shipment Group to existing GTM Trade Transaction
- Remove an OTM Shipment/Shipment Group from existing GTM Trade Transaction
Steps to Enable
There are no steps necessary to enable this feature.
This feature provides migration of properties to more user friendly and accessible parameters.
Specifically, the following has been added:
- EBS-GTM Integration properties moved into a Logic Configuration with a Logic Configuration Type = GTM EBS INTEGRATION
- The parameters included in this logic configuration will enable you to toggle the stylesheets between the file system and the stylesheet_content table while transforming EBS XMLs to GTM XMLs.
- AES Filing properties specified in the Report
- Customs Commercial Invoice properties specified in the Report
Steps to Enable
There are no steps necessary to enable this feature.
Generate Customs Commercial Invoice from Trade Transaction
This feature provides the ability to generate the Customs Commercial Invoice from a Trade Transaction. Previously, the Customs Commercial Invoice was only available to be generated from the Declaration.
Steps to Enable
There are no steps necessary to enable this feature.
Power Data Parameter Sets Added to Master Data
This feature provides a new location for your Parameter Sets Power Data. The Parameter Sets Power Data has been added to Master Data > Power Data > General
Steps to Enable
There are no steps necessary to enable this feature.
Documents Actions Added to Party
This feature provides the ability to use all of the document-related actions and capabilities with your parties.
You now have the ability to perform the following Document actions against a party:
- Attach Documents
- Generate Documents
- Limited Document
- Upload Document
Steps to Enable
There are no steps necessary to enable this feature.
Data Configuration Enhancements
This feature provides a new Association Type that you can use to specify the ‘from object’ and ‘to objects’ that you wish to copy data to and from as part of your Data Configuration.
The available data association types available in the drop-down list on the Data Configuration are:
- Transaction to Declaration: indicates that this configuration will be used to copy data from a transaction to a declaration
- Shipment to Transaction: indicates that this configuration will be used to copy data from an OTM shipment to a transaction
Steps to Enable
There are no steps necessary to enable this feature.
License Constraints Moved to Generic Constraint Sets
This feature enables you to manage your license constraints using generic constraint sets. With this change, you can now use the generic Constraint Set Type = TRANSACTION-LINE LICENSE DETERMINATION for your license constraints.
The generic constraints support all the previous license constraints plus additional ones.
Added new constraints:
- License Reference Numbers
- License Line Reference Numbers
- License Remarks
- License User-defined Types
Steps to Enable
There are no steps required to enable this.
Support Other Types of Controls
- Compliance Rule with Control Category = OTHER
- Enables you to model ‘holds’ that are not based on regulatory requirements.
Steps to Enable
There are no steps required to enable this.
New Fields on Transaction Line and Declaration Line
- Dates grid (This can be used during license assignment.)
- Required Classification grid
Steps to Enable
There are no steps required to enable this.
This feature provides a set of AES Filing improvements.
Specific improvements include:
- Support Foreign Trade Zone:
- The document template has been modified to include the reporting of the Foreign Trade Zone Identifier. The mapping is supported on a declaration as a Remark using the Remark Qualifier FOREIGN TRADE ZONE IDENTIFIER. This information is reported on the M1203 element of the X12.601
- Support sending the involved party location:
- If a valid SHIP_FROM Involved Party is associated with the declaration, the address information from the SHIP_FROM Involved Party will be used to generate the N3 and N4 segments.
- If there is no SHIP_FROM Involved Party, the N3 and N4 segments will default to using the address information from the USPPI Involved Party.
- Send Original ITN Number:
- The AES specification now supports the ability to send the Original ITN Number in the REF segment.
- You can use a Declaration Reference Number with a qualifier = ORIGINAL ITN which will be reported in the REF segment of the X12.601.
- Send PGA information
- The US government has switched over to Participating Government Agency (PGA) codes from the older Other Government Agency (OGA) codes.
- You can now use a Declaration Line Remark with the appropriate agency qualifier which is reported in the MAN segment of the X12.601
- Sold En Route process:
- When the SOLD EN ROUTE flag is set to Yes, the Ultimate Consignee details are not generated in the EDI report.
- Once the Ultimate Consignee is known, the declaration needs to be updated to set the SOLD EN ROUTE flag to No.
- Once it’s set to No, you need to ensure there is an Ultimate Consignee on the declaration.
- In-Bond and Entry Number:
- The AES Filing document has been modified to support reporting the In-Bond Code, and Entry Number in the M1201, M1202 fields.
- Additional Filing Options:
- The AES Filing document has been updated to support two additional Filing Options added by customs:
- R3P - Advance Export Information partial commodity shipment filing
- R3F - Advance Export Information complete commodity shipment filing.
- The AES Filing document has been updated to support two additional Filing Options added by customs:
- New Conveyances grid to specify Equipment Initial/Number and Seal Number.
Steps to Enable
There are no steps required to enable this.
Support for Summary Declaration
This feature enables creation of a Summary Declaration. You can group transaction lines into a summary declaration based on date qualifiers and a daily, weekly, monthly, or yearly matching pattern. For details, see Constraint Details section on the Constraint Set page.
Steps to Enable
To group transaction lines with matching date qualifiers on a daily, weekly, monthly, or yearly basis:
- Select the combination of a constraint set type of DECLARATION-LINE GROUPING and constraint ID of DATE.
- On the Constraint Details page, select the source and target date qualifiers to be mapped.
- Select the appropriate option from the Matching Pattern drop-down list. For example, if you select the MONTHLY option, transaction lines with same date qualifiers and same month will be grouped together.
- If you select the matching pattern as WEEKLY, then select a day from the First Day of Week drop-down list to indicate the starting day of the week. This will help in determining whether the transaction lines fall within the same week.
Key Resources
- For more information, see the Constraint Set Constraint -> Constraint Details section in Help.
Remove from Declarations Improvement
This feature provides an improved process for selecting and removing your Trade Transactions, Trade Transaction Lines and Declaration Lines from your Declarations.
In earlier releases, you were required to use a saved query to find the declaration you wanted to remove your Trade Transactions, Trade Transaction Lines and/or Declaration Lines from. Now when you run the Remove From Declarations action, GTM shows you the related declarations and using a check box, you can select the declarations you want to remove the item from.
Steps to Enable
There are no steps required to enable this.
Edit Declaration Quantities Improvement
This feature provides an improved process for selecting and editing your Trade Transactions, Trade Transaction Lines and Declaration Lines on your Declarations.
In earlier releases, you were required to use a saved query to find the declaration you wanted to edit. Now when you run the Edit Declaration Quantities action, GTM shows you the related declarations and you simply select, using a checkbox, the declarations you want to edit.
Steps to Enable
There are no steps required to enable this.
Valuation Method Added to Declaration
This feature provides a Valuation Method field on the Declaration. The Valuation Method is used to determine the customs value of imported goods. Use this page to create, edit, and/or remove valuation methods.
Steps to Enable
There are no steps required to enable this.
Create/Add to Existing Declarations Action
This feature provides you a renamed and enhanced action for creating and adding to your Declaration. The action Create Declaration has been replaced with the Create/Add to Existing Declarations action. The Create/Add to Existing Declarations allows you to both create declarations, and also allows you the option of Adding to an Existing declaration.
With the new action, you can create and add more transactions/lines to an existing declaration without having to create/re-create a declaration. This feature is also available for Create Declarations agent action for both the transaction and transaction line.
Steps to Enable
There are no steps required to enable this.
Copy Data from Header to Header Improvements
This feature enables you to specify the data to copy from Transaction Header to Declaration. If you are grouping more than one transaction into a declaration, you can specify the rules to determine which transaction has the primary header.
You can identify the rules to determine Primary Header in Logic Configuration with a Logic Configuration Type = GTM DECLARATION CONFIGURATION. There are 3 parameters you can use:
- PRIMARY HEADER – LINE QUANTITY QUALIFIER
- PRIMARY HEADER – LINE VALUE QUALIFIER
- PRIMARY HEADER TYPE
Steps to Enable
There are no steps required to enable this.
Global Trade Intelligence (GTI)
Additional Columns and General Usability Improvements
This feature provides a set of additional columns, some general usability improvements and improvements to the out-of-the-box dashboards that are shipped with the product.
Specifically, the following improvements have been provided:
- Item Analysis > Item Dimensions folder: Added the Item Name and Item Description dimensions to metadata.
- Party Analysis > Party Dimensions folder: Enhanced the party status to provide better reporting based on restricted party list screening status.
- Trade Transaction Analysis > Trade Transaction Dimensions folder: Added the Port of Import and Port of Lading dimensions to metadata.
- Trade Transaction Analysis > Trade Transaction Dimensions folder: Added the GTM Trade Transaction Type GID dimension which maps to the Trade Transaction Type field in GTM. The existing Trade Transaction Type field that is mapped to User-defined Code has been deprecated.
- Trade Transaction Line Analysis > Trade Transaction Line Dimensions folder: Added the GTM Trade Transaction Type GID dimension which maps to the Trade Transaction Type field in GTM.
- Trade Transaction Line Analysis > Trade Transaction Line Dimensions folder: Added the Port of Export, Port of Import, Port of Lading, and Port of Unlading dimensions to metadata.
- Declaration Analysis > Declaration Dimensions folder: Added the Port of Import and Port of Lading dimensions to metadata.
- Declaration Analysis > Declaration Dimensions folder: Added the GTM Declaration Type GID dimension which maps to the Declaration Type field in GTM. The existing Declaration Type field that is mapped to User-defined Code is deprecated.
- Declaration Line Analysis > Declaration Line Dimensions folder: Added the GTM Declaration Type GID dimension which maps to the Declaration Type field in GTM.
- Declaration Line Analysis > Declaration Line Dimensions folder: Added the Port of Export, Port of Import, Port of Lading, and Port of Unlading dimensions to metadata.
- Enhancements have been made to the out-of-the-box dashboards including updating the tabs where one tab is for Export Shipments and one is for Import Shipments.
Steps to Enable
There are no steps necessary to enable this feature.
---

Copyright © 2018, Oracle and/or its affiliates. All rights reserved.
This document is provided for information purposes only, and the contents hereof are subject to change without notice.This document is not warranted to be error-free, nor subject to any other warranties or conditions, whether expressed orally or implied in law, including implied warranties and conditions of merchantability or fitness for a particular purpose. We specifically disclaim any liability with respect to this document, and no contractual obligations are formed either directly or indirectly by this document. This document may not be reproduced or transmitted in any form or by any means, electronic or mechanical, for any purpose, without our prior written permission.
Oracle and Java are registered trademarks of Oracle and/or its affiliates. Other names may be trademarks of their respective owners.
Intel and Intel Xeon are trademarks or registered trademarks of Intel Corporation.All SPARC trademarks are used under license and are trademarks or registered trademarks of SPARC International, Inc. AMD, Opteron, the AMD logo, and the AMD Opteron logo are trademarks or registered trademarks of Advanced Micro Devices. UNIX is a registered trademark of The Open Group.