- Revision History
- Overview
- Feature Summary
- Warehouse Management
-
- WMS Common
- Inbound Logistics
-
- Putaway Enhancements for LPN Quantities at the Facility Level
- Improvements to Update Action Code for Inbound Shipment Interface
- Support Changes to In Progress Receipts of Inbound Shipments
- Inbound Shipment and Order Detail Improvements
- Direct Putaway Improvements to Matching SKU Logic for Multi-SKU LPNs
- Enhancements to Putaway Type Selection Rules
-
- Inventory Operations
-
- Create Cycle Counting Tasks for Empty Locations
- Update Multiple Locations Using Mass Update Locations Button
- Search and Filter Data by Alternate Item Code
- Prompt Serials During Replenishment Completion
- Movement Request Interface Improvements
- Support Item Orientation in Critical Dimension Checks for Putaway and Replenishment
- Update Movement Request Using a REST API
- GET Support for Item Facility Entity
-
- Outbound Logistics
- Cloud SCM Integration
- IMPORTANT Actions and Considerations
This document will continue to evolve as existing sections change and new information is added. All updates appear in the following table:
| Date | Module | Feature | Notes |
|---|---|---|---|
| 27 APR 2023 | Inbound Logistics | Support Changes to In Progress Receipts of Inbound Shipments | Updated document. Revised feature information. |
| 27 APR 2023 | Inbound Logistics | Inbound Shipment and Order Detail Improvements | Updated document. Revised feature information. |
| 10 MAR 2023 | Outbound Logistics | Print Packing Slips During Waving | Updated document. Revised feature information. |
| 06 JAN 2023 | Inbound Logistics | Inbound Shipment and Order Detail Improvements | Updated document. Revised feature information. |
| 29 NOV 2022 | Inbound Logistics | Support Changes to In Progress Receipts of Inbound Shipments | Updated document. Revised feature information |
| 29 NOV 2022 | Inbound Logistics | Inbound Shipment and Order Detail Improvements | Updated document. Revised feature information. |
| 10 MAR 2023 | Outbound Logistics | Print Packing Slips During Waving | Updated document. Revised feature information. |
| 15 NOV 2022 | Inbound Logistics | Inbound Shipment and Order Detail Improvements | Updated document. Revised feature information. |
| 07 NOV 2022 | Inventory Operations | Update Multiple Locations Using Mass Update Locations Button | Updated document. Revised feature information. |
| 04 NOV 2022 | Inbound Logistics | Inbound Shipment and Order Detail Improvements | Updated document. Revised feature information. |
| 18 OCT 2022 | WMS Common | Display Primary UOM in Additional WMS UI and RF Screens | Updated document. Revised feature information. |
| 14 OCT 2022 | Created initial document. |
 HAVE AN IDEA?
HAVE AN IDEA?
We’re here and we’re listening. If you have a suggestion on how to make our cloud services even better then go ahead and tell us. There are several ways to submit your ideas, for example, through the Ideas Lab on Oracle Customer Connect. Wherever you see this icon after the feature name it means we delivered one of your ideas.
GIVE US FEEDBACK
We welcome your comments and suggestions to improve the content. Please send us your feedback at owms-cloud-comms_us@oracle.com.
DISCLAIMER
The information contained in this document may include statements about Oracle’s product development plans. Many factors can materially affect Oracle’s product development plans and the nature and timing of future product releases. Accordingly, this Information is provided to you solely for information only, is not a commitment to deliver any material, code, or functionality, and should not be relied upon in making purchasing decisions. The development, release, and timing of any features or functionality described remains at the sole discretion of Oracle.
This information may not be incorporated into any contractual agreement with Oracle or its subsidiaries or affiliates. Oracle specifically disclaims any liability with respect to this information. Refer to the Legal Notices and Terms of Use for further information.
Column Definitions:
Report = New or modified, Oracle-delivered, ready to run reports.
UI or Process-Based: Small Scale = These UI or process-based features are typically comprised of minor field, validation, or program changes. Therefore, the potential impact to users is minimal.
UI or Process-Based: Larger Scale* = These UI or process-based features have more complex designs. Therefore, the potential impact to users is higher.
Features Delivered Disabled = Action is needed BEFORE these features can be used by END USERS. These features are delivered disabled and you choose if and when to enable them. For example, a) new or expanded BI subject areas need to first be incorporated into reports, b) Integration is required to utilize new web services, or c) features must be assigned to user roles before they can be accessed.
| Ready for Use by End Users Reports plus Small Scale UI or Process-Based new features will have minimal user impact after an update. Therefore, customer acceptance testing should focus on the Larger Scale UI or Process-Based* new features. |
Customer Must Take Action before Use by End Users Not disruptive as action is required to make these features ready to use. As you selectively choose to leverage, you set your test and roll out timing. |
|||||
|---|---|---|---|---|---|---|
| Feature |
Report |
UI or |
UI or |
|
||
Reorganize Repositories and Introduce Collections in Oracle Content Management Cloud |
||||||
Putaway Enhancements for LPN Quantities at the Facility Level |
||||||
Improvements to Update Action Code for Inbound Shipment Interface |
||||||
Support Changes to In Progress Receipts of Inbound Shipments |
||||||
Direct Putaway Improvements to Matching SKU Logic for Multi-SKU LPNs |
||||||
Update Multiple Locations Using Mass Update Locations Button |
||||||
Support Item Orientation in Critical Dimension Checks for Putaway and Replenishment |
||||||
WMS Predefined Integration Mappings to Inventory Management for Supplier ASNs |
||||||
Display Primary UOM in Additional WMS UI and RF Screens
In 22D, we’ve continued to extend Unit of Measure (UOM) configuration and capabilities in several Warehouse Management RF and UI screens. For additional details on the specific screens that have been enhanced in 22D see the Unit of Measure (UOM) Reference document.
Also see the SCM – Warehouse Management: Functional Deep Dive Series - Unit of Measure for more details about previous and planned UOM enhancements.
Steps to Enable
You don't need to do anything to enable this feature.
Key Resources
Reorganize Repositories and Introduce Collections in Oracle Content Management Cloud
In order to simplify the initialization process of Oracle Content Management Cloud (OCM), the “Initialize” and “Reset Initialize” buttons have been removed from the SAAS App Config view in WMS. Instead, OCM will be initialized when an OCE-Cloud record is created and saved on the SAAS App Config view. Additional columns such as “Initialized”, “App Parm 1” and “App Parm2” have also been removed from the view. This provides a cleaner view of SAAS App Configuration and displays only key fields that are required to initialize OCM.
A new Facility column has been introduced on the SAAS App Configuration view. This allows you to create three OCE-CLOUD records. In the first record, both company and facility are set as “*”. This serves as the base template which will be used for all companies and facilities that are in a customer environment. If different configurations are required to be used for company/* record or company/facility record, Admin can copy the base template and change relevant parameters as required.
In OCM, images will now be organized under collections. A repository will be created for a unique combination of facility/company and IBLPN images will be stored within an “IBLPN” collection under the repository.
The standalone OCE embedded UI will now show the collections filter within the repository, making it convenient for users to search for images.
Steps to Enable
You don't need to do anything to enable this feature.
Key Resources
Updates to Create Support User
To avoid creating access to non-WMS users (or unauthorized personnel) who also have a valid oracle email address, the following feature has been modified to not allow inputting an email address while creating a support user.
In the User screen, while creating a support user, when you click the Create Support User button, a pop-up window appears for you to fill in the required detail. The Email Address field has been removed. The form is submitted by populating all of the fields (Username, First Name, Last Name, and Account Life in Days),
Now, after the successful creation of the support user, the activation mail containing the User Name and Password is automatically sent to ocwms_support_user_activation_grp@oracle.com and all mailing list members will receive the activation email.
NOTE: Only users subscribed to this distribution list are included in this list. Once successfully logged-in, you can change the generic password.
Steps to Enable
You don't need to do anything to enable this feature.
Key Resources
View Additional Item Properties in RF Item Inquiry
There is a new parameter ‘extra-item-property-disp’ within the RF Item Inquiry (rf.inbound.cwrfskuinquiry) module. This will allow you to see additional properties for an item and will be displayed after the ‘Item Description’ Column. This is beneficial for you if you prefer additional information associated with the item to be displayed.
The additional properties that are displayed are as follows:
- None
- Item Alternate Code
- Item Part A
- Item External Style
- Item Facility Description
- Item Short Description
- Item Code-Item Facility Description
- Item Description 2
- Item Description 3
- Season Code
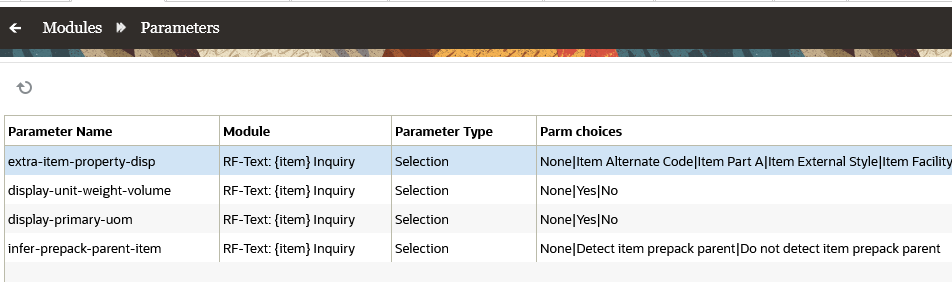
Extra Item Property Parameter
NOTE: By default, the parameter is set to ‘None’
Steps to Enable
- From the Modules UI, search for the screen ‘rf.inbound.cwrfskuinquiry.’
- Click parameters and add extra-item-property-disp.
Key Resources
Putaway Enhancements for LPN Quantities at the Facility Level 
Adding greater flexibility to your putaway and storage strategies, we have added a new field at the Item Facility level allowing you to define a Maximum LPN Quantity and make enhancements to the Putaway Type Determination rules.
MAXIMUM LPN QUANTITY AT ITEM FACILITY LEVEL
With the introduction of this new field, Max LPN Qty, which is located in the Item Facility UI, you can now set the max LPN quantity allowed for a specific item at a particular DC. Defining this quantity is beneficial where you may have packing configurations of different quantities at different locations.
For example:
For item 123, the LPN qty received and stocked at Warehouse A is 50 eaches.
Yet at Warehouse B, the LPN qty received and stocked for Item 123 is 60 eaches.
ITEM FACILITY INTERFACE WITH MAX LPN QUANTITY
We have also introduced the above referenced field, maximum_lpn_qty, in the Item Facility Interface. You can now create and update an item’s facility specific LPN quantity using the interface function.

Input Interfaces
PUTAWAY ENHANCEMENTS FOR PARTIAL AND FULL CASE QUANTITY
Taking advantage of the new Item Facility field, Max LPN Qty, you will also have more strategic putaway capabilities regarding the storage of Partial and Full Case quantity LPNs. We have introduced a new function in your Putaway Type Determination Rules that can consider Max LPN Qty to determine whether an LPN being putaway is full or partial. Using this new function, you can optimize you putaway rules to prevent the mixing, or co-mingling of partial and full cases for the same Item.
When scanning a Single-SKU LPN, the Putaway Rules will evaluate the LPN quantity in conjunction with the Max LPN Qty to determine if the LPN contains a full or partial LPN. Based on the results, you can now direct that LPN to the proper storage location based on your specific putaway strategy.
NOTE: This is only applicable for Single-SKU LPNs.
These new features give you more dynamic capabilities with the ability to determine Putaway Rules based on different packaging configurations at different facilities.
Steps to Enable
You don't need to do anything to enable this feature.
Key Resources
Improvements to Update Action Code for Inbound Shipment Interface
To help support integration with other Oracle cloud applications, especially with visibility of ASNs in Warehouse Management, the Inbound Shipment UI has been enhanced. Now, the UPDATE action code works like CREATE if no records are found. This also simplifies calls to WMS for the action code.
Now, the external application can always use UPDATE action code, if no record exists, then Warehouse Management will create a new record, if a record exists, then the system proceeds with making changes to the record.
If a user interfaces a file with action code UPDATE and there is no record found in the application for that ASN, then go ahead and create the ASN as long as all of the existing validations pass.
CREATE ACTION CODE EXAMPLE:
- ASN_001 has been interfaced with action code UPDATE at the header and ASN_001 does not exist in the application.
- The system creates ASN_001.
- UPDATE works as CREATE action code if there is no existing record.
Steps to Enable
You don't need to do anything to enable this feature.
Key Resources
Support Changes to In Progress Receipts of Inbound Shipments
Following updates allow changes to In Progress Inbound Shipment Change Management.
ALLOW SHIPMENT EDITS ONCE RECEIVING HAS STARTED
You can now make changes to IB Shipment Details when receiving has started and the Shipment status is in "Receiving Started" or "Receiving Complete". This update is very useful during the customer returns (RMA) process so that you can keep adding more lines to an existing ASN,
NOTE: "Allow Shipment Edits Once Receiving Has Started' applies to IB Shipment Details only.
Currently, the Create and Copy buttons are disabled in IB Shipment Detail for all statuses except 'In Transit'. These buttons are enabled when the ASN status is in "Receiving Started" or "Receiving Complete." This allows you to add any additional lines which were previously missed in the ASN.
A new flag Allow updating ASN after Receiving started is available in the Shipment Type UI to give control to the user to filter the ASNs that can be updated in "Receiving Started" and "Receiving Complete" status.
You will be able to edit the Shipment only if it has an IB Shipment type configured with the above flag enabled.
NOTE: This functionality of editing or adding new lines to the In Progress Inbound Shipment is applicable only through Web UI and Patch API. The system does not support modifying via Inbound Shipment Interface.
Steps to Enable
To enable editing of shipments once receiving has started, set the flag to yes in the Shipment Types UI.
Key Resources
Inbound Shipment and Order Detail Improvements
MASS UPDATE - PALLET NUMBER
Sometimes vendors might not have sent the pallet number, but cartonized LPNs need to be palletized in the warehouse. To support this scenario, you can now associate pallets to cartonized shipment details that are not received.
In Inbound Shipment Detail, you have the option to update the Pallet Number for multiple shipment records at once using the Mass Update - Pallet Number button.

Mass Update - Pallet Number
- From the Inbound Shipments > Inbound Shipment Detail filter the desired IB Shipment numbers and then click the Mass Update - Pallet Number button.
- Next, a pop-up window with a confirmation message based on the records selected appears.
- Once confirmed, a small Pallet Number window (pop-up) opens, allowing you to enter the pallet number.
- Once the pallet number is entered and submitted, the system confirms the number of LPN records updated with a pallet number in an additional confirmation message.
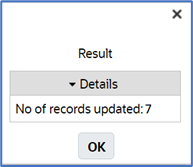
Number of Records Updated
The system will provide a count of failed records in case an LPN record selected was invalid (for example - the LPN record selected was already received.) The detail message should be shown for a failed list of records/statuses consolidated with the error. For example:
- Received
- Locked for receiving
- Verification in progress
- Verified
- Canceled
UPDATE IB SHIPMENTS USING PATCH API
In addition to the UI, you can make changes to IB Shipment Header and IB Shipment Details via PATCH API during all of the same Shipment statuses.
NOTE: The Allow updating ASN after Receiving started flag needs to be enabled in the Shipment Type UI to allow you to make changes to IB Shipment Detail via API. From 22D onwards, the PATCH API for Inbound Shipments allows you to update relevant fields on the shipment header until the ASN status is in receiving complete.
These Shipment Header fields can be updated through PATCH API:
- VENDOR_INFO
- TRAILER_TYPE
- MANIFEST_NBR
- REF_NBR
- ORIGIN_INFO
- ORIG_SHIPPED_LPNS LPNs (only when ASN is in In-Transit status)
- ORIG_SHIPPED_UNITS (only when ASN is in In-Transit status)
- LOAD (only when ASN is in In-Transit status)
- SHIPMENT_TYPE (only when ASN is in In-Transit status)
These additional Shipment Detail fields can be updated through PATCH API:
- SHIPPED_QTY
- CONTAINER_NBR
- ITEM_ID
- PO_DTL_ID
- PALLET_NBR
- BATCH_NBR
- EXPIRY_DATE
- PRIORITY_DATE
- INVN_ATTR (A-O)
- LPN_WEIGHT
- LPN_VOLUME
- LPN_LENGTH
- LPN_HEIGHT
- LPN_WIDTH
- LPN_IS_PHYSICAL_PALLET_FLG
- DTL_RECV_FLAG
- PUTAWAYTYPE_ID
- RECEIPT_ADVICE_LINE
The system will prevent changes to the fields when using PATCH API. This is applicable if the shipment status is locked for receiving, verification in progress, verified, or canceled to make the behavior consistent with the WEB UI.
NOTE: With Patch API, you can update fields to existing detail lines, but you can’t add/remove detail records. Refer to the REST API GUIDE for more details.
CHANGES TO CUSTOM FIELDS FOR IN-PROGRESS ORDERS
We have enhanced the ability to edit Order Detail custom fields after they have passed Created status. You can update custom fields for the following statuses:
- Partially allocated
- Allocated
- In picking
- Picked
- In packing
- Packed
- Loaded
- Shipped
NOTE: Only users with supervisor permissions should be able to edit the order detail.
UPDATE IB SHIPMENT FIELDS USING WEB UI
You can now edit/add Inbound Shipment Detail line items during all of the following statuses:
- In Transit
- Receiving started
- Receiving Complete
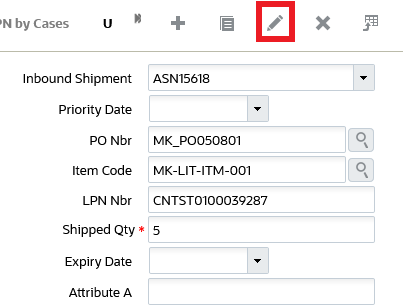
Edit Inbound Shipment Detail
The Edit button is enabled for all of the above statuses in the Inbound Shipment Detail screen. This is applicable for all detail lines for received for received and non-received quantities/LPNs. Users will also be able to add a new shipment detail line, and the relevant shipment header statuses will be updated.
NOTE: The functionality of editing or adding new lines to the Inprogress Inbound Shipment is applicable only through Web UI and Patch API. The system does not support modifying via Inbound Shipment Interface.
Steps to Enable
The “Allow modifying ASN after Receiving started” flag must be enabled in the IB Shipment Type.
Key Resources
Direct Putaway Improvements to Matching SKU Logic for Multi-SKU LPNs
Growing on our ability to support a multitude of dynamic slotting capabilities, we have enhanced the logic for Directed Putaway to provide improved logic to our Multi-Sku LPN putaway capabilities. In doing so, when the “Search Location with matching SKU” flag on the Putaway Priority UI is enabled, and you are performing a Directed Putaway on a Multi-SKU LPN, the following logic is enabled:
- LPN Putaway Priority will first search for available locations (with a matching SKU) for the SKU with the largest quantity represented on that LPN.
- If multiple locations are found with a matching SKU, logic will refer to the location putaway sequence.
- If no matching SKU’s are found in the initial search, logic will then check the next highest represented SKU to find matching SKU’s in inventory.
- If there are no locations are with a matching SKU from that LPN, logic will refer to the location search without a matching SKU.
NOTE: Since Radial Putaway requires a Permanent Location as a starting point, this logic is not supported/needed. Searching Candidate Locations for Putaway will consider Matching SKU functionality for Multi-SKU LPNs by default from 22D onwards.
Steps to Enable
You don't need to do anything to enable this feature.
Key Resources
Enhancements to Putaway Type Selection Rules 
PUTAWAY RULES FOR PALLETS BASED ON CURRENT LOCATION
Expanding on the Putaway Type Determination Rules UI, you can now determine the Putaway Type of an LPN as a Physical Pallet based on attributes from that pallet’s Current Location. Using those location attributes to determine a putaway, you now have greater options in where and how that pallet is stored.
Example:
Pallet A is currently located in Sorting Location 1, which has a Location Type of STORE.
Pallet B is currently located in Sorting Location 2, which has a Location Type of FLOWTHRU.
Pallets coming from locations with a putaway type of STORE, have a putaway strategy of moving to particular area of the warehouse, whereas Pallets coming from a Location Type of FLOWTHRU need to be moved to an Outbound Sorting area of the warehouse.
When an LPN is marked “LPN as Physical Pallet”, you can determine the Putaway Type based on the following attributes:
- Pallet Current Location Area
- Pallet Current Location Aisle
- Pallet Current Location Alloc Zone
- Pallet Current Location Size type
- Pallet Current Location Width
- Pallet Current Location Height
- Pallet Current Location Task Zone
- Pallet Current Location Level
- Pallet Current Location Length
- Pallet Current Location Barcode
- Pallet Current Location String
- Pallet Current Location MHE System Code
- Pallet Current Location Bay
- Pallet Current Location Type
MASS UPDATES TO PUTAWAY TYPE RULES
In an effort to increase the speed and agility of the application, we have added a new feature that will allow you to control the rules determining your putaway type with a mass update. Many of our users have robust putaway strategies, which could mean numerous rules on the Putaway Type Determination Rules UI.
With this enhancement, we have given you a new “Enable/Disable” feature to adjust multiple rules in a single click. This feature will allow you to filter, sort and select the rules you wish to update, then turn on or turn off those applicable rules, with one easy click, followed by a confirmation and change notification.
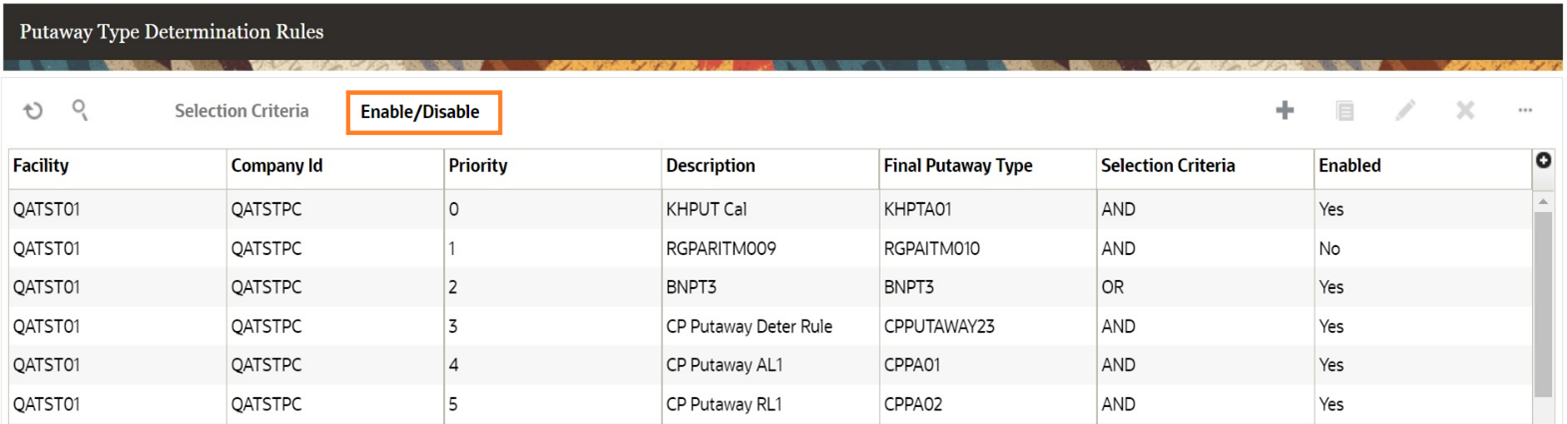
Putaway Type Determination Rules
Steps to Enable
You don't need to do anything to enable this feature.
Key Resources
Create Cycle Counting Tasks for Empty Locations
The ability to count empty locations can greatly improve your cycle counting and inventory accuracy. You now have the ability to count empty permanent active and reserve locations and empty dynamic Active and Reserve locations.
NOTE: If there are multiple inventory records in a location and even if one of the inventory records had 0 quantity, then the location will be considered eligible for cycle counting.
Cycle Count Task Selection Rules have been enhanced with a new column name. The new drop-down option "IS_LOCATION_EMPTY" now determines if the location is empty or not. If the selection function IS_LOCATION_EMPTY ="yes", All permanent and dynamic locations with a current quantity of zero will be considered for creating a cycle count task.

Selection Criteria
If the selection function IS_LOCATION_EMPTY ="no", the system will consider locations that have inventory for creating Cycle count Tasks. If the selection function IS_LOCATION_EMPTY ="yes" then the system will consider locations eligible for counting only if the location does not have inventory.
In update 22D, if the inventory's current quantity value is set to 0, the system will create cycle count tasks for both permanent and dynamic locations using cycle count task creation selection rules.
Steps to Enable
- From Cycle Count task > Details, select the task type > Selection Criteria.
- Set the Column function name to location -is empty
- Set the Column value to Yes.
Key Resources
Update Multiple Locations Using Mass Update Locations Button
For scenarios where you may need to complete minor updates for multiple locations, a new and convenient option is available for you in the Locations UI. Now, you can sort and filter location records, select them, and use the Mass Update - Locations button to update all the records simultaneously.

Mass Update Locations
The following fields will be available to be updated using the mass update function. You can select one or multiple location records:
| Field Name | Valid Input | Details | Default |
|---|---|---|---|
| To be counted Flag | Drop-down | Fixed input Yes/No | Blank |
| Lock for Putaway Flag | Drop-down | Fixed input Yes/No | Blank |
| MHE System | Look up | Look-up from MHE Header | Blank |
| Divert Lane | Text | Free text | Blank |
| Billing Location Type | Text | Free text | Blank |
| Replenishment Zone |
Drop-down |
Look-up from Replenishment Zone Master |
Blank |
| Task Zone |
Drop-down |
Look-up from Task Zone Master |
Blank |
| Lock Code |
Drop-down |
Look-up from Lock Code Master |
Blank |
| Pick Zone |
Text |
Free text |
Blank |
| Location Size Type |
Drop-down |
Look-up from Location Size Type Master |
Blank |
Once you filter the desired locations, click the Mass Update – Locations button. The button opens up a pop-up window with a confirmation message based on the records selected.
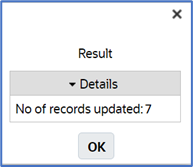
Number of Records Updated
Once confirmed, the system navigates to a main pop-up window where you will see the following flags. You can select one or more flags to make changes to the location records:

Mass Update Locations
Once the changes are made and confirmed, based on the existing validations, the location records are updated with the changes and the system indicates the final records that were updated in an end of transaction confirmation pop-up.
Steps to Enable
You don't need to do anything to enable this feature.
Key Resources
Search and Filter Data by Alternate Item Code
In 22D, this new field has been added to the search pane of the following modules:
- Order Header (OrderHdrView)
- Order Details (Odrdtls)
- Tasks (TaskView)
- Allocations (Allocation View)
- Inventory History (InvHistoryView)
- Manual Wave (RunAllocation)
- Wave Inquiry (AllocationRunHdrView)
- IBLPN (IbContainerView)
- OBLPN Inquiry (ObContainerView)
- Locations (LocationViewFW)
- ASN Details (ASNDetailView)
In 22D this new field has been added to the data-grid of the following modules:
- Order Details (Odrdtls)
- Allocations (Allocation View)
- Manual Wave (RunAllocation)
- Locations (LocationViewFW)
NOTE: By default, the ‘Alternate Item Code’ column will be disabled.
To give you more flexibility in your search and data sorting capabilities, you now have the option to sort and filter by Alternate Item Codes. A new ‘Alternate Item Codes’ field is now available in the search pane and data grid to perform search operations and display the field records.
Steps to Enable
You don't need to do anything to enable this feature.
Key Resources
Prompt Serials During Replenishment Completion
Strengthening our integration support with verticals like Manufacturing, Warehouse Management has been enhanced, giving you the ability to identify inventory (such as serial tracked items) being replenished against movement requests/orders to multiple locations.
SUPPORT FOR PROMPTING SERIAL NUMBERS WHILE REPLENISHING CANDIDATE LOCATIONS (CONSOLIDATION REPLENISHMENT)
Now, while replenishing a location from an Intermediate LPN, the system will prompt for serial numbers if multiple locations are being replenished out of the same LPN.
If the quantity to be replenished to a location is less than the quantity present in the intermediate LPN, then the system will prompt for serials, otherwise, the system will not prompt for serials.
NOTE: While replenishing the location, RF Distribution Replenishment will not allow scanning new serial numbers that are linked to any other inventory (IBLPN/OBLPN/Active.)
SUPPORT FOR PROMPTING SERIAL NUMBERS WHILE REPLENISHING CANDIDATE LOCATIONS FROM THE SOURCE LPN (CASES REPLENISHMENT)
While replenishing a location out of a Source LPN, the system will now prompt for serial numbers when multiple locations are being replenished out of the same LPN.
If the quantity to be replenished to a location is less than the quantity present in the source LPN, then the system will prompt the user for serials, otherwise, the system will not prompt for serials.
NOTE: After replenishing the location, if there are residuals left in the LPN, RF Distribution Replenishment continues to prompt for the reserve location.
Steps to Enable
- To enable End to End prompting of serial numbers, the Company Parameter SERIAL_NUMBER_TRACKING, and the require serial number flag on Item are set.
- The SERIAL_NUMBER_TRACKING parameter value should be set to 2.
- The require serial number field on the item should be set to “Required, don’t validate”, OR “Required, validate and allow user override.”
Key Resources
Movement Request Interface Improvements
To further support the management and flexibility of movement requests in Warehouse Management, you can now update and edit existing Movement Request and line details in the Movement Request UI.
You can update movement requests when they are in the following statuses:
- Created
- Partly Allocated
- Allocated
- In Picking
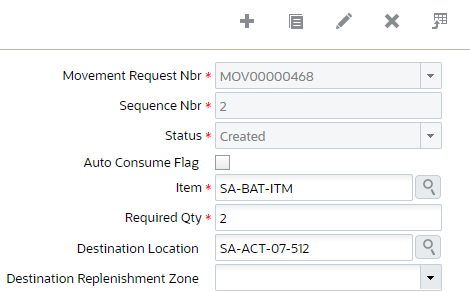
Movement Request Detail
You can delete a Movement Request detail line if it is not progressed beyond Created status. UI controls for Create/ Edit/ Copy/ Delete are automatically enabled and disabled based on the status and record selected in the detail.
NOTE: Movement requests in a Completed/Cancelled status cannot be updated.
For any fields that cannot be edited, the system will alert you with the message “Error Invalid Status; "req_qty" field cannot be edited.”
Steps to Enable
You don't need to do anything to enable this feature.
Key Resources
Support Item Orientation in Critical Dimension Checks for Putaway and Replenishment 
Does your business need you to store items in a vertical space? Or perhaps, stacking width-wise in your warehouse might make things easier for the movement of logistics within your warehouse.
By setting parameter values for critical dimension validation, you can ensure items can be stored using accurate storage specifications. The following table describes the three types of dimension comparison available:
| Method to Validate Critical Dimensions |
Description |
|---|---|
| Random Match |
(Default) - The length, width and height of LPNs are matched to the length, width and height of locations in the warehouse. |
| Height Match |
Height of first entity is compared with height of second entity; length and width of first and second entity will be matched at random. |
| Exact Match |
Height of first entity is compared with height of second entity; length of first entity is compared with length of second entity; width of first entity is compared with width of second entity. |
NEW DIMENSION VALIDATION FIELD IN ITEMS UI
To select your preferred method, from the Items UI Create/Edit/Copy pane, click on the Dimension Validation Method drop-down. From this drop-down, you can choose between "RANDOM MATCH", "HEIGHT MATCH" and "EXACT MATCH" as the available methods of validating critical dimensions.
NOTE: Selecting the method of critical dimension validation is not mandatory. If the field is not set, critical dimension validation will default to Random Match logic.
In addition to this, in the Interface Protected Fields UI, you can also ensure your preferred method of critical dimension validation is persistent across transactions.
For example:
During cartonization, it is possible that if an item has been validated based on "HEIGHT MATCH" and before putaway if the new field is changed to "RANDOM MATCH", the box could be oriented and placed in any fashion in the Reserve Location.
From the Create/Edit/Copy pane of the Interface Protected Fields UI, select Dimension Validation from the Column Name drop-down to prevent any scrambling of critical dimension validation methods between or while running multiple transactions.
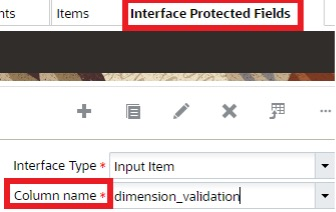
Interface Protected Fields
You can also set your preferred method of critical dimension validation in the Item Interface.
NOTE: It is not mandatory to enter a value for this field and if no value is sent, the default would be blank which will be interpreted as "RANDOM MATCH" on Item View.
NEW VALIDATE CRITICAL DIMENSIONS PARAMETER
To further support critical dimensions, a new parameter "validate-critical-dims" has been added to the RF Putaway (rf.inbound.cwrfputaway) module which allows you to validate the dimensions of an Active or Reserve Location. If the parameter is set to YES, the dimensions of the Location (Active or Reserve) are validated against the dimensions of the Item or IBLPN that is being putaway to that Location.
NOTE: By default, the validation logic follows a RANDOM MATCH approach where any dimension of first entity is compared with any dimension of the second entity after sorting the dimensions of both the entities in descending order.
You can assign the (random/height/exact) values corresponding to your preferred critical dimension validation methods, as discussed previously, via the "Dimension Validation" drop-down in Item View or "Dimension Validation" item field in the Item Interface screens.
CRITICAL DIMENSION CHECKS FOR WAVE-BASED, STANDALONE AND REACTIVE REPLENISHMENT
You can also define dimension validation for Wave-based, Standalone, and Reactive Replenishment using a new flag "Perform Critical Dimension Check."
From Wave Template -> Replenishment Rule, check the flag "Perform Critical Dimension Check". Based on the values you have set on the "Dimension Validation" field in the Items UI, the dimensions of the Active Location (for Wave-based Replenishment) and Reserve/Active Locations (for Standalone and Reactive Replenishment) are validated against the dimensions of the item that is being replenished to that location.
With the flag "Perform Critical Dimension Check" checked on the replenishment rule, the values in the "Dimension Validation" field for Item/LPN will be interpreted as follows:
- For value 0 or Null, "RANDOM MATCH" logic is followed for the replenishment.
- For value 1, "HEIGHT MATCH" logic is followed for the replenishment.
- For value 2, "EXACT MATCH" logic is followed for the replenishment.
With this improved functionality in Warehouse Management, the system allows you to set alternate parameters for critical dimension validation.
Steps to Enable
- To enable Critical Dimension Checks during RF Putaway and RF IB Sorting: Set the validate-critical-dims screen parameter to Yes on these screens.
- To enable Critical Dimension Checks during Directed Putaway Location API: Set the validate_critical_dimensions_flg parameter to Yes.
- To enable Critical Dimension Checks during wave-based replenishment, standalone or reactive replenishment: Update the “Perform Critical Dimension Check” flag on the replenishment rule to checked.
NOTE: This feature also needs the value of item.dimension_validation_method to be populated with either 1 or 2. If the value is 0 or NULL, then critical dimension validation will happen via RANDOM MATCH logic.
Key Resources
Update Movement Request Using a REST API
You now have the option to update movement requests after they are in a "Created" status, or update details in custom fields during the life-cycle of a movement request, using the new Movement Request Patch API.
Users (with supervisor access) can now edit/update movement request header and detail custom fields when the movement request status is in any of the following statuses:
- Partly Allocated
- Allocated
- In Picking
- Completed
The caller can request for movement request header/ detail id and send an update patch against the requested id to update that particular movement request header/ detail record.
EXAMPLE REQUEST
PATCH
...wms_head/wms/lgfapi/v10/entity/movement_request_hdr
URL:
wms/lgfapi/v10/entity/movement_request_dtl/id
where id = id of the movement request, which can be obtained using GET method
Steps to Enable
Review the REST service definition in the REST API guides to leverage (available from the Oracle Help Center > your apps service area of interest > APIs & Schema). If you are new to Oracle's REST services you may want to begin with the Quick Start section.
Key Resources
GET Support for Item Facility Entity
Customers using Product as a service (PaaS) solutions may want to get information regarding specific entities. For example, an item facility query could assist in passing putaway information for other API calls like Composite Create LPN.
As part of 22D, GET support has been added for the Item Facility entity. When the following query is posted through Postman, item_facility is now available as an option to fetch item facility records using a GET request:
…/wms/lgfapi/v10/entity/item_facility
Steps to Enable
Review the REST service definition in the REST API guides to leverage (available from the Oracle Help Center > your apps service area of interest > APIs & Schema). If you are new to Oracle's REST services you may want to begin with the Quick Start section.
Key Resources
Print Packing Slips During Waving 
You can now auto-print documents like Outbound LPN Packing Slip and Task Report as part of the wave process. This feature allows you to print OBLPN Packing Slips once the wave run is completed. After the wave is run, auto-printing of bulk OBLPN packing slips allows pickers to increase picking efficiency.
DOCUMENT PRINTER
-
A new drop-down field ‘Document Printer’ is introduced in the Wave Template UI which lists all the corresponding document printers. The ‘Document Printer’ drop-down is visible when you add a new Wave Template or edit an existing template in the add, copy and edit pane of the Wave Template UI.
-
The Document Printer Column is now visible on the grid of the Wave Template UI.
NEW DOCUMENT TYPES TO PRINT ACTION BUTTON
-
You can now configure documents which need to be auto-printed during a wave, as part of Column Ordering Rule Configuration. Column Ordering Rule allows you to configure the type of documents to be printed in a specific sequence as part of the wave process.
-
‘Document types to Print’ is a new action button introduced in Column Ordering UI which is enabled only for Column Ordering type "Document/Label and Allocation Ordering".
-
Document types available to be printed are ‘OBLPN Packing Slip’ and ‘Task Report’. Similar to label printing the sequence of the Documents to be printed is configurable.
NOTE: The Column Ordering Type ‘Label and Allocation Ordering’ is renamed to ‘Document/Label and Allocation Ordering’. If no rule is selected or if the rule selected does not define the document types to print, then as per the existing behavior, the Order Packing Slip will be printed.
UPDATES TO PRINT LABEL ACTION BUTTON
The ‘Print Label’ action button is renamed as ‘Print Label/Document’ in the Wave Inquiry UI. This action button now supports the manual printing of packing slips/task reports and labels through a single pop-up window after the completion of the wave run.
The following table describes the system behaviour based on the Column Ordering Rule selected:
| Column Ordering Rule Drop-down | Document Printer Drop-down | Behaviour |
|---|---|---|
| Selected Column Ordering Rule is OBLPN Packing Slip |
Selected |
|
| Selected Column Ordering Rules are OBLPN Packing Slip and Label Types |
Selected |
|
NOTE:
You need to select either a Label Printer or a Document Printer for labels or documents to be printed. On selecting the document printer, the user should make sure to define the document types (OBLPN Packing Slip and/or Task report) in the Column Ordering Rule, to be printed. Else the Order Packing Slip will be printed as per the existing behaviour. The same is true for Label printing, if on selecting a label printer no label types are configured, then the default Shipping label will be printed.
Mail for document printers is not supported. You can print to a label printer via email. For documents you need to print to use a physical printer.
All the above-mentioned reports are supported in Web reports gen2 format also.
Steps to Enable
- In the Column Ordering UI, set the Document types to Print (i.e., OBLPN Packing Slip, Task reports) as per the rule defined.
- You can then configure the Column Ordering rule in the Wave Template UI and select respecting the label printer/document printer from the drop-down list in the edit pane as required
NOTE: The report templates are configured in the Company Report Type UI and the document printers are defined in the Printers UI (Existing Configurations).
Key Resources
- Watch the Print Packing Slips During Waving demo video.
Automatic Document Generation During Shipping 
Currently, the generation of documents (BOL, Commercial invoice) documents may be triggered when the Outbound Load is Loaded or Shipped (i.e., Ship Load/Close Load flows).
For auto printing the documents, in the Output Interface Configuration UI, for the respective interface types (‘Bill of Lading (BOL)' and ‘Commercial Invoice’), the Interface Protocol should be set to ‘Printer’ and a valid document printer configured for the same. Upon the event trigger (i.e., on Close Load or/and Ship Load) as set in the Event Trigger UI, the system invokes the document generation and pulls the information from the Output Interface Configuration for printing.
NOTE: If the document printer is not configured (i.e., the Printer field is blank), then the system picks it up from the user's default printer.
Similarly, for auto-sending the documents to an email, in the Output Interface Configuration UI, for the respective interface types (‘Bill of Lading (BOL)' and ‘Commercial Invoice’), the Interface Protocol should be set to ‘Email’ and a valid email address configured for the same. Upon the event trigger (i.e., on Close Load or/and Ship Load) as set in the Event Trigger UI, the system triggers the document generation and pulls the information from the Output Interface Configuration for sending the document through email.
NOTE: If the Email address is not configured (i.e., the 'Email' field is blank), then the system picks it up from the user's default email.
The email sent will have a ‘subject line' as ‘Auto-generated file received for <context_key> <context_value>’ where the ‘context key’ represents load number and ‘context value’ represents the numerical value of the load number. For example, ‘Auto-generated file received for Load Nbr OSPMM00001501’
EVENT TRIGGER UI MODULE
The ‘Event Trigger’ UI is introduced for the auto-generation of documents (printed to a printer or sent via email). The auto-printing of documents can be triggered as a result of the WMS event that is configured in this UI. The ‘Event Trigger’ screen consists of ‘Entity’, ‘Status’, ‘Document’, Sequence Nbr’ and ‘Enabled’ (flag which helps in enabling/disabling the event trigger) fields. CRUD operations are supported in this table.
OUTPUT INTERFACE CONFIGURATION UI AND OUTPUT INTERFACE TARGET UI
In the Output Interface Configuration UI, the following ‘Interface types’ have been added:
- Bill of Lading
- Commercial Invoice
On selecting the record created for the Interface Type (BOL/ Commercial invoice) and navigating to the details screen (i.e., Output Interface Target screen), you can configure the Interface Protocol (Printer/Email).
- When the Interface protocol ‘Printer’ is selected from the drop-down, the new field ‘Printer’ is enabled and you can select one of the document printers from the drop-down or leave it blank to print to the user's default printer.
- When the Interface protocol ‘Email’ is selected, the new text field "Email" is enabled and you can configure a valid static email address. If the email is not configured, the system picks it up from the User's default email.
- If you don’t need to print or email the document, then you can select ‘None’ for the interface protocol.
The BOL/Commercial Invoice documents will still be generated and are visible in the Output Interface UI for each target configured in the Output Interface Target UI.
OUTPUT INTERFACE
- The ‘Context Key’ and ‘Context Value’ columns are added to the Output Interface UI. These non-editable fields will be populated only for the Interface Types (BOL and Commercial Invoice). For all other interface types, these fields will be blank.
- You can also filter the Output Interfaces by the ‘Context Key’ and ‘Context Value’ fields added in the search pane.
You can now Auto Print Documents 'Bill of Lading (BOL) and Commercial Invoice' through the Output Interface when an Outbound Load is Shipped or Loaded. With this new configuration, you can auto-print the document to a printer or auto-send the document to a static email address.
Steps to Enable
- Set the Interface Type (BOL/Commercial Invoice) in Output Interface Configuration.
- Set the Interface Protocol (Printer/Email) in the Output Interface Target.
- Set the Event Trigger (Outbound Load, Status, Document, Enabled)
- The 'Printer/Email' can be configured depending on the protocol chosen.
Key Resources
This feature allows you to assign loads by order via the RF "Assign by Load" screen when the order is partially shipped or loaded (the load is closed).
NOTE: By default, the values of these columns will be "0" before scanning the load.

Assign Load
NEW ASSIGN LOAD TO PARTIAL ORDER PARAMETER
A new parameter “assign-load-to-partial order” is introduced which allows you to assign loads. By default, the parameter is set to No.
When the parameter “assign-load-to-partial order = “YES". Then, let’s say, you have an Order for SKU-1 for 100 units, OBLPN-1 and OBLPN-2 are packed, loaded (LOAD-1) and closed where the RF Assign Load screen parameter "mode" is set to “Blank” or "Order".
On packing additional inventory for an Order in 5 different OBLPNs:
OBLPNs that are not assigned to a load:
| OBLPN | Quantity | OBLPN Status | Load Number |
|---|---|---|---|
| OBLPN-1 | 10 | Loaded | Load-1 |
| OBLPN-2 | 10 | Loaded | Load-1 |
Then, on scanning a new load number and the order number, the system assigns all the OBLPNs associated with the Order to the Load.
| OBLPN | Quantity | OBLPN Status | Load Number |
|---|---|---|---|
| OBLPN-3 to OBLPN-8 | 10 each | Packed | - |
OBLPNs that are not assigned to a new load:
| OBLPN | Quantity | OBLPN Status | Load Number |
|---|---|---|---|
| OBLPN-3 to OBLPN-8 | 10 each | Packed | - |
| OBLPN-9 | 0 | Outbound Created | - |
Then, after scanning a new load number and the order number, the system assigns all the OBLPNs associated with the Order to the Load. All the OBLPNs which are PACKED and also the OBLPNs which are in Outbound Created status are also assigned to the new load.
| OBLPN | Quantity | OBLPN Status | Load Number |
|---|---|---|---|
| OBLPN-3 | 10 | Packed | Load-2 |
| OBLPN-4 | 10 | Packed | - |
| OBLPN-5 | 10 | Packed | - |
| OBLPN-6 | 0 | Packed | - |
Then, on scanning a new load number and an order number, the system assigns all the OBLPNs associated with the order to the load. The system unassigns OBLPN-3 from LOAD-2 and assigns all the OBLPNs with OBLPN-3 to the new load scanned.
All the OBLPNs which are PACKED or in Outbound Created status are assigned to the new load.
NOTE: If the screen parameter "mode" is configured as "Order", then the order is partially Shipped or Loaded. On assigning all the outstanding OBLPNs of the Order to a new Load, the system displays a new message "X OBLPNs will be moved to this load" (where X = Outstanding OBLPNs associated to the Order which are not LOADED or SHIPPED). On accepting the message, the system will assign the outstanding OBLPNs to the scanned Load.
On assigning a load for an order that has partial OBLPNs in LOADED/SHIPPED status via the "assign_to_load" API, the system returns a response message: "Invalid OBLPN status".
Two new columns “Total LPN assigned to Load” and “Total LPNs/Pallet scanned” are introduced in the RF Assign Load screen displaying the total OBLPNs assigned to the Load in the RF screen.
Steps to Enable
To Assign all the OBLPNs to a Load associated with an Order via RF assign Load;
- Go to RF Assign Load
- Set the parameter assign-load-to-partial order to Yes.
Key Resources
Generate Manifest File During Close Manifest
Currently, during the manifest process, a Manifest File is automatically generated. In some cases, you may need to reproduce this file.
This will allow for easier troubleshooting and reduce the need for potential service support to regenerate the file.
NOTE: For the remaining statuses, the action button is disabled.
Once you click Generate Manifest File, the system generates the manifest file again for the close Manifest.
To improve operational effectiveness, a new action button called Generate Manifest File has been added to the Manifest UI. This action allows you to manually regenerate the Manifest file after it reaches a Closed status.
Steps to Enable
The following permission per role is required for the new functionality:
- Add New Group Permission
- Manifest/Generate Manifest File
Key Resources
AI/ML Predictive Fulfillment Dashboard
The ability to be proactive is a crucial component for a state-of-the-art warehousing operation and best-in-class customer service. Oracle Warehouse Management now gives you just that. With the introduction of our new Predictive Fulfillment Dashboard, we can give you a glimpse into the future and better insight into your fulfillment operations.
Utilizing our new AI/ML algorithms, this intuitive and easy-to-use dashboard allows you to view predictions for your Order Cycle Time. Basically how long it will take you to pick, pack and ship an order. Using these predictions, we can help you to identify orders that might otherwise be delayed, miss expected service levels and shipping windows, or potentially create a bottleneck in the warehouse.
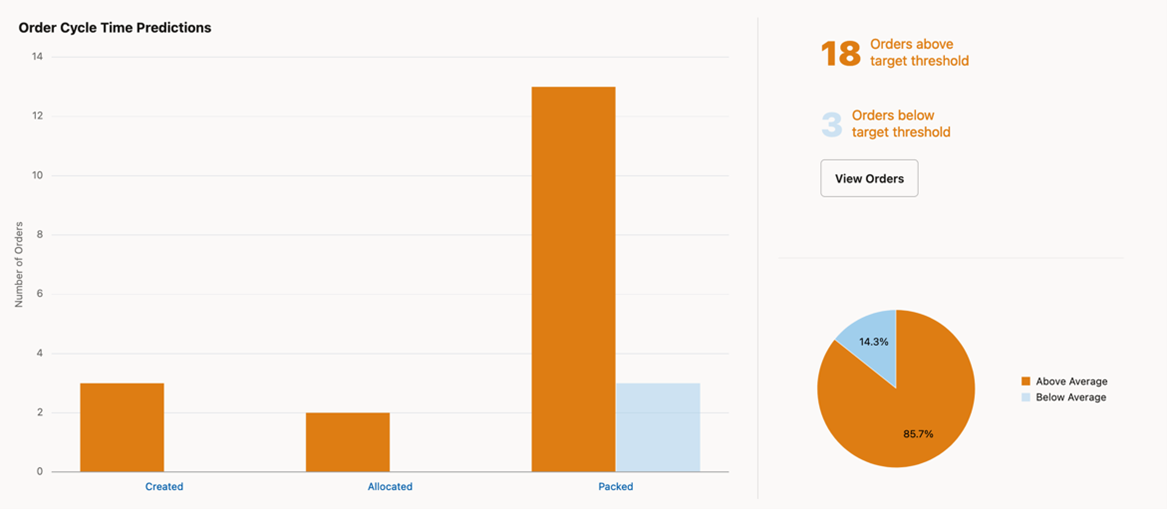
Order Cycle Time Predictions
We have included various charts and KPIs that gives different views on what orders are predicted to be above or below your expected cycle time threshold. You also have drilling capabilities. By clicking on the order status, it will further filter and display the order types within that status.
To give you even more detailed information, the orders above your target threshold will be shown in a data grid that displays the following information:
- Order Number
- Status, Order Type
- Predicted Time
- Expected Shipping Date
- Required Shipping Date
Using this detailed information in other WMS UIs, you now have the information to do things like order detail inquires, wave releases, wave inquires, review allocations, re-prioritze task statuses and verify outbound load information.
ENABLING AI/ML DASHBOARD DATA
Predicting order cycle time can be a challenge in today’s ever-changing logistics environment. Warehouse Management machine learning allows you to use historical order data with optimized machine learning algorithms and techniques to help deliver accurate predictions.
Step 1 : Generate Training Data (Scheduled Job)
You can generate training data for Order Cycle in the Scheduled Jobs UI. This will build the data to predict the number of orders during a user-specified time. The Generate Training Data job type is available in the create pane -> Job Type drop-down in the Scheduled Jobs UI – “Generate training data for Order Cycle/Waiting/Processing time”
NOTE: The Order Shipping Volume Job Type is currently visible, but is NOT recommended for use until future releases.
Step 2 : Run the AIML Training Template (UI)
A new UI AIML Training Template now allows you to configure specific parameters and other details required to generate a AIML model for each metric.
The following fields are mandatory for the creation of an ML Model:
- Template Name
- AIML Metric
- Algorithm
- Algorithm Parameter

AI/ML Training Template
In the AI/ML Training Template screen, you can train and generate AI/ML Models for future predictions. This screen is similar to the Wave Template UI and allows users to configure the specific parameters and other details required to generate an AIML model for the Cycle Time metric.
Step 3 : Generate the Prediction Run (Scheduled Job)
You can configure and generate a Prediction Run for Order Cycle/Waiting/Processing time in the Scheduled Jobs UI. This will predict the number of orders during a user-specified time. The Generate Prediction Run job type is available in the create pane -> Job Type drop-down in the Scheduled Jobs UI.

Generate Prediction Run - Scheduled Jobs UI
Selecting the Generate Prediction Run job type from the drop-down further expands the following Job parameters:
- Schedule Type
- Username
- Template Name
- Training Run Number
- Orders
- Wave number - (optional)
- Order Type(s)
- Required Ship Date on Day
When you click on the corresponding details button in the AI/ML Prediction Run UI, the results of the model are available. By selecting the run number, you can see the results of the specific run. You can view the Prediction Run Number, type (cycle/wait/picking), order count, and handling time.
Steps to Enable
- Generate Training Data (Scheduled Jobs UI)
- Run the AIML Training Template (AIML Training Template UI)
- Generate the Prediction Run (Scheduled Jobs UI)
Key Resources
WMS Predefined Integration Mappings to Inventory Management for Supplier ASNs
In 22D, new mappings are added in Inventory Management to support supplier ASN, so that the supplier ASN is now mapped to the inbound shipment in Warehouse Management.
CREATE SHIPMENT DETAIL WITH PURCHASE ORDER AND LINE SCHEDULE NUMBER
Previously, when the Inbound Shipment Interface was executed in Warehouse Management, the relevant Purchase Order (PO) detail reference was associated based on the PO Number and PO Sequence Number. Inventory Management always shares and identifies a PO Detail based on line schedule number.
To support integration with Inventory Management, the Inbound Shipment Interface is expanded so that it now allows you to associate corresponding Purchase Order Detail based on the Purchase Order (PO) number and Line Schedule number.
You also have the flexibility to associate the relevant PO detail based on the PO number and line schedule number. A new field "line_schedule_nbrs" has been added to the Inbound Shipment Interface. As part of the Inbound shipment interface, the corresponding line schedule number will be used to associate the relevant Purchase Order detail to the inbound shipment.
NOTE: You will receive an error in the Input Interface when the relevant PO detail / PO number and the Line schedule number that are passed do not match.
Steps to Enable
You don't need to do anything to enable this feature.
Key Resources
IMPORTANT Actions and Considerations
UPDATES TO CREATE SUPPORT USER
To avoid creating access to non-WMS users (or unauthorized personnel) who also have a valid oracle email address, this feature has been modified to not allow inputting an email address while creating a support user.
In the User screen, while creating a support user, when you click the Create Support User button, a pop-up window appears for you to fill the required detail. The Email Address field has been removed. The form is submitted by populating all of the fields (Username, First Name, Last Name, and Account Life in Days).
Now, after successful creation of the support user, the activation mail containing User Name and Password are automatically sent to ocwms_support_user_activation_grp@oracle.com and all mailing list members will receive the activation email.
NOTE:
- Only Users subscribed to this distribution list is included in this list.
- Once successfully logged-in, you can change the generic password.
