- Revision History
- Overview
- Feature Summary
- Warehouse Management
-
- WMS Common
-
- Extend Support for Additional Screens in Configuration Export/Import Tool
- Change Default Facility Through User UI
- Real Time Updates of File Count
- Integrate with Third Party Labeling Systems Using JSON Printing Output
- Display Allowed IP List in Printer Configuration Screen
- Extend Support for Additional Tables for Purge Handling
- Improvements to Search in UI Screens
- New Facility Parameter Restrict_to_Assigned_Companies
- Updates to Alternate Item Barcode
- GET Oracle Content Management (OCM) Configuration Details Using a REST API
- Upload Files to Oracle Content Management Using a REST API
-
- Inbound Logistics
-
- AI/ML Predictive Slotting During Directed Putaway Using Market Basket Analysis
- Introduction of Hotkey to Change UOM in Receiving
- Update Quality Control (QC) Pending Flag in Inbound Shipment Interface and Using a REST API
- Extend Receive API to Support Serial, Lots, and Expiry Date
- New Fields LPN Count and Shipped Quantity in IB Shipment API
- Skip/Default Outbound LPN Scan When Post Packing Task Has Allocations Pointing To Only One OBLPN
- Print Documents and Labels to Email During Waving
-
- Inventory Operations
-
- Introduction of Hotkey to Change UOM for Cycle Counting
- Capture Comments During Cycle Count Approval and Rejection
- Quick Transfer of Active Inventory to an LPN
- Support Packs and Cases in RF Modify Inbound LPN
- New Action Code "UPDATECREATE" in Movement Request Interface
- Enhancement to Movement Request to Support Required LPN and Source Location
- Capture and Display Images/Documents for Pallets
- Support Move LPN During Replenishment Using an API
- Include Unit of Measure for Receiving Transactions in Inventory History Transactions
- Enhancements to UPDATE Action Code in Input Interface
- Updates to Inventory History Transactions (IHT) in Batch Management UI
- New Scheduled Job to Recalculate Status of Old Tasks
-
- Outbound Logistics
-
- Dynamic Load Assignment Based on Capacity
- Use Container Packing Utilization Report for Sustainability Initiatives
- Enhancement to Pick Cart Functionality to Un-Assign/Re-Assign Outbound LPNs from Cart
- Improvements to Planned Load Interface
- Post Packing Support for Existing Picking Task Types
- Cancel and Unload of Outbound LPNs using REST APIs
- Record Original Order Detail Reference Number in Corresponding Inventory Histories/Shipment Confirmation
- Improve Dimension UOM Logic for Parcel Shipping
- Updates to New Line Characters in Outbound LPN Putaway
-
- Warehouse Workforce Management
- WMS Mobile App
- WMS Common
Update 23C
Revision History
This document will continue to evolve as existing sections change and new information is added. All updates appear in the following table:
| Date | Module | Feature | Notes |
|---|---|---|---|
| 24 AUG 2023 | Inbound Logistics | Print Documents and Labels to Email During Waving | Updated document. Delivered new feature in 23C. |
| 24 AUG 2023 | Inbound Logistics | Introduction of Hotkey to Change UOM in Receiving | Updated document. Revised feature information. |
| 24 AUG 2023 | Inventory Operations | Introduction of Hotkey to Change UOM for Cycle Counting | Updated document. Revised feature information. |
| 24 AUG 2023 | Inventory Operations | Support Packs and Cases in RF Modify Inbound LPN | Updated document. Revised feature information. |
| 24 AUG 2023 | Outbound Logistics | Improvements to Planned Load Interface | Updated document. Revised feature information. |
| 24 AUG 2023 | Inbound Logistics | Extend Receive API to Support Serial, Lots, and Expiry Date | Updated document. Revised feature information. |
| 24 AUG 2023 | Inventory Operations | New Scheduled Job to Recalculate Status of Old Tasks | Updated document. Delivered new feature in update 23C. |
| 26 JUL 2023 |
WMS Common |
Enable Self Service for SSO and OAuth2.0 for Existing Customers |
Updated document. Removed feature from update 23C. |
| 26 JUL 2023 |
WMS Common |
Extend Support for Additional Tables for Purge Handling | Updated document. Revised feature information. |
| 26 JUL 2023 |
Outbound Logistics | Updated document. Revised feature information. |
|
| 26 JUL 2023 |
Inventory Operations | Updated document. Revised feature information. |
|
| 26 JUL 2023 |
Outbound Logistics |
Updated document. Revised feature information. |
|
| 26 JUL 2023 | WMS Common | Integrate with Third Party Labeling Systems Using JSON Printing Output | Updated document. Revised feature information. |
| 26 JUL 2023 | WMS Common | Display Allowed IP List in Printer Configuration Screen | Updated document. Revised feature information. |
| 14 JUL 2023 | Created initial document. |
Overview
 HAVE AN IDEA?
HAVE AN IDEA?
We’re here and we’re listening. If you have a suggestion on how to make our cloud services even better then go ahead and tell us. There are several ways to submit your ideas, for example, through the Ideas Lab on Oracle Customer Connect. Wherever you see this icon after the feature name it means we delivered one of your ideas.
GIVE US FEEDBACK
We welcome your comments and suggestions to improve the content. Please send us your feedback at oracle_fusion_applications_help_ww_grp@oracle.com.
DISCLAIMER
The information contained in this document may include statements about Oracle’s product development plans. Many factors can materially affect Oracle’s product development plans and the nature and timing of future product releases. Accordingly, this Information is provided to you solely for information only, is not a commitment to deliver any material, code, or functionality, and should not be relied upon in making purchasing decisions. The development, release, and timing of any features or functionality described remains at the sole discretion of Oracle.
This information may not be incorporated into any contractual agreement with Oracle or its subsidiaries or affiliates. Oracle specifically disclaims any liability with respect to this information. Refer to the Legal Notices and Terms of Use for further information.
Feature Summary
Column Definitions:
Report = New or modified, Oracle-delivered, ready to run reports.
UI or Process-Based: Small Scale = These UI or process-based features are typically comprised of minor field, validation, or program changes. Therefore, the potential impact to users is minimal.
UI or Process-Based: Larger Scale* = These UI or process-based features have more complex designs. Therefore, the potential impact to users is higher.
Features Delivered Disabled = Action is needed BEFORE these features can be used by END USERS. These features are delivered disabled and you choose if and when to enable them. For example, a) new or expanded BI subject areas need to first be incorporated into reports, b) Integration is required to utilize new web services, or c) features must be assigned to user roles before they can be accessed.
Warehouse Management
WMS Common
Extend Support for Additional Screens in Configuration Export/Import Tool
Building upon the initial release in 23B, in 23C, we have added the Configuration Import/Export Tool to more screens.
In the following screens, you can now easily migrate and replicate the UI configurations between facilities, companies, and environments by importing/exporting using this tool.
- “OrdertypeView” (Order Type)
- “CompanyReportTypeView” (Company Report Type)
- “MheSystemView” (MHE System / MHE Lane / MHE Msg Config / MHE Route Config)
- “ScheduledJobView” (LGF Scheduled Job / Dtl)
- “VendorView” (Vendor)
- “ShiptoCompanyView” (Ship to Company)
Click the Export/Import (config) action button to open a drop-down with the options "export_configuration" and "import_configuration". For more information on Export/Import (config) action button and how to Export or Import Configurations, see the Configuration Export/Import Tool topic in the 23B – What’s New.
Steps to Enable
In each of the UI configuration screens (like Order Type, Vendor and so on...), there is an Export/Import (config) action button on the right corner of the table/UI. Clicking on the Export/Import (config) action button gives you a drop-down containing the options "export_configuration" and "import_configuration".
NOTE: To use the Configuration Export/Import feature in the relevant screen, you need to add group permission “ConfigImportExport / Import/Export Configuration”.
Key Resources
Change Default Facility Through User UI 
With the 23C release of Warehouse Management (WMS), you can now change the default facility through the Web UI. As a WMS User, this feature brings added agility and flexibility in your warehouse operations since you can switch from one facility to another based on your requirement.
Imagine a company with multiple facilities situated in close proximity. Your floor users (who are associated with multiple facilities) might need to frequently keep moving between these facilities. Now, such users can easily change their default facility by raising a request to Supervisors or Administrators or to Users who are a part of the Management Group.
NOTE: This feature is controlled by the group permission 'cw user / Change users'. By default, Supervisors, Administrators and Users who are a part of the Management Group have these permissions enabled.
By navigating to the Users screen, a Supervisor/an Administrator/a User with the Management Group can change the default Facility for the target User by clicking the action button 'Change Default Facility'. The default facility is changed via a drop-down list that contains all the facilities that are eligible to the target User(s) for changing to.

Change Default Facility
As soon as the changes are saved, the screen refreshes itself and updates the User(s) to the new default facility. All changes to the default facility for the User(s) are captured on the User Change History tab on the Users screen.
Steps to Enable
You don't need to do anything to enable this feature.
Key Resources
Real Time Updates of File Count
The integration between Warehouse Management and Oracle Content Management (OCM) has been enhanced to ensure that WMS is always in sync with the number of files uploaded to OCM for any WMS entity. If you delete a file from the OCM embedded UI within WMS, real time updates are made to the number files counter held in WMS for such entities.
NOTE: If you log into OCM directly and delete files, the Number Files counter will not be updated, since WMS will not be notified of any events occurring directly within OCM.
Steps to Enable
You don't need to do anything to enable this feature.
Key Resources
Integrate with Third Party Labeling Systems Using JSON Printing Output 
Integrations with specialized label printing solutions just got easier. Different industries have different label compliancy requirements. While it is possible to design such templates using the built-in label designer in WMS Cloud, that can be a time-consuming activity and can be hard to maintain. There are third party labeling solutions that take care of such requirements, and this feature makes it easier to integrate with those. We are introducing the concept of a “JSON Printer” which is a virtual network printer to which JSON data can be sent from WMS Cloud. Our label designer has been upgraded to generate JSON output specifically tailored for JSON printers for these printers. This means you can quickly create and customize labels without the hassle of manually maintaining templates.
We understand that industry requirements and regulations change over time, and our improved label designer makes it easy to adapt without consuming excessive time and resources. The main purpose of label templates designed for JSON Printers is to specify which data fields need to be included in the JSON payload. The actual formatting, barcode type and other layout details are ignored. The label template merely serves as a mechanism to specify what data to communicate to the external printing system, which then takes care of the specific label format.
We've added a new printer type to the Printer UI, called JSON. Now, you can easily connect your preferred printing solution, which offers specialized capabilities for printer management and support. At any point in your operational workflow where regular label printers can be used, you can now use JSON printers and the label data will be transmitted to the external printing system for printing.
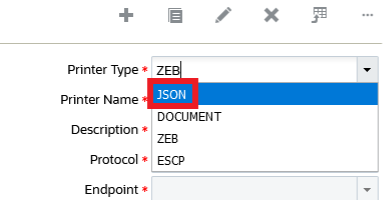
JSON Printers are connected to the external printing system via an “Endpoint” which is a new module and these support encrypted authenticated REST communications for high levels of security. With the introduction of JSON printers and enhanced integration capabilities, Warehouse Management seamlessly integrates into your operational workflows. Whether you're using RF packing or any other processes, incorporating third-party labeling solutions has never been easier.
ADDITION OF A NEW SCREEN: ENDPOINTS
We have introduced "Endpoints" as a separate screen. This dedicated area will serve as a centralized hub to define and manage external communication targets. And this Endpoint would be used in Printer definition for the JSON Printer type. With the addition of Endpoints, configuring external communication targets becomes more intuitive, organized, and extensible.
Here are the key features of Endpoints:
- Versatile Protocols: Focuses on supporting basic authentication (username/password) for REST Web Service.
- Future Flexibility: By separating the concept of Endpoints, we enable their usage in various contexts, including the configuration of the new JSON printer type.
The following are the fields for the new table:
| Field Name |
Type |
Value |
|---|---|---|
| Company | Reference to company |
|
| Endpoint Name |
Text |
|
| Endpoint Authentication Type |
Dropdown (Text) |
Basic Auth |
| Endpoint Interface Protocol |
Dropdown (Text) |
REST Web Service |
| Endpoint URL |
Text |
|
| Username |
Text |
|
| Password |
Encrypted Text |
We have now exposed the Create/Edit/Copy/Delete buttons for the above fields. When the Interface protocol is selected to be REST Web Service, the related fields are activated. You can also export CSV file (online & offline) easily now.
Here are the filter options available:
- Endpoint Name
- Endpoint Interface Protocol
- Endpoint Authentication Type
- Endpoint URL
PRINTER UI - ADDITION OF NEW PROTOCOL 'ENDPOINT'
In the Printer UI, you'll now find the following addition of a new Printer Type: JSON:
- A new option, ‘Endpoint,’ has been added to the Protocol drop-down field for selecting the protocol.
- Endpoint drop-down:
- When the ‘Endpoint’ protocol is selected, a new drop-down field, ‘Endpoint,’ will be enabled.
- The ‘Endpoint’ drop-down will display all the defined endpoints for your current company. For more information, see Addition of New Screen Endpoints above.
- Additionally, other protocol definition fields like domain, port, etc., which do not apply in this case, will be disabled.
Please note the following important details:
JSON Printer Type Only: The ‘Endpoint’ protocol is currently only available for the JSON printer type. Other existing printer types do not support the ‘Endpoint’ protocol at this time.
Error Prevention: To prevent any errors or confusion, the protocol drop-down will be filtered to exclude the ‘Endpoint’ option for other printer types. This ensures that you can only select ‘Endpoint’ when using the JSON printer type.
GENERATION OF JSON PAYLOAD FOR LABEL DESIGNER TEMPLATES
To allow for seamless integration with JSON printers, we have enhanced Label Designer templates to include the generation of JSON payload.
When using the JSON printer type and printing to a printer, a JSON dictionary will be automatically created, containing all the field keys and their corresponding values (substitutions) from the template. This JSON dictionary will serve as the payload for the protocol(REST Web Service) and will be transmitted to the target using the POST operation.
NOTE: This feature is supported only for label designer templates. Built-in or hardcoded default templates do not support the generation of JSON payloads.
PRINTER UI - ADD NEW PRINTER TYPE JSON
With this new enhancement, you can now select the JSON printer type for the 'Endpoint' protocol. This update brings flexibility and integration capabilities to your printing experience.
To enable this functionality, the following additions have been made:
- Printer Type drop-down: A new option, 'JSON,' has been added to the printer type drop-down field. The JSON printer type is applicable to the 'mailto' and 'dummy' protocols.
- If any other protocols are chosen while selecting the JSON printer type, the system will display an error at the time of saving.
Steps to Enable
To successfully interface JSON printing with the defined endpoint, you need to configure the following settings in the Printer UI:
- Printer Type: Select ‘JSON’ as the printer type from the dropdown field.
- Protocol: Choose ‘Endpoint’ as the protocol from the available options.
- Endpoint: Specify the endpoint name that you have defined for the desired authentication type and interface protocol. In this case, the endpoint should be configured with the following details:
- Auth-Type: Basic Auth.
- Interface Protocol: REST Web Service
By configuring the Printer Type as 'JSON,' the Protocol as 'Endpoint,' and associating it with the appropriate endpoint configured for Basic Auth and REST Web Service interface protocol, you will successfully print the JSON payload to the defined endpoint.
Key Resources
Display Allowed IP List in Printer Configuration Screen 
A new self-support action button Allowed IP List is added to the Printer UI. On clicking this button, a dialog box pops-up displaying list of all the primary and DR IP addresses.
Users can utilize this new action button to obtain the IP address s that originate the WMS print traffic within the firewall.
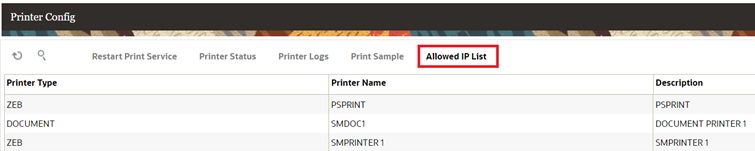
Allowed IP List
Steps to Enable
- From the Printer UI, click the Allowed IP List button.
- A pop-up window displays the list of IP addresses.
Key Resources
Extend Support for Additional Tables for Purge Handling 
The addition of new tables to our purge process delivers improved performance.
As part of improved purge handling capabilities, below mentioned tables are considered for purging the data:
| Table |
Timeframe to be purged |
|---|---|
| AUDIT_HISTORY |
5 years from the current date |
| LPN_AUDIT_DTL |
5 years from the current date |
| PALLET_AUDIT_DTL |
5 years from the current date |
| OUTPUT_INTERFACE |
3 Months from current date |
| OUTPUT_INTERFACE_MSG_LOG |
3 Months from current date |
| LGFAPI_ARCHIVE |
3 Months from current date |
| STAGE_REPLENISHMENT_PICK |
3 Months from current date |
NOTE: It’s recommended that you extract the data using APIs or data extracts on a scheduled basis before the records are purged.
Steps to Enable
You don't need to do anything to enable this feature.
Key Resources
Improvements to Search in UI Screens
Improved search capabilities contribute to better inventory accuracy and reduced errors, resulting in a more efficient order fulfillment process. We’ve added improvements to Saved Search in several screens, which now saves you time navigating through search results.
We’ve added a 30 day default search index for the following screens:
- ASN Inquiry
- ASN Details
- Outbound Load
- Inbound Load
- Order Header View
- Wave Inquiry
- CC Adjustment Header View
- Inventory History

Saved Search
NOTE: The system will only display data from within 30 days of the search when you perform a blank search.
Also, in order to access search fields more easily, the From Create Timestamp, To Create Timestamp, From Modify Timestamp, and To Modify Timestamp fields now display at the top in the search option menu.

From Create Timestamp
Steps to Enable
You don't need to do anything to enable this feature.
Key Resources
New Facility Parameter Restrict_to_Assigned_Companies
In 23C, we have added a new Facility-level parameter called “restrict to assigned company”. This parameter helps eliminate ambiguity when transacting in the RF when there are multiple companies assigned to a facility. This will make the system only consider companies that are assigned to the respective facility.
FOR EXAMPLE:
If you have a facility and only one company assigned to that facility, there is essentially a 1:1 correspondence. By enabling the “restrict to assigned company” parameter, the company will be able to only consider the eligible company associated to that facility. So, if you are using a transaction and this parameter is enabled, and there is only one company, regardless if this item is set-up across other companies, the RF will only consider the company that is associated with the specific facility.
Steps to Enable
You don't need to do anything to enable this feature.
Key Resources
Updates to Alternate Item Barcode
To gain more efficiency when handling products with multiple UOMs, Warehouse Management is enhanced to auto-populate the quantity UOM on scanning.
Now, the Item Barcode UI and Item Barcode Interface have the same logic and will only allow you to update a UOM that is configured within the same UOM class. If UOM is not sent as the Case UOM or Pack UOM, then the quantity of UOM must be one. The UOM in the item barcode must be in the same class as the Primary UOM.
NOTE: Quantity per UOM is interpreted in terms of the number of Units worth of Primary UOM configured for the UOM selected in the Item Barcode entity.
You can now configure UOM class as the Primary UOM of the item. With this enhancement, the system populates the following values for UOM on the Item Barcode UI and Item Barcode Interface:
For items where Primary UOM is Units:
- UOM same as Units, Packs, and Cases.
- Quantity per UOM can configure > 1 when UOM selected is either Cases or Packs.
For items where Primary UOM belongs to Non-System Class (Quantity class for example).
- UOM same as the primary UOM of the item.
- UOM corresponding to Std Case UOM of the item.
- UOM corresponding to Std Pack UOM of the item.
- Any other UOM part of the same UOM class as the Item's Primary UOM (Qty per UOM cannot be more than 1).
NOTE: The system displays the "UOM does not match the item's primary UOM's class" error message except, if the items' Primary UOM Units and Standard Case or Standard Pack UOM are not populated, then the system allows you to configure Cases or Packs for the Item Barcode UOM.
Steps to Enable
You don't need to do anything to enable this feature.
Key Resources
GET Oracle Content Management (OCM) Configuration Details Using a REST API
A new API “oce_config_details” now allows you to Get OCE Configuration Details from WMS for the requested company, facility, and WMS entity.
API URL
GET .../lgfapi/v10/oce/oce_config_details/
Steps to Enable
Review the REST service definition in the REST API guides to leverage (available from the Oracle Help Center > your apps service area of interest > APIs & Schema). If you are new to Oracle's REST services you may want to begin with the Quick Start section.
Upload Files to Oracle Content Management Using a REST API
A new API “file_upload” is introduced to upload files (image type or any other type, but not video) to OCM via the WMS server. The API will support both entity by ID and entity by filters.
POST .../lgfapi/v10/oce/file_upload/
The file name and file contents need to be passed as parameters within the options section in the API.
GET ENTITY CONTAINER API
Apart from the other Container fields, the GET entity Container API now includes a nbr_files field in the response. The value in this field represents the number of files that have been uploaded to OCM for the container.
Steps to Enable
Review the REST service definition in the REST API guides to leverage (available from the Oracle Help Center > your apps service area of interest > APIs & Schema). If you are new to Oracle's REST services you may want to begin with the Quick Start section.
Inbound Logistics
AI/ML Predictive Slotting During Directed Putaway Using Market Basket Analysis
We have now added the ability in Warehouse Management to analyze your inventory using Market Basket Analysis. By running this analysis, you will be able to generate a report that displays frequent items in your warehouse that are commonly ordered together. Understanding your customer’s buying patterns can be extremely beneficial to your warehouse operations. Having the knowledge of what items are typically ordered together, you can potentially structure your inventory and slotting positions more efficiently.
Leveraging Oracle’s AI Machine Learning algorithms, WMS now has the ability to perform a Market Basket Analysis on your inventory. This analysis looks at purchasing patterns, and groups items together based on how likely they are to be ordered together. The analysis will display a report showing you these “frequent item-sets”, how often they are ordered together and how probable it is to continue.
ADD MARKET BASKET ANALYSIS IN PUTAWAY METHOD PRIORITY
Now, you can also leverage Market Basket Analysis for Putaway as well using the “Market Basket Analysis Radial” Putaway Method. This leverages the already existing radial logic and the system will evaluate the possible Locations and then perform the transaction. It will then look for candidate Locations based on the Primary Item’s Location as the initial reference point. You can also enter the maximum number of SKUs to be considered for evaluation using the “Maximum Number of SKUs” field on the Putaway Method Priority screen.
NOTE: A higher number of SKUs to be considered for evaluation can impact performance times.
If the entire list of items is exhausted and none meet the minimum metric thresholds, no results are returned, or none are compatible, then, the system will end the MBA Putaway Method. It will then perform putaway based on whatever secondary Putaway Rule that the user has configured.
CREATE SCHEDULED JOB TO GENERATE MARKET BASKET ANALYSIS REPORT
In 23C, we’ve extended analysis capabilities for Machine Learning-Driven Market Basket Analysis by introducing a new Scheduled Job “Generate Market Basket Analysis run for Putaway”. Using this new Scheduled Job, you can now automatically run your Market Basket Analysis-based putaway. After configuring a template, you do not have to come back and rerun the template each time you want to update the data for your putaway method.
Similar to the Scheduled Job for generating Prediction Runs for Order Cycle/Processing/Waiting Time, this job will automatically run the Market Basket Analysis on a given interval.
NOTE: By default, you won’t receive an email for this transaction. However, by ticking the check box “Notify per failure” and configuring an email in the Notification Email field, you will receive mail alerts.
Steps to Enable
You don't need to do anything to enable this feature.
Key Resources
Introduction of Hotkey to Change UOM in Receiving
When receiving a SKU in the warehouse operations, there can be certain items received in terms of Units and some in terms of Packs and Cases. In such cases, you may want to navigate to different screens in the RF to receive the relevant UOM. With these enhancements, Warehouse Management allows you to change the UOM with the help of Hotkey without being logged out of the transaction.
In 23C, we have enhanced the Unit of Measure (UOM) in the RF-Receiving module allowing you to change the UOM within the transaction for receiving inventories with selected UOM.
A new hot key “CTRL-K: Switch UOM Display” is introduced in the following modules allowing you to choose your desired UOM and dynamically change the UOM for the SKU being received using the hotkey:
NOTE: Change of UOM will be within the same UOM class.
- RF Receive by Shipment (rf.inbound.cwrfrecvlpnshpmt)
- RF Receive by Load (rf.inbound.cwrfrecvlpnload)
- RF Single SKU Receiving (rf.inbound.cwrfrecvsinglesku)
BEHAVIOR OF DISPLAYING THE UOM LIST USING CTRL-K HOTKEY
The RF- Receive by Inbound Shipment, RF - Receive by Load, and RF – Receive by Single SKU have been enhanced to dynamically change the UOM for the SKU being received using the hotkey. The hotkey is populated based on the following modes you set:
- Sku-Scan Mode: If you press CTRL-K before scanning the SKU, the system displays the Primary UOM in a sequence of Units, Packs, and Cases.
- Qty_Entry Mode: If you press CTRL-K after scanning the SKU, the system displays the UOM list in sequence of Primary UOM, Packs, and Cases, followed by other UOMs from the item’s primary UOM class.
NOTE: If the UOM literals are configured for the corresponding user's preferred language in the UOM literal UI, then the system displays the UOM from the UOM Literals. Otherwise, the system the UOM from the UOM Code.
Let’s say, you receive the shipment via executing the RF- Receive by Inbound Shipment transaction. On scanning the SKU, the system displays the quantity in terms of the item’s Primary UOM (Eaches, EA). The following flow is applicable for all of the receiving transactions.

On invoking the hotkey CTRL-K before scanning the SKU, the system displays the Primary UOM, Packs (Pack UOM), and Cases (Case UOM) as shown below:

Now, on invoking the hotkey after scanning the SKU, the system displays all the UOM lists in a sequence of Primary UOM, Packs UOM, Cases UOM, followed by other UOMs from the item’s primary UOM class.

Here, the transaction prompts you to choose your preferred UOM. Based on the selected options (Bundle, Case UOM), the system allows you to receive the SKU in terms of Bundle.
NOTE: If you receive the SKU in terms of Pack and Case UOM but the SKU does not have any standard Packs and Case defined, then system errors “SKU cannot be received as standard Pack/ Case QTY not defined”.

You can receive different SKUs for the same LPN and the UOM will remain intact until the LPN is ended.
NOTE: If you scan different UOMs for the same SKU on the same LPN, the system displays an error message "Multiple UOMs for the same SKU in the LPN cannot be received". And, if you try receiving a serial track UOM other than Primary UOM, then the system displays an error message "Cannot receive the serial tracked item in UOM: UOM code".
After ending the LPN, the relevant UOM received using the hotkey is captured in the inventory history and stored in respective ref code 17 and ref code 18.
NOTE: The system captures Inventory History transaction, IHT 1 (Container Received), IHT 72, and corresponding UOM values REF_CODE_17, REF_VALUE_17, REF_CODE_18, REF_VALUE_18 are populated appropriately.
DISPLAY ORDERED UOM IN SHIPMENT and PO BASED RECEIPT THROUGH RF- RECEIVE by SINGLE SKU
The RF Receive by Single Sku is now enhanced to display quantity entry with UOM code based on the uom_code passed from the corresponding shipment details or purchase order details. A new option “Ordered UOM” is added to the screen parameter “qty-uom”.
When performing PO Based Receiving via RF -Receive by Single SKU, the system displays ordered UOM in the quantity screen based on configuring the following screen parameters:
| Screen Param |
Behavior |
|---|---|
| rcv-sku-not-on-shpmnt |
When the parameter is set to 'Yes', you can receive SKUs that are not defined in the ASN detail. When you scan the SKU which is not part of the shipment detail, the UOM displays the corresponding item's primary UOM or from the corresponding item facilities' primary UOM. |
| default-sku-from-ASN |
When the parameter is set to 'Yes', the SKU will default from ASN. The system will default UOM based on the default set (QTY_UOM) if not based on item's primary UOM. |
Based on the option UOM selected, the system would convert the quantity, store, and update IHT appropriately.
ORDERED UOM DISPLAY
- On scanning the SKU, the system captures the ORDERED_UOM_CODE from the underlying inbound shipment detail for the scanned SKU.
- If qty-uom is set to order-uom, then the system defaults to receiving UOM from the underlying PO/ ASN and allows you to switch through CTRL - K hotkey while receiving.
Based on the option selected, the received qty is converted to primary UOM considering the conversion factor & necessary updates are recorded along with IHT.
NOTE: If ORDERED_UOM_CODE is blank, then the system displays in terms of item_primary UOM from item_facility or from item.
- If you scan an SKU that is not part of the shipment, then the UOM displayed will be in the item's primary UOM.
- After scanning the SKU, if there are multiple eligible shipment details for the same SKU to be received with different shipped UOM, then the system displays a new warning message "Inventory qty entered/scanned will be in item's primary UOM, proceed further".
On accepting the warning message, the system displays the quantity in terms of the item's primary UOM. Else, the UOM is displayed in Shipped UOM from the underlying shipment detail.
INTRODUCING CTRL-Q HOTKEY
The RF Receive by Shipment and RF Receive by Load based receipt is also enhanced to display the new hot key CTRL-Q -(Change Case/Pack Quantity) when qty-uom is set to order-uom and the corresponding shipped/ordered is in Pack/Pack UOM or Case/Case UOM. This new hotkey allows you to override the std pack or std case qty of the item and to receive the SKU in terms of new/updated standard pack quantity and standard case quantity
Steps to Enable
- Go to RF Receive Single SKU (rf.inbound.cwrfrecvsinglesku)
- Go to the “qty-uom” parameter.
- Click edit and select Ordered UOM from the drop-down menu.
- Click Save.
Key Resources
Update Quality Control (QC) Pending Flag in Inbound Shipment Interface and Using a REST API 
In the manufacturing industry, it is crucial for manufacturers to conduct quality checks on items sourced from suppliers/vendors. To streamline this process and avoid inefficiencies, we have enhanced the shipment interfaces to include the ability to mark LPNs (License Plate Numbers) for quality control (QC) directly through the interface details.
These enhancements provide manufacturers using procurement platforms and systems with the ability to automate the QC marking process for incoming LPNs through the shipment interfaces, ensuring efficient and accurate quality checks for items sourced from suppliers/vendors.
A new field called "marked_for_qc" is added to the shipment detail section of the interface file. If the field is left blank, the default value will be considered "False."
UPDATING MARKED FOR QC FLAG TO "YES"
- The shipment detail being updated can be either cartonized or non-cartonized.
- The inbound shipment detail being updated must have a received quantity of 0.
- Error Condition: If the corresponding shipment detail being updated with the mark for QC flag set to “Yes” has a received quantity greater than 0, an error will be logged in the input interface as “Cannot update mark for QC flag to ‘Yes’ with recorded received quantity.”
- For cartonized shipments, if one SKU is received and the other is not, marking the shipment detail for QC will not be allowed.
UPDATING MARKED FOR QC FLAG TO "NO" FROM "YES"
- Error Condition: If the corresponding shipment detail being updated with the mark for QC flag set to “No” had previously been set to “Yes” and has a received quantity greater than 0, an error will be logged in the input interface as “Cannot update mark for QC flag to ‘No’ with recorded received quantity.”
- For cartonized shipments, if one SKU is received and the other is not, unmarking the shipment detail from QC will not be allowed if it was previously marked for QC.
UPDATE QUALITY CONTROL (QC) PENDING FLAG USING A REST API
We have enhanced the shipment patch API to include the ability to mark LPNs (License Plate Numbers) for quality control (QC) through the API.
These enhancements provide manufacturers using procurement platforms and systems with the ability to automate the QC marking process for incoming LPNs through the shipment patch API, ensuring efficient and accurate quality checks for items sourced from suppliers/vendors.
A new field called "marked_for_qc" is added to the shipment detail attributes in the API payload.
Steps to Enable
You don't need to do anything to enable this feature.
Key Resources
Extend Receive API to Support Serial, Lots, and Expiry Date 
While performing non-cartonized receiving, for better tracking and management of inventory in the facility, fields like batch number, expiry date, serial numbers, PO number, and PO Sequence numbers can be passed through Receive API. So, with this 23C release, the following fields are added to the Receive API structure.
| Fields added in Item List |
Description |
Required |
Type |
| po_nbr | Purchase order number | C | String |
| po_seq_nbr | Purchase order sequence number | C | Integer |
| batch_nbr | Batch Number | C (If item is batch tracked, then batch number is mandatory.) | String |
| expiry_date | Expiry Date for a batch | C (If item is expiry tracked, then expiry date is mandatory. However, if existing batch has expiry date, then expiry date is not mandatory.) | Integer |
| serial_nbr_list | List of Serial Numbers in an LPN | C (When the company is configured for end to end serial tracking, then serial number is mandatory.) | String |
In Receive API, the item list is enhanced to support sending of batch, expiry, and serial number list and you can perform receiving updates if item tracks batch, expiry, or serial numbers.
!-- fix add Begin and End and list style through entire list and remove spans -->NOTE:
API supports batch_nbr, expiry_date, and Serial_nbr_list fields only for non-cartonized receiving and not supported for cartonized receiving.
PO number and PO sequence number are applicable only when the shipment number is sent at the header level (Shipment based receiving). PO number and PO sequence number are not applicable when PO number is sent at the header level (PO based receiving).
If the item does not track batch/expiry, you can pass batch_nbr or expiry_date in the item list as a pass-through field.
If the item does not track serials and you passed a serial_nbr_list then the system displays an error.
The system considers the serial tracking when serial tracking is enabled at company parameter level (“SERIAL_NUMBER_TRACKING_LEVEL” set as “2”) and item level.
If API is invoked with the “suppress_serial_validation_flg” set to "yes", then warnings encountered will be suppressed and receiving updates will go through as in RF. If “suppress_serial_validation_flg” is set to "no" then warnings will be treated as error.
While receiving a batch, expiry, or serial tracking item,
-
- API will not look at the item configuration like required validated/ required do not validate/ always prompt/ prompt if not known.
- Flags available on the IB Shipment Type will not be honored.
If you send different expiry dates for the same SKU with same batch number, system displays an error “Cannot change Expiry date for same batch”.
If the item is expiry tracked, then the expiry date field is mandatory to pass.
If the item is holding an existing batch and you pass a different expiry value for the same batch in the API, then the system will throw an error “Expiry date passed does not match batch expiry date”.
If Batch Master doesn’t have expiry date populated and in the meantime expiry tracking is enabled for that item, then if you pass an expiry value for the same batch, then the system will throw an error “Expiry date passed does not match batch expiry date”.
Passing inventory attributes from ‘a’ to ‘o’ in the item list is not supported.
If an item passed is not part of the shipment, then the API is not supported.
Receiving a batch and serial number for an existing item which is not part of shipment is supported.
The following is an example body for Receive API functionality:
{
"item_list": [
{
"item_barcode": "ITEM1234",
"qty": 10,
"case_qty": 5,
"pack_qty": 5,
"receiving_uom":"LB",
"po_nbr": "VUPO123",
"po_seq_nbr": 001,
"batch_nbr": "BATCH11",
"expiry_date": "20231211",
"serial_nbr_list": ["SRL-1", "SRL-2", "SRL-3", "SRL-4", "SRL-5" ]
}
{
"item_barcode": "ITEM5678",
"qty": 10,
"case_qty": 5,
"pack_qty": 5,
"receiving_uom":"LB",
"po_nbr": "VUPO123",
"po_seq_nbr": 002,
"batch_nbr": "BATCH12",
"expiry_date": "20231111",
"serial_nbr_list": [ "SRL-1", "SRL-2", "SRL-3", "SRL-4", "SRL-5"]
}
]
}
RECEIVE API FOR CARTONIZED RECEIVING
While receiving a batch, expiry, serial, or inventory attribute tracking item, Receive API for cartonized shipment now honors respective values passed in the Inbound Shipment Detail screen.
If you receive a batch, expiry, serial, or inventory attribute tracking item for a cartonized shipment through Receive API, then the system behaves as follows:
| Case | Behavior |
|---|---|
| Respective batch, expiry, serial, or inventory attribute values are passed in the Inbound Shipment Detail screen. |
Receive API allows you to receive the shipment. |
| Respective batch, expiry, serial, or inventory attribute values are not passed in the Inbound Shipment Detail screen. |
Receive API doesn’t allow you to receive the shipment and displays error message. |
NOTE:
- If the item is expiry tracked, the system will pick up the expiry date from the batch number passed (If the item is batch tracked).
- For receiving a cartonized shipment, item list is not supported.
Steps to Enable
Review the REST service definition in the REST API guides to leverage (available from the Oracle Help Center > your apps service area of interest > APIs & Schema). If you are new to Oracle's REST services you may want to begin with the Quick Start section.
Key Resources
New Fields LPN Count and Shipped Quantity in IB Shipment API
Now you can easily query the IB Shipment entity to find out the LPN Count and Shipped Quantity for a specific shipment.
The LPN Count and Shipped Quantity fields are added in the response when you pass GET method (IB Shipment API) for Cartonized Shipments.
REQUEST EXAMPLE:
GET… entity/ib_shipment?shipment_nbr=XXXXXXX&fields=lpn_count,shipped_qty
RESPONSE:
{
"result_count": 1,
"page_count": 1,
"page_nbr": 1,
"next_page": null,
"previous_page": null,
"results": [
{
"lpn_count": 4,
"shipped_qty": 40.0
}
]
}
Steps to Enable
You don't need to do anything to enable this feature.
Key Resources
Skip/Default Outbound LPN Scan When Post Packing Task Has Allocations Pointing To Only One OBLPN
This feature aims to streamline and expedite the post packing task flow, reducing the need for manual input and improving overall operational efficiency. By eliminating the OBLPN scanning step, users can save valuable time and effort.
This automatic OBLPN scanning capability will greatly enhance your post packing operations, specifically when dealing with tasks involving a single OBLPN.
You do not have to scan the OBLPN but system will auto scan and move forward with the next step/screen in the RF.
Steps to Enable
You don't need to do anything to enable this feature.
Key Resources
Print Documents and Labels to Email During Waving
Giving you more options for printing during waving, you can now print packing slips and task reports to email during the waving process.
In the Wave Template, you can now configure the Document and Label printer with an email address so that (in addition to auto-generating OBLPN Shipping Info and Wave Picking Info files), the system will also print to email.
Any document with the protocol set as mailto in the Printer UI, with Wave Template column ordering configured with "WMS Document and Label Printing" (and with Task Report or Packing Slip configured as the Report Type in the Company Report Type UI), will mail the report as an attachment to email.

Protocol
Steps to Enable
To enable printing to email for Documents and Labels during waving:
- From the Printer UI -> configure a Printer type, or edit an existing Printer type.
- From the Printer Type drop-down, select Document (for documents), Zeb (for labels.)
- From the Protocol drop-down, select mailto.
- Add a Printer Name and Description.
- Complete the remaining required fields and click Save.
NOTE: Wave Template column ordering should be configured with "WMS Document and Label Printing" (and Task Report or Packing Slip should be selected as the Report Type in the Company Report Type UI.)
Key Resources
- For more details - see Print Packing Slips During Waving.
Inventory Operations
Introduction of Hotkey to Change UOM for Cycle Counting
In 23C, the RF Cycle Count Location (rf.inbound.cwrfcyclecountlocn) now has an option for you to swap the UOM. When dealing with Packs and Cases, you now have the flexibility to Cycle Count (CC) by Packs/Cases UOM and any UOM of the same class as the Primary UOM of SKU to CC quantity, by switching from one UOM to another, hassle-free.
A new hot key “CTRL-K: Switch UOM Display” is introduced in RF Cycle Count Location allowing you to swap and choose your desired UOM. You can perform CC in terms of Primary UOM while the system displays all the UOM lists from the same class as the scanned SKU. Swapping the UOM is applicable for both SKU Scan Mode and Qty-Entry Mode.
NOTE: If you CC in terms of Pack and Case UOM but the SKU does not have any standard Packs and Case defined, then the system errors “SKU cannot be received as standard Pack/ Case QTY not defined”.
NOTE: If the UOM literals are configured for the corresponding user's preferred language in the UOM literal UI, then the system displays the UOM from the UOM Literals. Otherwise, the system the UOM from the UOM Code.
SKU SCAN MODE
- When executing the RF Cycle Count transaction in SKU scan mode, the system displays the hotkey “CTRL-K: Switch UOM Display” on scanning the Location, LPN, or Item field (active or reserve location) respectively. On invoking this key, the system populates the UOM list in the sequence of Units, Cases, and Packs.

Primary UOM, Case, Packs
NOTE: If an item has a Case/Pack quantity defined, the system picks the standard case/standard pack defined at the item level in the case of active location counting or from the inventory level in the case of LPN counting.
- On choosing the desired UOM, the system allows you to count in terms of the Packs (Pack UOM).

- The system converts based on the conversion factor in UOM master or standard packs / standard case defined and populates the counted quantity in terms of Primary UOM.

If multiple UOMs are counted within a location/LPN for the same SKU, the system displays the following error message:

NOTE: If multiple SKUs with different UOMs are counted in SKU-scan mode, the qty field is appended with "*".
QUANTITY ENTRY MODE
- When executing the RF Cycle Count transaction on SKU Entry mode, on scanning the Location (active) field and invoking the hotkey “CTRL-K: Switch UOM Display”, the system displays the list of Primary UOM, Cases, and Packs. You can choose to swap the UOM you desire to perform the Cycle Count.
- On entering the item field and invoking the hotkey CTRL-K, the system populates a list of UOMs from the UOM Class item's primary UOM.

Let’s say, your item’s primary UOM is in SHEET. On swapping the UOM, the system begins counting in terms of Bundle (Pack UOM).

The system converts based on the conversion factor in UOM master or standard packs / standard case defined and populates the counted quantity in terms of Primary UOM.
NOTE: If an item has a Case/Pack quantity defined, the system picks the standard case/standard pack defined from the inventory level in case of LPN counting. If you choose a different UOM (Pack UOM) for the same SKU, then the system displays an error message, “Multiple UOM for the same SKU not allowed”.
NOTE: When qty-uom mode is set to Cases/Packs/Units, the system displays an error "Ctrl-K is not allowed" message. The system supports capturing batch number/expiry date/attributes while counting in terms of UOM picking from Ctrl-K. However, if you try receiving a serial track UOM other than Primary UOM, then the system displays an error message "Cannot receive serial tracked item in UOM: UOM code". The Ref fields in the IHT-19, IHT-42, IHT-41, and IHT-53 are updated with respective UOM and quantity used for Cycle counting the location.
The following table lists the scenarios supported for the RF CC Location transaction:
| Location | CC Mode | RF Mode | Hotkey before scanning the SKU | Hotkey after scanning the SKU | CC History | CC Adjustment | IHT |
|---|---|---|---|---|---|---|---|
| Reserve | Immediate | SKU Scan | Units/Packs/Cases | NA | Update | NA | Update |
| Reserve | Immediate | QTY Scan | Units/Packs/Cases |
Full UOM | Update | NA | Update |
| Reserve | Deferred | SKU Scan | Units/Packs/Cases |
NA | Update | Update | Update |
| Reserve | Deferred | QTY Scan | Units/Packs/Cases |
Full UOM |
Update |
Update |
Update |
| Active | Immediate | SKU Scan | Units/Packs/Cases |
NA | Update | NA | Update |
| Active | Immediate | QTY Scan |
Units/Packs/Cases |
Full UOM | Update |
NA | Update |
| Active | Deferred |
SKU Scan |
Units/Packs/Cases |
NA | Update |
Update |
Update |
| Active | Deferred |
QTY Scan |
Units/Packs/Cases |
Full UOM | Update |
Update |
Update |
Steps to Enable
You don't need to do anything to enable this feature.
Key Resources
Capture Comments During Cycle Count Approval and Rejection 
As a warehouse manager or Inventory Supervisor, it's important for you to be able to leave comments when approving or rejecting cycle counts. These comments help you record important notes for future reference.
These updates aim to simplify the cycle count approval process by providing a convenient way for you to capture, view, and search comments. With these changes, you'll have a more comprehensive record of your decision-making process, leading to improved inventory management and tracking.
These updates include the following:
- We’ve added a new setting “capture-comments” to the system and you can choose to enable or disable this feature. When enabled, you can enter comments during cycle count approval or rejection.
- In the Cycle Count Adjustment Header section of the user interface, we’ve introduced a new column called “View Approval/Rejection Comments.” This column displays any comments you have entered during previous approvals.
- Instead of displaying the comments directly in the data grid, we’ve added a hyperlink in the “View Approval/Rejection Comments” column. When you click on the hyperlink, a new window or pop-up screen will open, allowing you to view the comments in a more user-friendly format.
- We understand that sometimes you may have standard responses or need to find specific cycle count adjustments based on the comments. That’s why we’ve introduced a new search filter. This filter will enable you to search for cycle count adjustments by the comments provided, making it easier to locate the information you need.
To ensure compatibility and future usability, the comment field now has a maximum limit of 250 characters. This length restriction also allows comments to be shared in reference fields for Inventory History when needed.
Steps to Enable
You don't need to do anything to enable this feature.
Key Resources
Quick Transfer of Active Inventory to an LPN 
A new update in RF Create LPN now provides you with the option to empty a location in the warehouse and shift inventory to another location more quickly and easily.
A new screen parameter “active-locn-lpn-create -mode” is now available in RF Create LPN (rf.inbound.cwrfcreatelpn) which allows you to empty a location by moving inventory in an efficient way. This new screen parameter has the following selection options:
- By SKU - you can move the inventory (for the SKU scanned) to another location.
- ALL SKU - You can move the inventory (for all SKUs at the location) to another location.
NOTE: This functionality works best when the parameter 'inventory-source' is set to 'Active'.
Steps to Enable
You don't need to do anything to enable this feature.
Key Resources
Support Packs and Cases in RF Modify Inbound LPN 
WMS prioritizes flexibility by allowing you to enter quantities in the corresponding Primary UOM. The system seamlessly handles the conversion calculations to the primary UOM of the item. Eliminating the need for manual conversions and ensuring accurate inventory management. This streamlined process saves time and reduces the risk of errors, empowering you to efficiently manage your inventory with ease.
A new screen parameter “qty-uom” has been added to the RF Modify Inbound LPN (rf.inbound.cwrfmodcase) module. The following UOM values are added to the screen parameter:
- Units (blank/default)
- Packs
- Cases
- Cases/Packs/Units
NOTE: If qty-uom screen parameter is set to "Packs" or “Cases”, then the system allows you to enter the quantity in terms of Pack or Cases, or the item's Pack UOM or Case UOM.
NOTE: If the UOM literals are configured for the corresponding user's preferred language in the UOM literal UI, then the system displays the UOM from the UOM Literals. Otherwise, the system the UOM from the UOM Code.
The following are additional enhancements:
- The Qty (UOM) and Modified Qty are displayed in terms of Primary UOM only. After you enter the qty in terms of cases/packs, the system converts and displays the Modified Qty in terms of Primary UOM.
- The CTRL-X and CTRL-W hotkeys shift down when the Modify LPN is set to Case/Pack/Units to accommodate displaying an appropriate number of lines for new fields.
NOTE: A note about the change to the above CTRL-X and CTRL-W hotkeys (to accommodate new fields), if you are using screen scrapers for voice applications or other applications, you may need to make some adjustments in case you were relying on the wmsenv position.
BEHAVIOR FOR PACKS, CASES, AND CASES/PACKS/UNITS
| Packs | Cases | Cases/Packs/Units |
|---|---|---|
| On scanning the LPN and navigating to subsequent inventory records, the system performs the appropriate conversion and displays the inventory quantity in terms of Packs in the Current quantity (Pack_UOM), and quantity (Pack_UOM) fields. NOTE: If any underlying item has a serial number tracked and the company is tracking serial numbers end-to-end, then the system displays an error message “Some of the SKUs are tracking serial numbers, cannot modify LPN with quantity entry in terms of Packs" on scanning the LPN. |
On scanning the LPN and navigating to subsequent inventory records, the system performs the appropriate conversion and displays the inventory quantity in terms of Cases for the fields in Current quantity (Case_UOM), and quantity (Case_UOM) fields. NOTE: If any underlying item has a serial number tracked and the company is tracking serial numbers end to end, then the system displays an error “Some of the SKUs are tracking serial numbers, cannot modify LPN with quantity entry in terms of Cases" message upon scanning the LPN. |
The RF Modify LPN also expands in accepting quantity in terms of Cases, Packs, or loose Units. This helps you during partial picking or receiving corrections when an inventory quantity may not necessarily be in integral multiples of the Pack or Case quantity. |
| If the current inventory quantity is less than the inventories pack quantity or the current quantity is not divisible by inventory pack quantity, then the system displays a configurable warning message “Inventory is less than or not divisible by pack quantity for some of the SKU's, do you want to proceed". |
If the current inventory quantity is less than the inventories case quantity, or the current quantity is not divisible by the inventories case quantity, then the system displays a configurable warning message “Inventory is less than or not divisible by case quantity for some of the SKU's, do you want to proceed". |
|
| On invoking the RF Modify LPN transaction, the system prompts you to scan LPN, and based on the parameter “modify_dtl_by_inventory” value set, the transaction displays the following field:
|
On invoking the RF Modify LPN transaction, the system prompts you to scan LPN, and based on the parameter “modify_dtl_by_inventory” value set, the transaction displays the following field:
|
On invoking the transaction and scanning the LPN when the qty_uom = Case/Packs/ Units, the system displays the following fields:
|
| modify_dtl_by_inventory="Yes": Field Current Qty (Pack_UOM) displays quantity in terms of Primary UOM. When performing modify LPN with the item's std pack quantity matching the inventories pack quantity, you can view the quantity in terms of Packs along with the corresponding conversion. |
modify_dtl_by_inventory="Yes": Current Qty (Case_UOM) displays quantity in terms of Primary UOM. When performing modify LPN with the item's std case quantity matching the inventories case quantity, you can view the quantity in terms of Case along with the corresponding conversion. |
|
| modify_dtl_by_inventory="No": Field Qty (Pack_UoM) displays quantity in terms of Primary UOM. When performing modify LPN with the item's std pack quantity matching the inventories pack quantity, you can view the quantity in terms of Packs and enter quantity in terms of Packs. |
modify_dtl_by_inventory="No": Field Qty (Case_UoM): display quantity in terms of Primary UOM. When performing modify LPN with the item's std case quantity matching the inventories case quantity, you can view the quantity in terms of Case and enter quantity in terms of Cases. |
NOTE: When qty-uom is set to "Cases/Packs/Units", the system does not populate the value for ref_field_17 and ref_field_18.
- When qty-uom =Packs /Cases: The system considers the quantity entered in terms of Pack or Case UOM and performs the conversion to the Primary UOM of the item while updating Inventory, Shipment detail, and IHT. The Current Qty field on the Inventory or Received Qty on the Shipment detail, and the Orig and Adj Qty field displays values in terms of the item's primary UOM only after conversions.
- The corresponding quantity UOM is updated on the relevant inventory history in the reference fields:
- IHT-4 or IHT-17 contains ref_code_17 as UOM.
- The ref_value_17 contains the Pack/Case UOM associated with an item or the UOM used for updating the inventory.
- The ref_code_18 as VAL and ref_value_18 as the total number of Packs or Cases entered during modification.
Steps to Enable
- From the RF Modify LPN Module, navigate to the qty_uom screen parameter.
- Click Edit and choose the parameter.
- Click Save
Key Resources
New Action Code "UPDATECREATE" in Movement Request Interface
To support accurate tracking of item quantities in Movement Requests between Warehouse Management, Oracle Integration Cloud (OIC), and Inventory Management, a new action code UPDATE_CREATE has been added in the Movement Request Detail UI.
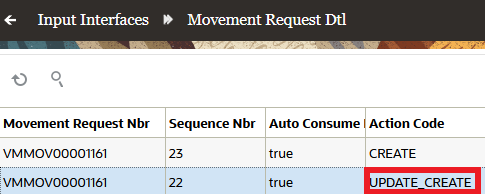
UPDATE_CREATE
The UPDATE_CREATE action code allows you to:
- Create a Movement Request Detail if the Movement Request detail does not exist
- Update the Movement Request Detail if the Movement Request Detail exist
NOTE: The UPDATE_CREATE action code is supported at the detail level only if the header action code is UPDATE.
Steps to Enable
You don't need to do anything to enable this feature.
Key Resources
Enhancement to Movement Request to Support Required LPN and Source Location
With this 23C release, when you create a Movement Request, you can now decide on the LPN from which the inventory needs to get allocated or to decide on the inventory's source location.
This provides more configurable options when it comes to inventory selection.
INPUT INTERFACE AND UI CHANGES:
As a part of 23C enhancement, the following two new fields are added to the Movement Request Detail screen.
- Source Location Barcode (Active Locations)
- Required LPN Number (LPNs in Reserve Locations)
NOTE: The LPN number mentioned in the “Required LPN Number” may not exist at the time of interfacing it.

INVENTORY ALLOCATION
- Inventory allocation happens from the location mentioned in the "Source Location Barcode" field (should be an active location). This applies when the Replenishment UOM is in units for the allocation type Consolidate and Replenish (Consolidate and Distribute Replenishment flag set as Yes).
NOTE: If the "Area" configured in the Allocation mode is different from the "Source Location Barcode" location-area, then the system doesn’t allocate the inventory.
- Inventory allocation happens from the specific LPN mentioned in the "Required LPN Number" field. This applies for all allocation modes.
NOTE:
If the "Area" configured in the Allocation mode is different from the LPNs location-area mentioned in the "Required LPN Number" field, then the system doesn’t allocate the inventory.
-
If "Required LPN Number" is populated but the movement request details item/batch/inventory attributes doesn’t match with the inventory, then the system doesn’t allocate the inventory.
If "Required LPN Number" is not populated on a Movement Request Detail, then the system accept any LPN (including those required by other movement details).
ADDITIONAL FIELDS ADDED TO MOVEMENT REQUEST SEARCH UI
Additionally, the following fields are added to the Selection Criteria of the Movement Request Search screen.
- Movement Request Detail Line ID
- Movement Request Detail Source Location Barcode
- Movement Request Detail Required Container Number
Steps to Enable
You don't need to do anything to enable this feature.
Key Resources
Capture and Display Images/Documents for Pallets
UPLOAD FILES
We have extended the image and file upload capability to Pallets in Warehouse Management (WMS). This update allows you to upload images or documents directly from the Pallet user interface (UI) to the Oracle Content Management (OCM) system.
A new action button, Upload File has been added to the Pallet UI. The button is enabled under the following conditions:
- The logged-in WMS user has the ‘Pallet/Upload Files’ permission when a single Pallet is selected, and the Pallet is not cancelled.
- If no Pallet is selected or multiple Pallets are selected, the button remains disabled.
- When the “Upload Files” action button is clicked, a pop-up window for uploading files will appear and users can select a file and click the upload button.
VIEW FILES
We have introduced a new column, Nbr Files in the Pallet grid view. This column indicates the number of files uploaded to OCM for each corresponding Pallet. The default value of this column is 0.
Any value greater than 0 in the Nbr Files column appears as a hyperlink. Clicking on the hyperlink opens up OCM as an embedded UI within Pallet child view where you can see the files that have been uploaded for the selected pallet. If the Pallet/delete files permission is enabled for your user, you can delete one or more files from the embedded UI.
Steps to Enable
You don't need to do anything to enable this feature.
Key Resources
Support Move LPN During Replenishment Using an API 
In many replenishment scenarios, there are operations that perform a 2-step replenishment process using Material Handling Equipment or Robotics. These scenarios include replenishing from a source location, moving to an intermediate location, and then on to a destination location. In 23B, we added API support for replenishing an LPN from an intermediate location to a destination location. In this release, we have introduced a REST API to move an LPN from it’s source location to an intermediate location.
For example, the picking from source locations might need to be done by an Automated Guided Vehicle (AGV) and the LPN is dropped at a staging location or area. The LPN movement from the staging area to the destination location may then be executed with an RF handheld device, a type of Material Handling Equipment, or possibly another AGV. To support these types of replemenishment movements, the Move LPN API has been added to facilitate the initial movement of the Replenishment process which will move the LPN(s) from a source location to a drop location.
NOTE: This REST API will only support Full LPN replenishment allocations.
URL
POST .../lgfapi/v10/replenishment/move_lpn
EXAMPLE REQUEST BODY
{
"location": "AAAAA",
"move": [
{ --normal full LPN pick
"facility_id__code": "CM101",
"company_id__code": "CM_COMP",
"from_container_nbr": "CNTST0100031583",
"pallet_nbr": "IBLPN123",
"mhe_system_code": "AGV",
"short_flg": "False",
"update_invn_onshort": "No"
},
{-- full LPN shorting pick
"facility_id__code": "CM101",
"company_id__code": "CM_COMP",
"from_container_nbr": "CNTST0100031584",
"pallet_nbr": "IBLPN123",
"mhe_system_code": "AGV2",
"short_flg": "True",
"default_reason_code": "reason2",
"update_invn_onshort": "yes"
},
{ -- full LPN substitution
"facility_id__code": "CM101",
"company_id__code": "CM_COMP",
"from_container_nbr": "CNTST0100031583",
"sub_container_nbr": "CPOBLPN0106",
"pallet_nbr": "IBLPN123",
"mhe_system_code": "AGV",
"short_flg": "False",
"update_invn_onshort": "No"
}
]
}
NOTE: If shorting using the “short_flg” set to True, the user has the option to provide a default reason code with a valid reason code, and update_invn_on short to make sure the correct update happens to the inventory and the location in the parameter must be a drop location.
Steps to Enable
Review the REST service definition in the REST API guides to leverage (available from the Oracle Help Center > your apps service area of interest > APIs & Schema). If you are new to Oracle's REST services you may want to begin with the Quick Start section.
Key Resources
- For additional information, see Receive Replenishment Confirmation for Full LPNs using a REST API and the REST API Guide. To access the latest REST API Guide, go to the Oracle WMS Cloud Information Center. From the top of the page, click on the Documentation tab, then click the link under Current Documentation.
Include Unit of Measure for Receiving Transactions in Inventory History Transactions
The system is enhanced to capture Inventory History transaction, IHT 1 (Container Received), IHT 72, and corresponding UOM values REF_CODE_17, REF_VALUE_17, REF_CODE_18, REF_VALUE_18 when receiving an inventory with an inventory of UOM other than Item/ Facility Primary UOM. This information is useful when integrating with external systems to ensure that quantity details are consistent.
These reference fields are updated when receiving is performed with Qty_UOM of Cases or Pack and relevant UOM received using the hot key is captured in the inventory history.
Steps to Enable
You don't need to do anything to enable this feature.
Key Resources
Enhancements to UPDATE Action Code in Input Interface
In our latest update, we have enhanced the Purchase Order (PO) creation process through interface. When the Purchase Order is interfaced with an action code update, the new order is created if corresponding PO is not found.
With this change, the Purchase Order Interface will work similarly as Inbound shipment and movement request with respect to the update action code at the header level.
Steps to Enable
You don't need to do anything to enable this feature.
Key Resources
Updates to Inventory History Transactions (IHT) in Batch Management UI
When the expiry date associated with the batch is updated through batch Master UI, the system will make the inventory adjustments for respective inventory present in the Inbound LPNs, Active Locations, and Outbound LPNs. And, the relevant IHT records are updated correctly.
NOTE: 'IHT-17 Inventory Adjusted post verification' applicable to the Outbound LPN will no longer be written, when you modify the expiry date on the batch and associated inventory for the Outbound LPN. IHT-31 will now cater to record the inventory adjustments which can be picked by the external systems.
Steps to Enable
You don't need to do anything to enable this feature.
Key Resources
New Scheduled Job to Recalculate Status of Old Tasks
You can now create a scheduled job to recalculate the status of older tasks. We have added a new scheduled job type “Calculate Older Task Status” to the Schedule Jobs UI. This scheduled job works similar to the functionality of “Recalculate Task Status” button in the Task UI.
When the job is executed, any task older than the value in the "days_older" parameter will be evaluated and moved to Completed or Cancelled status based on the following conditions:
- If all allocations are completed, then the task will be moved to Completed status.
- If all allocations are cancelled, then the task will be moved to Cancelled status.
NOTE:
The scheduled job will recalculate a task if all the allocations are completed or cancelled.
The scheduled job will not consider the following tasks:
-
Cycle Count Tasks.
Consolidate and Distribute or Consolidate and Replenish tasks may have allocations to the IBLPNs that are completed but the final distributions are still not created (i.e., IBLPN in RESERVED status).
The current execution sequence of the task is set to the last step configured for its task type.
Steps to Enable
To enable the job ‘Calculate Older Task Status’:
- Go to the Schedule Jobs UI.
- Create the job using the create operation of the UI i.e., the button ‘+’.
- Fill in the job type (Calculate Older Task Status), value for the job parameter "days_older", and other fields as needed.
- Select the “Enabled” checkbox for the job (job type “Calculate Older Task Status”).
Key Resources
Outbound Logistics
Dynamic Load Assignment Based on Capacity 
To bring our users greater flexibility and control in their outbound operations, Warehouse Management has introduced a new method for assigning outbound loads. Users will now have the ability to configure business rules and logic to dynamically determine how loads are assigned.
NEW LOAD ASSIGNMENT CONFIGURATION SCREEN
A new screen, namely the Load Assignment Configuration screen, has been introduced in this release to help you choose your desired method of load assignment.
The Load Assignment Configuration screen contains the following fields:
| Field Name | Description |
|---|---|
| id | Unique ID for the record generated |
| facility_id |
Rule-based |
| company_id |
Populated with the corresponding facility_id for which the record needs to be processed |
| Load Assignment Rule Name |
Populated with the corresponding company_id for which the record needs to be processed |
| Method |
Load Assignment Name (up to 100 characters) |
| Capacity Check flag |
Check box will only be enabled if the Method Rule-based is selected |
ORDERING CRITERIA FOR LOAD ASSIGNMENT UI
To help you order the eligible loads, a new Ordering criteria button has been added to the Load Assignment Configuration. Ordering criteria allows you to set up a rule to order the available loads that could be potentially assigned to a load. This UI allows you to set up a sequence of order by column fields, so the system can identify the correct load to assign to the inventory.
Example: You have multiple loads going to a destination today. One load is scheduled for delivery at 09:00 AM while another one is scheduled for 03:00 PM. When you are packing inventory and have configured your first sequence by setting the Load Scheduled Delivery Date time to sort by Ascending, the system will order the load earliest to later, and choose the earliest load leaving.
The following fields are available to help you with the ordering of the Load Assignment:
- Load Estimated Departure Date time (Departure Facility Time Zone)
- Load Scheduled Delivery Date time (Departure Facility Time Zone)
- Appointment Dock Type
- Load Route Number
- Appointment Create Timestamp
- Load Dock Number
- Load Carrier
Only loads in the following statuses are be considered for the ordering during Load Assignment:
- Loading Started
- Created
- Checked In
SELECTION CRITERIA FOR LOAD ASSIGNMENT UI
To help you qualify eligible loads that could be assigned to the LPN, a new selection criteria button has been added to the Load Assignment Configuration screen. For example, when you have a load that can only be loaded in a specific dock type (like a freezer, for instance), the selection criteria will limit the loads that could be selected to be assigned in the load assignment logic.
When you click on the Selection Criteria button, you will be prompted to enter the column names and values for the following fields:
| Load Fields | Stop Fields | Appointment Fields |
|---|---|---|
| Load Number |
Stop BOL Number |
Appointment Dock Number |
| Load Route |
Stop Ship to Name |
Appointment Number |
| Load Trailer Number |
Stop Ship to Address |
Appointment Dock Type |
| Load Driver |
||
| Load Seal Number |
||
| Load Trailer Type |
||
| Load Carrier |
||
| Load Status |
NEW FACILITY PARAMETER FOR LOAD ASSIGNMENT CONFIGURATION
Using the new facility parameter "LOAD_ASSIGNMENT_RULE_NAME", you can configure the rules that determine the load assignment based on the Configure Ordering criteria. For TL/LTL load assignments, if the new facility parameter "LOAD_ASSIGNMENT_RULE_NAME" is set up with a valid name as configured in the Load Assignment Configuration screen, then the load assignment would follow the configured logic; not the existing logic. This is not applicable for Parcel Flow.
If the facility parameter "LOAD_ASSIGNMENT_ RULE_NAME" is not configured then the system will default to the load assignment configuration based on the "ROUTE_HANDLING_MODE" facility parameter settings.
NOTE: The system will consider the facility parameter "LOAD_ASSIGNMENT_ RULE_NAME" only if the parameter "ASSIGN_LOAD_WHEN_PACKED" is set to Yes.
NEW TRAILER TYPE UI FIELDS FOR MAX VOLUME AND MAX WEIGHT
The new Load Assignment Rule allows the system to do capacity checks on the trailer. Now, you can input the values for Max Volume, Max Weight, Max LPN and Max Units in the fields for the Trailer Type capacities set up in the load. WMS then assigns the load based on these values. When the values exceed the configured capacity fields, the system will stop assigning into that load and try assigning to the next load.
The new Load Assignment rule logic will be initiated when the system is assigning a load at the wave or when packing. This will depend on the configuration for the facility. If the capacity exceeds, then the system will create a new load.
NOTE:
The capacity check is based on the Trailer Type set up in the load.
If a new load is created, the system will start assigning inventory to this new load. A stop sequence for each destination will be created with the sequence number 1. It is recommended that you pre-create the load with stops before load assignment so that the system can honor the stop sequence.
DEFAULT TRAILER TYPE
The new facility parameter "DEFAULT_TRAILER_TYPE" allows you to configure your desired trailer type for new load created in WMS.
Steps to Enable
- To configure the Load Assignment Configuration screen, you need to set up the Selection criteria and Ordering criteria.
- To configure the rules that determine the load assignment based on the configured ordering criteria, enable the facility parameter "LOAD_ASSIGNMENT_RULE_NAME".
- To configure a default trailer type, enable the facility parameter "DEFAULT_TRAILER_TYPE".
Key Resources
Use Container Packing Utilization Report for Sustainability Initiatives 
Corporate reporting on Environmental, Social, and Governance (ESG) performance is becoming a high priority as governments, regulators, investors, and other stakeholders increasingly seek to hold businesses responsible for their impacts on the environment, the climate, and the well-being of communities and individuals. To support ESG efforts, Warehouse Management is adding the option to report on operational factors impacting of climate change. This feature is a watershed moment in making your warehouse operations sustainable and eco-friendlier.
NEW CONTAINER UTILIZATION REPORT OPTION
With Oracle WMS, you can now generate a Container Utilization Reports for Outbound LPNs. This is very useful not only in assessing your warehouse operations’ environmental impact but also aids in fine-tuning the operational efficiency of your container usage.
NOTE: This report is only for OBLPNs in Shipped status with the OBLPN type populated.
The following table for the Container Utilization Report is introduced for Outbound LPNs which have OBLPN Type populated:
| Field Name | Type | Value |
|---|---|---|
| Company |
Reference to Company |
Context Company |
| Facility |
Reference to Facility |
Context Facility |
| Customer |
Text |
|
| Load Nbr |
Text |
|
| Manifest Nbr |
Text |
|
| Nbr of Orders |
Integer(count) |
|
| Nbr of Order types |
Integer(count) |
|
| OBLPN Type |
Text |
|
| OBLPN |
Text |
|
| Destination |
Text |
|
| Customer Name |
Text |
|
| ShipVia/Carrier |
Text |
Picked up from Load/Manifest if present |
| Nbr of Items |
Integer(count) |
|
| Container Content Volume |
Float |
Volume of LPN contents. This volume calculation should honor the item specific UOMs. |
| Container Max Volume |
Float |
Max Volume picked up from the OBLPN Type table |
| % Full |
Float |
% full = (container_content_volume / max_volume) * conversion_factor_between_uoms |
| Container Empty Weight |
Float |
Empty weight picked up from the OBLPN Type table |
| Container Total Weight |
Float |
(Container Content weight + Empty weight + Dry ice weight) |
NOTE: All UOM calculations per the table will be normalized to the global facility UOM. However, the % Full field is calculated based on company UOM (if applicable) for Container Max Volume and Container Content Volume and, then, the final result is normalized to global facility UOM. For example, the Container Max Volume and Container Content Volume could be in different UOMs. The user might see Container Max Volume = 100 (cubic feet) and Container Content Volume = 50 (cubic inches) but that doesn't necessarily mean the % Full = 50%. In this case the % Full would actually be 0.002%.
You can use the following filter criteria on the Container Utilization Reports:
- From Date (default to 30 days from past)
- To Date (default to 30 days from past)
- Load Nbr
- Destination Facility
- Customer
- Order Type
- LPN type
- Ship Via/Carrier
- %Full Range (From/To)
- Wave Template
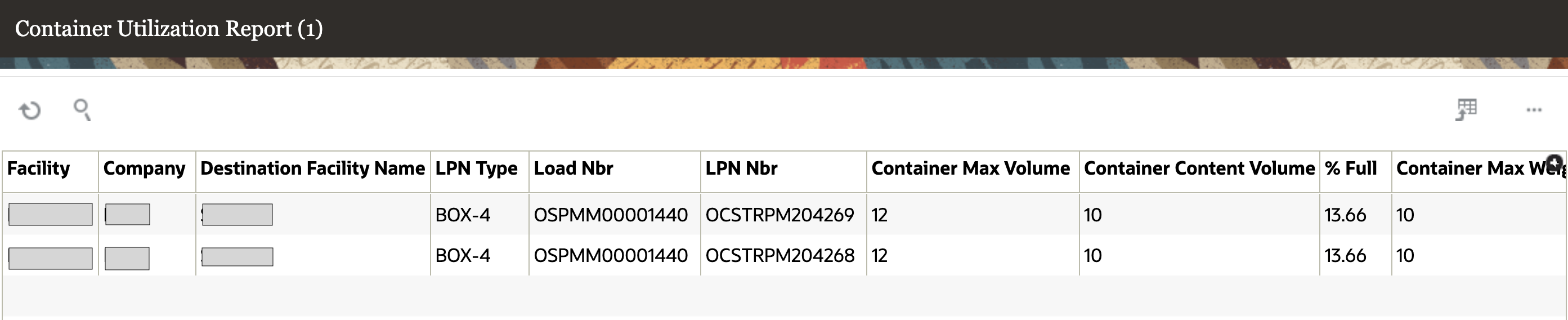
Container Utilization Report
Steps to Enable
You don't need to do anything to enable this feature.
Enhancement to Pick Cart Functionality to Un-Assign/Re-Assign Outbound LPNs from Cart 
Based on business scenarios like picking happens from different zones or OBLPN replenishment is in-progress, operations may require you to move an outbound LPN from one cart to another. In view such case, we have enhanced the system with intelligent picking route optimization where you can assign or un-assign OBLPNs from one cart to another via Pick Cart.
This enhancement allows you to:
- Unassign an OBLPN (In-packing status) from the cart
- Assign an OBLPN which is part of another cart to a new cart
UNASSIGN AN OBLPN FROM THE CART WHICH IS IN-PACKING
In warehouse operations, replenishments could happen simultaneously while picking is in process. In these scenarios, the cart will be waiting to complete the pick and move to another zone. As a picker, you will now have the flexibility to un-assign an OBLPN (Created or In-packing status) from the current cart and proceed with the next set of operations to pick the OBLPNs.
A new warning message “Un-Assign OBLPN from the Cart” is introduced to display on scanning the OBLPN (Created or In-Packing status) and hitting “CTRL+K” (un-assign OBLPN). On accepting this message, the system prompts you to scan the drop location for the LPN (if the scanned LPN is In-Packing status).
NOTE:
- Drop location prompt displays only for In-packing status LPN and not for the Outbound Created status LPN.
- If you are not accepting the warning message, the system redirects back to OBLPN scan pop-up screen.
For example, the following is the list of OBLPNs assigned to a cart in the mentioned sequence:
| Outbound LPN | Assigned Cart | Position | SKU to Pick | Pick Location | Quantity to Pick | Location's Current Quantity | In-Transit Quantity |
|---|---|---|---|---|---|---|---|
| OBLPN-1 | CART001 | 1 | ABC | LOC-1 | 50 | 80 | 0 |
| OBLPN-2 | CART001 | 2 | XYZ | LOC-2 | 50 | 20 | 50 |
| OBLPN-3 | CART001 | 3 | PQR | LOC-3 | 50 | 100 | 0 |
Once OBLPNs are assigned to the cart, as per the Pick sequence you can pick OBLPN-1. While picking OBLPN-2, you can pick only 20 units and remaining 30 cannot be picked as Replenishment Tasks are in progress. So, you can now un-assign OBLPN-2 which is In-Packing status from the cart and proceed for the next set of operations (Picking OBLPN-3).
ASSIGN AN OBLPN (PART OF A CART) TO A NEW CART
As a picker, you will now have the flexibility to assign an OBLPN (belongs to a cart which is in Outbound Created or In-Packing status) to another cart. This allows you to pick inventory across different zones for an OBLPN by passing it onto another cart.
A new error message “OBLPN is on another Cart %Cart_Number%” (Message Code - 3833) is introduced when assigning an OBLPN (part of a cart) to a new cart. This error message replaces the existing message “OBLPN is on another Cart” (Message Code – 1164).
NOTE:
Existing customers needs to re-configure the error message “OBLPN is on another Cart %Cart_Number%”, to assign an OBLPN (Outbound Created or In-Packing status) to a new cart.
For new provisions, the error message “OBLPN is on another Cart %Cart_Number%” is configured, by default.
Steps to Enable
To re-configure the error message (OBLPN is on another Cart %Cart_Number%), do the following:
- Go to Message UI.
- Search for the Message code "3833".
- Click on the “Edit Facility Message Config” button. The Edit Facility Message Config pop-up is displayed.
- Select a facility from the drop-down list
- Check the Enabled checkbox, and un-check the Auto reject checkbox.
This displays a warning message when you assign an OBLPN (Outbound Created or In-Packing status) to a new cart and on accepting allows you to assign.
NOTE: To retain the older functionality (i.e., error out when assigning an OBLPN which is Outbound Created or In-Packing status to a new cart), you have to configure the new error message (Message Code - 3833), as a hard coded error (Enabled checkbox = True and Auto reject checkbox = True).
Key Resources
Improvements to Planned Load Interface
Building on the existing support for Warehouse Management/Transportation Management integration capabililties, we are adding custom fields and order detail enhancements to the Planned Load Interface. These improvements will allow improved load customization, streamlined operations, and increased flexibility.
INTRODUCE CUSTOM FIELDS
In Warehouse Management, we have added custom fields to the Planned Load Interface at the load level, that allow you to make necessary updates when planning a load. These updates will be visible to external systems.

Custom Fields
Once you make updates to the fields:
- Once you make updates in the fields, the interfaced Custom fields are updated on the Created Outbound Load.
- You can use the CREATE Action when adding custom fields in the planned load when the order is in created status.
- When you use the UPDATE Action to update custom fields in the existing planned load and assign this planned load to an unplanned Order detail, the existing Outbound Load custom fields will update.
NOTE: If you use the UPDATE action code for an order detail that already has an external load, an error will display. You can only add an 'unplanned' order detail to an existing external load with the UPDATE action.
OB LOAD OUTPUT INTERFACE - INTRODUCE OB LOAD CUSTOM FIELDS
To assist during the loading process, we have added custom Outbound Load fields that can now be included in the output interface export file. This information will be useful to share with external applications.
The custom fields OB Load Custom Field 1 through OB Load Custom Field 10 have been added to the following:
- "OB_LOAD_PARCEL_HDR_DTL" output interface
- Output Interface configuration Selection criteria for output interface type: "Outbound Loads Export"
IMPROVEMENTS IN WAVE TEMPLATE FOR DYNAMIC SEARCH VIEW
Improvements are made to the planned load interface by exposing the following new search criteria in Wave template > Dynamic Search View:
- OB Load Header Status
- OB Load Route
- OB Load Trailer Number
- OB Load Trailer Type
- OB Load Carrier
- OB Load Freight Class
NOTE: The above-mentioned fields are associated with OB Loads linked to the Order Detail's External Planned Load
A NEW FIELD "SHIP REQUEST LINE" ADDED TO THE PLANNED LOAD INTERFACE
In order to identify order detail during load planning, the field "ship_request_line" (order detail attribute) is now available in the Planned Load Interface in the Order Detail entity.
The Planned Load Interface has been enhanced to include an additional way to identify an order detail for associating the planned load number. Upon interfacing with "ship_request_line" on the planned load interface, Warehouse Management will identify the specific order detail and update the External Planned Load Number.
- If the order detail is not found, the system will throw an error
Steps to Enable
You don't need to do anything to enable this feature.
Key Resources
Post Packing Support for Existing Picking Task Types 
We recently added the option for users to make updates on a packed OBLPN using RF Post packing transaction. We are now incorporating this transaction seamlessly into the existing task types for picking and packing flows.
This enhancement enables users to access the new transaction as part of their tasks without having to exit the task or manually initiate the transaction separately.
NON-CUBED PICKING TASKED FLOWS TO SUPPORT POST PACKING UPDATES
To configure this flow, please follow the instructions below:
- Configure the module rf.outbound.cwrfpostpackinglpnhandling as the second program (Sequence Number 2) or/and the fourth program in the following task types/allocation types:
- LPNUNITS / LPN Units
- LPNPACKS / Packs
- LPNCASES / LPN Cases
- NC-ACTIVE-PICK / Active Pick
-
Configure Task Zone movements and OBLPN Putaway as needed.
The handling of screen parameters and other considerations for Pack NC tasked flow are as follows:
- It is recommended that users utilize the Ctrl-E command for closing all the OBLPNs for which packing is completed.
- Load assignment and manifesting should be explicitly done after completing post-packing updates.
- Post-packing updates are not supported for the magic flow of Pack NC (i.e., configuration set for auto-pack-one-uom and split-allocs-on-closeby).
- Post-packing flow is not supported when retain-lpn-on-task is set to NO. This feature is mainly used for pushing LPNs onto a conveyor for the next zone picking or for the LPNs on the conveyor when MHE Route Instruction Rules come into effect.
- Screen parameters related to printing, loading, LPN type, prompting drop and others will not be suppressed when Post packing is involved. It is up to the user’s discretion to configure parameters that will not be changed or updated again in the post-packing program.
- Pallet handling is not supported in the post-packing process. If the container type is set to Pallet in the post-packing transaction, an error will occur.
NOTE: Each of the newly added programs is not mandatory in the Pack NC Task types, but at least one program must be configured in the task type for a meaningful task.
FULL LPN TASKED FLOWS TO SUPPORT POST PACKING UPDATES
For Full LPN task types, the following configurations are involved:
- Configure the module rf.outbound.cwrfpostpackinglpnhandling as the second program (Sequence Number 2) or/and the fourth program in the following task types/allocation types:
- FULL-CONTAINER / Full LPN
- FULL-LPN-PALLET / Full LPN
- Configure Task Zone Movements and OBLPN putaway programs as needed.
The handling of screen parameters and other considerations for Full LPN tasked flow are as follows:
- The parameter ‘oblpn-status-post-picking’ can have values of Packed or Picked. The OBLPNs with either status will work for post-packing updates (similar to Repack functionality).
- When the palletize-flag is set to “palletize after packing,” the resulting output will be a pallet. However, it’s important to note that pallet handling is not supported in the post-packing process if configured after. In such cases, an error message will be displayed during post packing, indicating that “Pallet handling is not supported.”
- It is recommended that users utilize the CTRL-E command to close all OBLPNs packed for each individual OBLPN.
- Load assignment and manifesting should be explicitly done after completing post-packing updates.
- Screen parameters such as printing, update LPN type, and others (parameters that also exist in the post-packing transaction) will not be suppressed when post-packing is involved. Users have the discretion to configure parameters that will not be changed or updated again in the post-packing program. However, please be aware that parameters like the palletize-flag, when set to “palletize after packing,” will result in a pallet, which is not supported in the post-packing process.
- Pallet handling is not supported in the post-packing process. If the container type is set to Pallet in the post-packing transaction, an error will occur.
NOTE: Each of the newly added programs is not mandatory in the Full LPN Task types, but at least one program must be configured in the task type for a meaningful task.
We believe that these enhancements will greatly improve the efficiency and usability of the ‘Picking and Packing process’ and ‘Full LPN post-packing update’. Please ensure you follow the instructions and considerations for a seamless experience with the new post-packing capabilities.
NOTE: Updates are made to the RF Post Packing OBLPN updates and handling (rf.outbound.cwrfpostpackinglpnhandling) transaction to not call re-manifesting or perform load assignment. However, users can continue to perform the manifesting via Web UI. In future releases, this functionality will be available for the Post Packing Module to handles Manifesting and Load Assignment. Users can look out for future product updates to prevent manifesting when the OBLPN moves to Packed status through RF Post Packing Updates and Handling (rf.outbound.cwrfpostpackinglpnhandling).
Steps to Enable
Set up the required task type (for Non Cubed Picking / Full LPN picking) in the task creation template during Waving.
Key Resources
Cancel and Unload of Outbound LPNs using REST APIs 
After loading or prior to loading in port business shipping lane/shipping carrier could change or customs might not release the freight for some orders due to fault or non-payment of duties in a free trade zone. Hence, you need the ability to unload or cancel the OBLPNs. So, with 23C release, the following enhancements are made to cancel, unload, bulk cancel, and bulk unload using REST APIs.
NOTE:
- The following REST APIs are currently synchronous at this point.
- If facility or company context isn't provided, then the user's default facility/company will be used.
CANCEL AN OBLPN USING A REST API
The Cancel OBLPN REST API allows you to cancel an OBLPN. This enhancement work as a mirror to the functionality of RF Cancel OBLPN.
API URL:
POST .../entity/oblpn/cancel
REQUEST PARAMETERS:
| Name | Required | Type | Description |
|---|---|---|---|
| facility_id |
Not mandatory |
String |
Facility context by id |
| company_id |
Not mandatory |
String |
Company context by id |
| facility_id__code |
Not mandatory |
String |
Facility context by code |
| company_id__code |
Not mandatory |
String |
Company context by code |
| oblpn_nbr |
Mandatory |
String |
can be same as IBLPNs |
| iblpn_nbr |
Mandatory |
String |
can be same as OBLPNs |
| reason_code |
Not mandatory |
String |
Used for inventory history tracking. |
REQUEST BODY EXAMPLE:
{
"parameters":
{
"facility_id__code": "123RF",
"facility_id": "123",
"company_id__code": "456AR",
"company_id": "456",
"oblpn_nbr": "OBLPN1"
},
"options": {
"reason_code": "54",
"iblpn_nbr": "IBLPN1"
}
}
UNLOAD AN OBLPN USING A REST API
The Unload OBLPN REST API allows you to unload an OBLPN. This enhancement work as a mirror to the functionality of RF Unload OBLPN.
API URL:
POST .../entity/oblpn/unload
REQUEST PARAMETERS:
| Name | Required | Type | Description |
|---|---|---|---|
| facility_id |
Not mandatory |
String |
Facility context by id |
| company_id |
Not mandatory |
String |
Company context by id |
| facility_id__code |
Not mandatory |
String |
Facility context by code |
| company_id__code |
Not mandatory |
String |
Company context by code |
| container_nbr |
Mandatory |
String |
OBLPN’s container number |
| pallet_nbr |
Mandatory |
String |
Pallet number to be used for unloading OBLPNs |
| location_barcode |
Mandatory |
String |
Location barcode where the OBLPNs to be unloaded |
NOTE: You can send either container_nbr or pallet_nbr at a time in a single POST request.
REQUEST BODY EXAMPLE:
{
"parameters":
{
"facility_id__code": "123RF",
"facility_id": "123",
"company_id__code": "456AR",
"company_id": "456",
"container_nbr": "Container1"
},
"options": {
"location_barcode": "Area12"
}
}
BULK CANCEL OBLPNS USING A REST API
The Bulk Cancel OBLPN REST API allows you to bulk cancel OBLPNs. This enhancement work as a mirror to the functionality of RF Bulk Cancel OBLPN.
API URL:
POST .../entity/oblpn/bulk_cancel
REQUEST PARAMETERS:
| Name | Required | Type | Description |
|---|---|---|---|
| facility_id |
Not mandatory |
String |
Facility context by id |
| company_id |
Not mandatory |
String |
Company context by id |
| facility_id__code |
Not mandatory |
String |
Facility context by code |
| company_id__code |
Not mandatory |
String |
Company context by code |
| container_nbr__in |
Mandatory |
String |
List of container numbers |
| reason_code |
Not mandatory |
String |
Used for inventory history tracking |
| commit_frequency |
Not mandatory |
Integer |
0=Roll back on first error. 1=Commit per OBLPN cancelled |
REQUEST BODY EXAMPLE:
{
"parameters":
{
"facility_id__code": "123RF",
"facility_id" : "123",
"company_id__code": "456AR",
"company_id" : "456",
"container_nbr__in": [“CNTR1”, “CNTR2”, “CNTR3”]
},
"options": {
"reason_code": "54",
"commit_frequency": "1"
}
}
BULK UNLOAD OBLPNS USING A REST API
The Bulk Unload OBLPN REST API allows you to bulk unload OBLPNs. This enhancement work as a mirror to the functionality of RF Bulk Unload OBLPN.
API URL:
POST .../entity/oblpn/bulk_unload
REQUEST PARAMETERS:
| Name | Required | Type | Description |
|---|---|---|---|
| facility_id |
Not mandatory |
String |
Facility context by id |
| company_id |
Not mandatory |
String |
Company context by id |
| facility_id__code |
Not mandatory |
String |
Facility context by code |
| company_id__code |
Not mandatory |
String |
Company context by code |
| container_nbr__in |
Mandatory |
String |
List of container numbers |
| pallet_nbr__in |
Mandatory |
String |
Pallet number to be used for unloading OBLPNs |
| location_barcode |
Mandatory |
String |
Location barcode where the OBLPNs to be unloaded |
| commit_frequency |
Not mandatory |
Integer |
0=Roll back on first error. 1=Commit per OBLPN cancelled |
NOTE: You can send either container_nbr__in or pallet_nbr__in at a time in a single POST request.
REQUEST BODY EXAMPLE:
{
"parameters":
{
"facility_id__code": "123RF",
"facility_id" : "123",
"company_id__code": "456AR",
"company_id" : "456",
"pallet_nbr__in": [“PLT1”, “PLT2”, “PLT3”]
},
"options": {
"location_barcode": "Area12",
"commit_frequency": "1"
}
}
Steps to Enable
Review the REST service definition in the REST API guides to leverage (available from the Oracle Help Center > your apps service area of interest > APIs & Schema). If you are new to Oracle's REST services you may want to begin with the Quick Start section.
Key Resources
Record Original Order Detail Reference Number in Corresponding Inventory Histories/Shipment Confirmation
TRANSPORTATION SPLIT - CHANGES TO INVENTORY HISTORY TRANSACTION RECORDS
During Transportation Split, the splitting of order detail creates a new sequence number for the newly created order detail. However, external applications may be unaware of the newly created order detail sequence number.
To keep the management of IHT records organized in Warehouse Management, we’ve added the ability to identify Inventory History Transaction records with the original sequence number.
The original sequence number will be visible in the following reference field:
| REF_CODE_13 | REF_VALUE_13 |
|---|---|
| OOS | Original Order Sequence Number (populated only if the order detail has gone through transportation split) |
The original sequence number is now available in the following Inventory History Transactions:
- IHT - 3 Container Shipped
- IHT - 10 Container Detail Packed
- IHT - 11 Container Packed
- IHT -12 Order Detail Shorted
- IHT - 27 Order Cancellation
- IHT - 31 OB Container Modified
- IHT - 32 OB Container Cancelled
- IHT- 75 Order Detail Substitution
- IHT -85 Order Detail Status Change
- IHT-26 Order Allocation - Cross Dock
RECORD THE ORIGINAL ORDER DETAIL REFERENCE NUMBER IN THE SHIPMENT CONFIRMATION
OUTPUT INTERFACE
We are also exposing the Order Detail Original Sequence Number in the Output Interface.
When the Company and Facility Parameter is set to Lgf or Blank, the Order Detail Reference Number is included when the SLS, OBLPN Shipping info, Pallet Shipping Info, and Wave Pick Info file are generated.
The Order Detail Original Sequence Number field is now available in the Output Interface for the following file formats:
- LLS
- PLS
- OBS
- OLP
ORDER DETAIL UI
In order to identify the newly created lines originated from the source line, we are also exposing the Order Detail Reference Field in the Order Detail UI. This field is added to the filter criteria and is also part of the file exported if the field is added to the grid.
NOTE: When an order quantity is changed through the Order interface, all the underline order details corresponding to the original order sequence number will be merged and the external plan load number will be unassigned from the corresponding order detail.
Steps to Enable
You don't need to do anything to enable this feature.
Key Resources
Improve Dimension UOM Logic for Parcel Shipping 
Aligning dimensions and weight for parcel shipping offers significant benefits, optimized space utilization, streamlined order fulfillment, and improved supply chain visibility. Warehouse Management is enhancing UOM logic for parcel shipping. Now, during the manifesting process, once a user configures UOM in WMS, UPS/Connect Ship will consider the configured UOM weight when fetching the tracking number.
The following UOM logic will now apply:
- If a user is using metric dimensions, then metric UOM will be used in weight.
- If a user uses imperial dimensions, then imperial dimensions will be used in weight.
By implementing effective measurement and weight verification during parcel shipping, you’ll experience enhanced operational efficiency and customer satisfaction.
Steps to Enable
You don't need to do anything to enable this feature.
Key Resources
Updates to New Line Characters in Outbound LPN Putaway
Recently, we added the ability to support a separate line displaying order numbers for Non-Cubed Active Picking when a user is picking multiple orders/destinations. We are extending this capability to include a separate line for trailer numbers for the RF Outbound LPN Putaway Loading screen:
- When OBLPN Putaway displays the Loading Screen, this screen will now display trailer numbers in a separate line.
- The Loading Screen will also create a separate line for Load numbers not associated with any trailer number.
NOTE: if the length of the Trailer Number and Load number Increases, then the trailer number and Load number will be wrapped when OBLPN Putaway calls the Loading screen.
Steps to Enable
You don't need to do anything to enable this feature.
Key Resources
Warehouse Workforce Management
GET and POST Product Category to Workforce Management Using a REST API
With the following updates in 23C, you can now post data directly into WFM and get data from stage tables and main tables.
GET SKU LINE DATA FROM STAGE AND MAIN TABLES USING A REST API
For external systems to get visibility of errors (if any), REST APIs are required to get the relevant records from the stage tables.
In the same way, REST APIs are also required to get visibility of the records that already exist in WFM in the main tables.
With this 23C release, REST APIs are introduced to get SKU Line data from the stage and main tables. The following are the entities used to get SKU Line data:
Entity 1 - Stage SKU Line
Stage SKU Line entity is used to get SKU Line data from the stage tables.
-
To fetch all results, use the following URL:
GET .../lgfapi/v10/entity/stage_sku_line/
-
To fetch only one result based on ‘ID’, search with a specific 'ID' in the following URL:
GET .../lgfapi/v10/entity/stage_sku_line/{id}
-
In the same way, the support is extended for HEAD Request Method using the following URL:
HEAD .../lgfapi/v10/entity/stage_sku_line/{id}
Entity 2 - SKU Line
The SKU Line entity is used to get SKU Line data from the main tables.
-
To fetch all results, use the following URL:
GET .../lgfapi/v10/entity/sku_line/
-
To fetch only one result based on ‘ID’, search with a specific 'ID' in the following URL:
GET .../lgfapi/v10/entity/sku_line/{id}
-
In the same way, the support is extended for HEAD Request Method using the following URL:
HEAD .../lgfapi/v10/entity/sku_line/{id}
POST SKU LINE DATA USING A REST API (SKU LINE API)
With REST API support added for SKU Line, you can enable external systems to post SKU Line data directly into WFM. The SKU Line API allows you to post SKU Line data for single or multiple SKUs in a single entry.
The added advantage for you is that you can add the SKU Line data immediately upon running the SKU Line API, instead of waiting for the interface file to run and move the content from stage_sku_line to sku_line table.
API URL:
POST ..lgfapi/v10/entity/sku_line
You need to pass the following fields of SKU Line data in the request body:
- Name
- Description
Steps to Enable
Review the REST service definition in the REST API guides to leverage (available from the Oracle Help Center > your apps service area of interest > APIs & Schema). If you are new to Oracle's REST services you may want to begin with the Quick Start section.
Key Resources
Option to Create WMS Activity and VAS Goals for Each Month of the Year
WFM provides the option to create WMS Activity and VAS Goals (UOM/Hr) via web browser views and input interfaces.
With the 23C update, goals can be created automatically for all months of an year through a single entry in the respective UI and interface files.
PROD GOAL LINE GROUP VIEW AND PROD GOAL VAS VIEW UI ENHANCEMENTS
A new action button “Bulk Create” has been introduced in the Prod Goal Line Group and Prod Goal VAS views. This button brings up a pop-up, that allows you to create goals for all the months specified in the pop-up:

LINE GROUP GOAL AND VAS GOAL INTERFACE ENHANCEMENTS
A new field value “*” is introduced to the "cal_moth_name" field in the interface files.
- If “*” is present in the "cal_moth_name" field of the interface file, a record is created for each month of the year with the same values on the record.
Steps to Enable
You don't need to do anything to enable this feature.
Key Resources
GET and POST WMS Activity Goals to Workforce Management Using a REST API
The following enhancements are made in WFM to post data directly into WFM and get data from stage tables and main tables.
GET WMS ACTIVITY GOALS DATA FROM STAGE AND MAIN TABLES USING A REST API
With this 23C release, REST APIs are introduced to get WMS Activity Goals data from the stage and main tables. The following are the entities used to get WMS Activity Goals data:
Entity 1 - Stage Prod Goal Line Group
Stage Prod Goal Line Group entity is used to get WMS Activity Goals data from the stage tables.
- To fetch all results, use the following URL:
GET .../lgfapi/v10/entity/stage_prod_goal_line_group /
- To fetch only one result based on ‘ID’, search with a specific 'ID' in the following URL:
GET .../lgfapi/v10/entity/stage_prod_goal_line_group /{id}
- In the same way, the support is extended for HEAD Request Method using the following URL:
HEAD .../lgfapi/v10/entity/stage_prod_goal_line_group /{id}
Entity 2 - Prod Goal Line Group
Prod Goal Line Group entity is used to get WMS Activity Goals data from the main tables.
- To fetch all results, use the following URL:
GET .../lgfapi/v10/entity/prod_goal_line_group /
- To fetch only one result based on ‘ID’, search with a specific 'ID' in the following URL:
GET .../lgfapi/v10/entity/prod_goal_line_group /{id}
- In the same way, the support is extended for HEAD Request Method using the following URL:
HEAD .../lgfapi/v10/entity/prod_goal_line_group /{id}
POST WMS ACTIVITY GOALS DATA USING A REST API (PROD GOAL LINE GROUP API)
The Prod Goal Line Group API allows you to post Prod Goal Line Group data for single or multiple records in a single entry.
The added advantage for you is that you can add the Prod Goal Line Group data immediately upon running the Prod Goal Line Group API, instead of waiting for the interface file to run and move the content from stage_prod_goal_line_group to prod_goal_line_group table.
API URL:
POST ..lgfapi/v10/entity/prod_goal_line_group
You need to pass the following fields of WMS Activity goals data in the request body:
- Facility_id
- Work_area_activity_id
- Sku_line_group_id
- Cal_month_id
- Cal_year
- Uom_id
- Uom_per_hr
- Is_pre_pack
Steps to Enable
Review the REST service definition in the REST API guides to leverage (available from the Oracle Help Center > your apps service area of interest > APIs & Schema). If you are new to Oracle's REST services you may want to begin with the Quick Start section.
Key Resources
GET and POST VAS Activity Goals to Workforce Management Using a REST API
The following enhancements are made in WFM to post data directly into WFM and get data from stage tables and main tables.
GET VAS ACTIVITY GOALS DATA FROM STAGE AND MAIN TABLES USING A REST API
With this 23C release, REST APIs are introduced to get VAS Activity Goals data from the stage and main tables. The following are the entities used to get VAS Activity Goals data:
Entity 1 - Stage Prod Goal VAS
Stage Prod Goal VAS entity is used to get VAS Activity Goals data from the stage tables.
-
To fetch all results, use the following URL:
GET .../lgfapi/v10/entity/stage_prod_goal_vas /
-
To fetch only one result based on ‘ID’, search with a specific 'ID' in the following URL:
GET .../lgfapi/v10/entity/stage_prod_goal_vas /{id}
-
In the same way, the support is extended for HEAD Request Method using the following URL:
HEAD .../lgfapi/v10/entity/stage_prod_goal_vas /{id}
Entity 2 - Prod Goal VAS
Prod Goal VAS entity is used to get VAS Activity Goals data from the main tables.
-
To fetch all results, use the following URL:
GET .../lgfapi/v10/entity/prod_goal_vas /
-
To fetch only one result based on ‘ID’, search with a specific 'ID' in the following URL:
GET .../lgfapi/v10/entity/prod_goal_vas /{id}
-
In the same way, the support is extended for HEAD Request Method using the following URL:
HEAD .../lgfapi/v10/entity/prod_goal_vas /{id}
POST VAS ACTIVITY GOALS DATA USING A REST API (PROD GOAL VAS API)
The PROD Goal VAS API allows you to post VAS Activity Goals data for single or multiple records in a single entry.
The added advantage for you is that you can add the VAS Activity Goals data immediately upon running the PROD Goal VAS API, instead of waiting for the interface file to run and move the content from stage_prod_goal_vas to prod_goal_vas table.
API URL:
POST ..lgfapi/v10/entity/prod_goal_vas
You need to pass the following fields of VAS Activity goals data in the request body:
- Facility_id
- Work_area_activity_id
- Sku_line_group_id
- Cal_month_id
- Cal_year
- Uom_id
- Uom_per_hr
Steps to Enable
Review the REST service definition in the REST API guides to leverage (available from the Oracle Help Center > your apps service area of interest > APIs & Schema). If you are new to Oracle's REST services you may want to begin with the Quick Start section.
Key Resources
WMS Mobile App
Capture and Display Images/Documents for Inbound/Outbound LPNs in Mobile App
Oracle WMS Mobile App LPN Inquiry screen is now enhanced to give you the capability to upload and view stored files in Oracle Content Management Cloud (OCM). You can choose to upload the files or images from the photo library, instantly take a photo, or browse through folders on your mobile device
When you click the detail “>” icon on the LPN List screen, the system no longer navigates you to the Inbound shipment screen for IBLPNs or the outbound order screen for OBLPNs. Instead, the detail icon navigates you to the LPN Details screen with the following fields:
- LPN Number – Displays the LPN number.
- Type – Displays if the LPN is Inbound or Outbound type.
- Status – Displays the status of the LPN.
- Upload File button – Click this button to upload files/images to OCM. Although multiple files can be uploaded against an LPN, only one file can be uploaded at a time. The Upload File button is enabled only if:
- For LPN of type 'I' - The LPN is not in canceled or consumed status.
- For LPN of type 'O' - The LPN is not in canceled, shipped, or delivered status.
NOTE: Regardless of the LPN type, the upload button is enabled only if the requesting user has the "lgfapi_create_access" and the "container / upload images" permission.
- Number of Files – Displays the number of files uploaded to OCM for the corresponding LPN and by default, the value is displayed as 0. If greater than 0, this value is displayed as a hyperlink. You can click on this link to view the files uploaded to OCM as an embedded UI within your Mobile App.
- If the container/delete files permission is enabled for your user, you can delete one or more files from the embedded UI.
Steps to Enable
You don't need to do anything to enable this feature.
Key Resources
Support Cartonized Receiving in Mobile App
The Progressive Web App (PWA) Mobile App’s Receiving module is enhanced to provide a fast and easiest way of receiving Cartonized and Non-Cartonized Inbound Shipments.
SUPPORT CARTONIZED AND NON-CARTONIZED RECEIVING
A renewed "Receive by SKU" toggle is introduced in place of the old “LPN Mode toggle” in the Receiving screen. This “Receive by SKU” toggle focuses mainly on receiving cartonized and non-cartonized shipments. For more information, see the Mobile App User Guide. To access the latest Mobile App User Guide, go to the Oracle WMS Cloud Help Center. Click Latest Documentation, then Books.
ENABLE "RECEIVE BY SKU" TOGGLE
On enabling the “Receive by SKU” toggle, you can receive non-cartonized shipments. The transaction is enhanced to flow through LPN Type screen, SKU Scan screen, Quantity Received screen, and then the Scan LPN screen.
On scanning a valid LPN Type, SKU, and Quantity, the system navigates you to the Scan barcode screen in order to scan the required LPN number. This screen list all the items on the LPN (for Sku mode).

Receive by SKU
NOTE: When you scan a non-cartonized ASN (LPN mode) with all the toggles disabled, the system navigates you to scan LPN, SKU, and Quantity. On accepting valid values, the system displays the LPN information summary screen.

Receive by SKU - Non Cartonized
ENABLE RECEIVE BY SKU WITH PALLETIZE
On enabling “Receive by Sku” with the “Palletize” toggle, the system routes you to scan the Pallet Number, LPN type, SKU, and Quantity. After passing valid values, the system navigates you to the Scan LPN screen and displays the items in the LPN against the current Pallet.
DISABLE THE "RECEIVE BY SKU" TOGGLE
The PWA Mobile app now supports receiving cartonized shipments by disabling the “Receive by SKU” toggle. Enhancements are made to display LPN count and quantity information for Cartonized Shipments.
Recommendation: We suggest you disable the "Receive by SKU" toggle when receiving against a fully cartonized Shipment. Otherwise, on enabling the toggle, the system displays an error “No non-cartonized inventory left on shipment. Cannot receive by SKU” message. On enabling the toggle and entering a partially cartonized shipment, you will be able to receive against the quantity, only if the SKU match to the non-cartonized lines.
NOTE: If the shipment is fully cartonized, then the shipment contains an LPN number in all the detail lines. Therefore, the Sum of detail lines = the count of LPN numbers.
In this transaction, the system directs you through Scan LPN screen where on entering a valid LPN, the system displays a “LPN Contents Proceed?” confirmation pop-up message. This message displays Total LPN Qty, Number of SKU's, Scanned SKU (s), and Quantity information:

LPN Content Proceed Confirmation
The “LPN Content Proceed” pop-up message is configurable by message code-162. You can choose to enable or disable the message during the transaction. On disabling, the transaction auto-rejects the pop-up message, and proceeds scanning LPNs without prompting you to confirm SKU or Quantity.
DISPLAY OF PO AND SHIPMENT NUMBER FIELD
The PO Number and Shipment Number fields are now displayed separately in the Mobile App UI.

Display of Purchase Order and Shipment Number
NOTE: The PO Number and Shipment Number field only accept valid PO Numbers and Shipment Numbers, respectively
Steps to Enable
- Open the Oracle WMS Mobile App.
- Go to Modules > Receiving.
- Enable the Receive by SKU toggle to receive non-cartonized shipments. If the toggle is disabled, the system receives a fully cartonized Shipment.
Key Resources


