- Revision History
- Overview
- Feature Summary
- Warehouse Management
-
- WMS Common
-
- Infer UOM from Alternate Item Barcode
- Associate SAAS Application Configuration with Oracle Content Management (OCM/OCE) Configuration Detail
- Extend Support for Additional Tables for Purge Handling
- Extend Support for Additional Screens in Configuration Export/Import Tool
- Web UI Improvements
- Support for Swedish Translations
-
- Inbound Logistics
- Inventory Operations
-
- Generate Inventory Balance Snapshots by ERP Bucket
- Support Cycle Counting the Same Item in Different UOMs for the Same LPN/Location
- Perform Create LPN in Cases and Packs
- Perform Non-Tasked Cycle Counting for a Specific Item in Deferred Mode
- Auto Removal of Inherited Lock Code on LPN When Transferring from a Location
- Add Velocity Code to Facility-Level Item Definition
-
- Outbound Logistics
-
- Improvements to Planned Load Interface for Action Code at the Order Level
- Support System Driven Alternate Location During Picking
- Extend Post Packing Transaction to Support Load Assignment, Manifesting and Pallet Handling
- Support FEFO for Multi-Item LPN Allocation
- Initiate Loading Based on Trailer Scan
-
- Warehouse Workforce Management
- WMS Mobile App
- Cloud SCM Integration
-
- Predefined Integration Mappings from Inventory Management for Manufacturing and Maintenance Work Order Picking Request
- Predefined Integration Mappings to Inventory Management for Manufacturing and Maintenance Work Order Picking Confirmations
- Predefined Integration Mappings to Inventory Management for Manufacturing and Maintenance Work Order Picking Cancellations
- Predefined Integration Mappings to Transportation Management for Order Line Split Across Different Planned Loads
-
- WMS Common
Update 23D
Revision History
This document will continue to evolve as existing sections change and new information is added. All updates appear in the following table:
| Date | Module | Feature | Notes |
|---|---|---|---|
| 09 FEB 2024 | WMS Common |
Updated document. Revised feature information. |
|
| 01 FEB 2024 | Outbound Logistics | Extend Post Packing Transaction to Support Load Assignment, Manifesting and Pallet Handling | Updated document. Revised feature information. |
| 15 DEC 2023 | WMS Common | Updated document. Revised feature information. |
|
| 15 DEC 2023 |
WMS Common |
Updated document. Revised feature information. |
|
| 15 DEC 2023 |
Inbound Logistics | Support Receiving the Same Item in Different UOMs for the Same LPN |
Updated document. Revised feature information. |
| 15 DEC 2023 |
Inbound Logistics | Updated document. Revised feature information. |
|
| 15 DEC 2023 |
Inventory Operations | Updated document. Revised feature information. |
|
| 15 DEC 2023 |
Inventory Operations |
Support Cycle Counting the Same Item in Different UOMs for the Same LPN/Location |
Updated document. Revised feature information. |
| 15 DEC 2023 |
Inventory Operations |
Auto Removal of Inherited Lock Code on LPN When Transferring from a Location |
Updated document. Revised feature information. |
| 15 DEC 2023 |
Inventory Operations |
Perform Non-Tasked Cycle Counting for a Specific Item in Deferred Mode |
Updated document. Revised feature information. |
| 14 NOV 2023 | WMS Common | Updated document. Revised feature information. |
|
| 13 OCT 2023 | Created initial document. |
Overview
 HAVE AN IDEA?
HAVE AN IDEA?
We’re here and we’re listening. If you have a suggestion on how to make our cloud services even better then go ahead and tell us. There are several ways to submit your ideas, for example, through the Ideas Lab on Oracle Customer Connect. Wherever you see this icon after the feature name it means we delivered one of your ideas.
GIVE US FEEDBACK
We welcome your comments and suggestions to improve the content. Please send us your feedback at oracle_fusion_applications_help_ww_grp@oracle.com.
DISCLAIMER
The information contained in this document may include statements about Oracle’s product development plans. Many factors can materially affect Oracle’s product development plans and the nature and timing of future product releases. Accordingly, this Information is provided to you solely for information only, is not a commitment to deliver any material, code, or functionality, and should not be relied upon in making purchasing decisions. The development, release, and timing of any features or functionality described remains at the sole discretion of Oracle.
This information may not be incorporated into any contractual agreement with Oracle or its subsidiaries or affiliates. Oracle specifically disclaims any liability with respect to this information. Refer to the Legal Notices and Terms of Use for further information.
Feature Summary
Column Definitions:
Report = New or modified, Oracle-delivered, ready to run reports.
UI or Process-Based: Small Scale = These UI or process-based features are typically comprised of minor field, validation, or program changes. Therefore, the potential impact to users is minimal.
UI or Process-Based: Larger Scale* = These UI or process-based features have more complex designs. Therefore, the potential impact to users is higher.
Features Delivered Disabled = Action is needed BEFORE these features can be used by END USERS. These features are delivered disabled and you choose if and when to enable them. For example, a) new or expanded BI subject areas need to first be incorporated into reports, b) Integration is required to utilize new web services, or c) features must be assigned to user roles before they can be accessed.
Warehouse Management
WMS Common
Infer UOM from Alternate Item Barcode 
An item in the warehouse may have one or multiple item barcode associated to it. Earlier, on scanning the alternate barcode and performing receiving, putaway, picking or cycle counting, WMS considered the item code and populated on the RF screen when the transaction was executed, while the system did not complete utilize the "qty per UOM" and "UOM" field from the item barcode entity. In cases where different customer/vendors may track item/inventory and define their package barcode at sku level, pack level, and case level. For example, Customer-1 has configured barcodes for a set of 12 and 8 Blue pens, and the UOM for these blue pens are tracked in terms of Cases. Here, the conversion factor is tracked in terms of 12 and 8 quantities. Considering this factor, when a vendors send the item barcode for Case of 12 and Case of 8, the warehouse operations must be equipped to identify the “UOM” and “quantity per UOM” of the Sku on scanning the barcode that the vendor has sent.
In 23D, WMS is enhanced now to utilize the “UOM” and “quantity per UOM” fields on the Item Barcode entity allowing you to determine the SKU by inferring the UOM from the item barcode scanned. The main objective of having the “quantity per UOM” auto-populated at scanning is to gain efficiency when managing products with multiple UOMs.
A new screen parameter option “Infer UOM from Item Barcode" is introduced to “qty-uom” parameter. This new screen parameter is added to the following RF screens:
- RF Recv {lpn} Load (rf.inbound.cwrfrecvlpnload) and Recv {lpn} Shipment (rf.inbound.cwrfrecvlpnshpmt)
- RF Cycle Count Location (rf.inbound.cwrfcyclecountlocn)
- RF Create LPN (rf.inbound.cwrfcreatelpn)
- RF Pack NC Active {order} (rf.outbound.cwrfpackncactiveorder)
RECEIVING SKU WITH INFER UOM FROM ITEM BARCODE
On enabling the Infer UOM from the item barcode screen parameter, the RF Receiving module is enhanced to pick the UOM on scanning the item barcode. On scanning the item barcode, you can now directly receive items to your warehouse in one go.
Before 23D, on scanning the item barcode to receive the SKU, the system picked the “UOM” and “quantity per UOM” from the item master. To change the UOM or quantity per UOM, you had to invoke the CTRL-K to switch UOM and proceed receiving in Multiple UOMs and CTRL-Q hotkey to Change Case/Pack qty.
In 23D, you can simplify your inbound operations by configuring the screen parameter “qty-uom” to “infer UOM from item barcode” and scan the item barcode when dealing in terms of Packs and Cases with variation in Package UOM.
- On scanning the barcode corresponding to a record in the item barcode entity, the system picks the UOM and Qty per UOM, and defaults the value in the quantity per UoM field. i.e., here, the scanned item has the primary UOM of units, and scanned barcode has the Case UOM of Bundle with Qty per UOM of 24. Therefore, the sku-qty entry screen displays 1 Bundle =24 Eaches.
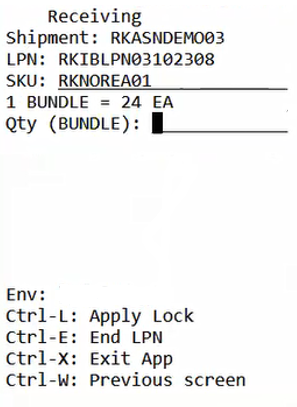
Inferring UOM from Item Barcode during Receiving
NOTE: If you are dealing with items whose primary UOM is grams and the scanned barcode corresponds to Kilograms, then the system picks up UOM from the item barcode scanned.
- The system defaults item’s Std_pack or Std_case qty conversion when the item barcode scanned does not have UOM configured.
- If you receive an item in Infer mode, on scanning only the Case barcode, the pack_qty on the inventory will be 0. Similarly, if only the Pack barcode is scanned, the case_qty on the inventory will be 0.
CYCLE COUNT WITH INFER UOM FROM ITEM BARCODE
Items in your warehouse may be stored in different UOMs of the same UOM class for ease of inbound/outbound operations. So, when performing a cycle count to guarantee inventory accuracy, it would be more convenient if it could be done in the same UOM as how it is stored. Therefore, we have enhanced the RF cycle count module to pick inventories from reserve or active locations in terms of case_uom and packs_uom by scanning the item barcode.
- On scanning the barcode corresponding to a record in the item barcode entity, the system picks the UOM and Qty per UOM, and defaults the value in the quantity per UoM field. i.e., if the scanned item has primary UOM of eaches and scanned barcode has Pack UOM of Tray with Qty per UOM of 6. Therefore, the sku-qty entry screen displays 1 Tray = 6 Eaches.
- In 23D, we have expanded the Infer UOM from item barcode functionality to support RF Cycle Counting in SKU scan mode.
NOTE: On scanning each SKU in SKU Scan Mode, the system increments the qty of the count by 1 UOM of the item barcode. If the SKU scanned is in quantity entry mode, the UOM switches as per the UOM from item barcode.
- WMS Activity & IHTs with REF field values(Ref_Code_13, Ref_Value_13, Ref_Code_14, and Ref_Value_14) are updated as per the counted UOM's.
For more information on Cycle counting in Multiple UOM, refer to Support Cycle Counting the Same Item in Different UOMs for the LPN/Location.
CREATE LPN WITH INFER UOM FROM ITEM BARCODE
As part of 23D Infer UoM enhancements, WMS has also enhanced RF Create LPN and RF Create LPN from Active module to pick inventories in terms of case_uom and pack_uom by scanning the item barcode.
RF CREATE LPN
- If the scanned barcode corresponds to item barcode entity, then the system picks the UOM, and quantity per UOM, and defaults the same in the Quantity entry field.
- You can scan item barcodes corresponding to Cases UOM and separate item barcodes corresponding to Pack UOM in the same LPN.
On scanning the item barcode corresponding to case, the system picks the case_qty from item barcode entity. You can continue to scan a different UOM for the same LPN.
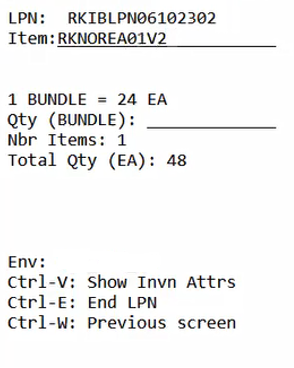
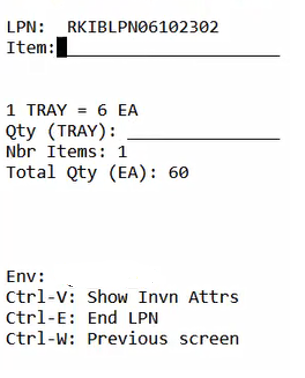
Inferring UOM from Item Barcode during create LPN
NOTE: We recommend that you avoid creating LPN if different variations of Case Qty for the same item are used for creating inventory. Similarly, prevent creating LPN if different variations of Pack Qty for the same item are used for creating inventory. While creating inventory, avoid creating LPN if Case Qty is not an integral multiple of Pack Qty.
- You can transact in terms of primary_uom if you scan a barcode which is not configured in the item barcode.
- You now can perform Create LPN for an item that has Multiple UOM's presents in the location.
- In 23D, we have relaxed the restriction where the system displays an error “multiple UOM cannot be counted for same SKU” and allows you to scan the item barcode corresponding to Case and Pack for the same LPN.
NOTE: On scanning an item corresponding to the Case barcode and then the Pack barcode for the same LPN, the pack_qty must be an integral multiple of the Case_qty scanned. Otherwise, the system displays an [Pack UOM] needs to be an integral multiple of [Case UOM]” error.
RF CREATE LPN FROM ACTIVE
You can create a LPN from an active location. We have enhanced this module to infer UOM from item barcode. You can perform RF Create LPN from Active with Infer mode by disabling the parameter “active-locn-lpn-create” mode or set to No/blank.
NOTE: If the parameter is set to by sku or all sku, the infer UOM functionality will not work. And, when transacting from RF create lpn from active, the case_qty and pack_qty will be 0 in active location.
- On scanning the active location and item barcode, the system picks the UOM, quantity per UOM, and updates total qty on the inventory.
NOTE: When performing RF Create LPN from Active, the system picks the pack_qty and case_qty from the item barcode. However, if item barcode with is not part of item barcode entity, then system picks the qty from item_master.
- When creating LPN from active location, on scanning the different item barcode, the active inventory picks from vendors item barcode.
- The case_qty and pack_qty will reflect whatever qty per UOM is mentioned on the vendor’s item barcode.
NOTE: The pack and case qty will not be picked from item-master when doing create lpns from active on scanning vendor item barcode.
- On scanning the item corresponding to the pack barcode which is an integral multiple of case_qty, the system picks the packs_qty and case_qty from the vendor item's barcode, updates the inventory, and the active inventory displays the pack_qty and case_qty from item master. If the pack_qty is not an integral multiple of the Case_qty scanned, the system displays an [Pack UOM] needs to be an integral multiple of [Case UOM]” error.
- If there are instances of scanning the same UOM for the same SKU with different qty per UOM, then the system displays an error “Multiple Case/Pack quantity combinations are not allowed for the same lpn".
NOTE: Currently, if the case_qty and pack_qty differs for an existing inventory, even if the pack_qty and case_qty are 0, the system displays an error.
PACK NC ACTIVE WITH INFER UOM FROM ITEM BARCODE
When performing an RF Pack NC Active (rf.outbound.cwrfpackncactiveorder) module for reserve or active location, WMS allows you to enter the qty in terms of packs and cases if the underlying item or their corresponding inventory were tracked in packs and cases. Enable this new screen parameter "infer-uom-from-barcode" in the RF Pack NC Active module to pick the UOM from the barcode scanned.
- If the scanned barcode corresponds to the item barcode table, then the system picks the UOM, and quantity per UOM, and defaults the same in the Quantity entry field.
NOTE: During Non-Cubed or Cubed Picking, picking the UOM from the barcode scanned is applicable only when the screen parameter is configured to scan the item barcode. If the item barcode scan is not enabled, then inferring the UOM from the barcode scanned will not be applicable. If the scanned item corresponds to the normal item barcode entry, then the system proceeds with the picking screen displaying the quantity to be picked in terms of allocation UOM.
- If allocation UOM is Units and the scanned item corresponds to an inventory record whose Pack/Case Qty does not match the Qty Per UOM mentioned on the Item Barcode scanned, then display the error "Allocated inventory has Pack/Case Qty different than Item Barcodes Qty Per UOM".
SKU–SCAN MODE
- You can perform picking by inferring the UOM from the barcode scanned when allocation UOM is Units and the scanned barcode corresponding to Packs or Cases is in Sku Scan Mode.
- You perform picking by inferring the UOM from the barcode scanned when allocation UOM is Packs and the scanned barcode corresponds to the UOM of Case in Sku Scan Mode.
NOTE: Each scan would increment the quantity picked based on UOM and conversion from the item barcode.
SKU-QUANTITY MODE
- You can perform picking by inferring the UOM from the barcode scanned when allocation UOM is Units and you can scan the barcode corresponding to Packs or Cases in Sku Qty entry mode.
- You can perform picking by inferring the UOM from the barcode scanned when allocation UOM is Packs and you can scan the barcode corresponding to Case in Sku Qty Mode.
Steps to Enable
For RF Receiving, RF Cycle Count Location, and RF Create LPN:
- Go to RF Recv {lpn} Load (rf.inbound.cwrfrecvlpnload)/Cycle Count Location/Create LPN transaction.
- Click Screen Parameters > qty-uom
- Select the parameter choice Infer UOM from the Item Barcode drop-down menu.
- Click Save.
For RF Pack NC Active:
- Go to RF Pack NC Active {order} (rf.outbound.cwrfpackncactiveorder)
- Click Parameters > infer-uom-from-item-barcode
- Select the parameter choice None|Yes|No.
- Click Save.
Key Resources
Associate SAAS Application Configuration with Oracle Content Management (OCM/OCE) Configuration Detail
We have streamlined the process of managing access permissions for WMS repositories and channels within your OCM instance, making it incredibly easy. We have introduced a new set of enhancements to the SAAS App Configuration screen so that you can manage / update email IDs associated with WMS repositories within Oracle Content Management. Whether you're fine-tuning communication channels or adapting to organizational changes, this feature ensures your OCM configuration within WMS stays up-to-date.
CHANGE EMAIL ID IN SAAS APP CONFIGURATION
When you change the email ID on OCM record within SAAS App Configuration, WMS will automatically handle the access permission on the repositories and channels. The automatic notifications sent from OCM to the respective users eliminates the need for additional notifications from WMS, streamlining the communication process.
If you change the email ID on an OCM record in SAAS App Configuration without changing any other value, here's what will happen to the repositories and channels on your OCM instance:
- Manager access for the previous user defined in App Parm 7 will be revoked.
- Manager access for the new user defined in App Parm 7 will be granted.
- SAAS App Configuartion will be seamlessly updated with the new email ID.
CHANGE OCM VALUES IN SAAS APP CONFIGURATION
Previously, unalterable connection values (including Base URL, and App Parm3 through App Parm6) can now be easily updated to match your requirements. While these configurations may not frequently change, this newfound flexibility empowers you to adapt swiftly when necessary.
If changes are detected in the Base URL during record editing, indicating a shift in the OCM instance, the following actions occur:
- New repositories and channels are created in the updated OCM instance.
- Manager access is granted to the user specified in App Parm 7.
- The details of the new repositories and channels are recorded in WMS.
NOTE: Your existing images and files in the old OCM instance remain intact, however cannot be accessed through WMS anymore.
When IDCS (Identity Cloud Service) values change or any attribute from App Parm 3 through 6 is altered, the system will:
- Attempt to generate a new token using the updated IDCS values.
- Send a verification of connectivity through a “validate user” API interaction.
- Grant manager level access to the new client ID on App Parm 4 for the relevant Repository ID and Channel ID.
- Revoke manager level permissions for the old client ID on App Parm 4, with appropriate messaging in case of issues.
If modifications are made to file attributes, updates are swiftly implemented within the SAAS App Configuration.
User Notifications:
- When editing a non-template record, a confirmation message will be displayed to inform potential consequences related to Base URL and email ID changes. The user can proceed after acknowledging the risks.
- A similar confirmation message will appear, emphasizing the implications of Base URL and email ID changes, along with an alert about the potential time needed for the save process.
NOTE: Updates will be initiated only upon user confirmation. If the user opts to cancel, no modifications will be made, preserving your configurations.
CREATE NON-TEMPLATE SAAS APP CONFIGURATION RECORDS
When you attempt to create a SAAS App Configuration record for any facility/company combination where uploads have already occurred, our product offers optimized solutions.
- WMS will compare the proposed SAAS App Configuration with the template record to identify differences.
- If all values match the template, a confirmation message seeks user verification. Proceeding with save creates a new SAAS App Configuration record dedicated for the facility/company.
- If some values differ from the template, a warning message is displayed, emphasizing potential consequences. User confirmation triggers the following actions:If the Base URL differs, indicating a change in OCM Instance, new Repository and Channel are created in the updated OCM Instance. Manager access is granted, and a new SAAS App Configuration record is created.
- If the Base URL remains the same but IDCS values differ, a token is generated and connectivity validated. A new SAAS App Configuration record is created.
- If the Base URL and IDCS values remain the same but file attributes differ, a new SAAS App Configuration record is created.
- If the Base URL, IDCS values, and file attributes remain the same but the email changes, manager access adjustments are made. A new SAAS App Configuration record is created.
NOTE: Users have the flexibility to cancel the process if needed, with no changes made.
Revoking and granting manager access triggers automatic notifications from OCM to relevant users, eliminating the need for additional WMS notifications.
Steps to Enable
You don't need to do anything to enable this feature.
Key Resources
Extend Support for Additional Tables for Purge Handling
As part of improved purge handling capabilities, we have added the following entry in the below table to be purged based on defined frequency:
| Table |
Timeframe to be purged |
|---|---|
| SERIAL_NBR_HISTORY |
3 years from the current date. |
Serial Number History handles the history of Serial Number being linked, delinked, and shipped from LPNs.
Steps to Enable
You don't need to do anything to enable this feature.
Key Resources
Extend Support for Additional Screens in Configuration Export/Import Tool
We have now added additional screens that can use the Configuration Import/Export Tool beyond the initial release in 23B and 23C.
In the following screens, you can now easily migrate and replicate the UI configurations between facilities, companies, and environments by using this tool.
- ReplenishmentTypeZoneXrefView (Replenishment Type Zone Xref)
- Expiry Date Range screen (Wave Template > “Expiry Date Range” action button)
- InputInterfaceConfigView (Input Interface Config)
- VendorCharacteristicsView (Vendor Characteristics View)
- LabelTemplateView (Label Template View)
- BreaksView (Breaks View - WFM)
- CostCentreView (Cost Centre)
- WorkGroupView (Work Group)
- GroupActivityView (Group Activity)
- WFMWork_AreaView (Work Area)
- TeamsView (Teams View - WFM)
- BonusGroupView (Bonus Group View - WFM)
- BonusBudgetView (Bonus Budget View - WFM)
For more information on Export/Import (config) action button and how to Export or Import Configurations, refer the Configuration Export/Import Tool topic in the 23B – What’s New.
Steps to Enable
- In each of the UI configuration screens, click on the Export/Import (config) action button located on the right corner of the UI.
- You can then access the "export_configuration" and "import_configuration" drop-down options.
NOTE: To use the Configuration Export/Import feature in the relevant screens, you need to add the group permission “ConfigImportExport / Import/Export Configuration”.
Key Resources
Web UI Improvements 
Warehouse Management is enhancing search and filter criteria in several screens, providing you with more streamlined operations, reduced search times and fewer errors. This efficiency translates into improved order fulfilment rates and reduced operational costs.
NEW CASE/PACK RELATED QUANTITY FIELDS IN MULTIPLE SCREENS
In this release, we have also introduced the ability to check your inventory in terms of cases and packs across multiple screens, as a part of your routine warehouse operations.
The following table represents the screens and their respective quantity fields for cases and packs:
| SCREEN NAME | FIELD NAME |
|---|---|
| Inbound Shipment Detail screen |
|
| ASN Detail screen |
|
| Purchase Order Detail screen |
|
| Order Detail screen |
|
| Outbound Order Detail screen |
|
| Movement Request Detail screen |
|
NOTE:
- By default, the new quantity fields will not be displayed on the data grid; you will need to add the desired columns.
- The literals for “Shipped Uom Qty” is changed to “Shipped UOM Qty”.
DISPLAY CONFIGURED UOM QUANTITY IN APPOINTMENT LIST UI
As a part of further integration of UOM-related changes in the Web UI, we have enhanced the Appointment List screen to display your configured UOM.
Now, in the Appointment List screen, Inbound Shipment Count, Received LPN Count, Number Items and Number LPNs pages will display appended UOM IDs for the quantity fields in the relevant columns. The appended UOM ID is based on what you’ve configured as the Item Primary UOM or as the Facility’s Item Primary UOM.
The following columns will now display the quantity fields by appending its configured UOM ID for the respective pages:
| PAGES | Inbound Shipment Count / Number Items |
Received LPN Count / Number LPNs |
|---|---|---|
| QUANTITY FIELDS WITH APPENDED UOMS | Shipped Quantity | Current Quantity |
| Received Quantity | Original Quantity | |
| Pre-received Quantity |
NOTE: If the Inbound Shipment Detail includes multiple SKUs with different UOM, then, on the header, the quantity field is appended with an asterisk. But if it has multiple SKUs with a common UOM, the quantity fields are appended with the actual UOM on the header.
EMPTY LOCATIONS VIEW - ADDITIONAL FIELDS ADDED
The Web UI is enhanced to improve the Locate LPN workflow from the Empty Locations screen. Accessing these fields from the Empty Locations screen will save you time and effort.
The Empty Locations screen has been enhanced with the following new fields:
- Lock for Putaway flag
- Type
- Item Assignment Type (Permanent vs Dynamic)
- Item (If Permanent)
- Area
- Aisle
- Billing Location type
- Bay
- Level
- Bin
- Position
NOTE: The “Putaway Type” column is now renamed as “Location Size Type”.
As part of this enhancement, the search filter criteria has also been expanded to allow you to perform Partial Searches for Location Barcode.
NOTE: By default, these fields are hidden in the data grid. You need to add your choice of search fields from the list.
ALLOCATION SCREEN - ENHANCED FILTER CRITERIA
We have enhanced the Allocation screen by introducing additional columns so that you can have the list of filter criteria handy when narrowing down your preferred allocation. The following are the list of enhancements:
- The search option now has an Allocation UOM filter for the standalone Allocation screen (“Allocation View”) as well as the Allocation screen that is displayed from the Wave Inquiry screen.
- The Allocation UOM column and Order Sequence Number is now displayed on the data grid, by default for the Allocation and Wave Inquiry screens.
REPLENISHMENT TEMPLATE - SEARCH FILTER CRITERIA ADDED
The Replenishment Template is enhanced with following search filter criteria:
- Replenishment Zone
- Replenishment Rule
- Template Name
- Replenishment Trigger Mode
NEW SEARCH FIELDS FOR ITEMS IN MULTIPLE SCREENS
The Item Search feature has been optimized to help you search more efficiently using new search fields for Item Description. This enhancement helps you narrow down the scope of your search for the right SKU since an item in your warehouse can have different a Vendor Code and Internal Item Code.
The following table shows the newly added item description fields:
| SCREEN NAME |
ITEM SEARCH FIELDS |
|---|---|
| Inbound LPN |
Item Description, Item Description 2, Item Description 3 |
| Reserve Inventory |
Item Description, Item Description 2, Item Description 3 |
| Item Inventory by LPN |
Item Description 2, Item Description 3 |
| Allocation |
Item Description, Item Description 2, Item Description 3 |
| Outbound LPN |
Item Description, Item Description 2, Item Description 3 |
| ASN Detail |
Item Description, Item Description 2, Item Description 3 |
NOTE: By default, the new search fields will not be displayed on the data grid; you will need to add the desired columns.
Steps to Enable
You don't need to do anything to enable this feature.
Support for Swedish Translations 
We’ve added support for Swedish language and translations in WMS. To see the list of supported languages:
- Click the user drop-down in WMS.
- Hover your cursor over Language. The list of languages will then display to the left.
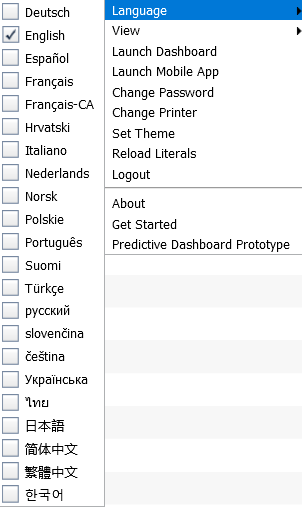
User Menu Language Selection
Also, for the full list of supported language and valid field values, see the Literals tab in the Interface Specifications document. To access the latest Interface Specifications, go to the Oracle WMS Cloud Information Center. From the top of the page, click on the Documentation tab, then click the link under Current Documentation.
Steps to Enable
You don't need to do anything to enable this feature.
Key Resources
Inbound Logistics
Support Receiving the Same Item in Different UOMs for the Same LPN 
WMS is now enhanced to receive an item with Multiple UOM's on the shipment. This helps customers to send the item barcode having inventory details tracked in terms of Packs or Case, and also encourages you to receive the same SKUs in terms of Packs and Case. This functionality is implemented for Receive by Load (rf.inbound.cwrfrecvlpnload) and RF Receive by Shipment (rf.inbound.cwrfrecvlpnshpmt) and works in both SKU Scan and SKU Qty mode.
You can perform multiple UOM in both Infer and non-Infer UOM mode.
NOTE: In 23D, we have relaxed the restriction where the system displays an error “multiple UOM cannot be counted for same sku” and allow you to scan the item barcode corresponding to Case and Pack for the same LPN.
Receiving SKU with Multiple UOM via Infer Mode
Let’s say your item barcode entity is defined with following UOM and quantity per UOM for an SKU.

Support to Receive Multiple UOM
When infer UOM from item barcode is enabled, on scanning the barcode corresponding to a record in the item barcode entity, the system picks the UOM and Qty per UOM, and defaults the same in the qty entry field. i.e., 1 Bundle (Case) =24 EA.
NOTE: The infer UOM from item barcode parameter works in parallel only when the item barcode entity is defined.
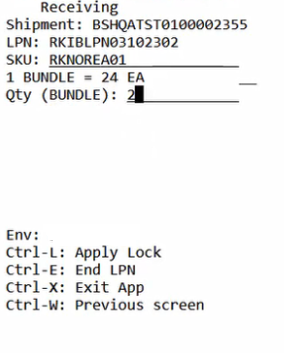
In Infer mode, if you want to receive the same SKU with multiple UOMs, you can now scan the preferred item barcode directly. i.e., Tray (here, Pack) = 6A.
NOTE: When receiving in non-infer mode, you can invoke the CTRL-K (Switch UOM) the change UOM. However, if the screen parameter is set to Infer UOM from Item Barcode and if the barcode scanned does not have “qty per UOM” configured, then the system falls back to displaying the Primary UOM.
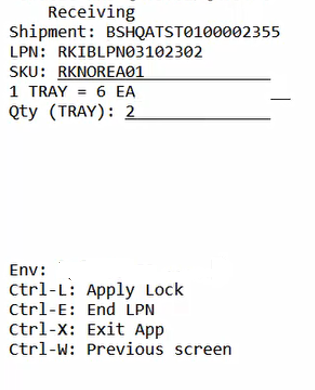
If you scan the item barcode and UOM's associated with the item barcode is not of the same UOM class as the corresponding Item's Primary UOM, then the system displays an error "UOM from the barcode is not same of class as Item's Primary UOM" message.
NOTE: When the screen parameter is set to Infer UOM from item barcode, on scanning the item corresponding to case_uom and pack_uom, the hotkey CTRL+Q (Change Qty) functionality will be disabled.
- When you scan the pack barcode for the LPN, then the pack quantity is picked from the std_pack_qty and the case_qty is 0. Likewise, when the case barcode is scanned, the case_qty is picked from the std_case_qty of item_master and the pack_qty is 0 for the inventory.
- On receiving multiple UOM, the updates in IB Shipment, IBLPN, and IHT will always occur in terms of Primary UOM.
- On scanning an item corresponding to Case barcode and then Pack barcode for the same LPN, , ensure that the pack_qty is an integral multiple of the Case_qty scanned. Otherwise, the system displays a "Pack UOM needs to be integral multiple of Case UOM” error.
Steps to Enable
For RF Receiving:
- Go to RF Recv {lpn} Load (rf.inbound.cwrfrecvlpnload)/any other screens.
- Click Screen Parameters > qty-uom
- Select the parameter choice Infer UOM from Item Barcode drop-down menu.
- Click Save.
Key Resources
- See Configuring UOM topics.
Enhance Rule-Based Selection Criteria Screens
We have introduced new functions: "Unallocable Lock Code," "Expired LPN," and "Serial Number Count Mismatch" to enhance inventory management precision by facilitating the movement of inventory to the correct locations and ensuring accurate tracking of serialized SKUs.
Additionally, the new quality control filtering field streamlines QC processes. Improved filtering options in Movement Request selection and wave run management save time and improve order fulfilment accuracy.
We've introduced the following new field to the selection criteria where you can filter based on:
| Function |
Description |
|---|---|
| Unallocable Lock Code |
This function allows you to determine whether the LPN in scope has a Lock Code and whether that Lock Code's "Unallocable" flag is enabled or disabled. This feature helps you easily filter LPNs with allocable and unallocable lock codes, improving your inventory allocation process. |
| Expired LPN |
With this function, you can now check whether the corresponding LPN has any inventory records that are expired (that is, the expiry date is less than the current date). This capability aids in filtering out expired LPNs, ensuring that you're not allocating expired inventory. |
| Serial Number Count Mismatch |
For LPNs with serial tracking SKUs, this function validates whether the SKU quantity matches the serial number count. It helps you identify LPNs where the serial count does not equal the SKU quantity, ensuring accurate inventory tracking. |
PUTAWAY TYPE DETERMINATION RULES
We have introduced a new selection criteria ‘IB Shipment Dtl Marked for QC flag’ to the Putaway Type Determination Rule > Selection Criteria to provide you more control and precision in the inventory management processes.
NOTE: These changes are not applicable to Pallet Putaway.
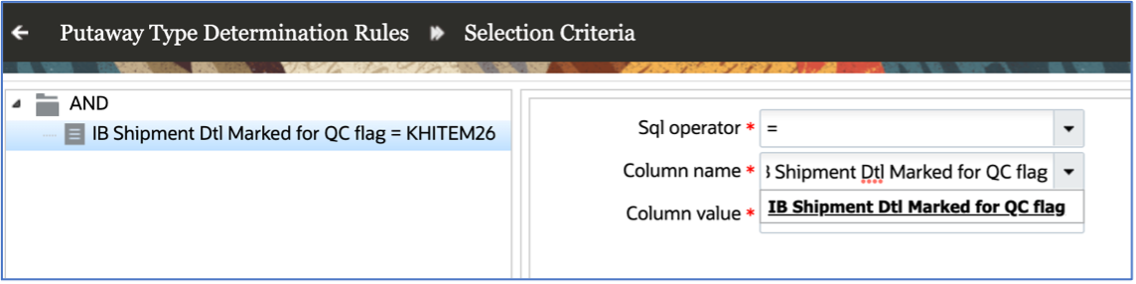
Putaway Type Determination Rules
This field offers four possible column values: Yes, No, True, and False, allowing you to easily differentiate between items requiring QC and items that does not requiring QC.
REPLENISHMENT MOVEMENT REQUEST SEARCH
We have introduced an enhanced filtering capabilities to streamline your Movement Request selection process for wave runs.
Now, you can utilize the following fields to refine your search:
-
Movement Request Header Internal Movement Request Flag
WAVE DYNAMIC SEARCH
We have introduced an array of new filtering options across three key user interfaces: Wave Template - Dynamic Search, Task Creation Template, and Cubing Rule.
These new fields empower you to efficiently pinpoint the orders that align with your specific criteria, enhancing your overall wave run management experience.
Here are the newly available fields:
| Screens | Fields |
|---|---|
| In Wave Template - Dynamic Search: |
|
| In Task Creation Template: |
|
| In Cubing Rule: |
|
Steps to Enable
You don't need to do anything to enable this feature.
Key Resources
Improvements to Receiving REST API
In 23C, for non-cartonized receiving, we enhanced the item list of Receive API to handle the additional fields batch number, expiry date, serial numbers, PO number, and PO Sequence number. In continuation with that, you can now perform receiving updates with inventory attributes.
With 23D release, for non-cartonized receiving, we have enhanced the Receive API item list to include the “inv_attr_x” field.
| Fields added in Item List |
Description |
Required |
Type |
|---|---|---|---|
| inv_attr_x (x varies from ‘a’ to ‘o’) |
Value provided for inventory attributes a-o |
C (If item is tracking corresponding inventory attribute, then respective inventory attribute is mandatory.) |
String |
POINTS FOR CONSIDERATION:
- If the item is inventory attribute tracked, on passing a null value in the inv_attr_x field, the API returns an error message "Item is inv attribute tracked".
- If the item is not tracking the inventory attributes, you can still pass ‘inv_attr_x’ field in the item list as a pass-through field.
- While passing attributes the system looks for item if item is tracking inventory attributes or not.
- If you pass an inventory attribute value that does not match with the configured inventory attribute barcode type, then the API returns an error message "Barcode type mismatch".
- If the passed inventory attribute doesn’t honor the column formatting rule, then the API displays an error.
- If an unanticipated inventory attribute value is passed in the API, then the API creates a new detail line with the new value passed in the API and shipped quantity as ‘0’.
EXAMPLE BODY
For example, if an item is tracking batch, inventory attributes, expiry, and serial numbers, the following is an example body for Receive API functionality:
{
"item_list": [
{
"item_barcode": "ITEM1234",
"qty": 5,
"receiving_uom":"LB",
"po_nbr": "VUPO123",
"po_seq_nbr": 001,
"batch_nbr": "BATCH11",
"invn_attr_a": "123",
"invn_attr_b": "363",
"expiry_date": "20231211",
"serial_nbr_list": ["SRL-1", "SRL-2", "SRL-3", "SRL-4", "SRL-5" ]
}
{
"item_barcode": "ITEM5678",
"qty": 5,
"receiving_uom":"LB",
"po_nbr": "VUPO123",
"po_seq_nbr": 002,
"batch_nbr": "BATCH12",
"invn_attr_a": "AA12",
"invn_attr_b": "AB163",
"invn_attr_c": "AN1262",
"expiry_date": "20231111",
"serial_nbr_list": [ "SRL-1", "SRL-2", "SRL-3", "SRL-4", "SRL-5"]
}
]
}
EXTENDING SUPPORT TO PO BASED API RECEIVING
The Receive API has been expanded to send either the shipment number or Purchase Order (PO) number at the header level. If you send the PO number at the header level, then the PO sequence number passed at the detail level (item list) will be used for figuring out the corresponding detail.
If you pass the PO number at the header without passing the shipment number, API still supports the passing of the batch number, inventory attribute, serial numbers, and expiry.
POINTS FOR CONSIDERATION:
- If you pass a PO number at the header level and the detail level (item list), then the API displays an error message "Cannot have PO number at header and item list level". So, we suggest passing PO number at the Header level and PO Sequence number in the item list.
- If you are performing a shipment based receipt by passing shipment number, send po number and PO Sequence number at the detail level.
- If you pass an invalid/non existing PO number in the Receive API Header, the API returns an error message "Purchase order doesn't exists".
- This applies for both Cartonized and Non-cartonized shipments.
EXAMPLE BODY
For example, if the PO number is passed at the header level, the following is an example body for Receive API functionality:
{
"facility_id_code": "FAC",
"company_id__code": "COMP",
"po_nbr": "TESTPURORD1",
"container_nbr": "CNTRNBR",
"item_list": [
{
"item_barcode": "ITEM1234",
"po_seq_nbr": "001"
"qty": 10,
"pack_qty": 5
}
]
}
For more information on Receive API item list for Non-Cartonized shipments, refer the Extend Receive API to Support Serial, Lots, and Expiry Date topic in the 23C – What’s New.
RECEIVE API FOR CARTONIZED SHIPMENT WITH THE ITEM LIST
For cartonized shipments, the Receive API item list is expanded to support the additional fields batch number, expiry date, serial numbers, PO number, PO Sequence number, and inventory attributes.
For cartonized receiving, the following fields are added to the item list of Receive API.
| Fields added in Item List |
Description |
Required |
Type |
|---|---|---|---|
| po_nbr |
Purchase order number |
C |
String |
| po_seq_nbr |
Purchase order sequence number |
C |
Integer |
| batch_nbr |
Batch number |
C (If item is batch tracked, then batch number is mandatory.) |
String |
| expiry_date |
Expiry date for a batch |
C (If item is expiry tracked, then expiry date is mandatory. However, if existing batch has expiry date, then expiry date is not mandatory.) |
Date |
| serial_nbr_list |
List of serial numbers in an LPN |
C (When the company is configured for end-to-end serial tracking, then serial number is mandatory.) |
String |
| inv_attr_x (x varies from ‘a’ to ‘o’) |
Value provided for inventory attributes a-o |
C (If item is tracking corresponding inventory attribute, then respective inventory attribute is mandatory.) |
String |
| qty |
Value provided as a part of cartonized receipt |
C |
Number |
POINTS FOR CONSIDERATION:
- If you are not passing the item list, then the API honors the shipment detail information from the Inbound Shipment Detail screen.
- For a cartonized shipment, you can receive a batch, expiry, serial, or inventory attribute tracking item without item list through Receive API, for additional information refer “RECEIVE API FOR CARTONIZED RECEIVING” section in the Extend Receive API to Support Serial, Lots, and Expiry Date topic in the 23C – What’s New.
- While receiving a cartonized shipment, if item list argument is passed, then the API honors the information passed in the item list. If you are passing item list without the information related to tracked lot/expiry/serials/inventory attributes, the API will not pick up the details from shipment detail.
-
If an item is tracking batches/expiry date/serials/inventory attributes then the respective information needs to be passed in the API, even if it can be inferred from the shipment detail.
-
You can pass either case_qty or pack_qty values in a request. If you pass both values, the API returns an error message.
-
Serial tracking item doesn't support receiving in terms of cases or packs (case_qty or pack_qty).
-
If you pass the item list without the “qty” value, the API returns an error to the API caller.
- If the receiving LPN is marked for detailed receipt and the item list is not passed, then the API returns an error message "LPN marked for detailed receipt, item list is not shared, cannot receive LPN".
- If you send an SKU in the item list that is not a part of the shipment detail for the LPN being received but part of the overall shipment, the API creates a new record in the shipment detail with “0” shipped quantity. This gives an indicator that an unanticipated SKU for the LPN is received.
- If the SKU shared in the item list is neither a part of the LPN being received nor a part of the overall shipment, then the API returns an error message.
- If you send a batch number other than the batch number that is present in the shipment detail, the system creates a new row in the Inbound Shipment Detail with “0” shipped quantity and records the received quantity. The same behavior applies to inventory attributes and expiry date.
- If you send serial numbers in the item list, the number of serial numbers shared should be equal to the quantity corresponding to the item/batch/expiry/inventory combination for the LPN being received.
- If you receive a batch, expiry, serial, or inventory attribute tracking item and the item list shared does not include appropriate batch, expiry, serial, or inventory attribute information then the API returns an error message.
- If you pass an inventory attribute value that does not match with the configured inventory attribute barcode type, then the API returns an error message "Barcode type mismatch".
EXAMPLE BODY
For example, if an item is tracking batch, inventory attributes, expiry, and serial numbers, the following is an example body for Receive API functionality:
{
"facility_id_code": "FAC",
"company_id__code": "COMP",
"shipment_nbr": "VUSHIP0013B",
"container_nbr": "CNTRNBR",
"item_list": [
{
"item_barcode": "ITEM1234",
"qty": 5,
"receiving_uom":"Units",
"batch_nbr": "BATCH11",
"expiry_date": "20231211",
"invn_attr_a": "123",
"invn_attr_b": "326",
"serial_nbr_list": ["SRL-1", "SRL-2", "SRL-3", "SRL-4", "SRL-5"]
}
]
}
TRACKING OF MANUFACTURE DATE IN RECEIVE API
To provide you with more flexibility, now you can pass the manufacture date information using the Receive API. This is useful in cases where you are only provided with the manufacture date information.
There is no need to provide both dates if your item is expiry tracked. The following field is added to the item list of Receive API.
| Fields added in Item List |
Description |
Required |
Type |
|---|---|---|---|
| manufacture_date |
Manufacture date |
C (If item is expiry tracked, then either expiry date or manufacture date is mandatory to pass.) |
Date |
NOTE:
- Manufacture date should be passed in “YYYY-MM-DD” format.
If you pass the manufacture date for an expiry tracked item, the API calculates the expiry date based on the product life days configured. Then the API records both expiry date and manufacture date.
If you pass the manufacture date for an item that doesn’t track expiry, the API will not perform calculations for expiry date. The API will not record the expiry date and the manufacture date.
Steps to Enable
You don't need to do anything to enable this feature.
Key Resources
Split Inbound LPNs Marked for Quality Control (QC) 
In 23D, Oracle Warehouse Management is enhancing the Split LPN module to consider inventory marked for QC using a new screen parameter “allow-split-for-qc-lpns”.
As a warehouse user, you may have run into scenarios where some inventory that has come in for quality check contains both damaged and intact items. Without having to approve the entire inventory, split the damaged inventory into different LPNs and then apply lock codes for the damaged inventories, you can now separate the inventory that is marked for QC. This enhancement saves you time and optimizes the workflow as you can approve or reject the inventory after splitting it in QC.
INVENTORY HISTORY UPDATES
The Inventory History records for different operations using the “allow-split-for-qc-lpns” parameter are written as follows:
| CONDITIONS | INVENTORY HISTORY | REFERENCE VALUE | REFERENCE CODE |
|---|---|---|---|
| On performing a split LPN transaction for inventory marked for QC |
IHT-34 Split Container Before ASN Verification |
‘Yes’ in REF_VALUE_10 |
SQC (Split for Quality Check) in REF_CODE_10 |
| On cancelling LPNs marked for QC |
IHT-33 Split Container Cancelled |
‘Yes’ in REF_VALUE_10 |
SQC (Split for Quality Check) in REF_CODE_10 |
| When a Lock is applied for LPNs marked for QC |
IHT-36 Split Container - Lock Acquired |
'Yes’ in REF_VALUE_13 |
SQC (Split for Quality Check) in REF_CODE_13 |
| On performing a split LPN transaction for inventory not marked for QC |
IHT-34 Split Container Before ASN Verification and IHT-35 Split Container Cancelled |
‘No’ in REF_VALUE_10 |
SQC (Split for Quality Check) in REF_CODE_10 |
| IHT-36 Split Container - Lock Acquired |
‘No’ in REF_VALUE_13 |
SQC (Split for Quality Check) in REF_CODE_13 |
|
| On performing a split LPN transaction |
IHT-35 Split Container After ASN Verification |
‘No’ in the REF_VALUE_10 |
'SQC' (Split for Quality Check) in REF_CODE_10 |
The Split LPN transaction is applicable for “To LPN” that is marked for QC and is associated to the same inbound shipment as “From LPN”. Inbound Shipment details are updated when the Split transactions are performed for scanned “To LPN” which are marked for QC.
For new Inbound LPNs, the same inventory updates are reflected when the Split transaction is performed. The Split LPN transaction for “To LPN” that is marked for QC can be linked to multiple Purchase Orders and the inventory updates will be reflected on both Inbound Shipments and Purchase Orders accordingly.
Steps to Enable
To allow Split LPN for inventory that is marked for QC, configure the screen parameter “allow-split-for-qc-lpns” by setting the drop-down values to YES, NO or Blank.
- To perform the Split LPN transaction for inventory marked for QC, set the 'allow-split-for-qc-lpns' to YES. The system continues to support split transactions for LPNs in other statuses such as “Received” and “Located”.
- If you set the 'allow-split-for-qc-lpns' as NO or if left blank, the system allows you perform split transactions as previously configured except for inventory marked for QC.
NOTE: By default, the 'allow-split-for-qc-lpns' parameter is set as 'Blank'.
Key Resources
Inventory Operations
Generate Inventory Balance Snapshots by ERP Bucket 
In Warehouse Management, Custom Inventory Summary provides different inventory information including total inventory in Inbound LPNs, active locations, and total inventory allocated. These are detailed buckets for the four wall inventory. For better integration between WMS and ERP systems, WMS needs to communicate inventory information at a summary level broken down by inventory attributes, lots, and serials for example. ERP buckets are configured at the lock code level in WMS. ERP buckets can be configured to correlate different sub-inventories in Inventory Management/ERP systems.
WMS communicates inventory changes with respect to ERP buckets via inventory history which keeps the ERP system up to date. This new snapshot allows you to reconcile inventory balances between WMS and Inventory Management via ERP buckets.
From 23D onwards, you can now generate a new snapshot of inventory at the ERP bucket level broken down by the following:
- Expiry Dates, Inventory Attributes, Batches and Serials
The following sections will describe the setup needed in Warehouse Management to generate and extract inventory snapshots.
There are two types of Inventory Snapshots:
- Inventory Balance Snapshot by ERP Bucket
- Inventory Balance Snapshot by Location
There are three High-Level steps involved:
- Generation (using rules and a scheduled job)
- Extraction (using rules and a scheduled job)
- From the Output Interfaces screen, download files produced by the Extraction job.
ITEM SUMMARY GENERATION RULES UI
A new UI, Item Generation Summary Rules, allows you to define selection criteria which will generate the specific inventory information you need to support ERP Bucket and sub inventory information needed for ease of integration. From this UI, you can create both Generation and Extraction Rules.
In the selection criteria, you can create rules with the following rule types:
- Generation
- Extraction
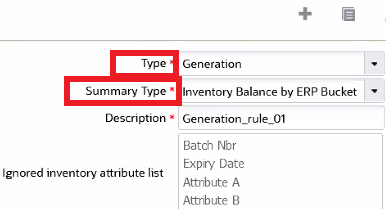
Item Summary Generation Rules
You can also select the following summary types to define the selection criteria by Location or ERP Bucket:
- “Inventory Balance By Location”
- “Inventory Balance by ERP Bucket”
Ignored inventory attribute list will help in additional grouping of inventory attributes. This field gives you the option to exclude certain attributes in the item summary information.
You can filter the inventory snapshot based on item properties including the following:
- Item Alternate Code
- Item part_a
- Item part_b
- Item part_c
- Item part_d
- Item part_e
From the Item Summary Generation Rules UI, you can also filter location information. The following location fields are available from the selection criteria:
- Location Area
- Location Aisle
- Location Size Type
- Location Replenishment Zone
- Location Lock Code
- Location Alloc Zone
These fields are also available in the Selection Criteria in the Item Summary Generation Rules UI:
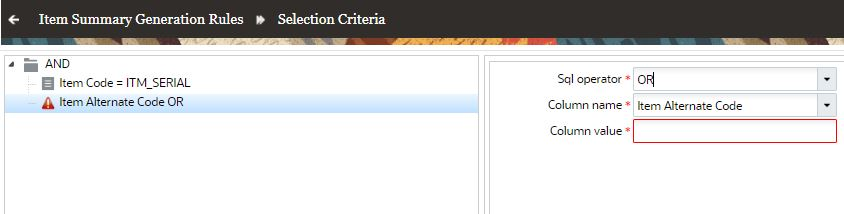
Selection Criteria
EXTRACTION RULE TYPE
You can also extract item summary data via the Item Summary Generation Rules UI. When the rule type is "Inventory Balance by ERP Bucket", from the Selection Criteria screen, you can now create a rule with the following item-related options in the selection criteria:
- ERP buckets (Lock Codes)
- Create_ts
- Max mod_ts
- Batch Nbr
- Expiry Date
- Inventory attributes A to Inventory attribute 0
NEW SCHEDULED JOB TYPE – GENERATE INVENTORY BALANCE SNAPSHOT
To seamlessly provide Inventory Summary by ERP Bucket information for integration between Warehouse Management and Inventory Management Cloud, a new Scheduled Job Type “Generate Inventory Balance Snapshot” is available in the Search pane of the Scheduled Jobs UI.
This scheduled job will determine the latest inventory balances by ERP buckets for each SKU based on the selection criteria rules. The data will be in an intermediate table first, from which the extraction job will then pull the data and create the inventory snapshot payload.
This scheduled job type allows you to filter data so that it can pull the relevant ERP Buckets and Sub Inventory information.
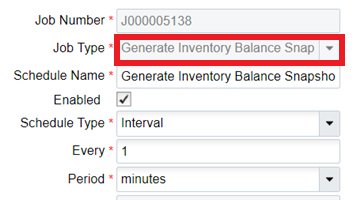
Generate Inventory Balance Snapshot
In the Scheduled Job Parameters details you can use the "include_serial_nbrs" field to configure which serial numbers you would like to include in the output file.
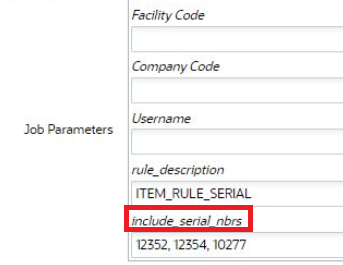
Include Serial Numbers
NEW SCHEDULED JOB TYPE - EXTRACT INVENTORY BALANCE SNAPSHOT
To assist in extracting inventory data that is relevant to ERP Buckets/sub-inventory a new Scheduled Job Type Extract Inventory Balance Snapshot is available. The Extract Inventory Balance Snapshot job type allows you to configure the job type with a rule description and then pull the inventory summary information in a report.
NOTE: The Generation job needs to complete first before running the Extraction job and before making output interface files with data.
UPDATE LOCK CODE APPLIED TIME STAMP
When the system is extracting inventory summary data, the system pulls ERP bucket information based on the setting of the company Parameter "HONOR_LOCK_CODE_PRIORITY."
For scenarios where "HONOR_LOCK_CODE_PRIORITY is not configured, the lock_applied_time stamp allows the system to determine which lock code was applied first. The lock_applied_time stamp will be updated at the Batch Master and Location level.
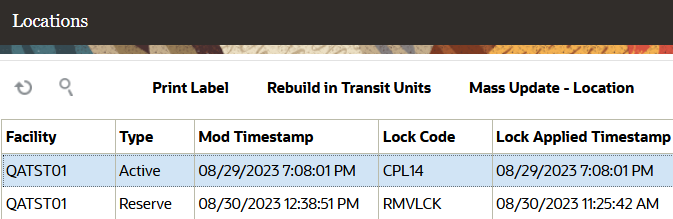
Lock Applied Timestamp
NOTE: For arriving at ERP bucket information, the lock_applied_time stamp field will not be populated by default. The system will fall back to the batch or location modified time stamp.
PATCH API SUPPORT FOR BATCH ENTITY
The lock_applied_time stamp field will be updated on the Batch Master entity when a new lock code is applied using the Patch Support API for Batch Entity.
INVENTORY BALANCE SNAPSHOT BY ERP BUCKET AND LOCATION - NEW OUTPUT INTERFACES
Providing additional support for gathering inventory information, two new output interface types "Inventory Balance Snapshot by ERP Bucket" and “Inventory Balance Snapshot by Location” are now available. You can create and configure both of these interface types in the Output Interface Configuration UI. You can specify the generation of JSON formats.
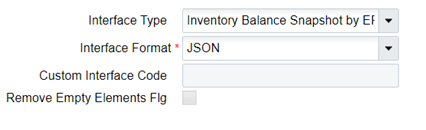
JSON Format
Both interfaces allow you to use the data from the Generate Inventory Balance Snapshot scheduled job. Once the "Generate Inventory Balance Snapshot" scheduled job runs to completion, the system will generate an " INV_BALANCE_BY_ERP_BUCKET" output file.
In the Output Interface Configuration UI, you can specify the generation of JSON format for the output. The following are the JSON document properties:
| Property | Value |
|---|---|
| Entity | ITEM_INV_BALANCE_BY_ERP_BUCKET |
| File Prefix |
ITEM_INV_BALANCE_BY_ERP_BUCKET: IBE |
FIELD SELECTION USING TREE FILTERS
The Inventory Balance By ERP Bucket and Inventory Bucket By Location output interfaces have been enhanced to support the use of tree filters. This helps you reduce clutter and eliminate redundant fields as you can arrange the fields in a tree structure hierarchy. Now, you can easily check the box for a required field and, likewise, uncheck the box for a field you want to hide.
Steps to Enable
- From the Item Generation Summary Rules UI, create a Rule Type as Generation or Extraction. Then define the Summary Type as “Inventory Balance by ERP Bucket" or "Inventory Balance By Location.”
- From the Selection Criteria screen, you can now create a rule with the items you want to include in your output file.
- From the Output Interfaces screen, download files produced by the Extraction job.
Key Resources
Support Cycle Counting the Same Item in Different UOMs for the Same LPN/Location 
With infer UOM from Item barcode enabled, WMS now allows you to cycle count the same item in different UOMs for the same LPN or Location, simplifying cycle count processes and reducing redundant case/pack opening while cycle counting, as well as minimizing counting errors.
- If the scanned barcode corresponds to item barcode entity, then the system picks the UOM, quantity per UOM, and defaults the same in the Quantity entry field.
- You now have an ability to perform cycle count for an item which has Multiple UOM's present in the location.
- In 23D, we have relaxed the restriction where the system displays an error “multiple UOM cannot be counted for same sku” and allow you to scan the item barcode corresponding to Case and Pack for the same LPN.
NOTE: On scanning an item corresponding to Case barcode and then Pack barcode for the same LPN, then the pack_qty must be an integral multiple of the Case_qty scanned. Otherwise, the system displays an [Pack UOM] needs to be integral multiple of [Case UOM]” error.
SKU SCAN MODE
On performing RF Cycle Count in SKU scan mode, the system allows you to scan combinations of multiple UOM barcode (Primary_UOM, Case_UOM, or Pack_UOM) for the same LPN.
For example, lets say you scan item barcode corresponding to Case of 24 bundles, and then you scan item barcode corresponding to Packs of 6 tray.
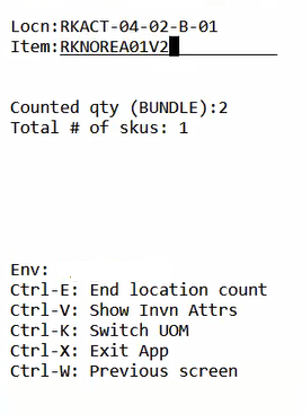
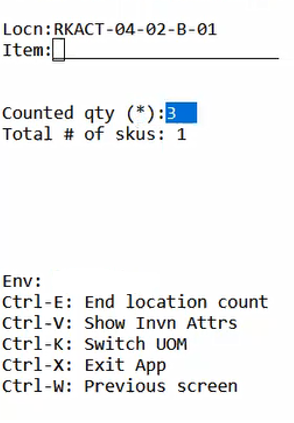
Support CC in Multiple UOM
NOTE: On scanning items with different UOM for the same LPN, the system displays a (*) in the counted qty field.
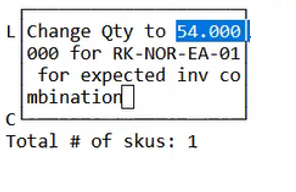
On scanning the item barcode, the system picks the UOM from item barcode scanned and updates the count accordingly (54).
NOTE: In SKU-scan mode, the system interprets in terms of Cases or Packs from item barcode.
- If the screen parameter is set to Infer UOM from Item Barcode and if the barcode scanned does not have “qty per UOM” configured, then the system falls back to displaying the Primary UOM. In such case, you can use the control key (CTRL+K) to switch UOM and can proceed counting in Multiple UOMs.
NOTE: If you perform cycle count in non-Infer mode, you can continue to cycle count the SKU with multiple UOMs by invoking the control key (CTRL+K) to switch UOM.
- When you scan the pack barcode for the LPN, then the pack_qty is picked from the std_pack_qty and the case_qty is 0. Likewise, when the case barcode is scanned, the case_qty is picked from the std_case_qty of item_master and the pack_qty is 0 for the inventory.
NOTE: When qty-uom screen parameter is set to "Cases/Packs/Units" and content-count is set to "By Sku Scan", the system now displays a modified error message "Sku Scan Mode not supported when qty entry is by Cases/Packs/Units".
SKU-QUANTITY MODE
On performing RF cycle count in SKU qty mode, the system allows you to scan combinations of multiple UOM barcodes for the same LPN.
As we expand multiple UOM Cycle Count to Infer UOM from the item barcode, a new screen parameter 'recount-on-end-sku-count' is introduced with parameter option Yes/No, to recount on ending the SKU count for both Infer and Non-Infer mode.
NOTE: When you create a Cycle count task in Infer mode and execute the transaction, the records move to Ready status. At this stage, you need to explicitly select the record(s) to cancel them.
Infer Mode
- On performing cycle count in Infer mode with “recount-on-end-sku-count” parameter to Yes, you can count multiple UOM from item barcode, recount SKU upon ending count, and also perform CTRL+K(Switch-UOM).
NOTE: If recount-on-end-sku-count - No/Blank (default), you cannot invoke the hotkey CTRL+K(Switch-UOM) on performing multiple uom cycle count.
- We have introduced the control key “CTRL+N (END Inventory Count)” to End SKU count after counting (Multiple UOM) for all the inventory present in the location for a particular item and proceed to count for others. That is, you can continue counting for the same SKU with different UOM's, until you hit CTRL-N (End Inventory Count).
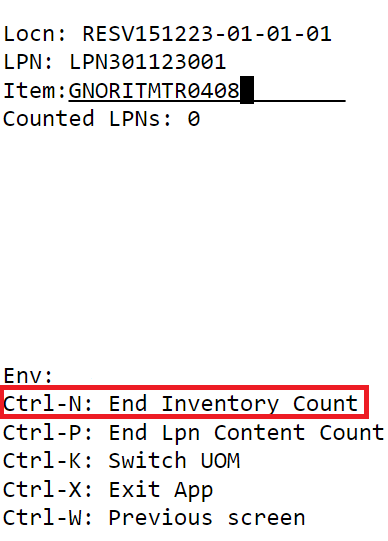
Infer Mode
- When you invoke CTRL-E, then the location count ends and updates happen accordingly.
NOTE: This control key 'CTRL+N' is disabled, by default and when recount-on-end-sku-count - No/Blank. To utilize this feature, you need to enable only set recount-on-end-sku-count to Yes.
Non-Infer Mode
- On performing cycle count with non-Infer mode, on scanning a barcode, the system picks the qty in terms of primary_uom. You can invoke hot key CTRL+K to switch UOM and enter the qty in case_uom and continue to scan different UOM through the hotkey.
- The newly introduced control key CTRL+N (End Inventory Count) can be invoked even in non-infer mode to end an inventory counting multiple UOM for all inventory present in the location. This control key 'CTRL+N' is disabled, by default and when recount-on-end-sku-count - No/Blank. To utilize this feature, you need to set “recount-on-end-sku-count” to Yes.
NOTE: When you perform recount, the system disables the key CTRL-P: End LPN Content Count because the count will not be considered until you recount the inventory.
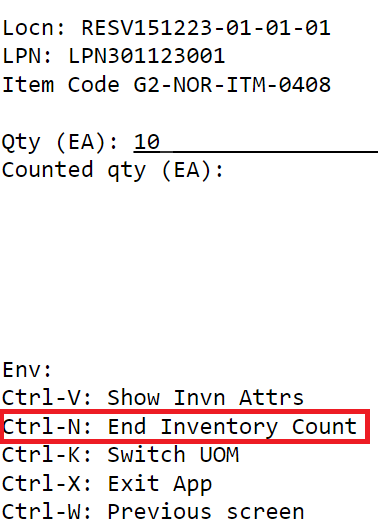
Non-Infer Mode
On ending the inventory (CTRL+N), the system picks the UOM from item barcode scanned and update the count accordingly.
Counted Qty field.
We have also added the 'Counted qty' field in the Qty scan screen. This field clears on performing CTRL-N for Recount and CTRL-N on Ending Count.
Steps to Enable
For RF Cycle Count (locn):
- Go to RF Cycle Count Location (rf.inbound.cwrfcyclecountlocn)
- Click Screen Parameters > qty-uom
- Select the parameter choice Infer UOM from Item Barcode drop-down menu.
- Click Save.
Key Resources
- See Configuring UOM topics.
Perform Create LPN in Cases and Packs 
Warehouse Management is offering continued flexibility for managing Unit of Measure (UOM) for inventory. You can now perform RF Create LPN transactions with other UOMs from a different UOM class as the item primary UOM. This provides more simple and efficient management of your inventory.
RF CREATE LPN - NEW SCREEN PARAMETER TO SUPPORT CASES/PACKS/UNITS
When using the RF Create LPN transaction, you now have the option to enter the number of cases rather than just entering the primary UOM. Having the option to perform RF Create LPN in terms of cases will reduce the burden on operations where they previously had to perform calculations to arrive at the quantity needed for the primary UOM. Handling inventory in terms of cases will increase productivity and help prevent errors.
A new screen parameter “quantity-uom” has been added to the RF Create LPN (rf.inbound.cwrfcreatelpn) module. The following UOM values are added to the screen parameter:
- Units (blank/default)
- Packs
- Cases
- Cases/Packs/Units
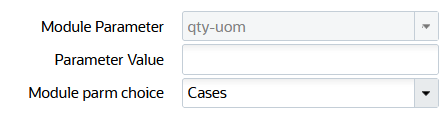
Quantity UOM
BEHAVIOR FOR RF CREATE LPN – QUANTITY UOM PARAMETER
The following table shows the behavior for entering quantities using the RF Create LPN - Quantity UOM parameter depending on whether it is set to Cases, Packs, Units or Cases/Packs/Units:
| Quantity-UOM Parameter Choice | Behavior |
|---|---|
| Cases | Quantity entry mode will assume that the quantity to be captured is in terms of the Case UOM of the item. The UOM displayed will be as per the Case UOM of the item. If the scanned SKU does not have std_case_quantity populated, then the system displays the error message "Case Quantity not configured for the SKU". |
| Packs | Quantity entry mode will assume that the quantity to be captured is in terms of the Pack UOM of the item. The UOM displayed will be as per the Pack UOM of the item. If the scanned SKU does not have std_pack_quantity populated, then the system displays the message "Pack Quantity not configured for the SKU". |
| Units | Quantity entry mode will assume that the quantity to be captured is in terms of the Eaches UOM of the item. The UOM displayed will be as per the Units UOM of the item. |
| Cases/Packs/Units | Quantity entry mode will assume that the quantity to be captured is in terms of the either of the configured values or a combination of "Cases/Packs/Units" UOM of the item. NOTE: If the quantity-uom screen parameter is set to "Cases/Packs/Units" and the create-lpn-mode screen parameter is set to By SKU Scan, then the system displays the following error after scanning the LPN "SKU Scan Mode not supported when quantity entry is by Cases/Packs/Units". |
RF CREATE LPN - ALLOW USERS TO CHANGE DEFAULT UOM USING HOT KEY
When receiving inventory, you may want to navigate to different screens in the RF to receive the relevant UOM. Warehouse Management allows you to change the UOM in RF Create LPN with the help of a hotkey without being logged out of the transaction.
In addition to the existing transactions, the “CTRL-K: Switch UOM Display” hotkey has also been added to:
- RF Create LPN (rf.inbound.cwrfcreatelpn)
INVENTORY CASE/PACK QUANTITY - SYSTEM WARNING
If the case or pack quantity is 0 for inventory, RF Modify LPN will now display a warning and prevent you from changing the quantity in terms of packs or cases.
Steps to Enable
- From the RF Create LPN (rf.inbound.cwrfcreatelpn) module -> screen parameters, select “qty-uom”.
- Click Edit and select the desired UOM from the drop-down menu.
- Click Save.
Key Resources
- For more details, see Introduction of Hotkey to Change UOM in Receiving.
Perform Non-Tasked Cycle Counting for a Specific Item in Deferred Mode 
Your picking locations (active locations) may contain different kinds of Items kept in the same location or distinct batches or expiry of the same item. Earlier, cycle counting was not permitted in the deferred mode for item inventory combinations. WMS now allows you to cycle count a specific item or item inventory combination in an active location in deferred mode. This will help you to cycle count and approve specific Items without affecting the other items in the same location and ensuring inventory accuracy.
CYCLE COUNT ADJUSTMENT HEADER/DETAIL UI IMPROVEMENTS
You can now differentiate between normal counting at the location level vs specific SKU/Inventory Counting in Cycle Count Adjustment UI. This helps to perform cycle count approvals effectively.
A new flag “update-inventory-mode” is introduced in the Cycle Count Adjustment Header UI. You can utilize this feature, and set the parameter update-locn-invn-mode with the following parameter choices:
| update-locn-invn-mode | Behavior |
|---|---|
| All items | Writes CC Adjustment Header record with update-inventory-mode set to "All Items". |
| Counted Items Only | Writes CC Adjustment Header record with update-inventory-mode set to "Counted Item". |
| Counted Item Inventory Combination | Writes CC Adjustment Header record with update-inventory-mode set to "Counted Inventory". |
You also search the CC Adjustment Header records based on this field “update-inventory-mode”. You can also add this flag to the data grid by enabling it, explicitly.
NOTE: For existing CC adjustment records where update-inventory-mode value is blank, the system displays the value as "All Items".
When update-locn-invn-mode is set to Counted Item or Counted Item Inventory and Facility/Company Parameter set to perform deferred counting:
- When the “update entire location” is set to No, the system displays an error message (code-1669) "Deferred Counting is not supported ".
- If the update-locn-invn-mode is set to All Items and/or is set to Counted Item, or Counted Inventory with “deferred approval mode” set to Skip CC deferred adjustments, then the system does not display the message.
- For anticipated Items or Inventory that are not counted, the system does not write cycle count Adjustment Rule header/detail record.
- When the deferred-approval-mode" screen parameter is set to manual approval, then the system writes the Cycle Count Adjustment header/details UI record.
For example, the following table lists a few conditions when the status is displayed as "No Variance”. On any variance, the system writes the record with the status "Pending".
| update-locn-invn-mode |
CC Adjustment header/detail with status = No Variance |
CC Adjustment header/detail with status = Pending |
|---|---|---|
| Counted Items only |
|
|
| Counted Item Inventory Combination |
|
|
CYCLE COUNT ON APPROVAL BY RULE
Cycle Count Location is expanded to write the records to Cycle Count Adjustment Rules Header/Detail UI based on approval rule when update-locn-invn-mode is configured with Counted Items only or Counted Item Inventory Combination.
| update-locn-invn-mode |
Approval by Rule |
Behavior |
|---|---|---|
| Counted Items Only |
SKU |
Rules apply for counted SKU only. |
| Counted Items Inventory |
Inventory |
Rules apply for counted Inventory only. |
| Counted Items Only |
Inventory |
Rules apply for counted Inventory and not for uncounted SKU's. |
| Counted Items Inventory |
SKU | Ignores the rule sequence based on SKU and prioritizes the rule sequence based on Inventory. |
NOTE: When the deferred-approval-mode is set Approval by Rule, then system displays “Deferred Counting is not supported” when update entire location is set to No. We’ve relaxed this hard error message to a warning message with option to accept or proceed. However, if you wish to retain the message as hard error, you need to set the message setting to Auto reject the approval.
APPROVE/REJECT CYCLE COUNT ADJUSTMENT DETAIL RECORDS PER SKU OR BY INVENTORY
You can now Approve/Reject the CC Adjustment detail records for the counts performed when update-inventory-mode is set to "Counted Inventory/Counted Items". Keep in mind the following when update-inventory-mode is set to Counted Items or Counted Items/Inventory:
- If there is a discrepancy for anticipated SKU/inventory combination counted, then the system writes IHT-19 Cycle Count Adjustment Active with one of the reference fields populated with Code as "IUM" and Ref Value as "Counted Items/inventory".
- If there is an anticipated SKU/Inventory combination without any discrepancy counted, then the system writes IHT-42 Cycle Count - Active SKU Counted with one of the reference fields populated with Code as "IUM" and Ref Value as "Counted Items/inventory".
- If an unanticipated SKU/Inventory is counted, then the system also writes ** IHT-19 Cycle Count Adjustment Active with one of the reference fields populated with Code as "IUM" and Ref Value as "Counted Items" if update-inventory-mode is set to Counted Inventory.
NOTE: When the CC Deferred Adjustment UI has two records for the same location, when approving the count for one record, the system displays the error message "Location %LOCATION_STRING already has a pending cycle count with Update Inventory Mode set to %UPDATE_INVENTORY_MODE%".
Steps to Enable
Steps to Enable:
- Go to RF Cycle Count Location (RF-Text: Cycle Cnt {locn})
- Click screen parameter > update-inventory-mode. Select the parameter and click edit.
- Choose the module parameter from the drop-down menu.
- Click Save.
Key Resources
Auto Removal of Inherited Lock Code on LPN When Transferring from a Location 
During some receiving business flows, there is a need to push inventory or LPNs to individual locations/departments (such as Inspection, Marketing etc.) where each department will have its respective location and location lock code configured.
For example, marketing departments may have a (MRKT) lock code and Inspection departments may have a (QC) lock code. When inventory is moved to those locations, the LPNs will inherit the location lock code. In this case, it is difficult to find which LPNs are navigated to which department. So, with 23D release, when you move inventory from one location to another location, the system now removes the inherited location lock.
UI CHANGES:
We have added a new Lock Code type flag “Remove Inherited Location Lock on Unlocate” to the Lock Code UI.
- The flag is now available in Create and Edit Pane of the Location UI.
- By default, the new flag value is hidden in the UI grid. You can select and add it to the preference view.
NOTE: If the field is exposed in the grid, then the same will be exposed as part of the CSV export.
- Additionally, the flag is added to the Selection Criteria to filter the location where the flag is enabled or disabled (drop-down with Yes/No).
The behavior of the lock code is described below:
| “Remove Inherited Location Lock on Unlocate” flag is enabled Yes/No |
Behavior |
|---|---|
| Yes |
On exiting from the location,
|
| No |
LPN have same lock code (previous location) when the LPN is moved out of the location. |
NOTE:
- By default, the “Remove Inherited Location Lock on Unlocate” flag is unchecked.
- If there are multiple lock codes on the LPN, the system removes the lock code that matches with the location lock code.
- The behavior remains the same when you create an LPN from active location.
If you create an LPN from active location and the flag is enabled then:
| Case |
Behavior |
|---|---|
| Moving inventory into a new IBLPN |
|
| Moving inventory into an existing IBLPN that does not have lock code |
|
| Moving inventory into an existing IBLPN that has a lock code which is not same as location lock code |
|
| Moving inventory into an existing IBLPN that has a lock code which is same as location lock code |
|
MODULES UPDATED IN “REMOVE INHERITED LOCATION LOCK ON UNLOCATE” FLAG
We have multiple ways to move inventory from one location to another. So, the new flag “Remove Inherited Location Lock on Unlocate” is updated for the following modules:
- RF Inbound Locate LPN Pallet (rf.inbound.cwrflocatelpnpallet)
- RF Inbound Container View > Locate LPN button (IbContainerView)
- RF Inbound Putaway (rf.inbound.cwrfputaway)
- RF Outbound Putaway OBLPN (rf.outbound.cwrfputawayoblpn)
- RF Inbound RF Putaway Active (rf.inbound.cwrfputawayactive)
- RF Inbound RF Move LPN (rf.inbound.cwrfmovelpn)
- RF Outbound RF Pack LPN (rf.outbound.cwrfpacklpn)
For the above modules, if the flag is disabled, the system will inherit the lock code from the previous location.
For the above modules, if the flag is enabled and the LPN is moved to another location, the system now:
- Removes the Lock code from the LPN as LPN Lock Code = Location Lock Code.
- Writes IHT 24 / IHT 25 records.
- Inventory gets reduced and increased in the respective ERP bucket (if the location lock code is associated with ERP).
NOTE: The new flag “Remove Inherited Location Lock on Unlocate” applies for
- System Directed Putaway of Pallet and LPN
- Manual Putaway of Pallet and LPN
UPDATED APIs
Additionally, the following APIs are updated with the new “Remove Inherited Location Lock on Unlocate” flag. The behavior of the flag in APIs works the same as the UI screens.
- Move LPN API
- Pack LPN API
- Locate LPN Pallet API
If the "Remove Inherited Location Lock on Unlocate" flag is enabled, then the above APIs behave as follows:
| API |
Scenario |
Behavior |
|---|---|---|
| Pack LPN API |
Picking IBLPN from a Location that is locked |
|
| Pack LPN API |
IBLPN has batch lock code and Source Location also has lock code. Both Lock code are different |
|
| Locate LPN Pallet API |
Moving inventory into a new Location, source location is locked |
|
| Locate LPN Pallet API |
Moving inventory into an existing Location that does not have a lock code |
|
Steps to Enable
You don't need to do anything to enable this feature.
Key Resources
Add Velocity Code to Facility-Level Item Definition 
You now have more flexibility with your items with the ability to set your item's velocity code at the facility level. This allows you to have different velocity codes at different facilities. Item velocity codes are used in varying ways such as cycle counting, sorting, directed putaway, and storage.
INTRODUCED NEW FIELDS TO ITEM FACILITY UI
You now have more flexibility in selecting the velocity code and custom attributes at the item facility level. The following fields have also been exposed in the item facility interface.
- Velocity Code
- Custom attribute 1
- Custom attribute 2
- Custom attribute 3
IMPROVED INBOUND SORTING, VENDOR QUALITY CONTROL, AND CYCLE COUNT CONFIGURATION
You can now set up Inbound Sorting configurations based on new item facility columns. This feature allows you to organize sorting based on velocity code, and custom attributes, and streamline the grouping of inventory with similar attributes.
ADDITIONAL CRITERIA FIELDS IN THE INBOUND SORTING CONFIGURATION SCREEN
From 23D onwards, the following fields are available for selection in the criteria column of the Inbound Sorting UI:
- Item Facility Velocity Code
- Item Facility Custom attribute 1
- Item Facility Custom attribute 2
- Item Facility Custom attribute 3
Additional Criteria Fields in Task Selection Criteria Rules screen:
From 23D onwards, the following fields are available in Task Selection Rules where the template type is set to “CC” or “Regular”.
- Item Facility Velocity Code
- Item Facility Custom attribute 1
- Item Facility Custom attribute 2
- Item Facility Custom attribute 3
From 23D onwards, the following fields are available for order into Ordering Criteria where the template type is set to “Regular”.
- Item Facility Velocity Code Item
- Facility Custom attribute 1
- Item Facility Custom attribute 2
- Item Facility Custom attribute 3
ADDITIONAL FIELDS IN VENDOR QUALITY CONTROL RULES SELECTION SCREEN
From 23D onwards, the following fields are available in Column name 1 or Column name 2 in the Vendor Performance UI.
- Item Facility Velocity Code
- Item Facility Custom attribute 1
- Item Facility Custom attribute 2
- Item Facility Custom attribute 3
With item facility attributes in Vendor QC Configuration, you can now define percentages for marking received LPNs for QC based on velocity code and custom attributes. This feature optimizes QC procedures by focusing on higher-velocity items.
ADDITIONAL CRITERIA FIELDS IN CYCLE COUNT APPROVAL RULES SCREEN
You can configure Cycle Count approval rules based on item facility velocity codes and item facility custom attributes. This ensures that inventory discrepancies are appropriately addressed, especially for high-velocity items.
From 23D onwards, the following fields are available Cycle count approval selection criteria rule screen.
- Item Facility Velocity Code
- Item Facility Custom attribute 1
- Item Facility Custom attribute 2
- Item Facility Custom attribute 3
OUTBOUND AREA PUTAWAY TYPE SELECTION
You can now pick the appropriate Putaway Type for moving your inventory in Outbound Areas. Following new fields are added that help you determine the velocity code of the item facility and other item facility-specific attributes.
- Item Facility Velocity Code
- Item Facility Custom attribute 1
- Item Facility Custom attribute 2
- Item Facility Custom attribute 3
LPN AUDIT DETERMINATION
You can now decide if you want to mark your LPN for Audit or not based on the new item facility attributes. The following fields help you orchestrate sending the LPN for audit based on the velocity code:
- Item Facility Velocity Code
- Item Facility Custom attribute 1
- Item Facility Custom attribute 2
- Item Facility Custom attribute 3
DIRECTED PUTAWAY
You can now determine the putaway type based on the new item facility attributes added to the Putaway Type determination rules. Through these fields, you can plan to perform the directed putaway based on the velocity code. This helps warehouses to place their items to different locations based on the velocity of the SKU handled.
- Item Facility Velocity Code
- Item Facility Custom attribute 1
- Item Facility Custom attribute 2
- Item Facility Custom attribute 3
Steps to Enable
You don't need to do anything to enable this feature.
Key Resources
Outbound Logistics
Improvements to Planned Load Interface for Action Code at the Order Level
For warehouse supervisors, when load planning is being done by an external application and there are changes in load planning, it is beneficial to know where the quantity needs to be updated for a planned order detail.
You can now interface the planned load interface with UPDATE action code at the Order Detail level. The following table shows the behavior based on order detail scenario:
| Order Detail Scenario | Behavior |
|---|---|
| If the action code at the order detail level is DELETE | The Order Detail will get removed from the respective Planned Load. |
| If the order detail has not gone through Transportation split and the order status less than LOADED | DELETE action code is supported. |
| If the order detail has gone through Transportation split, and the order detail status is CREATED | The system will remove the order detail from the planned load. |
| If the detail has gone through Transportation split and if the order detail status is greater than CREATED | The system will throw the error "Invalid status to delete order detail "{Ord Nbr and Seq.}"" |
CREATE A STOP WHILE ASSOCIATING THE ORDER DETAIL TO THE LOAD
In order to prevent problems in downstream operations while picking/packing inventory for the Order detail, you also now have the option to create a new stop with UPDATE action code.
You can update the following fields in the OB Loads UI with UPDATE action code:
- Trailer Number
- Route Number
- Total Weight
- Total Volume
- sched_delivery_ts
- trailer_type
- total_shipping_charge
- pro_nbr
- act_departure_ts
- driver
- est_departure_ts
- seal_nbr
- freight_class
- hdr_bol_nbr
- weight_uom_code
- volume_uom_code
- document_notification_email
Steps to Enable
You don't need to do anything to enable this feature.
Key Resources
Support System Driven Alternate Location During Picking 
We have enhanced operational efficiency and customer satisfaction by automating the process of searching for inventory in alternate locations. The system now determines the next best location for inventory picking, allowing you to automatically find alternate inventory locations, eliminating the need for manual searches, which can be time-consuming.
You can now focus on the primary task – picking items – rather than spending time searching for inventory.
When you manually override location choices, there's a risk of not adhering to the wave planner's intentions, which may prioritize certain inventory based on factors like expiry dates or pick sequences. By relying on the system to determine the next best location, the warehouse can better adhere to these intentions, ensuring accurate and timely order fulfilment.
Depending on the specific needs and goals of the warehouse, the system can be configured to follow different allocation algorithms, allowing for flexibility in meeting various warehouse objectives, from FIFO (First-In, First-Out) to location-based pick sequences.
CONFIGURE ALTERNATE LOCATION SEARCH RULES USING NEW PARAMETER
A new screen parameter ‘alternate-location-search-rule’, is available in RF Pack OBLPN which allows you to configure alternate location search rules.
If you’re not able to access the corresponding LPN, before sorting, you can invoke the searching of the alternate location using the hotkey: CTRL+F.
NOTE: You can use this feature only when "alternate-location-search-rule" screen parameter is not blank.
Once you press CTRL+F, an alternate location search is invoked:
- If a valid rule is configured, the system will proceed with the search.
- If an invalid rule is detected, an error message is displayed ‘Alternate Location Search rule is not valid.’
A configurable confirmation message will appear when invoking the hotkey, you can either accept or reject the message.
While looking for an alternate location, the system will look for an Allocation Method and Secondary Allocation Method mentioned in the corresponding allocation mode sequence and it will also filter the location based on the Location type, Restrict area, and Restrict allocation zone.
NOTE: If you haven't set an allocation method in the allocation mode sequence, the system will use the method specified in the wave template.
Apart from the above selection criteria, if you want to apply additional filter conditions, we have introduced a new Alternate Location Search Rule configuration to determine alternate locations and seamlessly integrate them within the same task. This new Alternate Location Search Rule button allows you to configure the filter for alternate location search.
This also allows you to select or input the facility to which this rule applies. This ensures that alternate location search configurations can be facility-specific.
NOTE:
- Configuring this filter is optional but can enhance the functionality of the application.
- You will be able to set conditions based on the allocation mode sequence, wave templates, and additional filter conditions.
NOTE: It’s not mandatory to configure both filters. If the alternate location search filter is not configured, the application will determine the alternate location based on the filter condition as per the allocation mode sequence. If an alternate location is determined, the application will assign it to the same task.
The Allocation Search Rule is providing an additional criteria to search for the location. It is also allowing you to trigger the alternate location during Pack NC and Pack OBLPN. You can easily search for inventory for the same allocation mode sequence as the current pick, and can configure filters that determine whether picked items should be in the same area, aisle, or bay to be added to the same task using Customizable Location Rules.
NOTE:
- If you're re-using LPN and a new LPN is determined, the earlier one will be cancelled.
- If you have OBLPN shipping info generation enabled, Deallocated OBLPN information is shared with a cancel action code.
With a simple hotkey, you can find alternate location to eliminate the need to initiate a full shorting process.
ALTERNATE LOCATION SEARCH RULE IN PACK NC ACTIVE
For PACK NC Active, the new ‘alternate-location-search-rule’ screen parameter allows you to configure rules for finding alternative storage locations.
When you press CTRL+F, the following key factors takes an important role in finding the best alternate location:
- Location type from allocation mode sequence.
- Restricted Area and Allocation Zone (if configured) from the allocation mode sequence.
- Location Size type from the wave template.
- Expiry date ranges configured.
NOTE: The CTRL+F hotkey can be invoked when the user is confirming the SKU or entering the quantity.
TRIGGER CYCLE COUNT ON PICKING FROM ALTERNATE LOCATION
A new Cycle Count trigger ‘Alternate Location for Picking’ is available so that timely cycle counting task can be created.
| Trigger Status | Enabled by Default |
|---|---|
| Task Type | CC-LOCATION-DTL |
| Facility | * |
| Company | * |
This will automatically activate cycle count tasks associated with specific location details, allowing you to proactively identify and manage alternate picking locations. By enabling this, the system ensures the inventory remains accurate and accessible, even in cases where primary picking locations are unavailable.
By default, the trigger is enabled, upon determining alternate location, this will automatically activate cycle count tasks associated with specific location details, allowing you to proactively identify and manage alternate picking locations.
By enabling this, the system ensures the inventory remains accurate and accessible, even in cases where primary picking locations are unavailable.
Steps to Enable
You don't need to do anything to enable this feature.
Key Resources
Extend Post Packing Transaction to Support Load Assignment, Manifesting and Pallet Handling
Additional support has been added to post packing transaction for Load assignment or manifesting of the OBLPN(s) or Pallet.
NEW SCREEN PARAMETER ADDED TO POST PACKING TRANSACTIONS TO PERFORM LOAD ASSIGNMENT
You can now do load assignment through post packing using the new screen parameter perform-load-assignment. This parameter has been added to the module rf.outbound.cwrfpostpackinglpnhandling (Description: Post Packing OBLPN updates and handling).
If you configure the value as:
- Yes – The system will trigger the load assignment logic for the packed OBLPN(s)/Pallet.
- No – The system will not perform load assignment for the packed OBLPN(s)/Pallet.
NOTE:
- The default/blank corresponds to the value is set to 'No'.
- Depending on the value set for container-type, load assignment of either LPN or Pallet will be done. Blank defaults to LPN.
NEW SCREEN PARAMETER ADDED TO POST PACKING TRANSACTION TO PERFORM MANIFESTING
You can now do manifesting through post packing using the new screen parameter perform-manifesting. This parameter has been added to the RF Outbound Post Packing and Handling module (rf.outbound.cwrfpostpackinglpnhandling.)
If you configure the value as:
- Yes – The system will trigger the manifesting logic for the packed OBLPN(s)/Pallet.
- No – The system will not perform manifesting for the packed OBLPN(s)/Pallet.
NOTE:
- When the perform-manifesting parameter is set to Yes, with the container-type as Pallet, the system manifests all of the OBLPNs on the pallet. Each LPN will have a different tracking number. As a result, the pallet itself has no tracking number and all of the manifested OBLPNs will still remain on the same pallet.
Depending on the value set for container-type, manifesting of either LPN or Pallet will be done. Blank defaults to LPN.
The default/blank corresponds to the value is set to 'No'.
The system ensures that in cases where no specific configuration is defined (that is, a blank value), the RF system follows the default behavior, which is equivalent to "No."
LOAD ASSIGNMENT / MANIFESTING IN SOURCE / PACKING TRANSACTIONS
When you're doing certain actions like packing items or allocating resources, the system needs to decide whether to assign a load to the resulting Outbound LPN. This decision is based on settings that can be configured. During the picking/packing of OBLPN(s), load assignment can be done if the configurations are set (with the company parameters ASSIGN_LOAD_WHEN_PACKED, ASSIGN_LOAD_WHEN_CREATED and also screen parameters like assign-load in some of the packing transactions).
Now with load assignment and manifesting being supported through Post packing transaction which can be a part of these picking/packing tasks, suppressing load assignment and manifesting until after post packing updates, becomes plausible.
If the system is set to assign a load or manifest when the OBLPN is packed, it will follow these steps:
- Check if the specific task involves post packing i.e., the post packing program is configured at least once in the task-type.
- If yes, then the system will look further to see if the screen parameter perform-load-assignment (or/and perform-manifesting) is set in any of the post packing programs in the task type.
- If the load assignment/manifesting option is enabled, then the system won't assign a load or manifest the OBLPN during the initial packing transaction. In other words, it will hold off on the load assignment or manifesting during packing even if the configurations are set.
Here are some additional points to remember:
- If load assignment (or manifesting) is set to happen during the initial transaction (like packing), and then it's not set to happen during the "Post packing" step, the system will continue to assign a load during the initial packing transaction.
- Keep in mind that all the existing rules and checks related to load assignment (or manifesting), like checking capacity or other criteria, will still apply even when load assignment(or manifesting) is delayed.
NOTE: With either load assignment/manifesting and printing switched on in post packing, the behavior will be synchronous.
PALLET UPDATES IN POST PACKING TRANSACTION
In the RF Outbound Post Packing LPN Handling (rf.outbound.cwrfpostpackinglpnhandling) RF transaction for post packing, the term "(Future)" has now been removed from the value "Pallet (Future)" of the container type. The value will now just be "Pallet".
The RF process performs validations to determine whether the scanned pallet is an Inbound (IB) or Outbound (OB) pallet. An error message is generated for an Inbound pallet scan, providing an appropriate error description.
Within the post packing RF transaction, when the screen parameter ‘container-type’ is set to ‘Pallet’, all updates made through the RF, (including Weight, Volume, Dimensions, and other attributes) are now applied to the Outbound Pallet.
- In Pallet mode, the scanned LPN's type, weight, volume, and dimensions are considered as those of the corresponding Outbound pallet. Also, when the load assignment is done for an OB pallet, all the LPNs on the pallet will be assigned to the same load.
- In the RF configuration set for LPN mode, if LPNs located on a pallet are scanned, the system will not initiate depalletization. It will continue to expect the scanning of individual LPNs on the pallet until all LPNs are accounted for.
- Conversely, if the RF is configured for Pallet mode and a non-palletized LPN is scanned, the system will error out indicating that the 'Pallet was not found’ or ‘Pallet is expected’.
- If a task involves only one pallet, the RF will automatically scan the Outbound Pallet during the Pallet scan step, advancing to the subsequent phase of the process.
- Whenever updates related to Pallets are executed through this RF, the corresponding Pallet history record is written. These updates now include the history activity 'Pallet weighed and dimensioned', along with the captured changes in weight, dimensions, and LPN type.
- In cases where printing is configured (using the ‘prompt-label-printer’ parameter) within the RF post packing process for Pallet mode, the RF will print the label of the Outbound Pallet. This label will be derived from the appropriate Label template View UI, provided that a valid Outbound Pallet label template is configured.
- Also, Pallet Shipping Info can now be generated when the output-files-to-generate is set for it.
NOTE: The screen parameters "prompt-doc-printer" and "print-column-order-descr" do not apply to Pallet mode within the Post packing transaction.
RECEIVING-CROSSDOCK TO SUPPORT POST PACKING TASK FLOW
Two new screen parameters are introduced to the following modules:
- RF Receive LPN Shipment (rf.inbound.cwrfrecvlpnshpmt).
- RF Receive LPN Load (rf.inbound.cwrfrecvlpnload).
These parameters are defined as follows:
| Parameter | Description |
|---|---|
| post-pack-task-type-description |
Task type description of the task type "POST-PACK-HNDL". This functionality should only be active when the xdock-mode is configured and should be compatible with all xdock modes that result in an OBLPN. |
| dest-task-zone |
Specifies the destination zone for the task zone move rules. |
When a valid post packing task type description is configured, a task is now generated for each packed OBLPN, following a successful cross-dock operation. Notably, only one OBLPN should be associated with each created task. Subsequent to task creation, the RF system seamlessly transitions into the task, essentially initiating the next program configured as part of the task type.
Upon task completion, RF control should revert to the receiving screen, typically the IBLPN scan screen. This holds true even if the user chooses not to proceed with post-packing task execution and returns within the RF.
This flow exclusively applies to LPNs being cross-docked and does not support pallets.
While configuring the post-pack task type, you must avoid setting up pallet handling or any pallet-related parameters within the receiving process. The RF generates an error now if the pallet-related scans occur during post-packing transactions.
- Similarly, when the post-pack task type is configured, screen parameters in RF Receiving (such as Print labels) that may overlap with post-packing transaction parameters should be omitted to prevent redundancy.
- The screen parameter "next-screen-to-launch" becomes obsolete if crossdock is successful. The combined influence of the post-pack-task-type-description and xdock-mode takes precedence over the "next-screen-to-launch" parameter.
- In the event of crossdock failure, RF should seamlessly revert to the configured screen for continued processing.
- The screen parameter "sorter-mhe-system-code" is disregarded (or cleared) when the post-pack-task-type-description is configured.
- Configuration of an invalid task type description results in RF displaying an error message indicating: "Invalid Task type description configured".
- Should the task fail to generate for any other reason, RF will display the error message: 'No Task Created'.
- If crossdock proves unsuccessful, RF receiving should seamlessly resume the existing receiving workflow without encountering any post-packing/task-related errors.
TASK TYPE 'PLTMV_AUTOPK' TO SUPPORT POST PACKING UPDATES
Addition of post packing program to the task type ‘PLTMV_AUTOPK’ to support post packing updates for tasks involving Pallet movements.
The RF Outbound Post Packing LPN Handling (rf.outbound.cwrfpostpackinglpnhandling) module is added as the second program (Sequence Number 2) and the fourth program in the existing task type/allocation type:
- Task Type: PLTMV_AUTOPK
- Allocation Type: Full LPN
NOTE: It is not mandatory to configure each of the newly added programs but it is essential to have at least one program configured within the task type for a meaningful task.
LPN TYPE PROMPT MADE OPTIONAL IN POST PACKING TRANSACTION
In Post Packing transactions, the LPN Type prompt is now using the new screen parameter, prompt-lpn-type. This parameter has been added to the RF Post Packing LPN Handling (rf.outbound.cwrfpostpackinglpnhandling) module.
You can select the value from the drop-down. If you have configured the parameter to:
- Yes - The LPN Type prompt will be displayed for your input.
- No – The LPN Type prompt is not displayed.
NOTE: Default/blank corresponds to the value 'No'.
Steps to Enable
You don't need to do anything to enable this feature.
Key Resources
Support FEFO for Multi-Item LPN Allocation 
LPN Allocation has been enhanced to support the FEFO (First-Expiry-First-Out) allocation method in addition to the FIFO (First-In-First-Out), LIFO (Last-In-First-Out), Quantity Ascending/Descending and Location Pick Sequence methods for multiple details of the same SKU in different batches as well as for multi-SKU LPNs.
The capability to perform wave allocations using FEFO logic is especially pertinent in the case of allocation for expiry-tracked items. For example, if your warehouse deals with perishable goods or other expiry date-sensitive materials, wouldn’t it be great to run allocations based on the earliest expiry dates?
By configuring the allocation method to FEFO, you can now rest easy knowing that the right inventory will be pushed out of the warehouse.
BEHAVIOR
If the wave allocates multi-SKU LPNs for Full LPN allocation and the primary/secondary allocation method is configured for FEFO, then, the system does not fall back to FIFO but honors FEFO or LEFO logic as per the scenarios illustrated below:
- When both LPN-1 and LPN-2 are candidates for allocation, LPN-1 would be selected as it contains inventory with the earliest expiry date compared to LPN-2.
| LPN | SKU | Inventory Expiry Date |
|---|---|---|
| LPN-1 | ABC | 7th October 2023 |
| LPN-1 | XYZ | 7th October 2023 |
| LPN-2 | ABC | 14th October 2023 |
| LPN-2 | XYZ | 14th October 2023 |
- When both LPN-1 and LPN-2 are candidates for allocation, LPN-2 would be selected as it contains inventory with the earliest expiry date compared to LPN-1 or LPN-3.
| LPN |
SKU |
Inventory Expiry Date |
|---|---|---|
| LPN-1 | ABC | 14th October 2023 |
| LPN-1 | XYZ | 14th October 2023 |
| LPN-2 | ABC | 7th October 2023 |
| LPN-2 | XYZ | 7th October 2023 |
| LPN-3 | ABC | 10th October 2023 |
| LPN-3 | XYZ | 10th October 2023 |
- When all SKUs within a single LPN have different expiry dates based on ordering the LPNs containing the least expiry date across candidate LPNs, LPN-3 will be selected.
| LPN | SKU | Inventory Expiry Date |
|---|---|---|
| LPN-1 |
ABC |
14th October 2023 |
| LPN-1 |
XYZ |
5th October 2023 |
| LPN-2 |
ABC |
7th October 2023 |
| LPN-2 |
XYZ |
14th October 2023 |
| LPN-3 |
ABC |
2nd October 2023 |
| LPN-3 |
XYZ |
17th October 2023 |
NOTE:
- If you opt for FEFO logic to run multi-SKU LPN allocations, then, the FEFO logic could be compromised if all the SKUs or different inventory records for same SKU in the LPN have varying expiry dates. As illustrated in the third scenario above, the SKU XYZ has an expiry date of 17th October but due to the logic of looking for earliest expiry date for FEFO, the system picks up LPN-3.
You can enable the FEFO or LEFO logic allocation methods for multi-SKU LPNs based on the behavior considerations illustrated above.
Steps to Enable
To use this feature, the "Include Multi SKU LPN" flag should be enabled on the Allocation Mode sequence in Wave Template screen. Then, depending on your requirement, the Allocation Method on the Allocation mode sequence or the Secondary Allocation Method on the Wave Template can be set as "First Expiry First Out" or FEFO.
Initiate Loading Based on Trailer Scan 
To further simplify your warehouse’s loading operations, we’ve introduced a new screen parameter “initiate_loading_by_trailer” that lets you load outbound LPNs by merely scanning any valid trailer number. After enabling this parameter, your warehouse’s outbound personnel will have reduced turnaround times as they can now easily initiate loading via the RF Load Outbound LPN screen.
BEHAVIOR
When the screen parameter “initiate_loading_by_trailer” is configured as YES, the system allows you to initiate loading transactions by scanning the trailer number (“Trlr Nbr”). Here, the trailer number appears before the load number and is open as scannable field. However, you also have the alternative to enter the trailer number via the RF handheld device.
NOTE:
- By default, the value of the screen parameter “initiate_loading_by_trailer” is set as NO and the existing behavior controlled by other configured methods is retained.
Scanning by load number is not necessary when the screen parameter “initiate_loading_by_trailer” is set as YES.
If only one load is associated with the scanned/entered trailer number, the system proceeds to the Outbound LPN prompt screen by auto-populating Load Number, Route and Stop (Existing) fields.
In the case of multiple outbound loads that are associated with the trailer number, then, the system prompts you to select from a list of available associated loads. At this point, you can either scan the load number or enter its sequence number to proceed. Then, you will be prompted with the Outbound LPN screen.
However, if a scanned trailer number does not contain any associated outbound load numbers, then, the system displays the following error message: “Load not found for the trailer” and continues to remain in the same trailer scan screen mode.
NOTE:
- Load numbers in “Shipped” or “Cancelled” statuses will not be prompted even if they are associated with the trailer number.
The list of multiple load numbers associated with the trailer number will be displayed in the following order of priority: “Loading In Progress” > Loads that are associated to an Appointment and which are “Checked In” > any other loads.
Steps to Enable
To initiate loading by scanning the trailer number, set the RF Load OBLPN module parameter “initiate_loading_by_trailer” to YES.
Warehouse Workforce Management
Auto Clock In/Clock Out of Facility and Work Area 
For tracking your productivity as a warehouse floor user, it is required that you clock into the facility and relevant work area before performing warehouse activities. You can perform your clock in through external systems such as swipe machines which are then interfaced into WFM through input interfaces/REST API, or you can directly use WFM Clock UI/RF to clock-in.
Instead of manually performing clock-in and clock-out (CICO), WFM can now automatically clock you into the facility and the work area associated with the selected transaction.
New facility parameters “AUTO_CICO”, “CICO_MANDATORY”, and “CICO_INACTIVTY_TOLERANCE_MINS” are introduced to auto clock you in/out as described below.
| Parameter Key |
Description |
Parameter Values |
|---|---|---|
| AUTO_CICO |
Enables/disables Auto CICO. |
|
| CICO_MANDATORY |
Enables/disables Mandatory CICO. |
|
| CICO_INACTIVTY_TOLERANCE_MINS |
An integer that represents the number of minutes that are acceptable for your inactive time. If you are inactive longer than the configured minutes in this parameter, you will be clocked out of facility. |
Default = 240 minutes (You can configure the values between 120 to 1440 minutes) |
Additionally, we have added a new module “CICO” to the module drop-own under Framework/Common logs. This module reports the errors encountered during mandatory CICO check or during auto CICO.
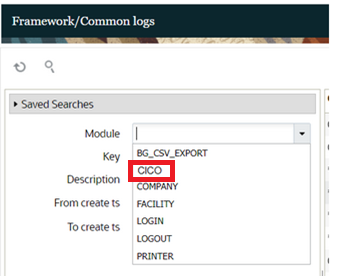
AUTO_CICO and CICO_MANDATORY BEHAVIOR
Auto and Mandatory CICO functionality for facility is triggered when you log into RF and triggered for work area when you select a transaction on RF. The facility parameters Auto CICO and Mandatory CICO work in conjunction as described below:
-
AUTO_ CICO= No and CICO_MANDATORY= No
Indicates that auto clock is disabled and clock in is not mandatory.
As clock in/clock out is neither validated nor required, WFM allows you to proceed with RF login and perform transactions without performing any CICO validations.
-
AUTO_ CICO= No and CICO_MANDATORY= Yes
Indicates that auto clock is disabled but clock in is mandatory.
-
- If you are active and have a facility clock in record with the recorded facility same as the logged in facility, WFM allows you to log into RF.
- If you are active and have a facility clock in record with the recorded facility that is different from the logged in facility, WFM displays an error message and does not allow you to log into RF.
- If you are clocked into the appropriate work area, WFM allows you to proceed with the selected transaction else an error message is displayed.
-
AUTO_ CICO= Yes and CICO_MANDATORY= No
Indicates that auto clock is enabled but clock in is not mandatory.
-
- WFM attempts to clock you into the facility and work area but does not stop you from logging into RF or proceeding with the selected transaction, if auto CICO fails for any reason.
- If no errors are encountered during auto CICO, WFM clocks you into the logged in facility and allows you to proceed with the selected transaction.
-
AUTO_ CICO= Yes and CICO_MANDATORY= Yes
Indicates that auto clock is enabled and clock in is mandatory.
-
- WFM attempts to clock you into the facility and work area. If any error is encountered, you are not allowed to log into the RF or proceed with the selected transaction.
- If no errors are encountered during auto CICO, WFM clocks you into the logged in facility and allows you to proceed with the selected transaction.
NOTE: If “Ctrl+F” is used on RF to switch facility, you will not be clocked out from old facility and clocked into the new facility until you select a transaction.
AUTO CLOCK USER INTO AND OUT OF FACILITY
Auto clock in/clock out of facility works when the facility parameter “AUTO_ CICO” is configured as “Yes”. If you log into RF, WFM triggers the auto clock into the logged in facility.
WFM checks your last track record and performs auto clock in/clock out of facility as mentioned below:
| Last Track Record |
Auto Clock in/Clock out of the Facility |
|---|---|
| FAC-CI |
Auto FAC-CO from the recorded facility and auto FAC-CI to the logged in facility. |
| WA-CI |
Auto WA-CO, then auto FAC-CO and auto FAC-CI. |
| WA-CO |
Auto FAC-CO then auto FAC-CI. |
| WAA-CI |
Auto WAA-CO, then auto WA-CO, auto FAC-CO, and auto FAC-CI. |
| WAA-CO |
Auto WA-CO, then auto FAC-CO and auto FAC-CI. |
| BRK-CI |
Auto BRK-CO, then auto WA-CO (if in work area), auto FAC-CO, and auto FAC-CI. |
| BRK-CO |
Auto WA-CO (if in work area), then auto FAC-CO and auto FAC-CI. |
NOTE: You can refer the following terminology table, for the terminology descriptions of track records mentioned in the above table.
TERMINOLOGY TABLE
Terminology
Representation in Track Record
Description
FAC-CI
Action Code = 0; Clock in/out = IN
Clocked into Facility
FAC-CO
Action Code = 0; Clock in/out = OUT
Clocked out of Facility
WA-CI
Action Code = 1; Clock in/out = IN
Clocked into a Work Area
WA-CO
Action Code = 1; Clock in/out = OUT
Clocked out of a Work Area
WAA-CI
Action Code = 2; Clock in/out = IN
Clocked into a Work Area Activity (VAS/Manual)
WAA-CO
Action Code = 2; Clock in/out = OUT
Clocked out of a Work Area Activity (VAS/Manual)
BRK -CI
Action Code = 3; Clock in/out = IN
Clocked into a Break
BRK-CO
Action Code = 3; Clock in/out = OUT
Clocked out of a Break
CICO_INACTIVTY_TOLERANCE_MINS
Auto clock out of facility works based on the Inactive Time.
For calculating the inactive time, WFM considers the date and time of your last activity (whichever is latest) from the following list:
- Your latest entry from the track record for the logged in facility. (This could be any track record for Facility, Work Area, Break, or Work Area Activity)
- Your latest entry from the framework/common logs for the logged in facility. (This could be any record for login or logout to UI or RF)
- Latest entry from your WMS Activity for the logged in facility.
WFM considers the latest activity from above list and compares with your inactive time as follows:
| Case |
Behavior |
|---|---|
| (Current date and time - last activity date and time) in minutes > = “CICO_INACTIVTY_TOLERANCE_MINS” facility parameter value in minutes |
Your inactive time has exceeded the configured limits. You will be clocked out of facility (if auto CICO enabled) OR will need to manually clock out of facility. |
| (Current date and time - last activity date and time) in minutes < “CICO_INACTIVTY_TOLERANCE_MINS” facility parameter value in minutes. |
Your inactive time has not exceeded configured limits. |
AUTO CLOCK USER INTO AND OUT OF WORK AREAS
Auto clock in/clock out of work area works when the facility parameter “AUTO_ CICO” is configured as “Yes”. If you select a transaction on RF, WFM triggers the auto clock into the appropriate work area.
WFM checks your last track record and performs the auto clock in/clock out of work area as mentioned below:
| Last Track Record |
Auto Clock in/Clock out of the Work Area |
|---|---|
| FAC-CI or WA-CO |
Auto WA-CI based on the selected transaction |
| FAC-CO |
Auto Clock into the logged in facility and next into the appropriate work area (WA). |
| WA-CI |
Checks if it is appropriate WA. If not, auto clock out from the current WA and auto clock into appropriate WA. |
| WAA-CI |
Auto clock out from work area activity (WAA), checks if the WA on the previous WA-CI is appropriate WA. If not, auto clock out from current WA and auto clock into appropriate WA. |
| WAA-CO |
Checks if it is appropriate WA on the previous WA-CI. If not, auto clock out from the current WA and auto clock into appropriate WA. |
| BRK-CI |
Auto clock out from break and auto clock into appropriate WA. If you are already in WA, check if it is appropriate WA. If not, auto clock out from current WA and auto clock into appropriate WA. |
| BRK-CO |
Auto clock into appropriate WA. If you are already in WA, check if it is appropriate WA. If not, auto clock out from current WA and auto clock into appropriate WA. |
NOTE: You can refer the terminology in the “Auto clock user into and out of facility” section, for the terminology descriptions of track records mentioned in the above table.
AUTOMATICALLY SWITCH BETWEEN WORK AREAS
After performing your activities using a particular transaction on RF, when you select another transaction that is associated with a different work area compared with current work area, you will be automatically clocked out of the old work area and clocked into the new work area.
RESTRICT USERS FROM PERFORMING ACTIVITIES IF NOT CLOCKED-IN
If facility parameter “CICO_MANDATORY” is configured as “Yes”:
- If you are not clocked into facility or work area, WFM does not allow you to log into RF or proceed with the selected transaction.
- If auto CICO is enabled, WFM attempts to clock you into facility and work area. If any error is encountered during auto CICO, you will not be allowed to login to RF and proceed with the selected transaction.
Steps to Enable
- Facility parameter “WRITE_WMS_ACTIVITY_RECORDS” should be set as yes to enable Mandatory CICO and Auto CICO functionality.
- Mandatory CICO and Auto CICO functionality is only applicable to you if have the group permission “Require CICO validations”.
Key Resources
WMS Mobile App
Support Lots and Expiry Date During Receiving 
We’ve enhanced the Mobile App Receiving module to support items that track Batch and Expiry Dates. This applies to both cartonized and non-cartonized shipments.
Receiving Batch Tracked Items
Now, you are able to receive LPNs that contain Batch track items. You will be prompted to scan or type a batch depending on the configuration of the item if it has been provided in the IB shipment details.
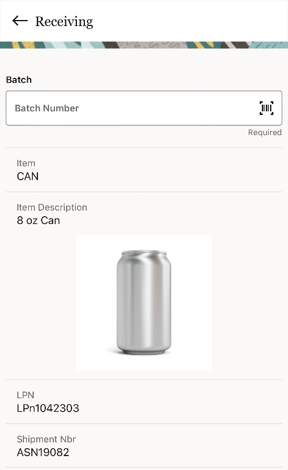
Receiving Batch Tracked Items
Item Batch Configuration
| Shipment Type | Item-Batch-Configuration | IB Shipment Details | Mobile Behavior |
|---|---|---|---|
| Cartonized/Non-Cartonized |
Prompt if not known |
Batch provided and only one batch for SKU |
Do not prompt for batch |
| Cartonized/Non-Cartonized |
Prompt if not known |
Multiple Batches for the same SKU |
Prompt for batch |
| Cartonized/Non-Cartonized |
Prompt if not known |
Batch not provided |
Prompt for batch |
| Cartonized/Non-Cartonized |
Always prompt |
If the batch is provided or not provided |
Prompt for batch |
NOTE: If the shipment detail is cartonized, then the system prompts for the batch after scanning the LPN.
RECEIVING EXPIRY TRACKED ITEMS
The mobile app receiving transactions can now receive items that have a product life and are Expiry tracked. The following table describes the different screen prompts when Receive by SKU mode is enabled and disabled:
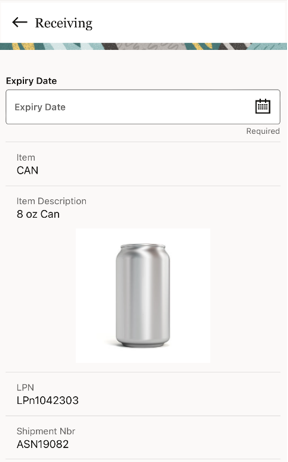
Receiving Expiry Tracked Items
Upon clicking on the calendar icon, you can easily select the desired expiry date.
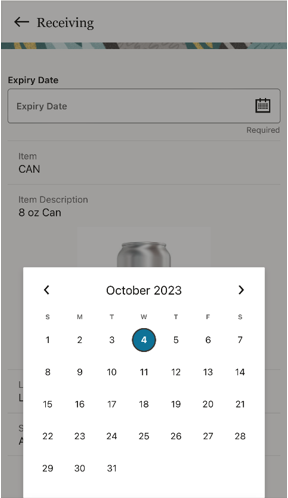
| Shipment Type |
Configured Behavior of Expiry Prompt for Recv |
IB Shipment Detail |
Manufactured Date Prompt Behavior During Receiving |
|---|---|---|---|
| Cartonized/Non-Cartonized |
Prompt if not known |
Only one expiry date required and one is provided |
Prompt for Expiry date |
| Cartonized/Non-Cartonized |
Prompt if not known |
Multiple expiry dates for the same SKU |
Prompt for Expiry date |
| Cartonized/Non-Cartonized |
Prompt if not known |
Expiry date not provided |
Prompt for Expiry date |
| Cartonized/Non-Cartonized |
Always prompt |
If the expiry date is provided or not provided |
Prompt for Expiry date |
Steps to Enable
You don't need to do anything to enable this feature.
Key Resources
Delete Oracle Content Management (OCM) Files Using a REST API 
With the ability to delete files associated with specific entities, this API streamlines the file management process and enhances your workflow efficiency. The File Delete API offers two methods for entity deletion - by ID and by filters. You can use this flexibility to tailor your deletion requests precisely to your needs.
The API operates under the POST verb, simplifying integration into your existing systems. Construct your requests easily and initiate file deletions effortlessly.
API ENDPOINT
POST .../lgfapi/v10/oce/file_delete/
PARAMETERS
| No. | Name | Required | Description |
|---|---|---|---|
| 1 | company_id | X | Required for all entities |
| 2 | facility_id | C | Required only for facility level entities such as IBLPN, IB Shipment |
| 3 | entity | X | Represents the entity such as IBLPN, IB Shipment, OBLoad, Item, OBLPN Type for which the request is being made. |
| 4 | entity_id | O | Represents the unique ID of the entity, such as Container ID. |
| 5 | entity_key | O | Represents the number or code of the entity such as Container Number. |
DELETE FROM WEB UI
To ensure the file counter displayed on Mobile App is in sync with the number of files in OCM for the corresponding entity, the app is now enhanced delete an image or file from the OCM embed UI.
NOTE: If a file or multiple files related to an IBLPN or OBLPN are deleted from the embed UI, then the counter related to the selected entity is decremented appropriately.
When a user selects a file or multiple files from OCM Embed UI in and selects the delete icon, the system display confirmation message "This action will delete the selected files permanently, do you want to continue?" confirmation message. On accepting, the system captures the OCM Unique ID of the selected files and post the File Delete API to WMS.
On successful deletion, the response code 200 is sent, displaying “The selected files have been deleted" message. If the deletion is unsuccessful, then the response code other than 200 is sent, displaying "Failed to delete one or more files" message.
Steps to Enable
Review the REST service definition in the REST API guides to leverage (available from the Oracle Help Center > your apps service area of interest > APIs & Schema). If you are new to Oracle's REST services you may want to begin with the Quick Start section.
Key Resources
Cloud SCM Integration
Predefined Integration Mappings from Inventory Management for Manufacturing and Maintenance Work Order Picking Request 
For manufacturers, the efficient movement of components to different supply subinventories or work centers/areas is a vital aspect of the manufacturing process. Ensuring that components are transferred swiftly, smoothly, and systematically from warehouse inventory locations to supply subinventories or work centers/areas is crucial on the shop floor.
To assist with this, prebuilt integration mappings are now accessible for the Work Order Picking Request (Movement Request) process, connecting Oracle Fusion Cloud Inventory Management and Manufacturing/Maintenance with Oracle Fusion Cloud Warehouse Management. These integration mappings are readily available for use in Oracle Integration Cloud (OIC).
A work order is created in Oracle Fusion Cloud Manufacturing or Maintenance to begin the process. Following that, the work order is released and picking requests are created in Inventory Management. For reservable items, Inventory Management automatically creates a Movement request and high level reservations. In the case of non-reservable items, a movement request is created with no high-level reservations. The Inventory Management movement requests are then interfaced to WMS creating movement requests. Movement request lines for both Pick and Move, and Pick and Issue scenarios will get created in WMS.
Steps to Enable
You don't need to do anything to enable this feature.
Key Resources
Predefined Integration Mappings to Inventory Management for Manufacturing and Maintenance Work Order Picking Confirmations
A prebuilt integration is now available that will capture the delivery of movement requests when the Auto Consume Flag for the underlying movement request is set to "No". This will inform Inventory Management about the actual quantities picked for movement request delivery during Pick and Move flows.
POPULATE MOVEMENT REQUEST LINE IN INVENTORY HISTORY AFTER MOVEMENT REQUEST CANCELLATION
As a part of enhancements for Pick Confirmation, the Movement Request Line ID is now populated on the relevant Inventory History Records when WMS delivers the material to corresponding supply sub-inventory locations during replenishment for movement requests.
Upon delivery of material to the supply sub-inventory locations, Manufacturing will ask for material to be issued as a separate step.
- Upon delivery of the material to corresponding locations (supply sub-inventory), WMS will communicate the corresponding Movement Request Information so that Inventory Management can mark the Movement Request as Closed or update the received quantity.
- The Reference field for IHT-87 (Movement Request Detail Packed) is populated as follows:
- REF_CODE_10:MRL
- REF_VALUE_10:Movement Request Line ID from corresponding Movement Request Detail.
NOTE: IHT-87 is written for Movement Request details where the Auto_Consume flag is set to "No."
POPULATE DESTINATION LOCATION IN PICK CONFIRMATION INVENTORY HISTORY TRANSACTIONS
So that Inventory Management can initiate appropriate Issue transactions from corresponding locations and to prevent mismatches in inventory, WMS will now pass the destination location in the corresponding Inventory History Transactions generated after completing the replenishment flow.
- The location barcode value for the destination location (where the inventory got replenished) will be added in the following reference fields:
- REF_CODE_11: LOC
- REF_VALUE_11:
MOVEMENT REQUEST PICK CONFIRMATION FOR PICK AND ISSUE
A prebuilt integration has been added for Movement Request Pick Confirmation for Pick and Issue flows. This prebuilt integration will inform Inventory Management about the actual quantity picked for movement request delivery when the Auto Consume flag is set to "Yes". With this flag set to yes, inventory will be delivered directly to the assembly operator and delivered inventory will not be in the actual location.
POPULATE MOVEMENT REQUEST LINE IN INVENTORY HISTORY AFTER MOVEMENT REQUEST CANCELLATION
For Pick and Issue Flow the Corresponding SKUs in movement Request are delivered to actual Work Center locations and Inventory is Auto Consumed as part of this work flow.
- IHT-91 (Inventory Auto Consumed) will now be written when the Auto Consume Flag is set to "Yes" for the corresponding Movement Request Detail.
- Populate Reference field for IHT-91 (Inventory Auto Consumed) as follows:
- REF_CODE_10:MRL
- REF_VALUE_10:Movement Request Line ID from corresponding Movement Request Detail.
POPULATE DESTINATION LOCATION IN PICK CONFIRMATION INVENTORY HISTORY TRANSACTIONS
For a Pick and Issue flow (where the Auto Consume Value is set to "Yes"), WMS generates IHT-91 for inventory Auto Consume. In addition, WMS will now pass the location field in this IHT so that users know from where the inventory is getting reduced.
EXCLUDE RELEVANT INVENTORY HISTORY TRANSACTIONS FROM RECEIPT CONFIRMATIONS
When we do Pick Confirmation (Pick and Issue Flow) we generate IHT records like 4/17/2 along with summary IHTs for movement request confirmation. As part of 23D, prebuilt integration enhancements, IHTs (such as 4/17/2) generated as part of movement request delivery will be excluded from Inventory Adjustment and Receipt Confirmation Recipes.
NOTE: In addition to the above IHT's, IHT-49 will be excluded from processing as IHT-49 will be generated as part of movement request delivery.
EXCLUDE RELEVANT INVENTORY HISTORY TRANSACTIONS FROM RECEIPT CONFIRMATIONS
When we do Pick Confirmation for Pick and Move Flows we generate IHT records like 4/17/2 along with summary IHTs for movement request confirmation. As part of 23D prebuilt integration enhancements, IHTs (such as 4/17/2) generated as part of movement request delivery will be excluded from Inventory Adjustment and Receipt Confirmation Recipes.
NOTE: In addition to the above IHT's, IHT-49 will be excluded from processing as IHT-49 will be generated as part of movement request delivery.
Steps to Enable
You don't need to do anything to enable this feature.
Key Resources
Predefined Integration Mappings to Inventory Management for Manufacturing and Maintenance Work Order Picking Cancellations 
A prebuilt integration recipe is available for communicating when Movement Request lines are Shorted or Cancelled so that Inventory Management is aware that current movement request will not be utilized and that they don’t have to anticipate further picks against the movement request line.
POPULATE MOVEMENT REQUEST LINE IN INVENTORY HISTORY AFTER MOVEMENT REQUEST CANCELLATION
When WMS cancels or shorts a movement request, the Movement Request Line ID will now populated on the relevant Inventory History Records.
Movement Request lines can be cancelled through WMS when:
- A Cancellation Wave is run using a Replenishment Template tied to Movement Requests.
- When a WMS Supervisor/Inventory Manager performs Shorting of Movement Request detail through Movement Request Detail Web UI.
Inventory History Transactions
- WMS currently generates Movement Request Detail Shorted (IHT-90) when Movement Request detail is shorted using the above two options. The relevant movement request line ID value is populated in the following reference fields for IHT-90:
- REF_CODE_6: MRL
- REF_VALUE_6: Movement Request Line ID value from the corresponding movement request line cancelled.
SHARE ALLOCATED QUANTITY IN MOVEMENT REQUEST CANCELLATION INVENTORY HISTORY TRANSACTIONS
When Movement Requests are cancelled manually through Movement Request Inquiry or through Movement Request Cancellations via Wave Inquiry, WMS will now pass the total allocated quantity to Inventory Management so that Movement Requests are not kept pending in Inventory Management.
Inventory History Transactions
- WMS will send the total allocated quantity in the following reference fields for IHT-90:
- Ref_code_7; TAQ
- REF_VALUE_7: Send the current Total Allocated Qty (post cancellation) for the corresponding Movement Request Line.
NOTE: Total Allocated Quantity shared after cancellation will include allocations that have not yet completed or completed but exclude the cancelled Allocations.
FOR EXAMPLE:
| Movement Request Required Qty | Total Allocated Qty Prior to Cancellation | Allocations Pending | Allocations Completed | Delivered Qty | Cancelled Qty to be Shared in IHT-90 | Allocated Qty to be shared in IHT-90 |
|---|---|---|---|---|---|---|
| 100 | 50 | 0 | 50 | 50 | 50 | 50 |
| 100 | 50 | 25 | 25 | 25 | 50 | 50 |
Steps to Enable
You don't need to do anything to enable this feature.
Key Resources
Predefined Integration Mappings to Transportation Management for Order Line Split Across Different Planned Loads 
To further support load planning and sharing of information between Warehouse Management and Transportation Management, several additional enhancements are being added including:
- Changes to Edit and Delete Functionality for Transportation Split
- Exposing Order Detail Reference Number in Wave Pick Info
- Planned Load Interface - Action Code at the Order Level
ORDER DETAIL UI - CHANGES TO EDIT AND DELETE FUNCTIONALITY IF THE DETAIL HAS GONE THROUGH TRANSPORTATION SPLIT
During Transportation Split, In the Order Detail UI, you can now edit the Original Order detail, and the edited changes are reflected to all the Order details created as part of that detail.
- The edit button gets disabled when you select an Order Detail created as Transportation split.
- The Delete button gets disabled when you select an Order Detail that is created as Transportation split.
- You can delete the Original Order detail. All the Order details created from the original order detail will also get deleted.
EXPOSE ORDER DETAIL REFERENCE NUMBER IN WAVE PICK INFO
During Transportation Split, the only reference to find the new Order details created from the source order detail is from the Order detail reference number field. Exposing this field in the output interface will provide the information on the original sequence number.
The Order Detail Original Sequence Number field is now available (in all file formats) in the WOA output interface (WAVE PICK INFO.)
Steps to Enable
You don't need to do anything to enable this feature.
Key Resources